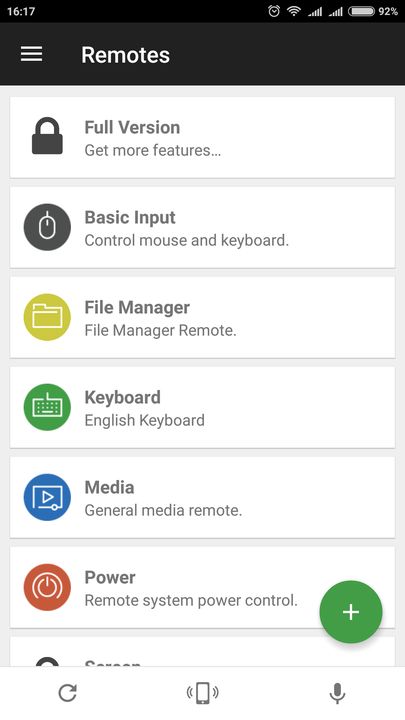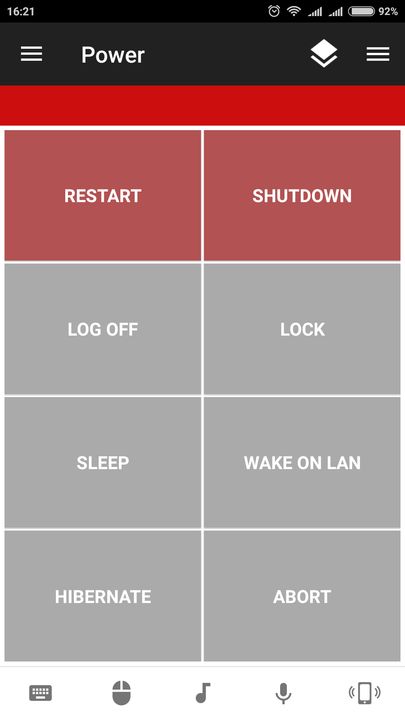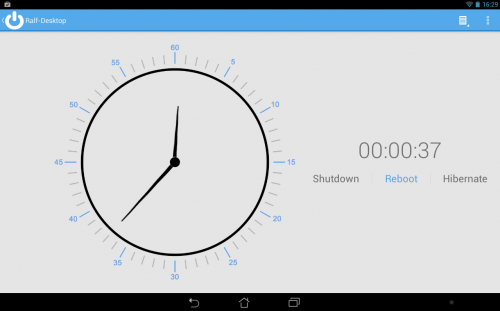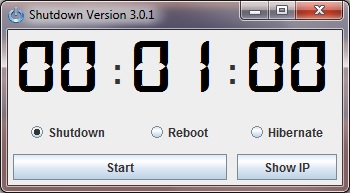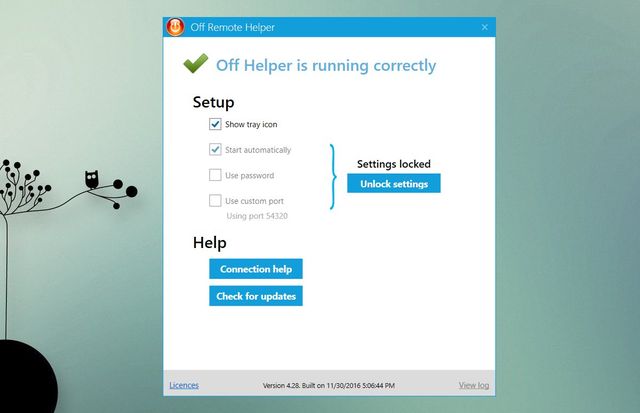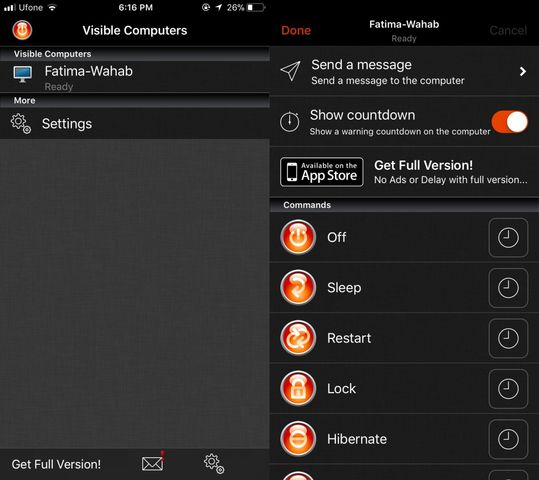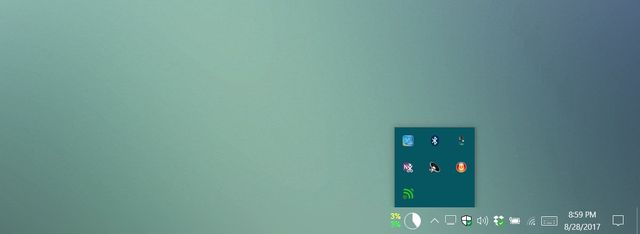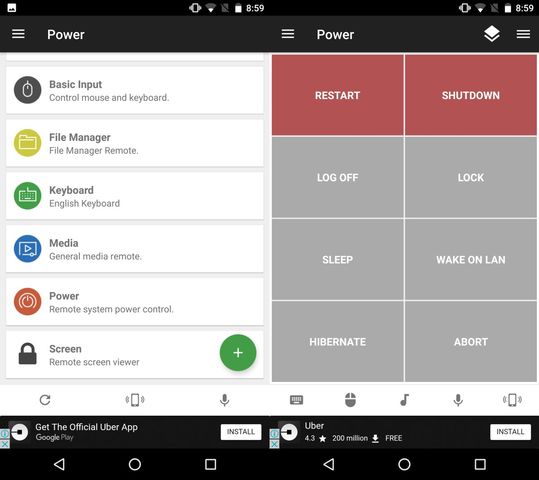- Как выключить компьютер с помощью смартфона
- TeamViewer: не только удалённое выключение
- Отключение компьютера с android
- Как выключить компьютер с помощью смартфона Android и iPhone
- Как выключить компьютер с помощью iPhone
- Как выключить компьютер с помощью Android смартфона
- Управляем компьютером с Android устройства
- Начало
- Что мы имеем
- Немного о сокетах
- Сервер. Начинаем хулиганить
- Клиент
Как выключить компьютер с помощью смартфона
Хотите узнать, как можно выключить компьютер с помощью смартфона, если вы не дома? Таким образом, вы можете экономить электроэнергию или просто дать компьютеру немного передохнуть.
Если вы ушли с дому, но вам нужно было оставить компьютер включенным, например, чтобы скачать новый фильм, мы расскажем, как вы можете выключить компьютер с помощью смартфона.
- Во-первых, вам необходимо скачать приложение под названием Unified Remote на свой смартфон или планшет (iOS и Android). Также вам нужно скачать сервер на компьютер с этого сайта.
Таким образом, вы сможете выключить или перезагрузить свой компьютер через смартфон, даже если вы находитесь не дома.
TeamViewer: не только удалённое выключение
Приложение TeamViewer, предназначенное для удалённой работы с компьютером, слегка отличается от прочих аналогичных, поскольку запускать его можно даже не находясь в это время рядом с рабочим ПК, самое главное, это иметь мобильное устройство с выходом в интернет.
На мобильное устройство, предназначенное для подключения, скачивается и устанавливается QuickSupport с уникальным ID кодом, способное обеспечить качественное и надёжное соединение. Разумеется, от пользователя требуется корректное введение кода, после чего у смартфона или планшета появляется возможность управления удалённым компьютером буквально из любого места.
Такое приложение будет интересно пользователю для игр и для работы, будет оно полезно для открытия браузера на удалённом компьютере, входа и поиска файлов в его директории, для просмотра монитора и так далее. Ограничения действий присутствуют, они зависят исключительно от настроек Windows. Примечательно, что такое приложение позволяет в удалённом режиме вести обмен файлами любого формата.
Не лишним будет отметить и высокий уровень безопасности, который обеспечивают шифрование AES и обмен ключами RSA. Однако стоит признать, что приложение довольно непростое в использовании, и может нагружать систему. Тем не менее, такие, скажем так, «недостатки» в полной мере компенсируются его широкими и полезными для многих пользователей возможностями. То есть с помощью приложения TeamViewer, установленного на смартфон владельца ПК можно полноценно управлять удалённым компьютером, в том числе выключать его не только напрямую, но и через постановку задачи по расписанию.
Вы знаете другой классный способ удаленно выключить компьютер? Поделитесь им в комментариях!
Источник
Отключение компьютера с android
Краткое описание:
Приложение для дистанционного отключения или запуска компьютера с помощью устройства Android.
Описание:
Shutdown Start Remote это приложение для дистанционного отключения или запуска компьютера с помощью устройства Android, очень простое в использовании.
Особенности:
— Поддержка Windows(проверено Win7 x64), Mackintosh и Linux
— Легкая установка
— Подключение с сетевого сканера, QR-кода или IP-адреса
— Подключение через интернет
— Интуитивно понятный пользовательский интерфейс
— Установка на ПК требуется (только запуск .jar файл с Java)
— Поддерживаются все размеры экрана
— Переход Между выключением, перезагрузкой и спящим режимом (гибернацией)
— Wake On Lan (пробуждение от сетевой карты)
Важное сообщение для пользователей обновления: вам нужно приложение для ПК версии 3.0.1 с домашней страницы разработчика или из этой темы. Старое больше не поддерживается.
Текста много — все разжевано. Ссылки на установку всякого — кликабельны.
Windows. Выключение компьютера.
Для работы программы требуется запуск .jar файла на компьютере, если у вас скачанный Shutdown_3.0.1.jar отображается как архив WinRar то скорее всего вам нужно скачать и установить Java, но перед этим проверьте есть ли у вас в контекстном меню пункт «Открыть с помощью — Java» (возможно не стоит по умолчанию открытие с помощью Java).
Для удобства можно добавить архив в папку с автозагрузкой что бы каждый раз не включать ее самому.
Если у вас установлено ПО Java, открываем с помощью Java и видим окно программы (таймер).
И появится иконка на панели задач которая не исчезнет после закрытия окна программы (можно выключить (правой кнопкой — Exit) тогда связь с компьютером пропадет и работать не будет).
Занимает немного памяти (≈45Mb ОЗУ), не мешает работе компьютера.
Я настраивал с помощью Wi-Fi и при включении приложения во вкладке «Shutdown Computer» у меня появился мой компьютер. Если сетевой сканер не находит компьютер, приложение автоматически предоставляет Вам больше вариантов подключения(Connection Options-Connecting manually). Для начала в окне программы в Windows нажимаем «Show IP», во вкладке «Connection Options» с помощью распознавалки QR-кодов распознаем показанный код(в Connecting manually выбрать галочку «Scan» и выбрать программу(если не установлено по умолчанию) распознавания QR-кодов, их туча в Google Play, я использую Barcode scanner, не важно какой), или можно вписать вручную(в Connecting manually выбрать галочку «Insert» и ввести IP(если роутер и/или статический внешний IP тогда не важно какой из них, если внешний динамический то лучше вписать «internal ip»(тот который присвоил роутер, он же для Вас статический) и нажать «Check»). Если ничего не произошло, убедитесь, что приложение на компьютере работает, и оба устройства в той же сети Wi-Fi. Кроме того, проверьте настройки брандмауэра, не блокирует ли он ничего. После этого нажмите «Refresh» в «Connection Options», все должно заработать.
Источник
Как выключить компьютер с помощью смартфона Android и iPhone
Мы живем в мире, где холодильник может отправлять сообщения. Конечно, некоторым людям это может показаться лишним, но это будущее, о котором говорили несколько десятков лет назад. Именно связь, особенно между различными бытовыми устройствами и приборами, облегчает жизнь современного человека. Когда у вас есть устройства, которые могут «общаться» друг с другом, вы получаете быстрый и удобный удаленный доступ к информации, и дистанционному управлению большинством вещей.
Одно из самых простых, но действительно необходимых вещей, является выключение компьютера с помощью смартфона. Это сделать очень просто, достаточно иметь приложение на мобильном устройстве.
Итак, давайте посмотрим, как выключить компьютер с помощью смартфона.
Как выключить компьютер с помощью iPhone
Существует множество приложений, которые позволяют выключить компьютер с помощью мобильного устройства. Если у вас iPhone, мы рекомендуем использовать Off Remote.
Данное приложение доступно в бесплатной и платной версии в Appstore. Бесплатная версия содержит рекламу, и не позволяет запланировать выключение, перезапуск или блокировку компьютера. Если вам нужно только выключить компьютер с помощью смартфона, тогда бесплатной версии будет достаточно. Программа для компьютера является бесплатной.
Так вот, вам необходимо скачать и установить программу Remote Off на свой компьютер Windows или Mac. Никакие дополнительные настройки не нужны, просто убедитесь, что ваш компьютер и смартфон находятся в одной сети.
Аналогично, вам необходимо загрузить приложение Remote Off на iPhone. После установки приложения, откройте его и оно автоматически найдет ваш компьютер, если программа на компьютере уже запущена. Дальше выберите необходимую команду, например, Выключить, Заблокировать, Перезагрузить и прочее. На экране смартфона появится обратный отчет, и если вы передумали, можно отменить команду.
Как выключить компьютер с помощью Android смартфона
Выключить компьютера с помощью Android смартфона достаточно легко, но если у вас компьютер на Windows, а не Mac. Если вы работаете за компьютером на Mac и у вас мобильное устройство Android, вам доступно не так много вариантом. Тем не менее, есть приложения, которые позволяют выключить компьютер с помощью Android. Мы рекомендуем использовать Unified Remote.
Скачайте программу Unified Remote на компьютер Windows или Mac, и установите одноименное приложение на Android. Кстати, данное приложение также доступно на iOS, поэтому можете использовать его, если приложение выше не понравилось.
Приложение Unified Remote выполняет не только выключение и включение компьютера. Здесь вы найдете много полезных функций для дистанционного управления компьютером.
Вам достаточно запустить программу сервер на компьютере, и приложение на Android смартфоне. Дальше выберите свой компьютер в приложении на смартфоне, и готово! После этого вы получите список доступных команд, например, выключить, перезагрузить, спящий режим и прочее.
Готово! Теперь вы знаете, как выключить компьютер с помощью смартфона. Надеемся, наша статья была полезна вам. Если вы используете другие программы для удаленного управления компьютером, напишите в комментариях ниже. Нам будет интересно узнать ваше мнение!
Источник
Управляем компьютером с Android устройства
Начало
А началось все с того, что вызывает меня генеральный к себе, и говорит: «Вот видишь телефон? Хочу чтобы там была кнопка, я на нее нажимаю, и у меня в ноутбуке кино включается. Нажимаю другую – музыка играет.» И еще чего-то много наговорил, уж не помню. «Задача понятна? Выполняй!» Вот уж не знаю, с чего такая потребность у него возникла. То ли звезды не под тем углом встали, то ли сон какой приснился. Короче, не поймешь этих богатых… Ну да ладно.
Поначалу полез рыться в Гугл в поисках подходящей программы, а потом подумал – а какого черта? Напишу сам. Тем более, что задача не показалась сложной, да и “зов кода” уже давал о себе знать (этакая профессиональная it-ломка). Вот и решил соединить Windows и Android собственными силами.
То, что он просил, я сделал за пару дней. Но здесь я не хочу городить много кода, проверок и обработок исключений и т.п. Статья скорее предназначена для самых маленьких, как основа, опираясь на которую, можно построить что-то более масштабное. Ни в коем случае не претендую на оригинальность, явно кто-то что-то подобное писал, я просто предлагаю свой вариант. В общем, всем, кому интересно, посвящается.
Что мы имеем
Значит так. С одной стороны, у нас телефон с Android на борту, с другой — Windows с установленными программами, притом некоторые из этих программ нам надо запускать, подав команду с телефона.
Телефон и компьютер свяжем через локальную сеть, тут без вариантов (ну не смски же посылать). Таким образом, будем писать две программы. Первая — это сервер, работающий на компьютере, задача этой программы — открыть и слушать порт. Если на этот порт падает что-то полезное, то выполнить заданное нами действие. Вторая программа — это клиент, запущенный на телефоне, ее задача обработать действия пользователя, подключиться к серверу и передать информацию.
Немного о сокетах
Тема программирование сокетов до того уже заезженная, что и особо говорить нечего. Но все же в двух словах, для тех, кто не любит ходить по ссылкам.
Сокет — это программный интерфейс, который позволяет устанавливать связь между двумя процессами, используя протокол tcp/ip. Сокет ассоциирован с двумя аспектами: ip-адресом и портом. Где ip-адрес — это адрес хоста (компьютера) в сети, с ним работает протокол IP. Port — это идентификатор приложения, к которому адресовано соединение, тут работает протокол TCP. Порт может быть как TCP, так и UDP, в этой статье я буду использовать только TCP. Поскольку ip-адрес является уникальным как в сети интернет, так и в локальной сети, то он однозначно определяет адрес отправителя и адрес принимающего. Порт же является уникальным в пределах операционной системы, он определяет приложение, с которым мы хотим взаимодействовать. Порты могут быть стандартными, например, 80 закреплен за HTTP, или 3389 — RDP. Вы можете использовать любой незанятый порт, но стандартные лучше не трогать. Очень хорошо и с примерами о сокетах написано здесь.
Сервер. Начинаем хулиганить
Запускать Aimp, Windows Media Player и т.п. даже с телефона — это не интересно, да и на базе этой статьи вы сможете все это легко реализовать, немного переделав код. Давайте лучше побезобразничаем. Будим крутить-вертеть экран монитора как нам вздумается или выводит неожиданные сообщения (этакий однонаправленный ацкий мессенджер), и самое ужасное — выключим компьютер! Правда, за это могут и на вилы надеть. Ну да ладно, пускай сначала поймают.
Итак, приступим. В Visual Studio создаем новое Windows Form приложением с именем, скажем, FunnyJoke. Открываем файл Program.cs и удаляем весь код в теле функции Main. Этот код инициализирует главную форму приложения, нашему серверу никакие окна не нужны, он должен сидеть тихо мирно и ждать команд.
В классе Program определим следующие переменные:
Я взял порт 10000, именно его и будет слушать наш сервер, вместо ip адреса задал 0.0.0.0 это говорит о том, что будут обрабатываться все доступные сетевые интерфейсы. Это не совсем правильно, но для начала сойдет. Далее я определил три константы, которые задают коды команд, приходящие от клиента. В начале проекта не забываем подключить:
Теперь, вместо удаленного кода в функции Main вставляем следующий:
Пример хорошо комментирован. Но все же поясню. Сначала создаем локальную конечную точку и ассоциируем ее с нашим ip адресом и портом. Затем, определяем основной сокет, связываем его с конечной точкой, и переводим в режим прослушивания. После этого входим в бесконечный цикл, и начиная со строки:
наш сервер переходит в состояние ожидания соединения. При удачном соединении создастся новый экземпляр Socket, посредствам которого мы и будем общаться с нашим клиентом. После того как соединение установлено начинаем читать данные:
Команды клиента закодированы однобайтовым кодом (описаны в начале программы), сервер расшифровав код команды начинает ее выполнять, после этого снова переходит в режим ожидания. Исключением является codeMsg, т.к. после нее ожидается набор байт, содержащий строку сообщения. Поэтому, получив эту команду сервер снова читает данные с сокета:
Строка, приходящая от клиента, имеет кодировку символов UTF-8, поэтому прежде чем показать ее несчастному пользователю, необходимо привести ее к стандартному виду.
Что бы упростить программу, и не создавать лишние диалоги я использовал стандартный класс MessageBox, но у таков подхода есть один недостаток. MessageBox создает модальное окно, которое блокирует поток всего приложения. Другими словами, пока открыто окно с сообщением наш сервер ничего не делает. Минус конечно, но за простоту надо платить.
Процедуру, изменения ориентации экрана, расписывать не буду, ее код я выполнил так как рекомендует Microsoft вот тут. Как повернуть экран средствами .NET я не нашел. Это легко осуществимо для мобильных платформ, а вот для обычного PC оказалась неразрешимая проблема. Но, на помощь пришел старый добрый WINAPI и все разрулил.
Выключаем компьютер штатными средствами Windows, путем вызова команды shutdown с соответствующими флагами.
С сервером, пожалуй, все. Исходный код проекта я прикреплю в конце статьи.
Клиент
Клиент будем писать в Android Studio, поскольку мне эта IDE больше нравится чем Eclipse. Любителям последнего думаю не составит больших трудностей переделать проект. Для отладки я использовал VirtualBox с установленной виртуальной машиной Android, ибо родной эмулятор жутко тормозной, и жизни не хватить что бы с его помощью что-то отладить. Ну и периодически проверял на «живом» телефоне. Итак, создаем проект с именем FunnyJoke, задаем минимальную версию API, которую способен утянуть ваш телефон (у меня 16) и выбираем Empty Activity. Все остальное по умолчанию. Делаем разметку представления. С дизайном я шибко не извращался, кому надо пускай рисует красивые кнопки, размещает их по фен Шую и т.п. Я сделал просто: два поля типа EditText, первое для ввода ip адреса контролируемого компьютера, второе для текста сообщения, и кнопка, которая заставит поворачиваться рабочий стол. А вот кнопку завершения работы я сделал большую и угрожающее красную. Это чтоб случайно не нажать.
Тут стоит обратить внимание на поле edIPaddress, в нем стоит фильтрация на ввод только цифр и. (точка), так-как поле предназначено для ввода ip адреса. Надо сказать, что это единственная проверка на правильность введенных данных, все остальное остается на совести пользователя. Еще хочу cказать о кнопке btnPowerOff ее состояние отслеживает селектор, и в зависимости от того нажата она или нет меняет изображение (иначе, не понятно произошло ли нажатие, кнопка будет выглядеть как статичная картинка). Вот код селектора button_img.xml:
Соответственно в ресурсах должны быть две картинки одна для нажатого состояния, другая для обычного. Получится вот такой экран:
На этом с разметкой закончим. Переходим к файлу MainActivity.java. В первую очередь, так же, как и в сервере, определяем коды команд и некоторые переменные:
Далее переходим к обработчику нажатия кнопок. Обратите внимание, что обработчик один, и какая копка была нажата определяем по идентификатору. В первую очередь получаем строку с поля edIPaddress, если поле не заполнено, то выводим сообщение о необходимости ввода ip адреса, и больше ничего не делаем.
В Android не рекомендуется создавать долгоиграющие процессы в основном потоке, это связанно с тем, что возможно “подвисание” программы, и пользователь или система может просто закрыть приложение, не дождавшись ответа. К таким долгоиграющим процессам относится и работа с сетью. В этом случае необходимо создать дополнительный поток, в котором и выполнять “долгий” код. В java есть стандартный класс Thread, который позволяет управлять потоками но, его мы использовать не будем, т.к. в Android существует специально предназначенный для этого класс AsyncTask. Подробно можно почитать здесь или здесь.
Создаем класс, который будет заниматься отправкой сообщения, его родителем делаем AsyncTask, и переопределяем метод doInBackground в теле которого и будет находится основной код:
Сначала создаем экземпляр класса InetAddress, который будет содержать в себе ip сервера. Потом создаем сокет, связываем его с удаленным адресом и портом, и запрашиваем стандартный поток ввода/вывода (вернее только вывода, потому что наш клиент ничего не получает). И наконец, в зависимости от значения переменной codeCommand, посылаем сообщение серверу.
Теперь вернемся к нашему обработчику нажатия кнопок, создадим экземпляр класса SenderThread, затем в зависимости от того какая кнопка была нажата инициализируем переменную codeCommand, по ней наш поток будет определять что мы от него хотим. И наконец, активируем, вызвав метод execute().
Немного поправим манифест приложения, дадим разрешение на использование сети и wi-fi, без этого ничего работать не будет:
Все! Можно собирать и проверять. Вот результат:
Источник