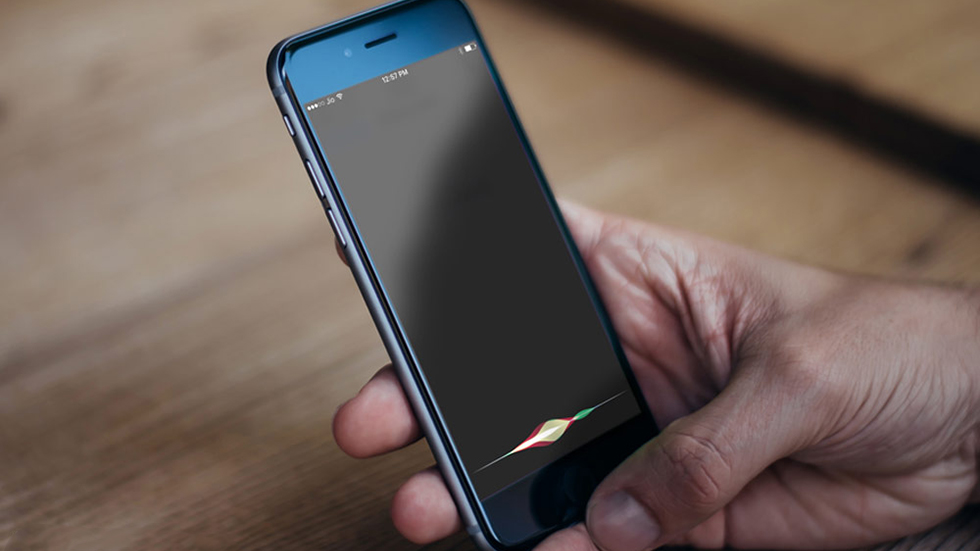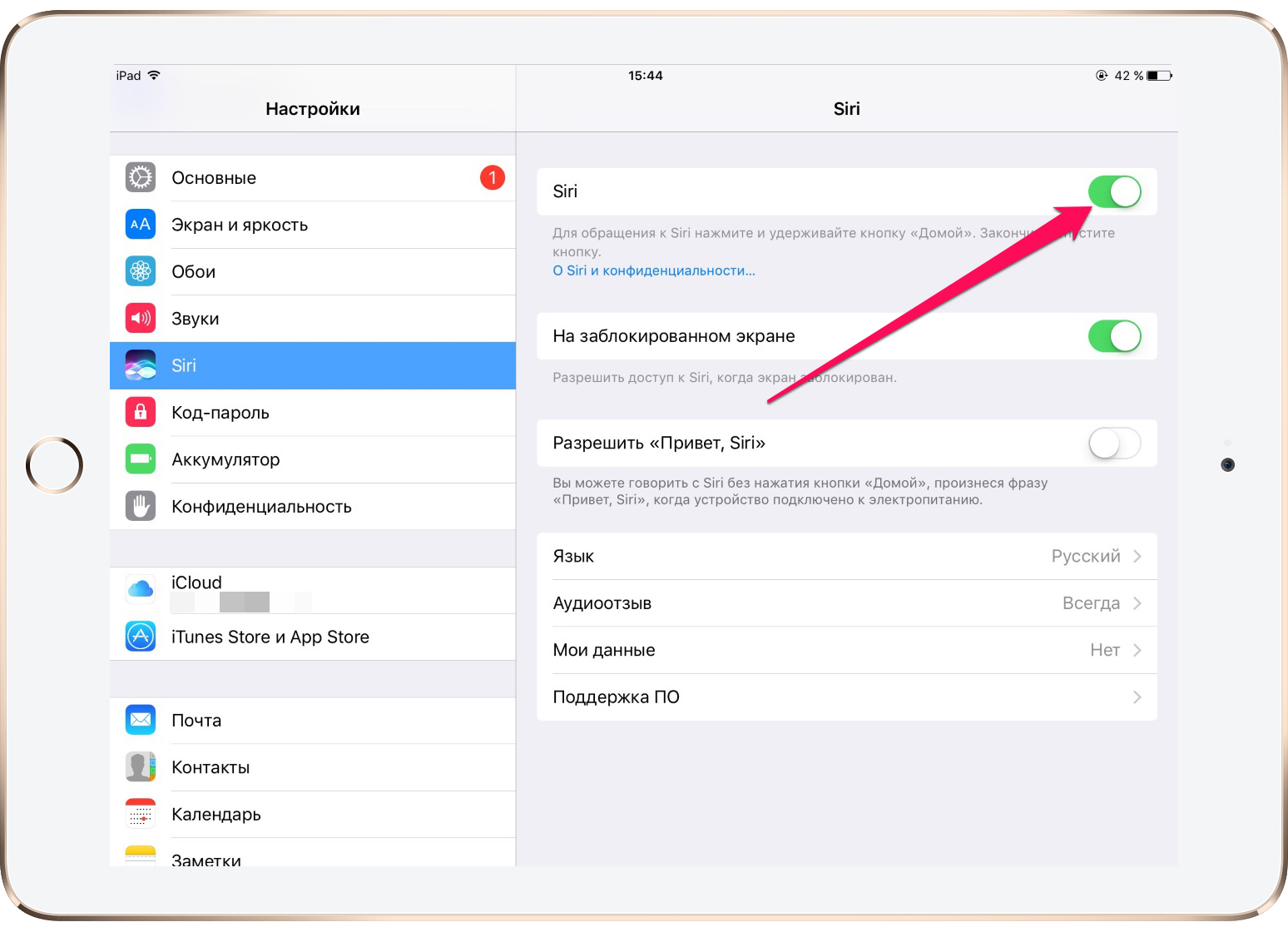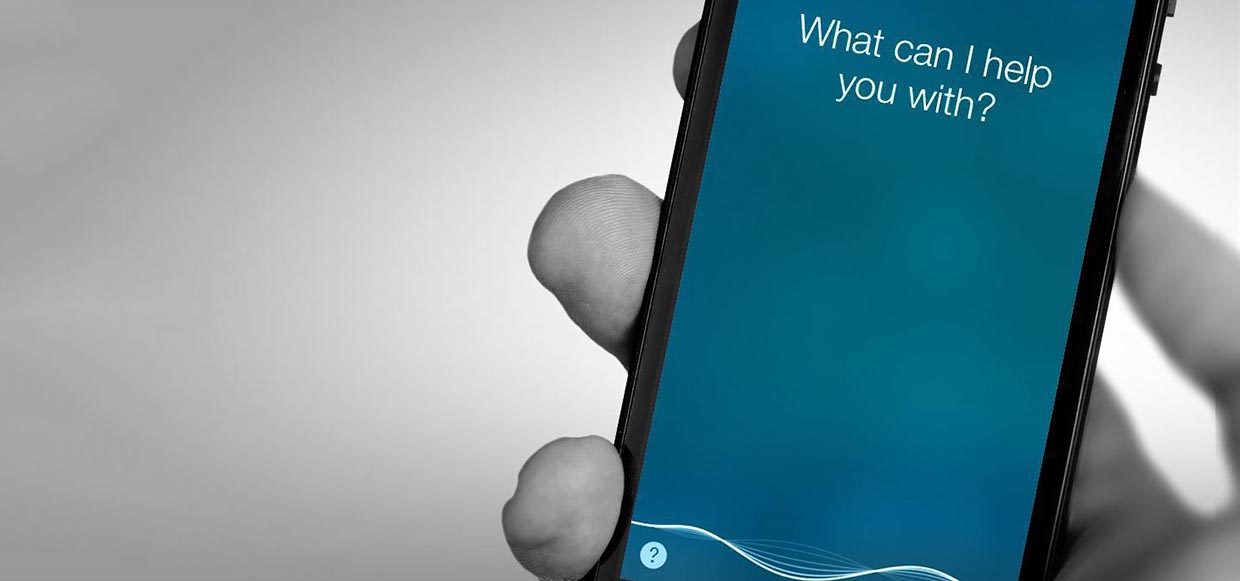- Использование функции «Управление голосом» на iPhone, iPad или iPod touch
- Включение функции «Управление голосом»
- Использование функции «Управление голосом»
- Другие возможности функции «Управление голосом»
- Действия на экране
- Отображение названий
- Отображение номеров
- Отображение сетки
- Другие возможности использования экрана
- Изменение настроек функции «Управление голосом»
- Как отключить управление голосом на iPhone
- Как отключить Siri
- Как отключить функцию VoiceOver
- Как отключить голосовой набор на iPhone под управлением iOS 7 и iOS 8
- Как отключить голосовой набор на iPhone 4
- Как отключить голосовой набор на iPhone 3GS
- Как отключить голосовое управление на iPhone
- Почему на айфоне постоянно включается управление голосом
- Включение опции
- Что хранится в папке Temp и можно ли удалить ее содержимое
- Как отключить голосовое управление на iPhone, если не используются проводные наушники?
- Как отключить управление голосом на наушниках
- Как отключить Сири на Айфоне полностью
- Как выключить Siri в iOS 13
- Отключаем Сири в IOS 12
- Как выключить голосовой помощник на Айфоне с iOS 11
- Использование джейлбрейка
- Как Отключить Управление Голосом Iphone 4
- Портал о продуктах Apple
- Как отключить ое управление на iPhone? | Пошаговая инструкция
- Специфика управления Talkback на Samsung
- На Андроиде
- Алису
- Как запустить Алису через Siri
- Настройка голосового набора текста на Android
- Включаем голосовой набор в настройках
- Как пользоваться голосовым вводом
- Какие настройки доступны при распознавании голоса Андроидом
- Другие способы подключить голосовой набор на Андроиде
- Как почистить папку Temp простейшим методом?
- Apple прослушивает нас через Siri
- Настройка голосового ввода в смартфоне Lenovo
- Как отключить команду полностью
- Как ограничить действие команды
- Использование джейлбрейка
- Что вообще можно сделать через голосовое управление на айфоне
- Очистка через командную строку
- Удаление голосового набора
- Средство очистки диска
- Характеристика работы VoiceOver
- Методы очистки системных папок Windows 7
- Стандартная очистка
- Расширенная очистка
- Видео: чистка диска средствами Windows
- Очистка диска при помощи сторонних программ
Использование функции «Управление голосом» на iPhone, iPad или iPod touch
Функцию «Управление голосом» можно использовать для навигации по устройству и взаимодействия с ним. С помощью голосовых команд можно выполнять жесты касания и смахивания, вводить текст и т. д.
Чтобы использовать управление голосом, вам нужна iOS 13 или более поздней версии либо iPadOS. Прежде чем воспользоваться функцией «Управление голосом», необходимо загрузить файл. По окончании загрузки вам не требуется подключение к сети Wi-Fi, чтобы использовать функцию «Управление голосом». Подключение к сети Wi-Fi рекомендуется перед первым включением функции «Управление голосом».
Функция «Управление голосом» доступна не во всех странах или регионах. Функция «Управление голосом» использует механизм распознавания речи Siri только для английского языка (США).
Включение функции «Управление голосом»
- Перейдите в меню «Настройки» и выберите раздел «Универсальный доступ».
- Выберите «Управление голосом», а затем — «Настроить «Управление голосом»». Загрузка начнется в фоновом режиме.
По окончании загрузки в строке состояния устройства отобразится микрофон ( ), который будет указывать выполняет ли функция «Управление голосом» прослушивание или нет.
Использование функции «Управление голосом»
Включив функцию «Управление голосом», можно произносить команды, вместо того чтобы выполнять действия касаниями. Например, чтобы запустить Spotlight на экране «Домой», скажите «Смахнуть вниз». А чтобы в определенных приложениях попасть в меню, доступные с помощью длительного нажатия, скажите «Нажать и удерживать [название приложения]». Функция «Управление голосом» не влияет на то, как ваше устройство реагирует на касания.
Чтобы просмотреть список доступных команд для различных ситуаций, скажите «Показать, что сказать».
Чтобы просмотреть полный список доступных команд, выполните следующие действия.
- Перейдите в меню «Настройки» и выберите раздел «Универсальный доступ».
- Выберите «Управление голосом», а затем — «Настроить команды».
Другие возможности функции «Управление голосом»
- Чтобы включить функцию «Управление голосом» после первоначальной настройки, можно воспользоваться функцией «Привет, Siri», быстрыми командами или перейти в меню «Настройки» > «Универсальный доступ» > «Управление голосом».
- Чтобы заблокировать устройство, скажите «Заблокировать экран».
- Чтобы вывести устройство из режима сна, скажите «Привет, Siri. Включи управление голосом».
- Чтобы включить прослушивание, можно сказать «Проснуться», а чтобы перевести его в режим сна — «Спать». При этом функция прослушивания не отключается, но переводит микрофон в режим сна на время, пока вы не произнесете команду пробуждения.
Действия на экране
Чтобы использовать элементы на экране, назовите действие, а затем — название элемента, например «Нажать «Универсальный доступ»».
Отображение названий
Если не уверены в названии элемента, можете сказать «Показать названия», чтобы отобразить область просмотра с названиями элементов.
Отображение номеров
Если у элемента нет названия или вы предпочитаете использовать номера, можно сказать «Показать номера», чтобы отобразить порядковые номера каждого элемента на экране.
Отображение сетки
Если взаимодействие требует большей точности или пространства, можно сказать «Показать сетку», чтобы отобразить область просмотра в виде пронумерованной сетки. Если назвать номер из сетки, соответствующая область в ней увеличится и в ней будет представлен новый набор номеров, благодаря которому будет легче выбрать нужный элемент. Сетку можно также использовать при перетаскивании элементов на экране — выбирать, где их расположить, а также для жестов либо произвольных действий.
Когда вы произнесете следующую команду, сетка исчезнет. Чтобы использовать сетку для нескольких команд, скажите «Показывать сетку постоянно».
Другие возможности использования экрана
- Чтобы скрыть области просмотра, скажите «Скрыть [названия, номера, сетку]».
- Чтобы повторить действия, например касания и смахивания, скажите «Повторить это». Можно также указывать, сколько раз повторять действие. Например, можно сказать «Смахнуть вправо. Повторить трижды».
- Чтобы вернуться на предыдущий экран или в предыдущее меню, скажите «Вернуться назад».
Изменение настроек функции «Управление голосом»
Можно изменить несколько настроек функции «Управление голосом». Вот список некоторых настроек, которые можно изменить.
- Язык: для функции «Управление голосом» используется основной язык, установленный на iPhone или iPod touch.
- Настройка команд: полный список доступных команд, в котором можно отключать команды или создавать пользовательские команды.
- Словарь: возможность «обучать» функцию «Управление голосом» новым словам.
- Отображение подтверждения: визуальное подтверждение в верхней части экрана при распознавании команды.
- Воспроизведение звука: воспроизведение звукового эффекта при распознавании команды.
- Отображение подсказок: отображение динамических предположений насчет того, что можно сказать. Они отображаются автоматически после произнесения инструкций, которые похожи на системные команды, но не соответствуют им в точности.
- Область просмотра: возможность выбирать постоянное отображение области просмотра с номерами, названиями или сеткой.
- Распознавание присутствия: возможность включать или отключать прослушивание на устройствах с Face ID в зависимости от того, смотрите вы на экран или нет. Это удобно, когда функция «Управление голосом» используется на нескольких устройствах.
Источник
Как отключить управление голосом на iPhone
Далеко не все владельцы iPhone и iPad привыкли пользоваться голосовыми функциями своих устройств. К счастью, отключить, даже самые надоедливые из них, довольно просто. В этой инструкции мы собрали способы отключения всех голосовых функций iPhone и iPad, включая Siri, голосовой набор (удален в iOS 9) и функцию VoiceOver.
Совет! Siri на iPhone и iPad можно отключить полностью, даже чтобы раздел голосового ассистента пропал из настроек устройства. Подробнее об этом рассказано в этой инструкции.
Как отключить Siri
Шаг 1. Перейдите в меню «Настройки».
Шаг 2. Выберите пункт «Основные» → Siri.
Шаг 3. Переведите переключатель Siri в неактивное положение.
Как отключить функцию VoiceOver
Если на вашем устройстве по какой-либо причине активировалась функция VoiceOver, в результате чего вместо нажатий системы начала озвучивать элементы интерфейса системы, то вам необходимо выключить функцию в настройках. Делается это следующим образом:
Важно: при включенной функции VoiceOver для выполнения действия необходимо нажимать дважды. В результате одинарного нажатия функция будет лишь произносить описание выбранного объекта.
Шаг 1. Перейдите в меню «Настройки».
Шаг 2. Выберите пункт «Основные» → «Универсальный доступ».
Шаг 2. Зайдите в раздел VoiceOver и переведите одноименный переключатель в неактивное положение.
Как отключить голосовой набор на iPhone под управлением iOS 7 и iOS 8
На iPhone под управлением iOS 7 и iOS 8 отключение голосового набора выполняется при помощи активации Siri. Фирменный голосовой помощник Apple заменит собой функцию голосового набора, начав запускаться по удержанию кнопки Домой. Отмечаем, что начиная с iOS 9 функция голосового набора была полностью заменена Siri. Отключить голосовой набор на iOS 9 и более новых версия мобильной операционной системы Apple невозможно.
Шаг 1. Перейдите в меню «Настройки».
Шаг 2. Выберите пункт «Основные» → Siri.
Шаг 3. Активируйте переключатель Siri.
Как отключить голосовой набор на iPhone 4
На iPhone 4 под управлением одной из версий iOS 7 отключение голосового набора стандартными средствами не предусмотрено. Избавиться от функции можно при помощи специального твика из Cydia под названием Disable Voice Control. Все, что нужно сделать — установить твик и выполнить перезагрузку устройства.
Как отключить голосовой набор на iPhone 3GS
Пользователям раритетных iPhone 3GS для отключения голосового набора необходимо сделать следующее:
Шаг 1. Откройте меню «Настройки».
Шаг 2. Перейдите в раздел «Основные» → «Защита паролем».
Шаг 3. Переместите слайдер «Голосовой набор» в неактивное положение.
Источник
Как отключить голосовое управление на iPhone
Эта инструкция опубликована в рамках проекта Поддержка iPhones.ru. Пишите на почту: press(at)iphones.ru и получайте решения проблем, связанных с эксплуатацией и работой устройств Apple.
Вопрос читателя:
Не могу найти как отключить голосовой поиск на iPhone. Включается он долгим нажатии кнопки домой и постоянно мешает на экране блокировки и при разблокированном iPhone. А еще при запуске всегда звуковой сигнал, даже в беззвучном режиме.
Наш ответ:
К сожалению, полностью отключить голосовое управление в iOS можно только на устройстве с джейлбрейком. На невзломанном смартфоне можно лишь «заблокировать» эту функцию голосовым ассистентом Siri. 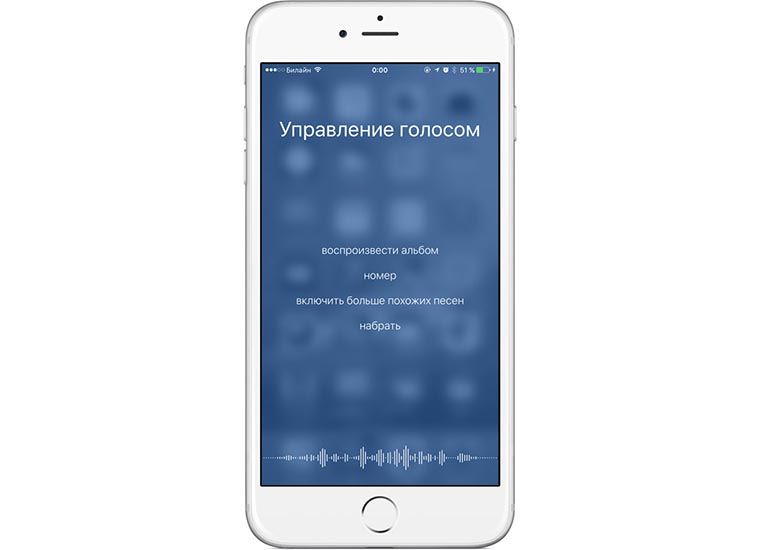
Делается это следующим образом:
1. Включаем голосовой ассистент Настройки – Siri – Siri.
2. Здесь же ниже отключаем доступ к Siri на экране блокировки.
3. Отключаем переключатель Siri в настройках пароля (Настройки – Touch ID и код-пароль – Siri).
После этого на экране блокировки долгое нажатие на кнопку Home не будет осуществлять никаких действий, а после разблокировки аналогичное действие будет вызывать Siri, а не голосовое управление.
А еще избавитесь от звукового сигнала запуска ассистента в беззвучном режиме.
Источник
Почему на айфоне постоянно включается управление голосом
Включение опции
Она доступна только для пользователей, у которых установлена версия iOS 10 и выше, поэтому такие аппараты, как iPhone 4S, 5C и все другие, выпущенные ранее, уже не смогут порадовать своих владельцев. Тут уж или приобретать новый Айфон или довольствоваться тем, что есть.
- Для активации функции нужно зайти в «Настройки» своего телефона и выбрать там вкладку «Телефон».
- Найдите пункт «Объявление вызовов» и выберите режим, в котором должна работать Siri, когда проговаривает имя абонента.
Там предложены такие пункты:
- Всегда — независимо от режима, система будет говорить имя абонента входящего звонка.
- Наушники и автомобиль — если телефон подключен к системе автомобиля или к наушникам, то имя абонента будет проговариваться Siri.
- Только наушники — имя абонента произносится голосовым помощником Siri только при наличии подключенной гарнитуры, как проводной, так и беспроводной.
- Никогда — опция полностью отключена.
Что хранится в папке Temp и можно ли удалить ее содержимое
Как отключить голосовое управление на iPhone, если не используются проводные наушники?
Как отключить управление голосом на наушниках
Функция включается далеко не только встроенными средствами смартфона. Проблема может возникнуть даже в той ситуации, когда человек подключен к iPhone через наушники. Это отдельный вид устройства, у которого есть собственные настройки.
Для начала рассмотрим ситуацию, когда ГУ запускается через проводные наушники. Сценарий не очень приятный особенно, если человек слушает музыку, а одно неверное движение приводит к открытию другой программы.
Опытные пользователи техники Apple сообщают, что причиной возникновения проблемы является коннектор, который задействуется при подключении смартфона. Также активация ассистента может произойти после нажатия кнопки на пульте ДУ наушников. К сожалению, полностью исправить ошибку не получится.
Другое дело, если Сири запускается при использовании беспроводных наушников Apple AirPods. Они сами запрограммированы под голосового ассистента. По умолчанию Siri запускается двойным касанием левого Эирподса. Но данную функцию можно запросто отключить:
- Подключите AirPods к Айфону.
- Откройте настройки.
- Перейдите в раздел «Bluetooth».
- Напротив названия своих наушников нажмите кнопку «i».
- В пункте «Двойное касание AIRPODS» измените параметр двойного касания на другое действие.
После изменения параметр голосовое управление перестанет заявлять о себе. Но специфический режим все равно может активироваться, если ранее не была ограничена его работа при нажатии кнопки «Домой». Следует еще раз посмотреть настройки, чтобы убедиться в деактивации всех голосовых функций Айфона.
Как отключить Сири на Айфоне полностью
iPhone, iPad, iOS
Владельцы «яблочных» смартфонов знают, что Siri — это встроенный в операционную систему телефона персональный голосовой помощник, совмещённый с облачной вопросно-ответной системой. Это по сути система искусственного интеллекта, использующая в своей работе обработку естественной речи и изучающая предпочтения пользователя в течение долгого времени, благодаря чему способна приспосабливаться к каждому индивидуально. Но вот только не каждый этим пользуется, а батарея-то не резиновая! В этой статье я хочу показать как полностью отключить Siri на iPhone и iPad, чтобы больше ассистент не работал и даже не появлялся в настройках устройства.
Так как сейчас можно встретить достаточно много Айфонов с разными версиями операционной системы iOS, то я покажу способ отключения голосового помощника на разных версия iOS. Погнали!
Как выключить Siri в iOS 13
Начнём с самой последней на момент выхода статьи версии «яблочной» операционной системы — iOS 13. Для того, чтобы отключить Сири на Айфоне или Айпаде, Вам надо открыть настройки телефона и зайти в раздел Siri и Поиск.
Там нужно найти раздел «Спросите SIRI», где будет два главных параметра: «Слушать Привет, Сири» и «Вызов Siri кнопкой Домой». Оба их надо отключить, сдвинув переключатели в положение «Выключено».
Телефон спросит подтверждение — точно ли мы хотим отключить функцию. Нажимаем кнопку «Выключить Siri»:
Чтобы голосовой помощник больше нигде не появлялся на глаза, в том же подразделе меню обратите внимание на область «Предложения Siri»:
Переводим все три ползунка в положение «Выключено». Теперь предложение воспользоваться Сири больше не будет появляться ни в поиске, ни в экране блокировки, ни где либо ещё.









Отключаем Сири в IOS 12
Для того, чтобы отключить Siri на iPhone c iOS 12, Вам нужно зайти в настройки смартфона и выбрать раздел «Siri и поиск»:
Открыв этот раздел, прокручиваем вниз, до области «Спросите Siri». Там по очереди надо будет сдвинуть ползунки «Слушать Привет,Siri» и «Вызов Siri кнопкой Домой» в положение «Отключено».
При этом система запросит подтверждение действий — нужно будет ответить нажатием кнопки «Отключить Siri». Профит!
Так же советую открыть в настройках раздел «Основные» и выбрать подраздел «Клавиатура»:
Найдите ползунок «Диктовка» и переведите его в положение «Отключено». Появится подтверждение действий — нажмите на строчку «Выключить Диктовку». Этим вы удалите данные, которые были ранее отправлены на сервер Apple.
Как выключить голосовой помощник на Айфоне с iOS 11
Самая старая версия операционной системы для iPhone, у которой есть Сири — это iOS 11. Чтобы выключить голосовой помощник, здесь надо открыть настройки смартфона и зайти в раздел «Основные»:
Там будет подраздел «Ограничения». Открываем его и находим строчку «Siri и Диктовка». Деактивируйте переключатель, сдвинув его в положение «Выключено». Вот и всё, функция теперь неактивна!
iphone, siri, голосовой помощник
Использование джейлбрейка
Как Отключить Управление Голосом Iphone 4
В последнее время на iPhone 4, iPhone 5, 5S и других моделях большинство предпочитают устанавливать программу Siri. В этих случаях отключить ой набор просто необходимо.
Портал о продуктах Apple
Голосовое управление на iPhone – несомненно, удобный и весьма полезный элементу правления телефоном, однако в некоторых случаях эта функция может мешать. В последнее время на iPhone 4, iPhone 5, 5S и других моделях «яблочных» гаджетов большинство пользователей предпочитают устанавливать альтернативную программу Siri. В этих случаях отключить ой набор просто необходимо. Как произвести отключение этой функции и отменить вызов ряда функций голосом – в инструкции далее.
Как отключить ое управление на iPhone? | Пошаговая инструкция
обзор ых команд или ого управления iPhone 4 и 3 gs. краткое описание всех мне известных.
Осуществить эту процедуру можно, проделав ряд шагов, включающих:
- Вход в основные настройки и активация Siri.
- Возврат в главные настройки и выбор меню пароль.
- Выбор активации ключа и его создание (если это не было сделано пользователем раньше).
- Деактивация функции по набору голосом.
- Исключение Siri методом простого нажатия.
Важно! Для того, чтобы при включении экрана смартфон выводил просьбу ввести ключ, нужно в запросе сделать выбор строки «Мгновенно»
Специфика управления Talkback на Samsung
В Самсунгах с пользовательским интерфейсом TouchWiz в настройках сначала нужно перейти в подраздел «Моё устройство», чтобы открыть пункт «Специальные возможности» и настроечную панель Talkback.
Управление службой Talkback выполняется по стандартной схеме. Его без особого труда может освоить и владелец телефона без опыта пользования ОС Android.
Как отключить голосовой помощник – вопрос, которым интересуются пользователи гаджетов, оснащенных этой полезной функцией. Необходимость в отключении и деактивации возникает по разным причинам. В статье перечислены и описаны методы отключения опции.









Голосовая функция на смартфоне предназначена для пользователей, которые имеют проблемы со зрением или те, кто занят и не имеет времени заниматься введением запросов вручную. Прежде чем разобраться с методами отключения, стоит изучить главное предназначение опции. Среди главных функций следует выделить:
- Озвучка проведенного соприкосновения;
- Управление жестами;
- Превращение голоса в текст;
- Регулирование громкости;
- Чтение текста с экрана при стандартном встряхивании гаджета.
Есть пользователи, которые оценивают представленные функции по достоинству и пользуются ими. Есть такие люди, которым дополнительные функции мешают, потому от них стараются избавиться.
На Андроиде
То, как провести деактивацию, какое обеспечение использовать, зависит от того, какой смартфон у человека. В случае с Андроид нужно произвести такие действия:
- Переход в настройки.
- Выбираются приложения.
- Отключается встроенная операция.
Операция отличается легкостью и не требует от пользователя траты времени. Если появится желание активировать снова, потребуется на ту же кнопку нажать дважды.
Google Ассистент – это распространенный помощник, принимающий команды голосом. В подобной ситуации нужно провести следующие манипуляции:
- Открывается приложение.
- Нажимается Меню в виде трех полосок.
- Переход в настройки.
- В разделе, который называется Ассистент, нужно нажать на Настройки или Телефон.
Процесс отключения ассистента будет производиться посредством передвижения ползунка.
Алису
- Открывается раздел с Настройками;
- Выбирается вкладка Приложения;
- В верхнем меню следует выбрать Все;
- После этого открывается список, где нужно найти нужный вариант;
- Открывается страница приложения. Здесь можно изучить данные, провести остановку и деинсталляцию опции;
- Нажимается Очистка кэша;
- Активируется Удалить.
На устройствах ОС Андроид операцию по деактивации можно провести перемещением ярлыка в корзину. Рекомендуют удалять ярлык, а потом запускать специальную утилиту, очищающую память устройства.
Как запустить Алису через Siri
- Выключите экран и активируйте Сири с помощью ключевой фразы «Привет, Siri».
- Попросите Сири запустить приложение яндекса командой «Открой Яндекс».
- После открытия яндекса можете давать команды Алисе, например «Привет Алиса, расскажи новости».
Конечно, описанный способ имеет серьёзный недостаток – данные вашего айфона не будут защищены. Поэтому, данный лайфхак подходит только тем, кто готов поступиться безопасностью своих данных ради голосового запуска помощника от Яндекс. Но, судя по политике компании Apple, другие способы запускать Алису голосом у нас появятся не скоро. Летом 2018-го года в продажу поступит умная колонка Яндекс Станция со встроенной Алисой, вот там голосовой помощник от яндекса будет работать в режиме «Всегда слушать» по умолчанию.
Мы сделали справочное приложение по командам российского помощника, которое регулярно обновляем. Установив это приложение, у вас всегда будет самый актуальный список команд:
Команды для Алиса
Команды для Алиса

X
Настройка голосового набора текста на Android
Голосовой ввод текста на Андроиде – это удобно даже при обычном наборе смс, а если вам нужно набирать большие объемы текста в день или решать деловые вопросы параллельно с другими рабочими обязанностями, то эта функция станет просто незаменимой.
Включаем голосовой набор в настройках
В ОС Андроид имеется стандартная функция диктовки слов голосом, которую можно включить в настройках, не скачивая дополнительных приложений. Система автоматически добавит значок микрофона на электронную клавиатуру, и вы сможете пользоваться ею тогда, когда вам нужно.
Как включить голосовой набор на Андроид:
- Через главное меню зайдите в «Настройки». Там выберите пункт «Язык и клавиатура» (в некоторых моделях «Язык и ввод»), а потом – «Клавиатура Android» (или же «Клавиатура и способы ввода»).
- В этом подменю найдите и нажмите «Голосовой ввод».
- Система предложит вам выбрать, где вы хотели бы видеть клавишу микрофона, которая и отвечает за распознавание речи. Вы можете разместить ее на основной клавиатуре или же в меню символов.
Если включенный ввод вам больше не нужен, и вы хотите его отключить, в этом же меню выберите кнопку «Отключить» или снимите галочку с соответствующего пункта.
Как пользоваться голосовым вводом
Как включить эту функцию, мы уже разобрались, теперь нужно понять, как ею пользоваться. Она будет доступна практически во всех меню и приложениях, в которых можно использовать электронную клавиатуру.
- Чтобы начать диктовку текста, нажмите на текстовый экран или на ту часть текста, которая уже была введена. Высветиться стандартная электронная клавиатура.
- Нажмите на значок микрофона на главном экране, или же перейдите в раскладку символов, если вы перенесли клавишу с микрофоном туда при настройке.
- На экране отобразится меню для записи вашего голоса и надпись: «Говорите». Надиктуйте нужный текст в микрофон смартфона, и он автоматически преобразует голос в текст.
Знаки пунктуации нужно проговаривать словами: «Вопросительный знак», «Запятая», «Точка». Старайтесь говорить четче, иначе программа может неправильно понять ваши слова, соответственно, преобразовать их в схожие по звучанию.
Какие настройки доступны при распознавании голоса Андроидом
Настроить работу стандартного голосового ввода на Android можно в меню «Язык и ввод», в который можно попасть через «Настройки», или же нажав на «шестеренку» настроек прямо в меню, которое высветилось после нажатия микрофона (обычно кнопка настроек находится слева от слова «Говорите»).
Настройка распознания речи. Здесь можно сделать следующее:
- Выбрать язык. Распознавание доступно и в офлайн режиме, но по умолчанию у вас будет установлен только русский язык (или же русский + английский). Для других языков функция будет работать либо только при подключении к Интернету, либо тогда, когда вы скачаете нужные языки. Скачать нужные языковые пакеты можно в меню настроек языка и ввода, нажав на «Распознавание речи офлайн».
- Настроить распознавание «О’кей Google». После настройки этого пункта, вы сможете использовать менеджер поисковой системы при открытой системе Google, только сказав: «О’кей Google». А потом надо произнести, что вам нужно найти в поисковике.
- Включить возможность управления голосом с проводной гарнитуры или Bluetooth-устройств.
- Настроить распознавание нецензурных слов. Программа автоматически включает пункт «Скрывать распознанные нецензурные слова».
- Включить или выключить озвучивание результатов в стандартном режиме или в режиме подключенной гарнитуры.
Правильно настроенный голосовой набор будет приносить больше пользы и радовать вас своей функциональностью.
Другие способы подключить голосовой набор на Андроиде
Помимо «родного» способа преобразования голоса в текст, можно использовать другие способы. Например, установить из Маркета специальные программы для распознания речи. Примеры таких программ – VoiceButton, Cyberon Voice Comander. Если вы хотите преобразовать текст в речь, нужно либо настроить «Синтез речи» в меню «Язык и ввод», либо скачать программы с такой функцией, например, SWOX Classic TTS или Voxdox.









Как почистить папку Temp простейшим методом?
Если говорить о том, можно ли удалить папку Temp из любой локации, оговоримся сразу: делать этого ни в коем случае не рекомендуется. Другое дело — заняться очисткой ее содержимого. Сделать этого можно несколькими способами.
В самом простом варианте следуе войти в нее в нее, выделить все файлы, а затем удалить. Как производить выделение, каждый решает сам. Но, как известно, лучше всего использовать сочетание Ctrl + A, а не отмечание при помощи курсора, и уже тем более выполнением соответствующих команд из разных основных или дополнительных меню.
Но тут может появиться небольшая проблема. Дело в том, что некоторые файлы могут быть задействованы в каком-то процессе, и просто так удалить их не получится. Сначала потребуется завершить активные службы, их использующие, но проще всего, чтобы не заниматься определением, какой именно процесс блокирует файлы, просто перезагрузить компьютер и попытаться произвести удаление повторно. Но и такой способ срабатывает далеко не всегда.
Apple прослушивает нас через Siri
Настройка голосового ввода в смартфоне Lenovo
Примечание.
Если вы используете приложение Google на нескольких устройствах, команду «О»кей, Google» необходимо включить на каждом из них.
- Обновить
. - Запустите приложение Google.
- Настройки
. - Нажмите Голосовой поиск
Голосовой матч
. - Включите параметр «Из приложений Google».
На некоторых устройствах распознавание команды «O»кей, Google» можно включить не только в приложении Google.
- Установить флажок «На любом экране» или «Всегда включено».
- Следуя инструкциям, дайте приложению Google запомните голос.
Примечание
. Флажок «Всегда включено» доступен не для всех языков. Если он отсутствует на вашем учете, возможно, ваш язык не поддерживается.
Внимание! Функция «На любом экране» может помешать работе других приложений с голосовым управлением, например S-Voice (оно использует команду Hi Galaxy). В зависимости от используемого устройства можно настроить дополнительные параметры
В зависимости от используемого устройства можно настроить дополнительные параметры.
Распознавание команды «O»кей, Google»:
- На любом экране.
Позволяет использовать команду «O»кей, Google» на любом экране устройства, если экран включен или устройство заряжается. Эта функция доступна не на всех языках. - Всегда включено.
Позволит использовать команду «О»кей, Google», даже если экран выключен.
Настройки для заблокированного экрана:
Снятие блокировки с помощью Голосовой Матч.
Позволяет использовать различные команды при заблокированном экране, если ваш голос удалось распознать.
Персональные результаты поиска.
Просмотр персональных результатов голосового поиска даже при заблокированном устройстве.
Перезаписать образец голоса.
Если Google не распознает команду «О»кей, Google», попробуйте создать образец голоса заново. Если эта настройка не показана, включите параметр «На любом экране» или «Всегда включено».
Удалить образец голоса.
Здесь вы можете удалить запись голоса, она использует Google.
Примечание.
Функция «На любом экране» может помешать работе других приложений с голосовым управлением, например S-Voice (оно использует команду Hi Galaxy).
Как отключить команду полностью
Вы можете отключить команду «О»кей, Google», чтобы Google перестал на неё реагировать. Вот как это сделать:
- Запустите приложение Google.
- В правом нижнем углу нажмите на значок «Меню» Настройки
. - Нажмите Голосовой поиск
. - Снимите флажок «Из приложений Google».
Как ограничить действие команды
Можно настроить команду, чтобы она работала только в следующих случаях:
- если открыто приложение Google;
- если на главном экране есть виджет Google.
Чтобы ограничить распознавание команды «О»кей, Google», подряд следующие действия:
- Запустите приложение Google.
- В правом нижнем углу нажмите на значок «Меню» Настройки
. - Нажмите Голосовой поиск
Распознавание «О»кей, Google»
. - Снимите флажок «На любом экране» или «Всегда включено».
Использование джейлбрейка
Если вы однозначно желаете полностью отключить голосовой набор, и на вашем телефоне выполнено вскрытие прошивки, то сделать это можно с использованием нескольких твиков из Cydia.
К примеру, установите твик под названием Disable Voice Control как тему Айфона. После этого в главных настройках вы сможете отключить звуковое управление.
Ещё можно воспользоваться твиком Activator, который чаще всего самостоятельно устанавливается в телефон после джейлбрейка. Если он у вас отсутствует, то загрузить его можно через Cydia, после вам необходимо выполнить следующие действия.
Несомненно, ассистент S Voice поэтапно развивался все эти годы и сейчас стал намного удобнее, чем раньше. Однако для многих вопрос, как отключить S Voice на Samsung Galaxy S5, S4, S3 и прочих гаджетах, остается приоритетным. Предпочитая либо вообще не пользоваться голосовыми командами, либо скачивать более совершенные альтернативы — Google Now и другие приложения Play Маркет, пользователи отказываются от S Voice.
Отключение S Voice кажется разумным, ведь без этой функции скорость отклика кнопки Home заметно увеличиваются. К счастью, чтобы сделать это, достаточно совершить довольно простые манипуляции со своим корейским гаджетом.







Что вообще можно сделать через голосовое управление на айфоне
Вы удивитесь, но сделать можно практически любое действие, которое мы привыкли осуществлять пальцами. Разделю основные фишки по уровню восторга от происходящего.
Для начала попробуем обычные жесты управления и навигации по меню смартфона. С помощью голосовых команд вы сможете:
️ открывать пункт управления, центр уведомлений, панель многозадачности
️ запускать приложения и переключаться между ними
️ прокручивать экран, переходить в следующее или предыдущее меню
️ нажимать на нужный элемент и подтверждать действия
️ вводить текст голосом
️ осуществлять поисковые запросы
Это и многое другое делается при помощи обычных голосовых команд без странной фразы “привет, Сири”.
Любую из представленных команд можно отключить в меню Настройки – Универсальный доступ – Управление голосом – Настроить команды. Возле каждой из них увидите несколько фраз, которые активируют действие.
Базовым голосовым управлением уже никого не удивишь, а как вам такое: переходим в Настройки – Универсальный доступ – Управление голосом – Наложение и выбираем подходящий способ индикации объектов на экране.
Можно включить отображение названий объектов на экране или сетку из квадратов. После этого достаточно попросить запустить один из видимых объектов или осуществить нажатие на выбранный сектор.
Так получится управлять практически любым приложением, можно даже в простых играх управлять голосом.
Самый крутой способ взаимодействия заключается в том, чтобы в нужный момент произнести фразу “show numbers” и увидеть нумерацию доступных на экране элементов управления.
После этого достаточно попросить нажать на нужный номер.
Очистка через командную строку
Для очистки каталога временных файлов можно использовать и но вводить длинные команды для каждого раздела кажется нецелесообразным.
Проще всего создать исполняемый файл с расширением.bat (для этого можно использовать обычный «Блокнот» и прописать в нем следующие команды:
DEL /F /S /Q /A «C:\Windows\Temp\*»
DEL /F /S /Q /A «C:\Temp\*»
DEL /F /S /Q /A «C:\Users\Name\AppData\Local\Temp\*»
Name — Такой метод запуска BAT-файла позволяет очистить все папки, которые присутствуют в системе, без особых усилий. Как показывает практика, лучше всего сохранить такой файл непосредственно на рабочем столе, чтобы всегда иметь его под рукой и в случае чего выполнить данную операцию в течение всего лишь пары минут.









Удаление голосового набора
Средство очистки диска
Одним из самых действенных методов можно назвать Именно «родной» инструмент «операционки» позволяет удалить временные файлы без ущерба для системы или выполняющихся в данный момент программ, приложений и служб.
Для этого используется меню свойств диска, где нужно нажать на кнопку очистки и выбрать элементы, подлежащие удалению. Можно ли удалить папку Temp таким способом? Нет. Как таковая, директория остается на диске, но вот ее содержимое очищается целиком и полностью.
Характеристика работы VoiceOver
Режим VoiceOver позволяет управлять мобильным устройством при помощи жестов, при этом все действия сопровождаются голосовыми подсказками. Следует отметить, что такая опция позволяет использовать большинство возможностей Айфона либо Айпада, не глядя на экран. Достаточно провести по экрану, чтобы программа озвучила, какие компоненты находятся. Одинарное нажатие позволяет узнать информацию об объекте. Двойное касание обеспечит нажатие кнопки. Смахивание позволяет использовать режим прокрутки.
Существует специальная система управления мобильным устройством, которая разработана в виде диска прокрутки. Он позволяет осуществлять выбор между режимами пролистывания страниц. Если открыта страница интернет-сайта, то прокручивание диска позволит ознакомиться с именами объектов, ссылками, изображениями, подзаголовками и т. д. Можно задать перечень объектов, для которых будет осуществляться управление с помощью диска прокрутки.
Происходит при тройном нажатии кнопки. Существует два режима работы с VoiceOver. При одном из них на экране отображается рамка, благодаря которой окружающие смогут видеть, что происходит на мобильном устройстве. Конфиденциальный режим позволяет скрыть изображение от посторонних глаз. При использовании такой опции снижается громкость воспроизведения аудио- и видеоматериалов, стандартных звуков мобильного устройства. Такая настройка позволяет хорошо слышать звуковые сигналы VoiceOver. Программа совместима с 30 наиболее распространёнными языками, в том числе с русским.
VoiceOver позволяет использовать приложения. Функция корректно взаимодействует со всеми предустановленными приложениями iOS. Среди них давно известные каждому пользователю программы:
У юзеров есть возможность создавать удобные кнопки и задавать им функции приложений. Необходимо отметить, что с каждым днём всё больше программ поддерживают опцию VoiceOver, поскольку она существенно облегчает управление мобильным устройством для человека с ограниченными возможностями. Компания Apple постоянно сотрудничает с разработчиками стороннего программного обеспечения с целью внедрения в них возможностей VoiceOver.
Методы очистки системных папок Windows 7
Если вы всё-таки решили очистить жёсткий диск от скопившихся сторонних файлов, то легче всего воспользоваться встроенными функциями Windows. Есть два изначальных варианта — стандартная и расширенная очистка.
Стандартная очистка
Используя метод стандартной очистки, вы избавитесь от следующих файлов и папок:
- Downloaded Program File;
- кэш, временные файлы браузера, загруженные в автономной режиме страницы;
- статистика игр, настройки приложений, временные файлы, создаваемые различными приложениями;
- «Корзина»;
- «Быстрый доступ»;
- точки восстановления системы.
Чтобы провести стандартную очистку жёсткого диска, выполните следующие действия:
Расширенная очистка
С помощью расширенного варианта очистки вы удалите следующие папки и файлы:
- временные файлы, созданные при установке сторонних программ;
- Debug dump files — файлы, созданные отладчиком Windows, программой, которая занимается устранением ошибок в системе;
- старые файлы приложения Chkdsk — лишние остатки файлов, появившихся на компьютере во время проверки жёсткого диска;
- файлы от предыдущей версии Windows — находятся в папке Windows.old, если вы обновляли версию операционной системы;
- отчёты об ошибках, история возникавших ошибок;
- журнал обновлений системы — файлы, призванные устранить возникшие ошибки при обновлении Windows.
Чтобы провести расширенную очистку диска, выполните следующие действия:
Видео: чистка диска средствами Windows
Очистка диска при помощи сторонних программ
Перед тем как приступить к ручной чистке каждой папки в отдельности, стоит воспользоваться специальными сторонними программами, созданными для автоматического поиска и очищения диска от лишних файлов:
Источник