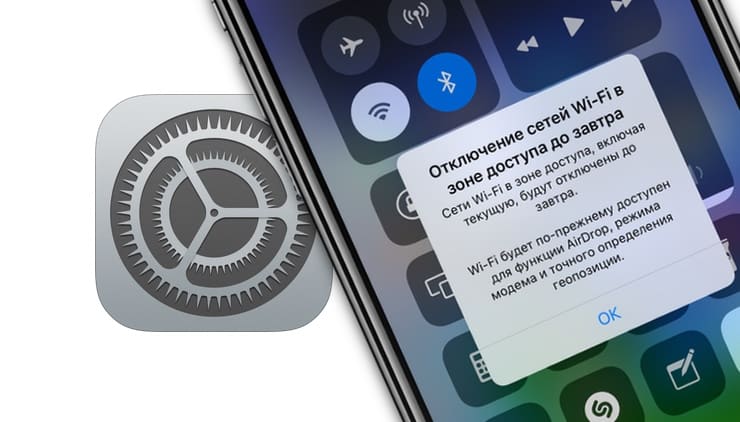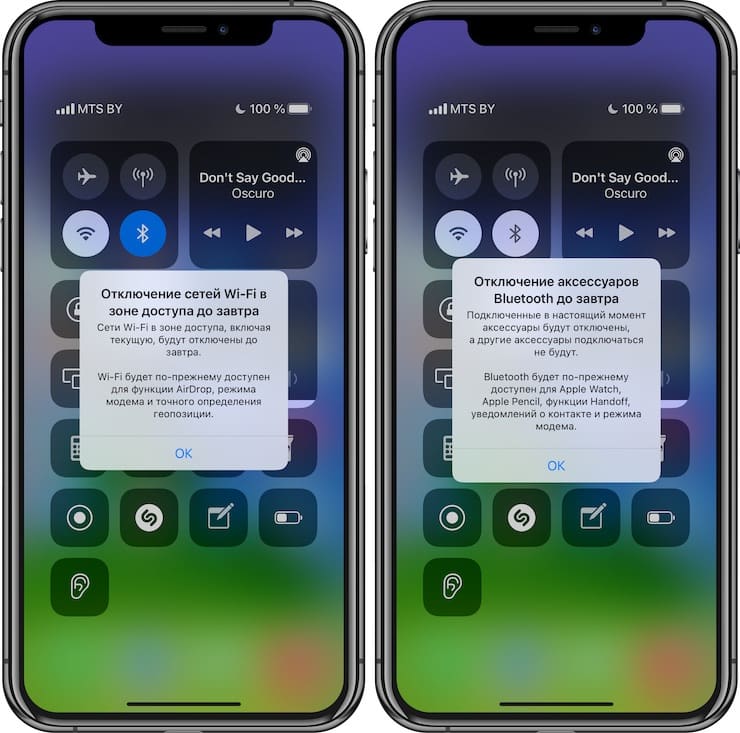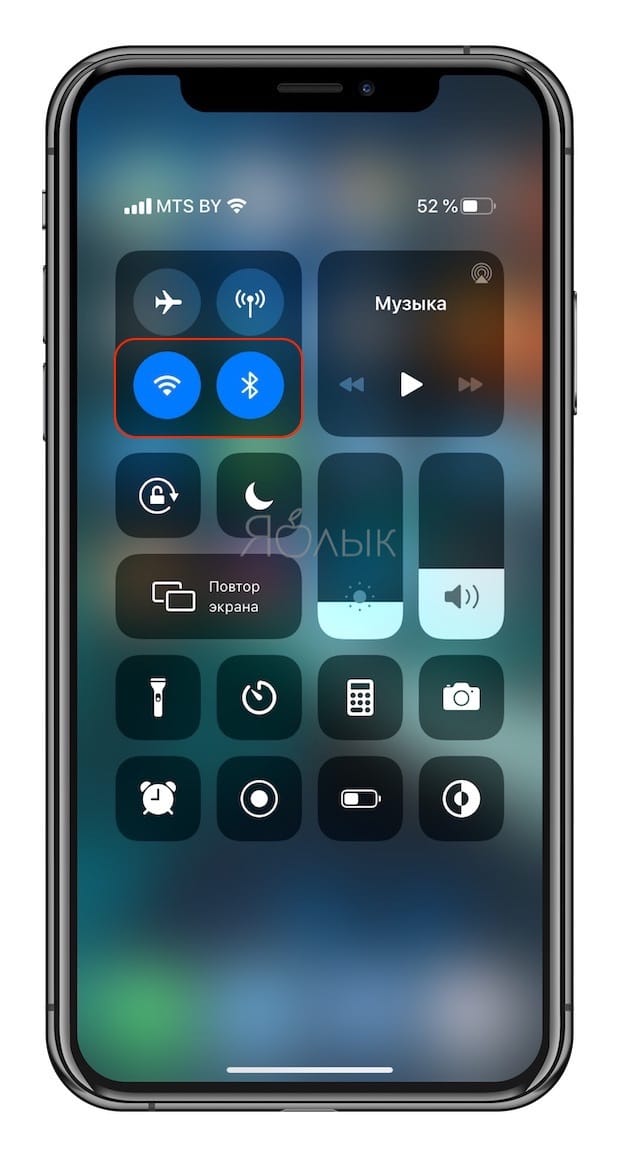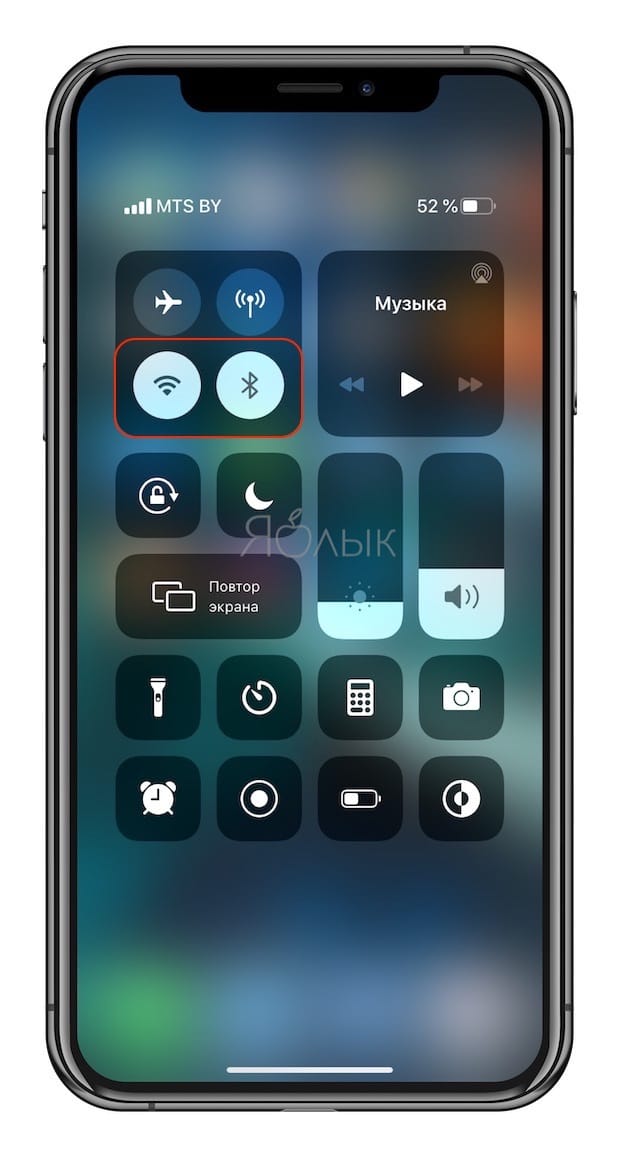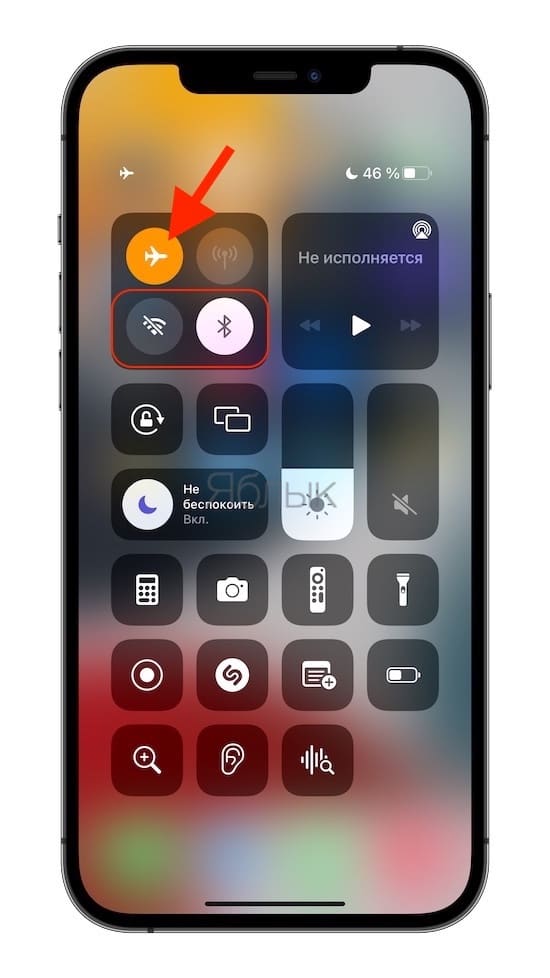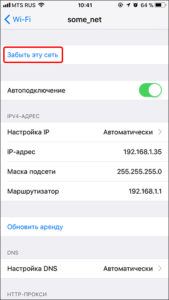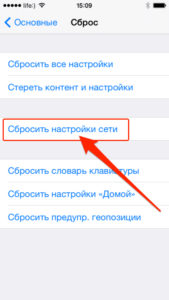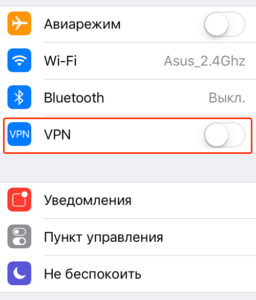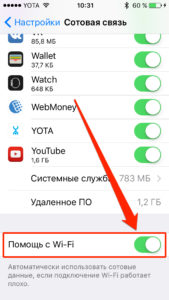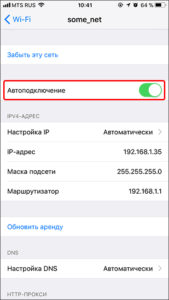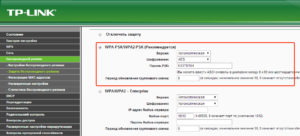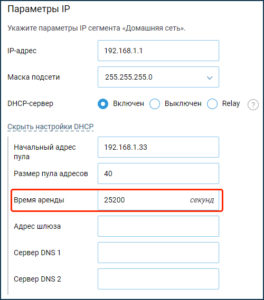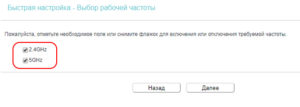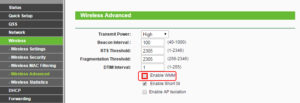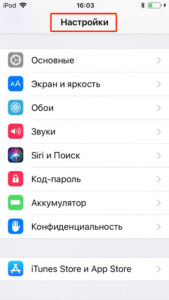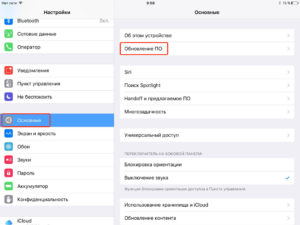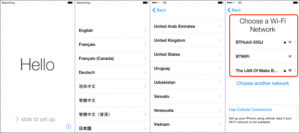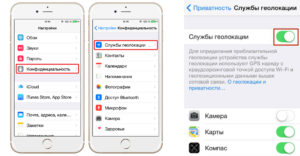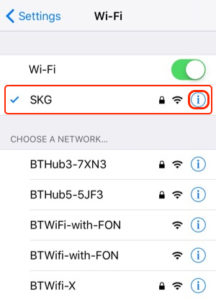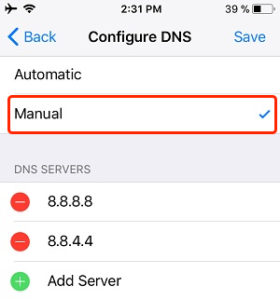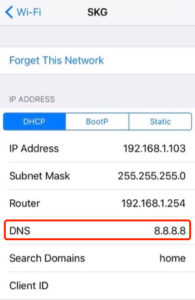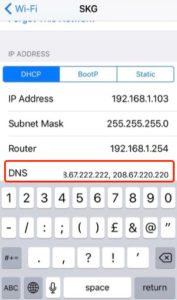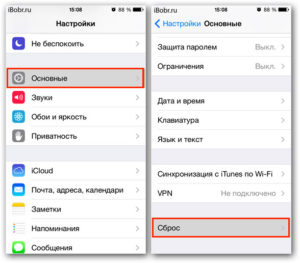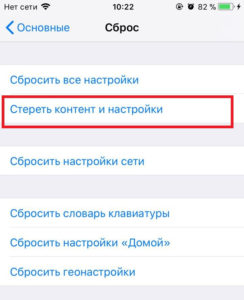- Работа с функциями Bluetooth и Wi-Fi в приложении «Пункт управления»
- Функции Wi-Fi и Bluetooth
- Отключение от сетей Wi-Fi
- Разрыв связи с аксессуарами Bluetooth
- Выключение функций Wi-Fi и Bluetooth
- Как правильно пользоваться Bluetooth и Wi-Fi в Пункте управления
- Почему иконки Bluetooth и Wi-Fi в Пункте управления бывают синего, белого и прозрачного цветов?
- Wi-Fi и Bluetooth включены (переключатели синего цвета)
- Wi-Fi и Bluetooth частично отключены до завтра (переключатели белого цвета)
- Wi-Fi и Bluetooth полностью выключены (иконки переключателей прозрачные и перечеркнуты)
- Почему на iPhone пропадает WiFi: причины отключения при блокировке
- Почему iPhone отключается от Wi-Fi в ждущем режиме
- Нет подключения
- Периодическое выключение Wi-Fi
- Выключение в спящем режиме
- Инструкция по устранению проблемы с Wi-Fi
- Установите последнюю версию iOS
- Сделайте принудительную перезагрузку
- Отключитесь от беспроводной сети и подключитесь заново
- Измените запрос на подключение к беспроводным сетям
- Отключение помощника Wi-Fi Assist
- Отключите VPN
- Отключите сервисы геолокации
- Установите другой сервер DNS
- Сбросьте настройки Сети
- Полный сброс контента и настроек
- Аппаратная поломка Wi-Fi-модуля
- Заключение
Работа с функциями Bluetooth и Wi-Fi в приложении «Пункт управления»
В этой статье описывается, как управлять функциями Wi-Fi и Bluetooth в приложении «Пункт управления» на iPhone, iPad и iPod touch.
Функции Wi-Fi и Bluetooth
При сдвиге переключателя Wi-Fi или Bluetooth в положение «Выключено» в приложении «Пункт управления» все подключения между вашим устройством и точками доступа к сети Wi-Fi, а также аксессуарами Bluetooth будут немедленно разорваны. Модули Wi-Fi и Bluetooth при этом продолжат работать. Это значит, что вы по-прежнему сможете использовать следующие функции и аксессуары.
- AirDrop
- AirPlay
- Apple Pencil
- Apple Watch
- Возможности функции «Непрерывность», например Handoff и Instant Hotspot
- Instant Hotspot
- Службы геолокации
- Разблокировка с помощью Apple Watch
Отключение от сетей Wi-Fi
Откройте «Пункт управления» на своем устройстве iPhone, iPod touch или iPad и нажмите кнопку Wi-Fi . Значок потускнеет, и устройство отключится от всех сетей, к которым было подключено.
Если вы выключите функцию Wi-Fi, устройство не будет автоматически подключаться к ближайшим сетям Wi-Fi, пока не произойдет любое из следующих событий.
- Вы включите функцию Wi-Fi в приложении «Пункт управления».
- Вы подключитесь к сети Wi-Fi в меню «Настройки» > Wi-Fi.
- Ваша геопозиция изменится.
- Наступит 05:00 по местному времени.
- Устройство будет перезапущено.
Разрыв связи с аксессуарами Bluetooth
Откройте Пункт управления на своем устройстве iPhone, iPod touch или iPad и нажмите кнопку Bluetooth . Значок потускнеет, и связь устройства со всеми подключенными аксессуарами, кроме Apple Watch и Apple Pencil, будет разорвана. Instant Hotspot, а также возможности функции «Непрерывность», например Handoff, будут доступны.
Если вы выключите функцию Bluetooth, ваше устройство с iOS или iPadOS не будет подключаться к аксессуарам Bluetooth, пока не произойдет любое из следующих событий.
- Вы включите функцию Bluetooth в приложении «Пункт управления».
- Вы подключитесь к аксессуару Bluetooth, выбрав «Настройки» > Bluetooth, либо нажав значок AirPlay или и выбрав аксессуар Bluetooth.
- Наступит 05:00 по местному времени.
- Устройство будет перезапущено.
Выключение функций Wi-Fi и Bluetooth
Чтобы полностью выключить функции Wi-Fi и Bluetooth для всех сетей и устройств, выполните следующие действия.
- Для выключения функции Wi-Fi перейдите в меню «Настройки» > Wi-Fi и деактивируйте параметр Wi-Fi.
- Для выключения функции Bluetooth перейдите в меню «Настройки» > Bluetooth и деактивируйте параметр Bluetooth.
Для обеспечения максимального удобства работы старайтесь не выключать функции Wi-Fi и Bluetooth на устройстве с iOS или iPadOS.
Авиарежим может также выключать функции Wi-Fi и Bluetooth, если они не были включены во время работы в авиарежиме. Дополнительные сведения об использовании функций Wi-Fi и Bluetooth в авиарежиме см. в этой статье.
Источник
Как правильно пользоваться Bluetooth и Wi-Fi в Пункте управления
С выходом iOS 11 компания Apple изменила принцип отключения Bluetooth и Wi-Fi через «Пункт управления». Две кнопки больше не представляют собой стандартные переключатели вкл./вкл. и отключают беспроводное соединение только по истечении установленного периода времени.
Начиная с iOS 11.2 купертиновцы добавили новые информационные уведомления, объясняющие принцип работы новых переключателей. Теперь Bluetooth и Wi-Fi отключаются только временно (ниже подробное описание).
Apple подробно разъяснила принцип их работы в специальной инструкции (доступной при первом использовании), однако те, кто ее не читал, не могут понять, почему спустя некоторое время после выключения через «Пункт управления» Bluetooth и Wi-Fi снова включаются.
Новые уведомления появляются при первом использовании переключателей в «Пункте управления».
При последующем использовании вверху экрана будут отображаться сообщения-подсказки «Отключение сетей Wi-Fi в зоне доступа до завтра» и «Отключение устройства Bluetooth до завтра».
Рассмотрим нагляно режимы работы переключателей Wi-Fi и Bluetooth в Пункте управления.
Почему иконки Bluetooth и Wi-Fi в Пункте управления бывают синего, белого и прозрачного цветов?
Wi-Fi и Bluetooth включены (переключатели синего цвета)
Wi-Fi и Bluetooth частично отключены до завтра (переключатели белого цвета)
В этом случае, сеть Wi-Fi для доступа к интернету будет отключена, однако Wi-Fi по-прежнему останется доступен для AirDrop, режима модема и определения геопозиции.
Что касается Bluetooth, то данный режим отключает все подключенные аксессуары и запрещает подключение прочих Bluetooth-аксессуаров. В то же время, Bluetooth будет по-прежнему работать с часами Apple Watch, стилусом Apple Pencil, функцией Handoff и режимом модема.
Стоит иметь ввиду, что в этом режиме переключатели Wi-Fi и Bluetooth могут включиться и раньше, если:
Wi-Fi:
- Тумблер Wi-Fi был переключен в позицию вкл. в «Пункте управления»;
- Вы подключились к Wi-Fi через «Настройки» → Wi-Fi;
- Вы пришли или приехали в новое место;
- Наступило 5:00 утра по местному времени;
- Ваше iOS-устройство было перезагружено.
Bluetooth:
- Тумблер Bluetooth был переключен в позицию вкл. в «Пункте управления»;
- Вы подключились к Bluetooth через «Настройки» → Bluetooth;
- Наступило 5:00 утра по местному времени;
- Ваше iOS-устройство было перезагружено.
Wi-Fi и Bluetooth полностью выключены (иконки переключателей прозрачные и перечеркнуты)
Начиная с iOS 15 в Пункте управления можно полностью отключить только службу Wi-Fi. Для этого необходимо предварительно включить Авиарежим. Данный режим полностью деактивирует Wi-Fi без учета «правил» указанных выше.
Для полного же выключения Bluetooth данный способ не сработает. Полностью деактивировать Bluetooth можно лишь по пути: Настройки → Bluetooth независимо от Авиарежима.
Источник
Почему на iPhone пропадает WiFi: причины отключения при блокировке
Приобретая дорогие смартфоны одной из самых популярных компаний в мире, каждый покупатель мечтает о том, что получит телефон, который будет работать без запинки и проблем. Но стоит помнить, что идеальных гаджетов не существует. В каждом можно найти какой-нибудь изъян. Очень много пользователей Айфонов все чащи стали жаловаться на нестабильность и непостоянность в подключении к вайфай сети. А как ни крути, свободный доступ в Сеть сейчас считается одним из самых востребованных в любом смартфоне. Поэтому стоит разобраться, почему на Айфоне пропадает вай фай?
Почему iPhone отключается от Wi-Fi в ждущем режиме
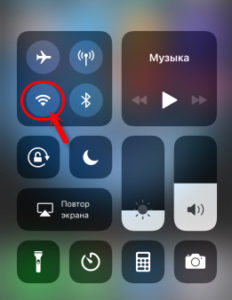
- Не подключается вайфай.
- Очень медленно устанавливается соединение, часто зависающее.
- Значок интернета мигает серым цветом или вовсе пропал.
Стоит также помнить, что при экономии заряда или когда смартфон будет блокироваться, соединение может быть плохое или вовсе прерываться.
Проверить тогда следует роутер, ведь в некоторых настройках есть функция «Отключать автоматически каналы», которые не используются часто. Контролировать этот момент довольно просто. Достаточно организовать подключение по локальной сети в любом общественном заведении или же попробовать через другой роутер, но дома.
Нет подключения
Специалисты утверждают, что проблема Wi-Fi-отключения, присутствующая у всех iPhone, является результатом установленного в них модуля. Решить неприятность можно следующим образом:
- Провести принудительную перезагрузку. В последних смартфонах потребуется по очереди понажимать клавиши громкости и боковую.
- Отметить автоматическое подключение к Сети. Для этого потребуется забыть его. Провести этот путь можно зайдя в меню «Настройки», выбрать пункт «Wi-Fi», а в нем строку «Потерять сеть». После ввести пароль заново.
- Провести общее удаление всех настроек в Айфон до заводских. Для этого также в меню «Настройки», в параграфе «Главные» и «Сброс», найти пункт «Сброс настроек сети».
- Деактивировать VPN. Эта функция телефона отключается также в «Настройках», пункт «VPN».
- Желательно постоянно обновлять операционку до последней версии.
Периодическое выключение Wi-Fi
Иногда iPhone теряет wifi из-за дополнительных обязательных функций от производителя, иногда они очень полезны, но не всегда:
- Помощь вайфай. Зачем нужна эта функция? Для того, чтобы автоматически переподключатся между Wi-Fi и мобильным интернетом. Но и она же увеличивает возможность быстрее отключиться от нестабильной сети. Выключить помощь можно в меню «Настройки», пункт «Связь смартфона».
- «Автоподключение» также мешает для установления стабильного соединения. Функция настроена автоматически переподключаться между доступными сетями, даже если они более слабые. Отключить это возможно только по отдельности к каждой из доступных сетей.
Выключение в спящем режиме
Если отключается wifi на Айфоне при блокировке, то данная проблема возникает скорее всего из-за того проблем с роутером, а не гаджетом. Поэтому, прежде всего, нужно искать и исправлять причины на маршрутизаторе. Основные факторы, которые мешают правильной работе iPhone:
- шифрование EAP;
- неправильно созданный диапазон;
- автоподключение к каналу;
- неправильно установлено время на аренду адреса IP.
Чтобы исправить их и Айфон перестал вылетать из сети, необходимо выполнить следующие манипуляции:
- Для увеличения времени аренды IP адреса нужно зайти в меню «Настройки», «Параметры IP» и выбрать пункт «Время аренды». И установить там значение хотя бы 25000 секунд.
- Изменение частоты приема. Так можно исправить частоту с 2,4 ГГц на 5 ГГц.
- Включить в настройках WMM
Инструкция по устранению проблемы с Wi-Fi
Специалисты дают основные рекомендации, чтобы неполадки можно было ликвидировать самостоятельно:
- Попробовать сменить сеть для подключения. Пускай это будет локальная точка доступа в кафе или другая, но в домашней обстановке. Если получилось установить связь, то проблемы с маршрутизатором.
- Организовать мониторинг соединений с роутером. Для этого потребуется включить на iPhone режим ожидания, а соединение устанавливать с любого иного смартфона.
Если такие советы не помогли и iPhone отключается от wifi, тогда нужно подходить к настройке профессионально. Выполнять при этом ряд обязательных действий.
Установите последнюю версию iOS
Чтобы организовать загрузку потребуется:
- меню «Настройки»;
- пункт «Основные»;
- нажать подпункт «Обновить ПО». В открывшемся окошке потребуется сделать выбор: организовывать установку или согласиться с предложением смартфона.
Важно! Если iTunes не помогает делать обновление, то потребуется скачать файл последней версии для перепрошивки.
Сделайте принудительную перезагрузку
Иногда достаточно просто перезагрузить телефон и сигнал будет возобновлен. Это помогает только в том случае, если проблема была в программном обеспечении.
Отключитесь от беспроводной сети и подключитесь заново
Если пропал значок вайфай и на экране периодически выскакивает сообщение о том, что пароль к сети введен не правильно, то достаточно будет просто переорганизовать соединение. Для этого в меню «Настройки», в пункте «Блокировать сеть» выполнить действие, чтобы забыть старое соединение, а после ввести пароль заново.
Измените запрос на подключение к беспроводным сетям
Чтобы контролировать эту функция нужно зайти в «Настройки» и включить строку «Подтверждать соединение». В этом случае, смартфон автоматически будет предлагать установить соединение с более сильной сетью. В случае если ранее не было соединений, то потребуется все вводить вручную.
Отключение помощника Wi-Fi Assist
Зайдя в «Настройки» и пункт «Сотовая связь», далее потребуется найти функцию «Помощь беспроводной сети». Чтобы отключиться, следует поменять положение ползунка, достаточно просто потянуть его в бок. Цвет его тогда должен стать белым, а не зеленым как при включении.
Отключите VPN
Если функция ВПН в данный момент не используется, то следует ее отключить. Для этого в меню «Настройки», в параграфе «Основные», выбрать пункт «VPN».
Если же на Айфоне была скачена и установлена специальная программа, в которой используется ВПН, то нужно отключать его именно там.
Отключите сервисы геолокации
Когда слетает wifi на iPhone и не получается установить стабильное соединение, нужно отключить функцию геолокации. Для этого зайти в «Конфиденциальность» и переходить в «Службы». Перетащив курсор в противоположную сторону, они выключатся. Таким способом можно избавиться от проблемы, если мигает значок беспроводной сети или периодически теряется сеть.
Установите другой сервер DNS
Таким способом можно решить проблему, если вайфай выключается самостоятельно. Ведь часто бывает, что DNS настроено не правильно. Для его изменения потребуется:
- зайти в «Настройки» и открыть SKG; Нажав при этом на букву «i».
- в открывшемся окошке выбрать пункт «ручной ввод»;
- на официальном сайте потребуется находить необходимый DNS код. И ввести эти цифры самостоятельно.
К примеру, удалить старые цифры кодов и ввести новые 208.67.222.222, 208.67.220.220. При этом обязательно с запятыми.
Сбросьте настройки Сети
Иногда довольно много проблем и нарушений в работе смартфона решается при помощи сброса настроек. Для этого достаточно в настройках в параграфе «Основные», выбрать пункт «Сброс». Здесь выбрать ту сеть, которую требуется удалить.
Полный сброс контента и настроек
Если другие способы не помогают и iphone постоянно выкидывает из сети, тогда потребуется кардинальное решение. Чтобы сбрасывать все настройки, не нужно обращаться в специализированные учреждения, а зачем, можно это сделать и самостоятельно с помощью iTunes. Для этого в меню «Настройки», далее «Основные», выбрать пункт «Стереть контент и настройки».
Аппаратная поломка Wi-Fi-модуля
Проблемы, которые возникают из аппаратной частью никак не связанные с прошивкой смартфона. Чтобы решить возникшую неприятность достаточно обратиться в любой сервисный центр. Но можно попробовать произвести манипуляции самостоятельно:
- Включить гаджет и нагреть его феном, когда на экране будет появляться сообщение о влиянии на Айфон сильно большой температуры, то его следует перезагрузить.
- Можно наоборот немного заморозить смартфон, поместив на некоторое время в морозильную камеру, а после также перезагрузить.
Заключение
Когда Айфон не видит вайфай, это не страшно. Нужно лишь провести несложные действия по его настройкам. Чтобы смартфон работал исправно, достаточно найти нужных специалистов для его ремонта, если возникают какие-нибудь неполадки. Самостоятельно, лучше производить только нерискованные изменения для гаджета. Так как чувствительный девайс можно легко повредить или заблокировать, или он в скором времени начнет глючить. А детали от него будут просто отваливаться.
Источник