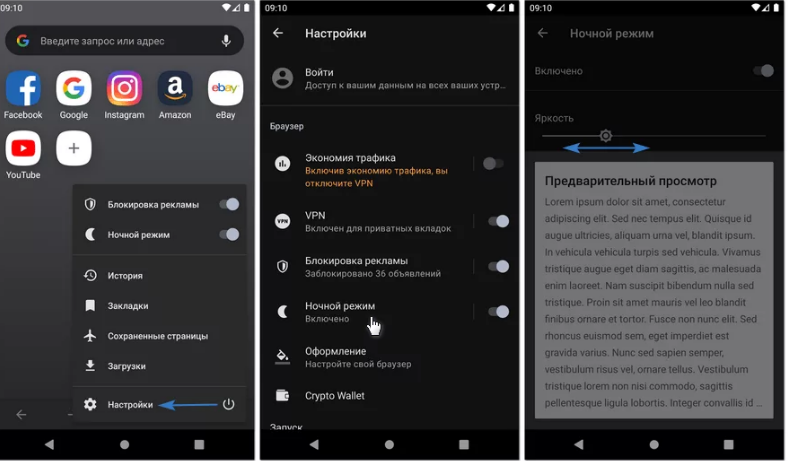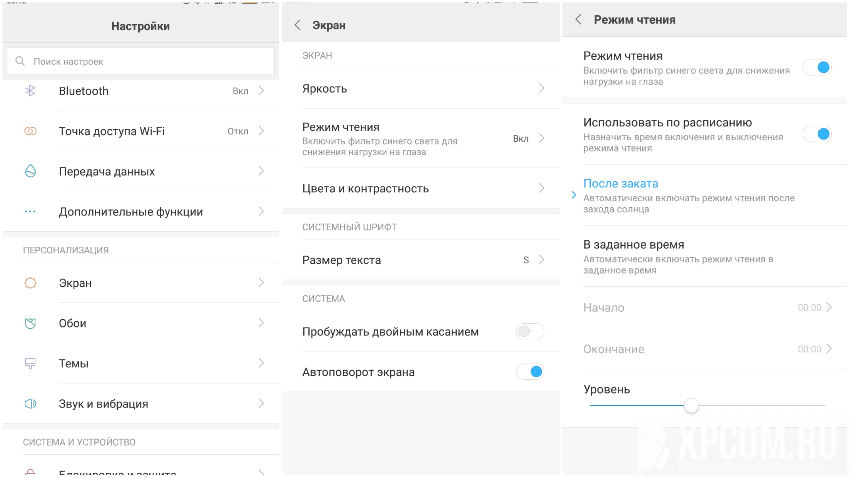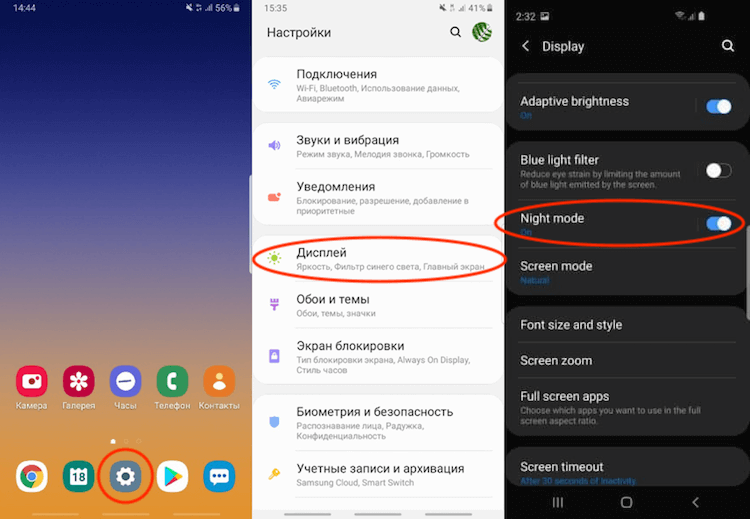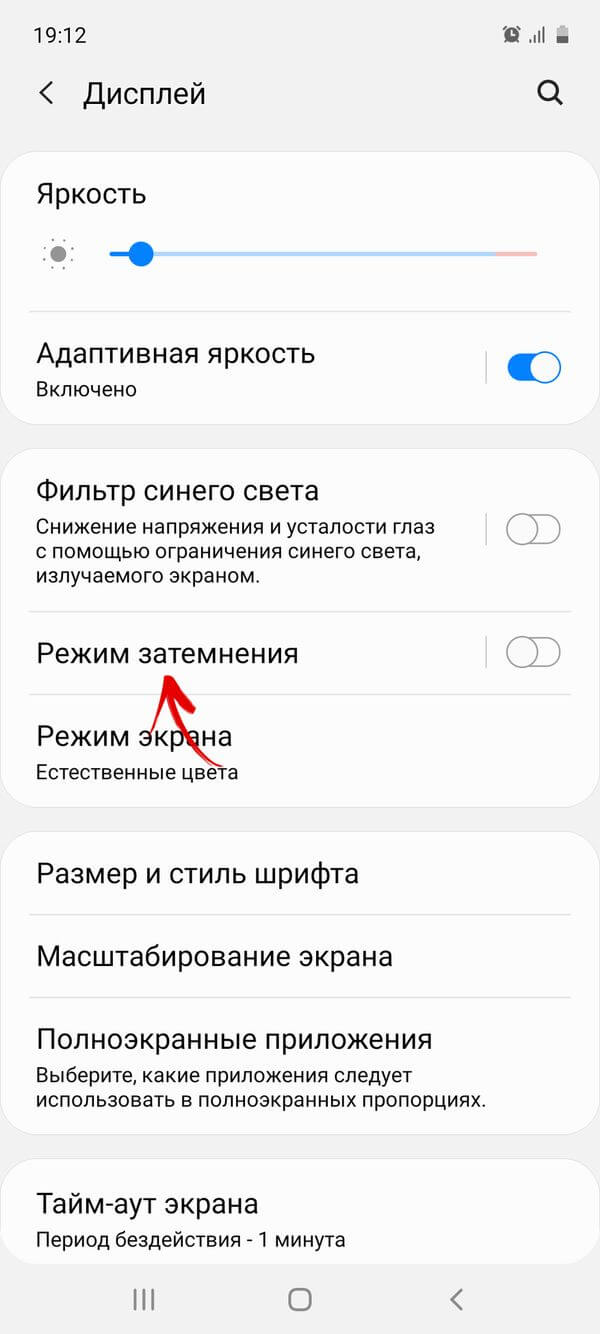- Как отключить ночной режим на Андроиде через настройки
- Отключение ночного режима через шторку уведомлений
- Отключение темной темы через настройки
- Вывод
- MediaStrazh. Be on protection!
- Быстро тухнет экран телефона(android). Как настроить время выключения экрана смартфона или планшета.
- Быстро тухнет экран телефона(android). Как настроить время выключения экрана смартфона или планшета.
- КАК УЛУЧШИТЬ РАБОТУ СМАРТФОНА/ПЛАНШЕТА
- Как отключить/запретить выключение экрана Android в играх
- Настраиваем систему Андроид
- Hold Screen On Demo
- KeepScreen (now free)
- Модуль Xposed
- Негаснущий экран 1.37
- Stay Alive!
- Как включить ночной режим на Андроиде или отключить его – инструкция
- Что такое ночной режим на Андроиде и зачечем он
- Стоит ли пользоваться?
- Приложения поддерживающие ночной режим
- Ночной режим на новых устройствах
- Ночной режим на старых телефонах
- Как активировать ночной режим на старых версиях Android – пошаговая инструкция
- Как включить ночной режим на Андроиде
- Особенности ночного режима на разных моделях смартфонов
- Ночной режим на смартфонах Xiaomi
- Как включить темный режим на Samsung Galaxy S10, S9 и Note 9
- Установка ночного режима через «Обои и темы»
- Как включить темную тему на смартфонах и планшетах Samsung Galaxy
- 1 способ: через Настройки телефона.
- 2 способ: через «Кнопки быстрых настроек» с «Панели уведомлений».
- Дополнительные настройки ночного режима на Samsung Galaxy
- Как убрать темную тему на Samsung
- Как приостановить работу ночного режима
- Как отключить ночной режим на Андроиде
- Как настроить автоматическое включение ночного режима
Как отключить ночной режим на Андроиде через настройки
Вы заметили, что многие приложения и разделы системы смартфона стали темными? И это свидетельствует об активации так называемого ночного режима, который снижает нагрузку на глаза, а также экономит заряд аккумулятора (если установлен Amoled-экран). Но многие люди почему-то периодически путают данное понятие с режимом чтения, предназначенным для комфортного просмотра текстового контента. Что же, мы готовы поделиться с вами тем, как отключить ночной режим на Андроиде. Ничего сложного делать не придется, достаточно всего-то нажать по одному пункту в настройках!
Отключение ночного режима через шторку уведомлений
И, как оказалось, проще всего отключить темную тему через шторку уведомлений смартфона, а точнее так называемые «быстрые настройки». Кто не знает, то для доступа к ним необходимо сделать свайп, то есть провести по экрану сверху-вниз. Сначала перед вами отобразится панель со всеми оповещениями, а если повторить предыдущее действие еще раз, то и необходимые нам пункты.
Можно выключить ночной режим через шторку быстрых настроек
Здесь находим иконку ночного или темного режима, которая зачастую выполнена в виде изображения луны или солнца. Нажимаем по этому значку и проверяем, что все цвета системы вновь стали светлыми. А вот когда нужно отключить именно режим чтения (экран в этом случае немного желтоватый), то также находим нужный ярлык и кликаем по нему. Как видите, в этом нет совершенно ничего сложного!
Отключение темной темы через настройки
Но еще есть второй вариант, который связан с использованием настроек смартфона. Эффект будет аналогичным, однако придется пройти немного больше шагов. Если вы решили остановиться на данном варианте, то предлагаем ознакомиться с подробной инструкцией:
- Открываем настройки смартфона.
- Переходим в раздел «Экран» или «Дисплей». Название напрямую зависит от установленной прошивки и версии Android.
Находим пункт «Экран» в настройках
Заходим в раздел «Темный режим» для настройки цветовой палитры
Отключаем ночной режим
Какой способ использовать – решать только вам. Но первый вариант со шторкой уведомлений кажется намного более простым!
Вывод
Теперь вам точно известно, как отключить ночной режим на Андроиде. Всё, что потребовалось сделать, – просто открыть быстрые настройки и нажать по соответствующему пункту. Если остались дополнительные вопросы, то задавайте их в комментариях! Редакция нашего сайта постарается вам ответить и помочь.
Источник
MediaStrazh. Be on protection!
Лучший антивирусный проект!
Быстро тухнет экран телефона(android). Как настроить время выключения экрана смартфона или планшета.
Быстро тухнет экран телефона(android). Как настроить время выключения экрана смартфона или планшета.
Многие пользователи, при работе со своим гаджетом сталкиваются с довольно распространенной проблемой. Быстро гаснет дисплей. По сути, это вполне нормально, ибо Ваш гаджет настроен таким образом экономить заряд аккумулятора.
Однако, это не всегда удобно. Например, если Вы читаете книгу или смотрите фильм на телефоне либо планшете, а экран гаснет. Конечно же это не удобно. Но, все это легко настраивается в любых смартфонах (телефонах) и планшетах, и сейчас, Вы сами в этом убедитесь.
- Первое, что нужно, это войти в основное меню Вашего гаджета
- Далее, выбираем пункт «настройки»
- Теперь нажимаем на вкладку «устройство», если таковая имеется, и находим строку «дисплей» — жмем на нее. (Если в меню Вашего гаджета вкладки «устройство» нет — просто ищем строку с названием «дисплей» прокручивая экран вниз, сразу же после входа в настройки)
- Итак, после того, как Вы нашли строку «дисплей» и нажали на нее, появилось новое меню, в котором находим строку «тайм-аут экрана» и жмем на нее.
- В появившейся, после нажатия на «тайм-аут экрана» таблице, Вам остается только выбрать удобное для вас значение времени, через которое Вы хотели бы разрешать Вашему устройству самостоятельно выключать дисплей. Нажимаете по нужному Вам значению и всё, готово!
Поздравляем, теперь Ваш смартфон или планшет (Android) выключает дисплей тогда, когда это для Вас удобно, а не когда захочет! 🙂
КАК УЛУЧШИТЬ РАБОТУ СМАРТФОНА/ПЛАНШЕТА
Источник
Как отключить/запретить выключение экрана Android в играх
Сейчас мы с вами разберемся как запретить отключение экрана на телефоне или планшете Android во время игры, чтобы не потерять достижения в игре. Делать это будем при помощи встроенных возможностей самой операционной системы, а так же сторонних приложений.
Данная статья подходит для всех брендов, выпускающих телефоны на Android 11/10/9/8: Samsung, HTC, Lenovo, LG, Sony, ZTE, Huawei, Meizu, Fly, Alcatel, Xiaomi, Nokia и прочие. Мы не несем ответственности за ваши действия.
Внимание! Вы можете задать свой вопрос специалисту в конце статьи.
Настраиваем систему Андроид
Довольно часто у любителей игр на Андроид быстро разряжается гаджет. В этой ситуации пользователи продолжают игровой процесс с подключенным устройством к зарядке или к мобильной батарее. Можно настроить девайс, чтобы во время подключения к зарядке не происходило отключение экрана.
Активируем этот режим:
- Жмем «Настройки».
- Выбираем меню «Для разработчиков».
- Возле «Не выключать экран» ставим галочку.
После выполнения инструкции подключенный к зарядке девайс не выключит экран. Если его потребуется выключить, то нужно будет нажать на кнопку Power.
Не знаешь как решить проблему в работе своего гаджета и нужен совет специалиста? На вопросы отвечает Алексей, мастер по ремонту смартфонов и планшетов в сервисном центре.Напиши мне »
Допустим, что вы играете в игру, а в данный момент затухает экран. Для прохождения игры нужно было еще несколько минут. Постоянное нажатие кнопки раздражает многих пользователей.
Чтобы на гаджете не выключался экран, пользователю следуют воспользоваться встроенными инструментами:
- Выбираем «Настройки».
- Жмем на вкладку «Экран».
- Теперь указываем «Спящий режим».
- В отображенном окне выставляем время для постоянной работы экрана. У пользователя есть возможность «Спящий режим» отключить путем нажатия на соответствующую кнопку.
Hold Screen On Demo
Функционал данной софта позволяет не выключиться экрану, пока пользователь смотрит на него. Для этого используется фронтальная камера гаджета, программа улавливает взгляд человека. Экран выключается после того, когда пользователь перестает смотреть на камеру.
Преимуществом утилиты стала возможность ее привязки к определенному приложению. Например, вы можете ее привязать к игре. Во время игрового процесса вы будете смотреть на экран, а программа при помощи фронтальной камеры определит, что экран выключать не нужно.
В гаджете Samsung Galaxy S имеется такая встроенная функция, поэтому ее инсталлировать не нужно. Владельцам других девайсом потребуется скачать софт.
KeepScreen (now free)
Софт отлично выполняет функцию отключения таймаута. Контроль гаджета осуществляется при помощи встроенного гироскопа. Данная разработка способна определять текущий уровень наклона гаджета в зависимости от горизонтальной оси, поэтому экран остается активным.
В функционале программы есть опция по отключению экрана при запуске игр. В интерфейсе приложения жмем «Start/stop service», а на датчике отключения экрана в девайсе необходимо установить интервал на 30 секунд. Утилита экономит ресурсы устройства, поэтому функционирует в фоне.
Если заблокировать гаджет при помощи кнопки Power, то при работе утилиты спустя 30 секунд экран активируется и не погаснет. Перед выполнением блокировки устройства кнопкой Power необходимо софт закрыть.
Модуль Xposed
Для осуществления этого метода необходимо иметь рут права на гаджет и инсталлировать среду выполнения Xposed Framework. В ходе работы потребуется подключить модуль Stay Awake – Keep On Screen к среде выполнения. С его помощью довольно просто запрещать блокировку экрана в разных программах, после чего можно возвратиться к стандартным настройкам.
- Запускаем Xposed Installer, жмем на «Загрузка».
Используем панель поиска для выбора Stay Awake – Keep On Screen.
Выполнив инструкцию, вы получите доступ к запуску/деактивации спящего режима для всех приложений на системном уровне. Софт очень простой в функционировании.
Запрет отключения экрана выполняется так: запускаем любую игру, нажимаем 2-е кнопки громкости. После этого отобразится сообщение «Stay Awake Enable».
Применение данного модуля позволяет запомнить программы, в которых отключается запрет на выключение экрана. В любой момент настройки возвращаются обратно при помощи нажатия на кнопки громкости.
Негаснущий экран 1.37
Утилита отличается наличием только одной опции – гаджет во время работы выбранных программ не будет отключать экран. Для активации функцию достаточно запустить софт, после чего выполняется выделение приложений, при работе которых нельзя выключать экран.
Поддерживает утилита и системные службы. Софт полностью бесплатный, реклама отсутствует.
Stay Alive!
Функциональная программа может управлять возможностью запрета выключения экрана. В настройках пользователь может задать правила для выключения экрана даже для неотмеченного софта.
В программе демонстрируются все инсталлированные на гаджете приложения в одном списке. Для выбора нужной игры используется панель поиска. Есть функция, при помощи которой экран не будет отключаться даже в ситуации, если приложение функционирует в фоне.
В программе 4 режима работы. Их можно переключать в находящейся за шторкой небольшой панели.
- Активный (зарядка гаджета).
- Активный (работа от батареи и зарядка).
- Пауза.
- Автоматический (правила для отдельных программ).
Если выбрать функцию «Allow the screen to dim», то экран можно не отключать полностью, а затемнить.
Минус Stay Alive! состоит в наличии платных функций. Например, при работе с бесплатной версией вам постоянно придется запускать программу после перезагрузки гаджета.
Здравствуйте.Приобрел телефон DOOGEE N10 дочке и разочаровался плохо ловит сеть постоянно скачет и отсутствуют нч в наушниках , плохо слышит меня собеседник можно ли как исправить или на помойку?
НТС Desire 526G dual SIM- модель.У меня проблема:скачиваю я игру из плау маркета и выключаю экран и когда потом включаю игра не скачивается , написано что идёт поиск сети.Я никак не могу выключить экран до того как скачается игра.Я могу выключить экран,но закачка игры остановиться.Мне очень не удобно весь путь скачивания оставлять включенным экран.
Добрый день!нужна помощь, у меня телефон Samsung Galaxy A8 и мне необходимо настроить телефон, чтобы не гас экран,экран гаснет через 30сек,а через 3мин выключается и невозможно прослушать вебинар на сайте,как настроить телефон, чтобы не прерываться на включение каждые 3мин,спасибо
Во время игры автокликером, включается блокировка экрана, все перерыл в настройках, но так и не нашел где это отключить, телефон Самсунг s-8
Приобрел телефон Doogee So 40,выключается световой экран при нахождении на сайте очень быстро,хоть в настройках режима спящего экрана стоит 5 минут
Здравствуйте, у меня самого realme 6 pro, почему-то затухает экран при игре, именно когда есть звонок, то есть с кем-то разговариваю и играю, можно ли как-то это решить
Проблема заключается в том что звонок в дискоре видится телефоном как обычный звонок тоесть при нажатии в верхнюю часть экранаэкран темнеет можно ли это пофиксить ? Играю в игры со связью через дискорд очень не удобно
Гаснет экран планшета SAMSUNG когда складываю чехол книжку ( как страница к странице) и этим закрываю камеру. Раньше такого не было. Что сделать?
Укажите модель устройства и какие у него признаки поломки. Постарайтесь подробно описать что, где , при каких условиях не работает или перестало работать.
Тогда мы сможем вам помочь.
Источник
Как включить ночной режим на Андроиде или отключить его – инструкция
Что такое ночной режим на Андроиде и зачечем он
Зачем нужен этот режим? По его названию можно понять, что лучшее время суток для работы режима – ночь. Ночью вы не хотите, чтобы телефон бил своей яркостью вам в глаза. А ночной режим предполагает, что яркость с темными тонами максимально упадет, и работать в нем с телефоном будет приятнее.
Программы и система в ночном режиме выглядят стильно. Если включить ночной режим в системе, то и все поддерживающие эту функцию приложения автоматически в него перейдут. YouTube и гугловые сервисы уже все это умеют. Но и это не главная фишка режима.
Из-за минимального уровня подсветки, темных пикселей и других вспомогательных средств траты заряда батареи снижаются минимум на 30%. Это не эноргосберегательный режим, но вместе с ним вы сможете пользоваться смартфоном в 2 раза дольше.
Стоит ли пользоваться?
Лично я уже несколько вечеров пробую данный режим, и мне он нравится. Однако, не факт, что он подойдёт каждому. Но при этом, попробовать его я бы всё-таки посоветовал.
Приложения поддерживающие ночной режим
Приведенные выше инструкции не относятся к вам, если вы используете Android One или Android, но вам не о чем беспокоиться.
Многие сторонние приложения позволяют настроить дисплей вашего телефона, чтобы отключить синий свет на устройствах Android.
Существует слишком много приложений такого типа, чтобы перечислять их здесь, но некоторые бесплатные приложения, которые стоит изучить, это ночной режим, фильтр синего света, сумерки, тусклый экран и ночной экран.
Ночной режим на новых устройствах
Google и многие из его партнеров-производителей добавили ночной режим в новые устройства. Те, у кого есть телефон под управлением Android 8.0 Oreo (или новее), могут без особых усилий защитить свои глаза от напряжения.
Шаги очень просты:
- Откройте приложение «Настройки».
- Выберите «Экран».
- Выберите «Режим чтения» или «Ночной режим».
- Собственно режим чтения это и есть ночной режим, тут вы можете его включить или настроить включение по расписанию.
Некоторые телефоны — от Honor , Huawei , Asus, OnePlus, Samsung и Nexus — обошли первоначальное нежелание Android сделать ночной режим стандартной функцией, включая его в меню. Некоторые производители могут называют его «Фильтр синего света», «Режим для чтения» или что-то подобное.
Ночной режим на старых телефонах
Если ваш телефон работает на Андроид 7.0 или более новой версии, вам повезло! Ночной режим уже есть в вашем телефоне.
В Андроид 7.0 по неизвестной причине, ночной режим скрыт и его нельзя просто включить. Однако есть способ обойти эту проблему.
Во-первых, активируйте System UI Tuner на вашем телефоне.
- Опустите шторку уведомлений, потянув за нее дважды (или один раз двумя пальцами).
- Нажмите и удерживайте значок шестеренки в правом в верхнем углу около 10 секунд, чтобы активировать интерфейс.
- После, чего появиться сообщение “Поздравляем! System UI Tuner добавлен в настройки.”
Теперь установите приложение для работы с ночным режимом. Его можно скачать из Play Маркета.
Приложение имеет толко одну функцию, кнопка с надписью “Включить ночной режим”. При нажатии на нее вы перейдете в меню скрытых настроек в системном UI Tuner.
Ночной режим на Андроид включается на закате в независимости от вашего местоположения. Если это не то, чего вы хотели, не переживайте. Есть возможность изменить эту настройку и включать или выключать ночной режим по своему усмотрению.
- Дважды проведите по вверху экрана телефона, чтобы открыть меню Быстрые настройки.
- Нажмите Изменить
- Прокрутите вниз до ночного режима.
- Передвиньте тумблер на против “Включать ночной режим автоматически с учетом местоположения и времени суток”.
Как активировать ночной режим на старых версиях Android – пошаговая инструкция
Если у вас Android 7.0 Nougat или более старая версия Android, вам не повезло. Ночной режим предварительно установлен в вашей операционной системе, но вы должны работать, чтобы получить к нему доступ. Вы не можете просто активировать его. Однако есть простой обходной путь.
Сначала добавьте тюнер системного пользовательского интерфейса в настройки вашего устройства, затем сделайте следующее:
- Проведите два раза вниз в верхней части экрана вашего устройства. Это расширит меню быстрых настроек.
- Нажмите и удерживайте значок шестеренки в правом верхнем углу, чтобы получить доступ к меню настроек. Пусть он исчезнет примерно через 10 секунд.
- В меню настроек вы увидите сообщение «Поздравляем! Системный интерфейс тюнера был добавлен в настройки. «
Затем установите ночной режим. Вы можете найти его в Google Play.
В приложении есть только одна опция: кнопка с надписью «Активировать ночной режим». Нажав на нее, вы попадете прямо в скрытое меню настроек в системном пользовательском интерфейсе тюнера. Оказавшись там, активируйте переключатель.
Ночной режим на Android начинается на закате, где бы вы ни находились. Если это не то, что вы хотите, не бойтесь ничего! Вы можете переопределить этот параметр и включить или отключить его по желанию.
- Проведите дважды вниз в верхней части экрана вашего устройства, чтобы открыть меню быстрых настроек.
- Нажмите «Изменить» .
- Выделите ночной режим, чтобы переключиться в самом низу.
- Длительно нажмите на переключатель и перетащите его в темно-серую область в верхней части меню.
Теперь вы можете включать и выключать эту функцию как плитку «Быстрые настройки», что позволяет отменять автоматические настройки.
Как включить ночной режим на Андроиде
Полноценный ночной режим в чистом Android появился только с версии Q или 10. Но и в ранних версиях мобильной ОС можно было включить его аналог. Вот инструкция по включению ночного режима на старых и новых версиях Андроид.
Android 10 и выше:
- Откройте верхнюю шторку;
- Нажмите по значку настроек;
- Найдите и откройте настройки оформления;
- Выберите темную или светлую тему.
Android 9 или ниже:
- Откройте верхнюю шторку;
- Найдите и нажмите на значок настроек;
- Найдите общие настройки, UI Tuner и включите его.
Особенности ночного режима на разных моделях смартфонов
Ночной режим на разных моделях смартфонов работает по-разному.
На него влияет установленная оболочка, ведь на некоторых моделях с Android ниже 9 уже был нормальный ночной режим. На некоторых моделях, в особенности бюджетной линейке Xiaomi Redmi, даже на Android Q нет своего ночного режима.
Уникально работает ночной режим в зависимости от вида экрана. Например, на AMOLED или OLED экранах весь черный цвет заменяется отключенными пикселями. То есть в них не работает подсветка и они перестают изменять цвет, становятся абсолютно черными. Подсветка экрана съедает до 70% заряда батареи при полной яркости. C AMOLED или OLED экраном и включенным ночным режимом заряд батареи начинает экономится в несколько раз лучше. А черный цвет становится более насыщенным. IPS матрицы на дешевых смартфонах так делать не умеют, и эта фишка в них не доступна.
В большинстве китайских прошивках установлены системные программы без темной темы. То есть при включении ночного режима они не будут автоматически в него переходить. У смартфонов Samsung, Asus, Google и других брендов такой проблемы нет.
Ночной режим на смартфонах Xiaomi
Если у вас телефон Xiaomi с прошивкой MIUI, можно пропустить описанные выше шаги, потому что разработчики MIUI упростили взаимодействие с ночным режимом. Правда называется он здесь, режим чтения.
Перейдите в Настройки > Экран > Режим чтения, тут вы можете настроить ночной режим. А именно: отрегулировать уровень цвета, задать собственно время или включить автоматическое включение.
Другие модели телефонов — Honor, Huawei, Asus, OnePlus и Nexus — аналогично обойдя нежелание Андроид сделать ночной режим стандартной функцией, добавили свои версии этого режима.
Как включить темный режим на Samsung Galaxy S10, S9 и Note 9
Как вы поймете из этой инструкции, включить темный режим, или Night Mode, на Galaxy S10 и на любом другом смартфоне Samsung с интерфейсом One UI довольно просто. Вот как это сделать:
- Перейдите в настройки телефона, тапнув по соответствующему значку.
- Пролистайте меню вниз до тех пор, пока не увидите раздел «Дисплей», а затем тапните по нему.
- Перейдите к пункту «Ночной режим» и затем нажмите на переключатель с правой стороны, чтобы включить его.
Это все, что нужно сделать. Компания Samsung заявила, что в будущем обновлении One UI появится возможность настроить ночной режим, чтобы он автоматически включался ночью и выключался днем. Когда это полезное обновление для «Ночного режима» станет доступным, мы напишем материал, в котором расскажем, как настроить этот параметр. А пока вы ждете появления нового параметра от Samsung, почитайте наш интересный материал с подробной инструкцией о том, как получить Root-права на Galaxy S10 или о том, как улучшить работу сканера отпечатков пальцев в Galaxy S10 .
Установка ночного режима через «Обои и темы»
Ночной режим значительно отличается от затемненного оформления. При его включении темнеют элементы меню и фон системных приложений. Также подсветка становится более теплой, желтоватой, чтобы меньше контрастировать с окружающим освещением, если вы используете смартфон в вечернее или ночное время. Ночной режим позволяет уменьшить нагрузку на зрение, а также уменьшить расход батареи.
Чтобы его включить, вам нужно зайти в меню, выбрать раздел настройки, затем категорию “Дисплей”. Возле пункта “Ночной режим” переключите рычажок в режим “вкл”.
В последних версиях Android активировать функцию можно просто смахнув экран сверху вниз, и нажав в появившемся контекстном меню кнопку с изображением полумесяца – экран сразу же потемнеет.
В смартфонах Samsung серии S6 и выше появился собственный магазин тем. Для загрузки и установки элементов откройте параметры смартфона и перейдите в раздел «Обои и темы». Зайдите в категорию «Темы» и в строке поиска напишите название заинтересовавшей темы. Она автоматически загрузится на устройство и включится. В магазине имеется большое разнообразие тем, чисто черных, высококонтрастных, а также с цветными элементами. Полный перечень можно найти в сети, он периодически пополняется новыми экземплярами от различных дизайнеров.
Как включить темную тему на смартфонах и планшетах Samsung Galaxy
Активировать ночной режим можно двумя способами: через приложение «Настройки» и с помощью кнопки, расположенной на панели быстрых настроек. Второй вариант проще – достаточно полностью раскрыть «шторку», дважды сделав свайп вниз от верхнего края экрана, перейти на вторую страницу, проведя пальцем в левую сторону (по умолчанию кнопка «Режим затемнения» отображается на второй вкладке с быстрыми настройками), и кликнуть по соответствующей иконке.
1 способ: через Настройки телефона.
1. Запускаем Настройки телефона с Экрана приложений.
Далее на основной странице Настроек заходим в раздел «Дисплей».
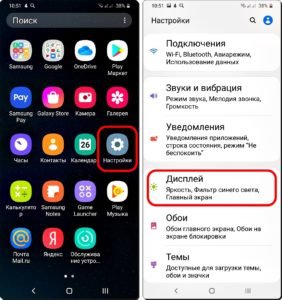
2. В разделе «Дисплей» нужно включить переключатель пункта «Режим затемнения». Сразу после этого смартфон перейдёт в тёмный вид экрана.
Если вы желаете зайти в раздел регулировки тёмного экрана, то вам нужно нажать на название пункта «Режим затемнения» и удерживать его 1-2 секунды.
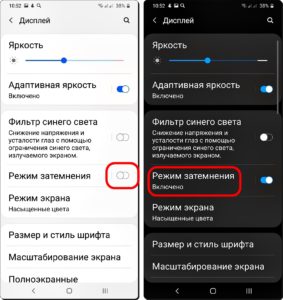
3. Далее мы приведём копии экранов нескольких приложений при «Dark Mode»: «Телефон», «Контакты», «Сообщения».
Главный экран телефона фактически ничем не изменился, только поле поиска «Google» стало тёмно-серым.


2 способ: через «Кнопки быстрых настроек» с «Панели уведомлений».
1. Для получения доступа к «Кнопкам быстрых настроек» на «Панели уведомлений» нужно сделать свайп от верхнего края экрана вниз.
Далее делаем ещё один свайп, чтобы открыть полностью панель «Кнопок быстрых настроек».

2. Кнопка «Режима затемнения» находится на третьей странице «Панели уведомлений», поэтому нужно сделать два свайпа от правого края экрана влево.
Для включения тёмной темы нажать на кнопку «Режим затемнения».

3. Так мы включили «Тёмную тему» для смартфона.
Для того, чтобы войти в дополнительной управление этого режима нужно нажать на кнопку «Режим затемнения» и удерживать её 1-2 секунды.
Здесь вы можете настроить:
— время включения и выключения потемнения;
— включить фильтр синего цвета;
— применить затемнение для обоев.

4. Теперь, подключив «Dark Mode», вы получаете возможность значительного снижения расхода заряда батареи.
Дополнительные настройки ночного режима на Samsung Galaxy
Расширенные функции темной темы доступны в меню настроек One UI. Чтобы перейти к ним, нужно открыть приложение «Настройки» и зайти в раздел «Дисплей». Кликнув по тумблеру «Режим затемнения», можно включить черную тему, а щелкнув по названию пункта – перейти к дополнительным опциям.
В открывшемся подразделе также присутствует переключатель, предназначенный для ручной активации ночного режима. Кроме того, доступен отдельный тумблер, отвечающий за включение темной темы по расписанию.
Можно запланировать включение режима затемнения в период между закатом и рассветом – для этого должна быть активна функция передачи геоданных, чтобы автоматически определять время захода и восхода солнца, основываясь на местоположении мобильного устройства.
Также режим затемнения можно включить по графику. Чтобы это сделать, следует выбрать пункт «Пользовательское расписание» и задать время начала и окончания работы темного режима.
Две оставшиеся функции из списка отвечают за затемнение обоев и активацию адаптивного цветового фильтра. Последняя опция позволяет автоматически включать фильтр синего цвета в период от захода до восхода солнца, чтобы снизить нагрузку на глаза.
Как убрать темную тему на Samsung
Если вы хотите вернуть светлое освещение, вам достаточно просто также свайпнуть сверху вниз по экрану и деактивировать соответствующую кнопку. Также отключается режим путем выключения рычажка в меню категории “Дисплей”.
Если установлена затененное оформление, смените её на любую светлую из стандартного набора Андроид или выбрав её в вышеупомянутом приложении Themes.
Как приостановить работу ночного режима
Хотите отключить работу ночного режима, но только на время? Тогда вам поможет функция приостановки ночного режима. Ее активируют с помощью следующих действий:
- Откройте приложение Datally;
- Нажмите на пункт «Ночной режим»;
- Нажмите на «Приостановить».
Автоматически выставляется приостановка на 24 часа. Вы можете настроить время приостановки в настройках времени ночного режима.
Внимание! Эта функция приостановки ночного режима работает только со смартфонами на Android 10/Q.
Как отключить ночной режим на Андроиде
Надоел ночной режим? Его можно отключить в любой момент в настройках. Для этого:
Android 10 и выше:
- Откройте приложение Datally;
- Нажмите на пункт «Ночной режим»;
- Нажмите «Выключить».
Android 9 или ниже:
- Откройте верхнюю шторку;
- Найдите и нажмите на значок настроек;
- Откройте и выключите UI Tuner.
После отключения ночной режим включится только вручную. Но можно настроить и автоматическое отключение с включением темной темы.
Как настроить автоматическое включение ночного режима
Надоело вручную включать и отключать ночной режим? Он вам нужен только с ночи по утро? Тогда настройте автоматическое включение ночного режима. Для этого:
- Откройте приложение Datally;
- Откройте «Ночной режим»;
- Нажмите на круглый циферблат со значком полумесяца;
- Выберите время начала ночного режима. Не забывайте AM – 00:00 по 12:00, PM – 12:00 по 00:00. Нажмите на кнопку «Назад»;
- Нажмите на циферблат со значком солнца. Выберите время окончания ночного режима.
После этих действий ночной режим будет автоматически работать заданное время.
Источник