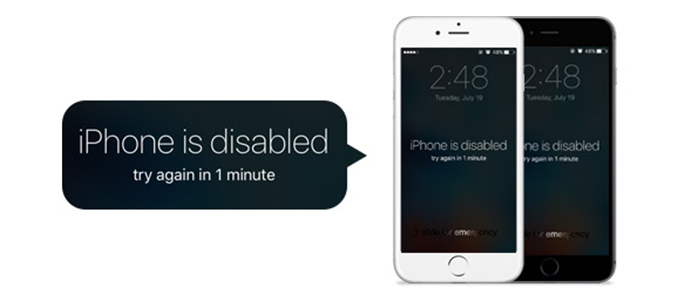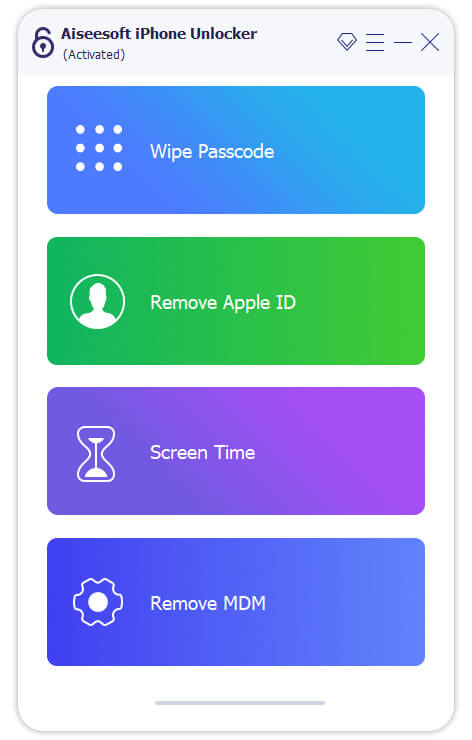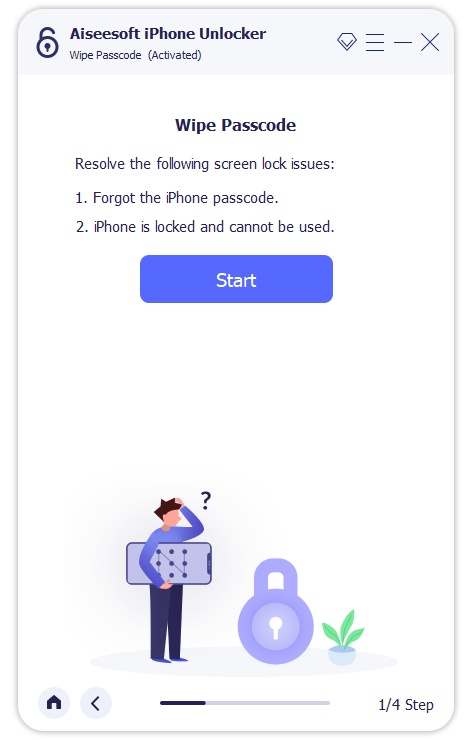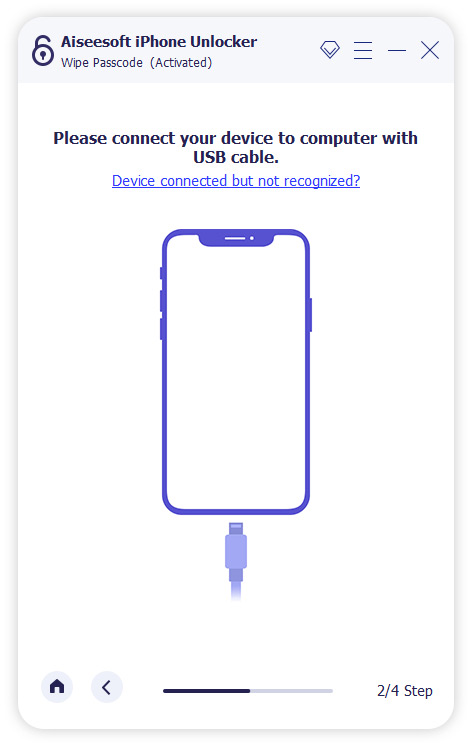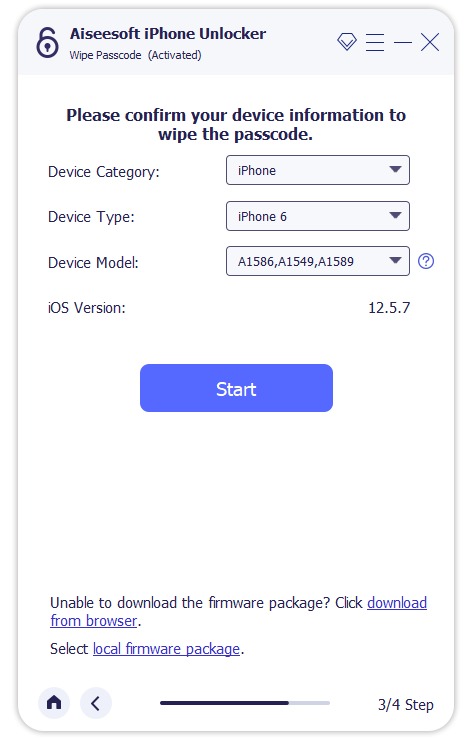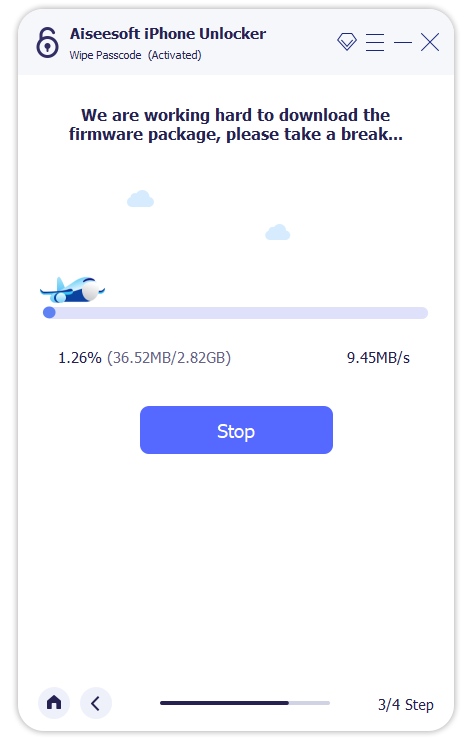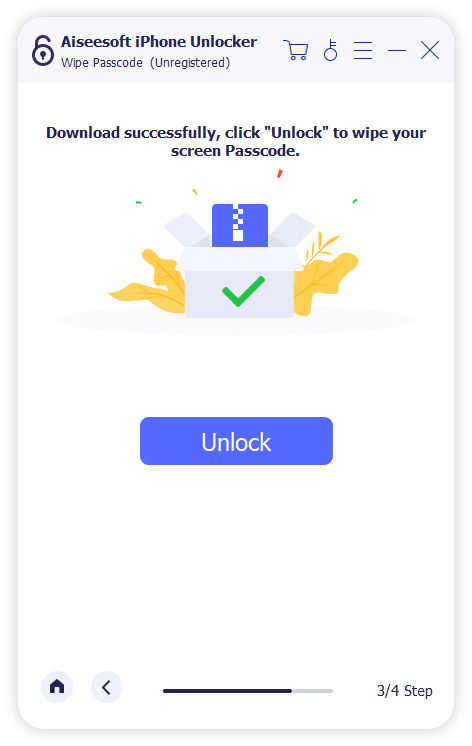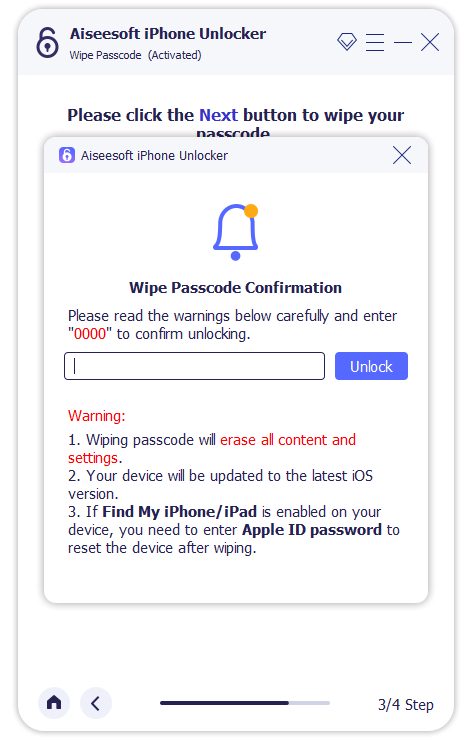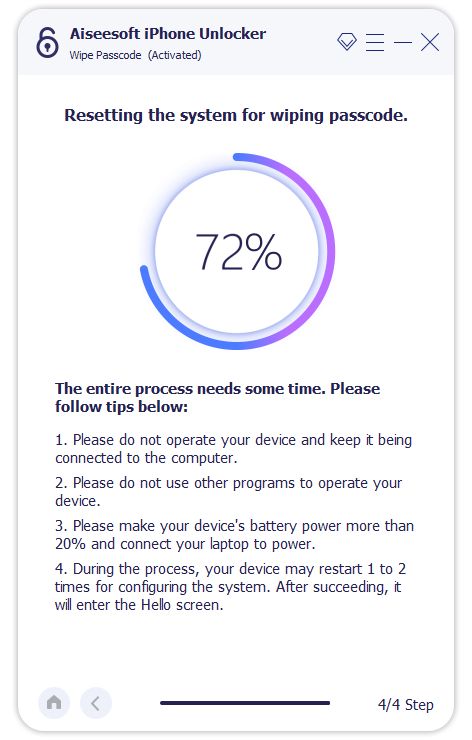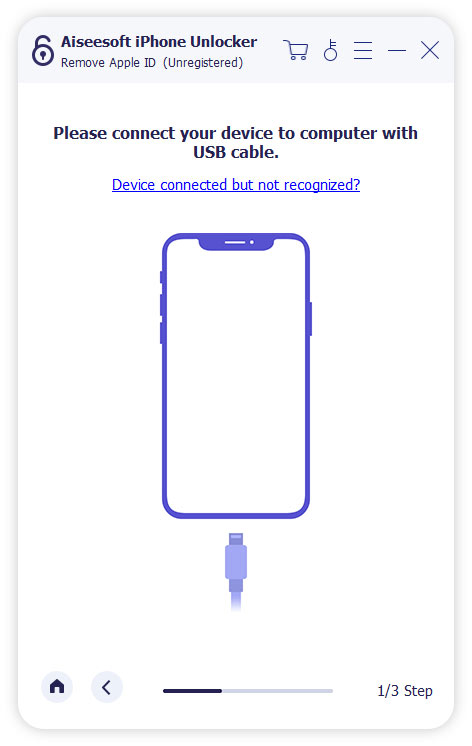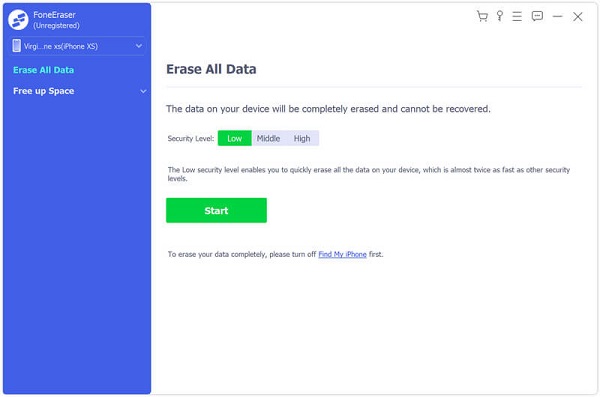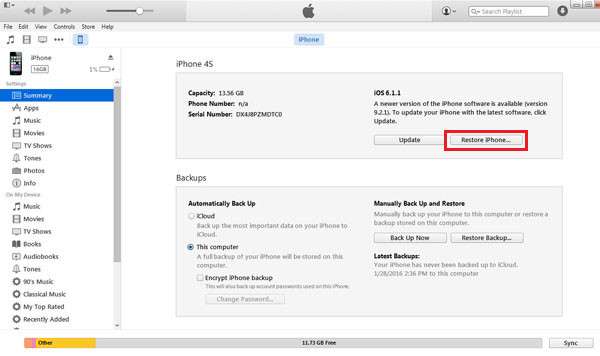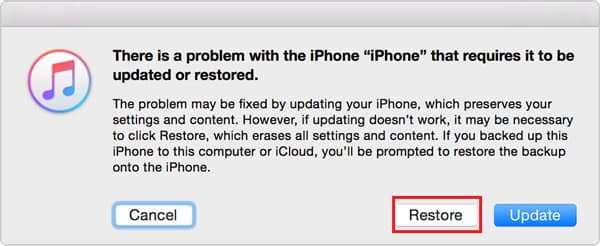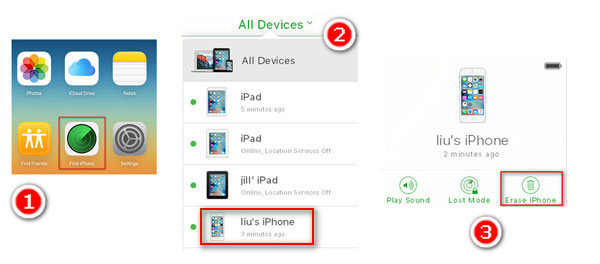- Отключил при прошивке айфон от
- Появление ошибки во время обновления либо восстановления iPhone, iPad или iPod
- Обновление на компьютере Mac или компьютере с Windows
- Подключение непосредственно к компьютеру
- Перезапуск
- Проверка ПО для обеспечения безопасности на компьютере
- Повторная попытка
- Дополнительная помощь
- Что делать, если ваш iPhone отсоединяется от ПК с Windows 10
- 10 решений для исправления ошибки отключения iPhone
- 1. Подключите iPhone с помощью альтернативного USB-кабеля
- 2. Подключите iPhone с альтернативным USB-слотом
- 2. Отключите другие USB-устройства
- 3. Сбросьте настройки сети iPhone
- 4. Сотрите папку блокировки
- 5. Удалите файл резервной копии iTunes
- 6. Отредактируйте заголовок папки резервного копирования iTunes
- 7. Отключите стороннее антивирусное программное обеспечение
- 8. Исправьте iTunes с помощью iTunes.
- 9. Сделайте резервную копию iPhone с альтернативным программным обеспечением
- Как исправить отключенный iPhone с или без iTunes
- Часть 1. Как разблокировать и обойти отключенный iPhone (Wipe Current Passcode)
- Часть 2. Как исправить отключенный iPhone без iTunes (восстановить заводские настройки)
- Часть 3. Как сбросить отключенный iPhone без iTunes (Wipe All Content and Settings)
- Часть 4. Как исправить отключенный iPhone с помощью iTunes (DFU или Recovery Mode)
- Часть 5. Как разблокировать iPhone без компьютера (iCloud Erase iPhone)
- Часть 6. Бонусный совет по исправлению отключенного iPhone
- Сколько попыток ввода пароля разрешено до отключения iPhone
- Восстановление данных iPhone из резервной копии iTunes / iCloud
- Часть 7. Часто задаваемые вопросы по исправлению отключенного iPhone
- Заключение
Отключил при прошивке айфон от
Iphone 7 завис на яблоке, а после неудачной прошивки застрял в DFU
Apple iPhone 7
Джейлбрейк: Нет
Описание проблемы:
Здравствуйте, уважаемые форумчане! 🙂 Прошу Вашей помощи, ибо столкнулся в ужасной несправедливостью в этом мире! :girl_cray:
Случилась такая неприятность: у меня всего 32 гб на айфоне 7, я не заметил, как память заполнилась. На комп сразу не скидывал данные, да еще и резервное копирование отключил (закончилась память в облаке). В один прекрасный день утром обнаружил, что не могу удалить файлы — удаляю, а они тут же возвращаются обратно. Черт меня дернул перезагрузить телефон! — он завис на яблоке. Догадки такие — не хватает памяти для загрузки в систему (если правильно понимаю, там же постоянно выделяется память для работы системы из этих 32 гб). Из бесконечной загрузки получилось войти в режим ремонта — подключился к wifi, выдало сообщение, что необходимо обратиться в центр. Меня такой ответ не устроил — решил попробовать обновить прошивку через itunes. Начал обновляться на 14 ios (до этого была последняя версия 13 ios) — неизвестная ошибка 14. Плюс телефон вышел в режим dfu, из которого теперь не выйти. Гуглил, читал, пробовал 100 раз, уже нашел программу reiboot взломанную самой последней версии, в итоге, ничего не вышло.
Не хочу восстанавливаться, 15гб фоток и видосов с памятных дней, рука не поворачивается все удалить. :girl_cray:
Есть какие то варианты, что можно попробовать? :blush:
Логи (последние строчки) из itunes:
[06:44:15.0359] Can’t send dump_console command since device is not in recovery mode
[06:44:15.0359] Restore completed, status:14
[06:44:15.0359] Restore Checkpoint Fingerprint: 065B.0000
[06:44:15.0359] Failure Description:
[06:44:15.0359] Depth:0 Code:-1 Error:AMRestorePerformRestoreModeRestoreWithError failed with error: 14
[06:44:15.0359] Depth:1 Code:14 Error:Failed to handle data request message
[06:44:15.0359] Depth:2 Code:14 Error:Failed to handle image request
[06:44:15.0359] Finished RestoreOS Restore Phase: Failed
[06:44:15.0359] State Machine Dump, status:ERROR — [state:Recovery remaining-cycles:0] -> [state:RestoreOS remaining-cycles:0 (current state)]
[06:44:15.0359] Changing state from ‘Restoring’ to ‘Error’
[06:44:15.0359] State is now set to error: AMRestorePerformRestoreModeRestoreWithError failed with error: 14
Предпринимались действия:
— Обновлялся в itunes, полоска загрузки доходит почти до половины, а потом выдает сообщение «неизвестная ошибка 14».
— Программа reiboot не помогает выйти из режима dfu. Обновление через reiboot также невозможно. Однако, процесс обновления через reiboot несколько иной — телефон несколько раз во время обновления перезагружался, доходя до половины.
— Обновиться на 13 ios не получилось — itunes сразу выдает ошибку, reiboot пишет, что файл неофициальный.
Источник
Появление ошибки во время обновления либо восстановления iPhone, iPad или iPod
Узнайте, что делать, если при использовании компьютера для обновления или восстановления устройства появляется код ошибки или предупреждение.
Обновление на компьютере Mac или компьютере с Windows
Подключение непосредственно к компьютеру
Подключите свое устройство iOS непосредственно к порту USB компьютера (не к подсоединенной клавиатуре или концентратору USB). Если предупреждение об ошибке по-прежнему отображается, попробуйте воспользоваться другим кабелем.
Перезапуск
Выключите компьютер и устройство. Затем включите их снова.
По этим ссылкам можно узнать, как перезапустить iPhone, iPad или iPod touch.
Проверка ПО для обеспечения безопасности на компьютере
Может потребоваться обновить, изменить или удалить программное обеспечение, способное препятствовать подключению компьютера с iTunes.
Повторная попытка
Повторите попытку обновления или восстановления устройства.
Дополнительная помощь
Если после выполнения всех перечисленных выше действий ошибка продолжает появляться, следуйте инструкциям по устранению ошибки с соответствующим кодом.
Информация о продуктах, произведенных не компанией Apple, или о независимых веб-сайтах, неподконтрольных и не тестируемых компанией Apple, не носит рекомендательного или одобрительного характера. Компания Apple не несет никакой ответственности за выбор, функциональность и использование веб-сайтов или продукции сторонних производителей. Компания Apple также не несет ответственности за точность или достоверность данных, размещенных на веб-сайтах сторонних производителей. Обратитесь к поставщику за дополнительной информацией.
Источник
Что делать, если ваш iPhone отсоединяется от ПК с Windows 10
Пользователи будут часто создавать резервные копии своих iPhone и iPad на ПК с Windows 10 с помощью iTunes. Однако некоторые пользователи заявляют, что при попытке выполнить резервное копирование своих устройств Apple возникает ошибка « Отключение iPhone ».
В полном сообщении об ошибке говорится: iTunes не удалось создать резервную копию iPhone, поскольку iPhone отключен.
Следовательно, пользователи не могут создавать резервные копии своих мобильных телефонов и планшетов. Ознакомьтесь с некоторыми из этих возможных решений для исправления ошибки Windows 10 « отключение iPhone ».
10 решений для исправления ошибки отключения iPhone
1. Подключите iPhone с помощью альтернативного USB-кабеля
Сначала проверьте USB-кабель, соединяющий мобильный телефон с ПК. Попробуйте подключить iPhone с помощью альтернативного USB-кабеля, если он у вас есть. В идеале USB-кабель должен быть сертифицирован MFi.
2. Подключите iPhone с альтернативным USB-слотом
Возможно, что-то не так с USB-разъемом, к которому подключен iPhone. Итак, попробуйте подключить телефон к другому USB-порту. Телефон может нормально работать при подключении через альтернативный USB-слот.
2. Отключите другие USB-устройства
Другие подключенные USB-устройства могут вызывать ошибки USB-подключения. Поэтому отключите все дополнительные флэш-диски, внешние жесткие диски, геймпады, USB-концентраторы и т. Д. Затем подключите iPhone к одному из свободных USB-портов.
– СВЯЗАН: не удается просмотреть фотографии iPhone в Windows 10? Вот исправление
3. Сбросьте настройки сети iPhone
Некоторые пользователи подтвердили, что при сбросе настроек сети их iPhone исправлено сообщение об ошибке « iPhone отключен ». Пользователи по-прежнему сохраняют свои данные после сброса сети. Чтобы сбросить настройки сети на iPhone, нажмите Настройки , Общие и Сброс на мобильном телефоне. Затем пользователи могут выбрать параметр Сбросить настройки сети .
4. Сотрите папку блокировки
Ошибка « iPhone отключен » может возникнуть из-за поврежденных разрешений для папки блокировки. Таким образом, сброс папки Lockdown путем ее удаления является еще одним потенциальным решением проблемы. Следуйте приведенным ниже инструкциям, чтобы удалить папку блокировки в Windows 10.
- Сначала запустите «Выполнить» с помощью сочетания клавиш Windows + R.
- Затем введите «% ProgramData%» в разделе «Выполнить» и выберите параметр ОК .
- Нажмите на папку Apple, чтобы открыть ее, как на снимке экрана ниже.
- Затем щелкните папку «Блокировка», чтобы открыть ее.
- Нажмите сочетание клавиш Ctrl + A, чтобы выбрать все файлы в папке блокировки, и нажмите кнопку Удалить . Пользователям может потребоваться войти в систему как администратор, чтобы стереть эту папку.
– СВЯЗАНО: 7 быстрых инструментов VPN для ноутбуков и iPhone, которые будут использоваться в 2019 году
5. Удалите файл резервной копии iTunes
Программное обеспечение iTunes сохраняет файл резервной копии каждый раз, когда пользователи синхронизируют свои iPhone с iTunes. Ошибка « iPhone отключен » может возникнуть при повреждении этого файла резервной копии. Итак, попробуйте удалить этот файл резервной копии следующим образом.
- Откройте окно iTunes.
- Нажмите Изменить и выберите Настройки , чтобы открыть окно настроек устройства.
- Теперь выберите файл резервной копии, указанный в окне «Настройки устройства».
- Нажмите кнопку Удалить .
- Нажмите кнопку ОК .
6. Отредактируйте заголовок папки резервного копирования iTunes
В папке Backup также могут быть повреждены файлы резервных копий. Если это так, изменение названия этой папки может решить проблему. Таким образом, пользователи могут редактировать заголовок папки резервного копирования iTunes.
- Откройте приложение «Выполнить».
- Введите “% appdata%” в поле “Выполнить” и нажмите ОК .
- Затем откройте подпапки Apple Computer и MobileSync в папке «Роуминг» в проводнике.
- Нажмите правой кнопкой мыши папку Backup и выберите параметр Rename .
- Введите альтернативный заголовок файла для папки Backup, например Backus.old.
7. Отключите стороннее антивирусное программное обеспечение
Стороннее антивирусное программное обеспечение может блокировать подключение iTunes к мобильным телефонам. Поэтому попробуйте отключить сторонние антивирусные утилиты, щелкнув правой кнопкой мыши на значках в системном трее и выбрав параметр отключения или отключения.
Кроме того, пользователи могут временно удалить антивирус из автозагрузки системы, чтобы они не запускались при резервном копировании файлов в iTunes. Таким образом пользователи могут удалить антивирусные утилиты при запуске системы в Windows 10.
- Нажмите правую кнопку “Пуск” и выберите Диспетчер задач .
- Затем нажмите вкладку «Пуск», показанную непосредственно ниже.
- Выберите антивирусную утилиту и нажмите Отключить .
- После этого перезапустите Windows.
- Откройте iTunes, чтобы создать резервную копию вашего iPhone.
8. Исправьте iTunes с помощью iTunes.
Существует несколько программ для восстановления iTunes, которые могут исправить многочисленные сообщения об ошибках iTunes. Программное обеспечение iMyFone TunesFix является одной из лучших утилит для восстановления iTunes, которые могут пригодиться для исправления ошибки « Отключение iPhone ».
Пользователи могут попробовать демо-версию iMyFone, нажав кнопку Попробовать бесплатно на веб-странице программного обеспечения. После установки iMyFone откройте окно программного обеспечения и выберите режим восстановления Восстановить резервную копию/восстановить ошибки . Затем нажмите Восстановить , чтобы исправить iTunes.
9. Сделайте резервную копию iPhone с альтернативным программным обеспечением
Помните, что есть альтернативное программное обеспечение для iTunes. Таким образом, пользователи могут создавать резервные копии своих мобильных телефонов на настольных компьютерах или ноутбуках с помощью другого программного обеспечения вместо исправления ошибки « Отключение iPhone ».
Например, пользователи могут создавать резервные копии мобильных телефонов Apple с помощью бесплатного CopyTrans Shelbee. Именно так пользователи могут создавать резервные копии iPhone с помощью CopyTrans Shelbee.
- Нажмите Загрузить на веб-странице CopyTrans Shelbee, чтобы сохранить установщик в папке. Откройте этот установщик, чтобы добавить программное обеспечение в Windows.
- Подключите iPhone для резервного копирования на рабочий стол или ноутбук.
- Откройте CopyTrans Shelbee и выберите параметр Резервное копирование в его окне.
- Выберите параметр Полная резервная копия .
- Нажмите кнопку карандаша, чтобы выбрать папку для резервного копирования.
- Затем нажмите кнопку Пуск .
Существует вероятность того, что некоторые из приведенных выше решений исправят ошибку « Отключение iPhone » для большинства пользователей. В дополнение к этим исправлениям отключение Фонового обновления приложения и включение Режим полета и Режим пониженного энергопотребления на iPhone также может исправить ошибку резервного копирования. Пользователи, которые исправили ошибку « Отключение iPhone » альтернативными методами, могут поделиться приведенными ниже разрешениями.
Источник
Как исправить отключенный iPhone с или без iTunes
Есть несколько причин, по которым iPhone отключен, и попробуйте сделать это через 1/5/15/60 минут.
1. Снуперс. Какой-то любознательный друг, член семьи или даже незнакомец может попытаться разблокировать ваш iPhone, но он или она не знает о попытках ограниченного пароля.
2. Дети. Дети любят нажимать кнопки, когда получают iPhone, поэтому иногда устройство может быть отключено из-за детей.
3. себя. Вы можете забыть свой пароль iPhone и не разблокировать его. Или вы можете случайно активировать экран iPhone в кармане и случайно ввести код доступа несколько раз.
Как решить проблему и обойти отключенный iPhone, чтобы использовать его нормально.
Об этом мы и поговорим в этом посте, 6 способов разблокировать отключенный айфон с и без iTunes.
- Часть 1. Как разблокировать и обойти отключенный iPhone (Wipe Current Passcode)
- Часть 2. Как исправить отключенный iPhone без iTunes (восстановить заводские настройки)
- Часть 3. Как сбросить отключенный iPhone без iTunes (Wipe All Content and Settings)
- Часть 4. Как исправить отключенный iPhone с помощью iTunes (DFU или Recovery Mode)
- Часть 5. Как разблокировать iPhone без компьютера (iCloud Erase iPhone)
- Часть 6. Бонусный совет по исправлению отключенного iPhone
- Часть 7. Часто задаваемые вопросы по исправлению отключенного iPhone
Часть 1. Как разблокировать и обойти отключенный iPhone (Wipe Current Passcode)
Первый метод — это рекомендуемый способ разблокировать отключенный iPhone с помощью Разблокировка iPhone от Aiseesoft, Это лучший инструмент для разблокировки iPhone, который может разблокировать различные типы блокировки экрана на устройствах iOS без пароля, включая 4-значный, 6-значный, Touch ID, Face ID и т. Д.
- Разблокировать и обойти отключенные iPhone, iPad и iPod.
- Протрите 4-значную, 6-значную, настраиваемую цифру, идентификатор лица, сенсорный идентификатор и т. Д.
- Сотрите заблокированный iPhone из Apple ID и ограничения времени экрана.
- Совместим с iPhone 12/11 / XS / XR / X / 8/7, iPad и т. Д.
Шаг 1 Запустите Aiseesoft iPhone Unlocker
Бесплатно загрузите очиститель паролей и запустите iPhone Unlocker на своем компьютере. Выбрать Протрите пароль Режим.
Шаг 2 Подключите ваш iPhone к компьютеру с помощью USB-кабеля
Нажмите Start Нажмите кнопку в этом программном обеспечении, а затем подключите iPhone к компьютеру с помощью USB-кабеля.
Шаг 3 Скачать прошивку iOS для iPhone
Подтвердите обнаруженную информацию iPhone и измените ее, если она неверна. Нажмите Пуск, и это программное обеспечение начнет загрузку пакета прошивки.
Шаг 4 Протрите код доступа iPhone, чтобы исправить отключенный iPhone
Когда прошивка будет загружена, нажмите Отпереть стереть ваш экран пароль. Затем вам нужно ввести 0000 подтвердить разблокировку. Через несколько минут пароль на вашем iPhone будет удален.
Обратите внимание, что стирание пароля iPhone сотрет все ваши данные на вашем iPhone, и ваш iPhone будет обновлен до последней версии iOS. Итак, просто резервное копирование важных данных на вашем iPhone в первую очередь.
Часть 2. Как исправить отключенный iPhone без iTunes (восстановить заводские настройки)
Когда отключенный iPhone застрял в «попробуйте еще раз через X минут», вам придется подождать 1/5/15/60 минут и ввести правильный код доступа, чтобы разблокировать iPhone.
Восстановление системы iOS это инструмент, который может помочь вам сделать это. Во-первых, вы должны бесплатно скачать и установить его на свой компьютер.
Шаг 1 Запустить восстановление системы iOS
Запустите эту отключенную программу для исправления iPhone на вашем компьютере. Подключите ваш iPhone к нему с помощью USB-кабеля. Нажмите «Дополнительные инструменты» в левой колонке, а затем на вкладке «Восстановление системы iOS» в окне предварительного просмотра. После этого нажмите кнопку «Пуск», чтобы начать исправлять отключенный iPhone.
Шаг 2 Переведите iPhone в режим восстановления или DFU
Нажмите кнопку «Вопрос» и следуйте инструкциям, чтобы включить iPhone в режим восстановления или DFU. Здесь мы переводим отключенный iPhone в режим DFU.
Шаг 3 Исправить отключенный iPhone
Выберите подходящую модель iPhone и нажмите «Загрузить», чтобы загрузить подключаемый модуль для восстановленного устройства. Когда загрузка плагина завершена, это программное обеспечение может автоматически устранить проблему с синим экраном iPhone и вернуть его в нормальное состояние.
Вы можете узнать шаги из видео ниже:

Часть 3. Как сбросить отключенный iPhone без iTunes (Wipe All Content and Settings)
Если ваш iPhone напоминает вам, что «iPhone отключен. Подключитесь к iTunes», у вас нет другого выбора, кроме как стереть и восстановить ваш iPhone. Надеюсь, вы недавно сделали резервную копию iPhone в iTunes или iCloud, в противном случае вам придется стереть все данные и начать все с нуля. Мы покажем вам, как исправить отключенный iPhone с или без iTunes.
Здесь мы хотели бы искренне рекомендовать вас Рисование данных iPhone, авторитетный инструмент стирания данных iOS. Надежная программа может навсегда и полностью стереть данные вашего iPhone.
Шаг 1 Подключите ваш iPhone к компьютеру с помощью USB-кабеля. Он скоро обнаружит ваше устройство.
Шаг 2 Выберите уровень стирания ( Низкий, средний и высокий ). «Высокий уровень» рекомендуется здесь.
Шаг 3 Нажмите кнопку «Пуск» и будьте готовы стереть все данные вашего iPhone.
После этого все данные вашего iPhone будут явно стерты.
Часть 4. Как исправить отключенный iPhone с помощью iTunes (DFU или Recovery Mode)
Помимо стороннего программного обеспечения, вы также можете использовать iTunes, чтобы исправить отключенный iPhone.
iTunes предлагает вам 2 способа разблокировать отключенный iPhone, удалив все настройки и контент с iPhone через DFU и режим восстановления.
Восстановить отключенный iPhone с помощью iTunes
Шаг 1 Подключите ваш iPhone к компьютеру, на котором он был синхронизирован ранее, и запустите ITunes.
Шаг 2 Нажмите значок устройства.
Шаг 3 Нажмите кнопку Восстановление iPhone .
Затем ваш iPhone перезагрузится и позволит вам войти в интерфейс настройки. Вы можете восстановить iPhone из резервной копии iTunes или резервной копии iCloud.
Войдите в режим восстановления iPhone, чтобы восстановить отключенный iPhone
Шаг 1 Подключите свой iPhone к компьютеру и запустите iTunes.
Шаг 2 Нажмите и удерживайте кнопку питания и кнопку «Домой» одновременно, пока на экране iPhone не появится логотип iTunes, что означает, что устройство принудительно ввело Режим восстановления iPhone .
Шаг 3 iTunes сообщит вам: «Существует проблема с iPhone, которая требует его обновления или восстановления». выбирать Восстановить стереть весь контент и настройки вашего iPhone. Позже вы сможете восстановить iPhone из резервной копии iTunes или резервной копии iCloud.
Часть 5. Как разблокировать iPhone без компьютера (iCloud Erase iPhone)
Без компьютера или iTunes? Тогда просто позвольте iCloud помочь вам разблокировать отключенный iPhone, удалив его удаленно.
Войти icloud.com на другом доступном телефоне и войдите в iCloud с Apple ID и паролем. Нажмите «Найти мой iPhone» и выберите отключить iPhone в меню «Все мои устройства». Вкладка Erase iPhone в правом верхнем углу карты. Все содержимое и настройки будут удалены, и вы снова сможете настроить свой iPhone.
Часть 6. Бонусный совет по исправлению отключенного iPhone
Сколько попыток ввода пароля разрешено до отключения iPhone
Вам нужно предоставить Touch ID или пароль для разблокировки iPhone. Если вы последовательно не сможете ввести пароль 5 раз, iPhone автоматически отключится и выдаст сообщение «iPhone отключен, повторите попытку через 1 минуту». Другими словами, вы должны ввести код доступа и обойти раздражающее отключенное напоминание через одну минуту. И следующее предоставляет информацию о том, сколько раз за неправильный попытки пароля требуются отключить iPhone.
◆ 1-5 неверных последовательных попыток: iPhone не будет отключен.
◆ 6 неправильных последовательных попыток: iPhone отключен на 1 минуту.
◆ 7 неправильных последовательных попыток: iPhone отключен на 5 минут.
◆ 8 неправильных последовательных попыток: iPhone отключен на 15 минут.
◆ 9 неправильных последовательных попыток: iPhone отключен на 60 минут.
◆ 10 неправильных последовательных попыток: «iPhone отключен. Подключиться к iTunes» или iPhone полностью стирается, если в меню «Настройки»> «Touch ID и пароль» включено «Стереть данные».
Восстановление данных iPhone из резервной копии iTunes / iCloud
Помимо восстановления iPhone из интерфейса установки, Восстановление данных iPhone может помочь вам легко и легко восстановить данные iPhone из резервной копии iTunes или резервной копии iCloud. Загрузите и установите программное обеспечение на свой компьютер.
Шаг 1 Запустите iPhone Data Recovery и подключите ваш iPhone к компьютеру через USB-кабель.
Шаг 2 Выберите Восстановление из файла резервной копии iTunes и сканируйте устройство после выбора правильного файла резервной копии iTunes.
Шаг 3 Предварительный просмотр и выберите файлы iPhone. щелчок Recover восстановить данные iPhone.
Часть 7. Часто задаваемые вопросы по исправлению отключенного iPhone
Можете ли вы исправить отключенный iPhone без iTunes?
Без iTunes вы можете использовать iCloud Find My iPhone, чтобы стереть содержимое iPhone и настройки, чтобы разблокировать отключенный iPhone. Кроме того, вы также можете использовать профессиональный iPhone для удаления паролей, Aiseesoft разблокировка iPhone стереть пароль на iPhone.
Как разблокировать отключенный iPhone без компьютера?
Без компьютера вы можете использовать iCloud Find My iPhone войти в www.icloud.com на другом телефоне с Apple ID и паролем. После этого просто нажмите Find My iPhone и выберите отключенный iPhone из Все мои устройства меню. Нажмите Стирать iPhone в верхнем правом углу карты. Затем ваш отключенный iPhone будет восстановлен до заводских настроек, и вы сможете активировать его с удаленным паролем.
Может ли Apple исправить отключенный iPhone?
Нет. Если вы ввели неправильный код доступа iPhone много раз, ваш iPhone будет заблокирован и отключен на долгое время. Даже если вы зайдете в Apple Store, они ничего не сделают, чтобы разблокировать его, после того, как вы попробуете решения выше.
Заключение
Отключенный iPhone сведет вас с ума. Этот пост показывает 5 способов разблокировать и обойти отключенный iPhone для вас. Какой из них твой любимый?
Дайте мне знать, оставив свои комментарии ниже.
Что вы думаете об этом посте.
Рейтинг: 4.8 / 5 (на основе голосов 198)
Как разблокировать отключенный iPhone? Этот пост знакомит вас с тремя способами исправления отключенного iPhone с iTunes или без него.
В этой статье показано исправление, когда iPad отключен при подключении к iTunes.
Этот пост представляет 5 способов сброса iPhone к заводским настройкам
Как безопасно сделать резервную копию iPhone 12/11 / XS / XR / X / 8/7? В этой статье представлены три метода резервного копирования iPhone.
Как восстановить удаленные файлы с iPhone? Эта статья знакомит вас с одним из лучших способов вернуть удаленные файлы с iPhone.
Здесь представлены возможные решения наиболее распространенных проблем с обновлением iOS на iPhone, iPad и iPod touch.
Источник