- Уведомления на устройствах iPhone, iPad и iPod touch
- Открытие на экране блокировки
- Открытие в Центре уведомлений
- Управление уведомлениями
- Планирование сводки уведомлений
- Изменение стилей оповещений
- Изменение настроек для групп уведомлений
- Настройка оповещений на основе местонахождения
- Как отключить включение экрана при уведомлении айфон?
- Как отключить автоматическое включение экрана на айфоне?
- Как отключить включение экрана при уведомлениях?
- Как сделать чтобы айфон сам не включался?
- Как отключить функцию включения экрана при поднятии?
- Когда берешь в руки айфон он загорается?
- Что такое поднятие Для активации?
- Как отключить включение экрана при уведомлении Xiaomi?
- Что значит активация экрана при уведомлении?
- Как включить подсветку экрана при уведомлении?
- Как на айфоне сделать чтобы вай фай не включался сам?
- Как отключить автоматическое включение айфона при зарядке?
- Как сделать чтобы вайфай не включался автоматически?
- Как отключить включение экрана при поднятии на Realme?
- Как сделать включение экрана при поднятии?
- Вот 20 функций iPhone и iPad, которые можно смело отключать. Проверьте
- 1. Поднятие iPhone для автоматической активации его экрана
- 2. Звуки клавиатуры и блокировки экрана не особенно нужны
- 3. Тактильные сигналы операционной системы не всем нравятся
- 4. Предложения ассистента Siri обычно абсолютно бесполезны
- 5. Вызов голосового ассистента Siri командой нужен не всем
- 6. Не всем нужна функция «Зачитывание сообщений с Siri»
- 7. Использование гаджетов через Handoff реализовано неудобно
- 8. Автовоспроизведение видео в App Store чаще раздражает
- 9. Отслеживание своего местоположения может быть не нужно
- 10. Службы геолокации для прокачки системы разряжают девайс
- 11. От «Аналитики и улучшения» можно смело избавиться
- 12. Подумайте по поводу отключения резервной копии в iCloud
- 13. Отключите «Отслеживание фитнеса», если не следите за ним
- 14. «Экранное время» нужно только родителям и зависимым
- 15. «Автокоррекция» в клавиатуре нужна далеко не каждому
- 16. Непрерывный ввод на iPhone не работает на русском
- 17. Распознавание ввода на iPad стилусом можно выключать
- 18. «Встряхивание для отмены» сегодня можно отключать
- 19. Многие не знают, как выключить «Объявление вызовов»
- 20. Обязательно выключайте уведомления от ненужного софта
- Николай Грицаенко
Уведомления на устройствах iPhone, iPad и iPod touch
Узнайте, как просматривать уведомления и управлять ими, чтобы меньше отвлекаться в течение дня.
Открытие на экране блокировки
Чтобы просмотреть недавние уведомления на экране блокировки, возьмите в руки iPhone или выведите iPad из режима сна. На экране блокировки можно также выполнять следующие действия.
- Выбрать отдельное уведомление, чтобы открыть приложение, из которого оно отправлено.
- Выбрать несколько уведомлений, чтобы просмотреть все недавние уведомления, отправленные из определенного приложения.
- Смахнуть уведомление влево, чтобы управлять оповещениями для определенного приложения, или удалить его.
- Нажать и удерживать уведомление*, чтобы просмотреть его и выполнить быстрые действия при их наличии.
Чтобы предварительно просматривать уведомления на экране блокировки, перейдите в меню «Настройки» > «Уведомления» > «Показать миниатюры» и выберите вариант «Всегда».
* На iPhone SE (2-го поколения) смахните уведомление влево, нажмите «Просмотреть», чтобы просмотреть уведомление и выполнить поддерживаемые быстрые действия.
Открытие в Центре уведомлений
В Центре уведомлений отображается история уведомлений, которую можно прокрутить назад, чтобы просмотреть пропущенные уведомления. Существует два способа просмотреть оповещения в Центре уведомлений.
- На экране блокировки смахните вверх от средней части экрана.
- На любом другом экране смахните вниз от центра верхней части экрана.
Чтобы очистить историю уведомлений, нажмите кнопку «Закрыть» , а затем — «Очистить».
Управление уведомлениями
Чтобы управлять уведомлениями с экрана блокировки или из Центра уведомлений, выполните следующие действия.
- Смахните влево оповещение или группу оповещений.
- Нажмите «Параметры» и выберите один из следующих вариантов.
- Выключить на 1 час
- Выключить на сегодня
- Настройки вида
- Выключить
Можно также нажать «Настройки вида», чтобы изменить стили или параметры оповещений для определенного приложения.
Планирование сводки уведомлений
В iOS 15 и iPadOS 15 можно запланировать время получения сводки уведомлений на каждый день, чтобы наверстать упущенное в удобный для вас момент. В персонализированной сводке оповещения сортируются по приоритету в зависимости от характера использования приложений, а наиболее актуальные уведомления отображаются в верхней части.
Чтобы запланировать сводку уведомлений, выполните следующие действия.
- Перейдите в меню «Настройки» > «Уведомления» > «Доставка по расписанию», а затем включите функцию «Доставка по расписанию».
- В разделе «Приложения в Сводке» выберите приложения, которые хотите включить в сводку уведомлений.
- В разделе «Расписание» нажмите кнопку «Добавить» , чтобы добавить расписание, или кнопку «Удалить» , чтобы удалить расписание. Затем установите время для каждой настроенной сводки по расписанию.
Чтобы добавить в сводку новые приложения, вернитесь в меню «Настройки» > «Уведомления» > «Доставка по расписанию» и выберите приложения в разделе «Приложения в Сводке». Каждое приложение отображается со средним количеством уведомлений, которые вы получаете каждый день из этого приложения.
Изменение стилей оповещений
- Перейдите в меню «Настройки» и нажмите «Уведомления».
- Выберите приложение в разделе «Стиль уведомлений».
- В разделе Alerts (Предупреждения) выберите нужный стиль оповещений. Если включен параметр Allow Notifications (Допуск уведомлений), выберите время доставки уведомлений: сразу или в запланированной сводке уведомлений.
В iOS 15 и iPadOS 15 можно включить функцию «Важные предупреждения», чтобы получать уведомления даже при выключенном звуке или использовании режима «Фокусирование» на устройстве iPhone.
Изменение настроек для групп уведомлений
- Перейдите в меню «Настройки» и нажмите «Уведомления».
- Выберите приложение и нажмите Notification Grouping (Группировка).
- Выберите один из следующих вариантов.
- «Автоматически»: уведомления из приложения будут объединены в группы согласно критериям приложения, например по темам или цепочкам.
- «По приложению»: все уведомления из приложения будут объединены в одну группу.
- «Выключено»: уведомления не будут объединены в группы.
Чтобы выборочно отключить уведомления для приложений, перейдите в меню «Настройки» > «Уведомления» > «Предложения Siri», а затем выключите любое приложение.
Чтобы изменить отображение уведомлений на экране блокировки, выполните следующие действия.
- Откройте меню «Настройки» > «Уведомления».
- Выберите приложение, нажмите «Показать миниатюры» и выберите нужный вариант.
Настройка оповещений на основе местонахождения
Некоторые приложения используют данные о местонахождении для отправки соответствующих оповещений. Например, уведомление о необходимости позвонить кому-либо может появиться, когда вы прибываете в определенное место или покидаете его.
Если такой тип предупреждений не нужен, его можно отключить. Перейдите в меню «Настройки» > «Конфиденциальность» > «Службы геолокации» и выберите приложение, чтобы включить или отключить его оповещения на основе вашего местонахождения. Более подробную информацию о службах геолокации см. в этой статье.
Информация о продуктах, произведенных не компанией Apple, или о независимых веб-сайтах, неподконтрольных и не тестируемых компанией Apple, не носит рекомендательного или одобрительного характера. Компания Apple не несет никакой ответственности за выбор, функциональность и использование веб-сайтов или продукции сторонних производителей. Компания Apple также не несет ответственности за точность или достоверность данных, размещенных на веб-сайтах сторонних производителей. Обратитесь к поставщику за дополнительной информацией.
Источник
Как отключить включение экрана при уведомлении айфон?
Откройте «Настройки» > «Уведомления». Чтобы выбрать когда миниатюры уведомлений будут появляться на экране, коснитесь «Показ миниатюр», затем выберите нужный вариант: «Всегда», «Без блокировки» или «Никогда». (В отдельных приложениях можно настроить игнорирование данной настройки).
Как отключить автоматическое включение экрана на айфоне?
Если вы не выполните никаких действий, iPhone вернется в режим сна. Чтобы включить или выключить функцию «Поднятие для активации», перейдите в меню «Настройки» > «Экран и яркость».
Как отключить включение экрана при уведомлениях?
— Далее раскрываем пункт «Дополнительно». — Далее пункт «Информация на заблокированном экране». — Если надо чтоб на телефоне экран включался когда приходят новые уведомления активируем пункт «При новых уведомлениях», а если хотите чтоб экран не включался при поступлении новых уведомлений, то отключаем этот пункт.
Как сделать чтобы айфон сам не включался?
В iPhone такой проблемы изначально не было – аппарат всегда можно было включить с помощью кнопки Домой.
…
- Перейдите в приложение «Настройки».
- Перейдите раздел «Универсальный доступ».
- Откройте меню Касание и установите переключатель Выход из сна касанием в положение Выключено, чтобы деактивировать эту функцию.
Как отключить функцию включения экрана при поднятии?
Зайдите в настройки телефона, далее в раздел «Экран», промотайте экран вниз до самого конца. Там будлет нужная настройка — «Пробуждать при взятии в руки» (в разных переводах название функции может немного откличаться). Выключите эту функцию и проблемы больше не будет.
Когда берешь в руки айфон он загорается?
Поднятие для активации (“Raise to Wake”) — новая функция iOS 10, которая автоматически включает экран вашего iPhone, каждый раз когда вы берете его в руку и наклоняете на себя. Это очень полезная функция, если вы часто берете телефон только для проверки уведомлений или времени.
Что такое поднятие Для активации?
Функция «Поднятие для активации» встроена в iOS 10 и позволяет включить экран смартфона, если поднять его, чтобы проверить уведомления или узнать время. Активировать или отключить эту функцию можно в приложении «Настройки». Имейте в виду, что данная функция есть в iPhone 6S и более новых моделях.
Как отключить включение экрана при уведомлении Xiaomi?
Эту функцию можно отключить в настройках вашего смартфона. Заходим в: Настройки—>Экран блокировки и отпечаток пальца. Выключаем пункт «Пробуждать устройство для показа уведомлений»
Что значит активация экрана при уведомлении?
Что такое активация экрана при уведомлении
Функция активации экрана при уведомлении позволяет включить подсветку экрана автоматически, чтобы дать возможность увидеть содержание уведомления, а также включенная подсветка экрана более заметна, чем мигающий индикатор.
Как включить подсветку экрана при уведомлении?
Все, что нам нужно сделать, это перейти в Play Маркет и установить приложение «Уведомления экрана». После запуска приложения нам нужно активировать службу «Уведомления экрана». Для этого установите флажок «Служба уведомлений экрана».
Как на айфоне сделать чтобы вай фай не включался сам?
Как полностью отключить Wi-Fi в iOS 11
- Шаг 1. Откройте «Настройки».
- Шаг 2. Перейдите в раздел Wi-Fi.
- Шаг 3. Переведите в неактивное положение переключатель Wi-Fi.
Как отключить автоматическое включение айфона при зарядке?
Чтобы отключить данную функцию, перейдите в меню «Настройки» > «Аккумулятор» > «Состояние аккумулятора» > «Оптимизированная зарядка». Когда функция «Оптимизированная зарядка» включена, в уведомлении на экране блокировки будет указано, когда iPhone полностью зарядится.
Как сделать чтобы вайфай не включался автоматически?
Если у вас смартфон на чистом Android, перейдите в «Настройки» → «Сеть и Интернет» → «Wi-Fi» → «Настройки Wi-Fi» → «Автоматическое включение Wi-Fi». В некоторых случаях необходимо дополнительно активировать функцию Wi-Fi Scanning: «Настройки» → «Безопасность и местоположение» → «Дополнительно» → «Поиск сетей Wi-Fi».
Как отключить включение экрана при поднятии на Realme?
Зайдите в настройки смартфона; Далее в раздел «Экран»; Затем, в зависимости от модели смартфона, выключите функции «Пробуждение двойным касанием», «Пробуждать при взятии в руки» или «Включение нажатием».
Как сделать включение экрана при поднятии?
Запускаем приложение Настройки телефона.
- Скрин №1 — нажать на значок «Настройки».
- Скрин №2 — выбираем раздел «Дополнительные функции».
- Скрин №3 — выбираем подраздел «Движения и жесты».
- Скрин №4 — включаем переключатель пункта «Включение при поднятии».
Источник
Вот 20 функций iPhone и iPad, которые можно смело отключать. Проверьте
Не все возможности iPhone и iPad одинаково полезны. Некоторые работают только в экосистеме Apple. Другие не адаптированы для русского языка. Последние могут быть не востребованы конкретно вами. Всё это можно смело отключать.
В этой статье собрал функции, которые рекомендую переводить в неактивное положение сразу после активации нового гаджета. С одной стороны, так выйдет увеличить автономность. С другой стороны, пользоваться iPhone и iPad станет проще.
Вот 20 функций, которые можно отключить:
1. Поднятие iPhone для автоматической активации его экрана
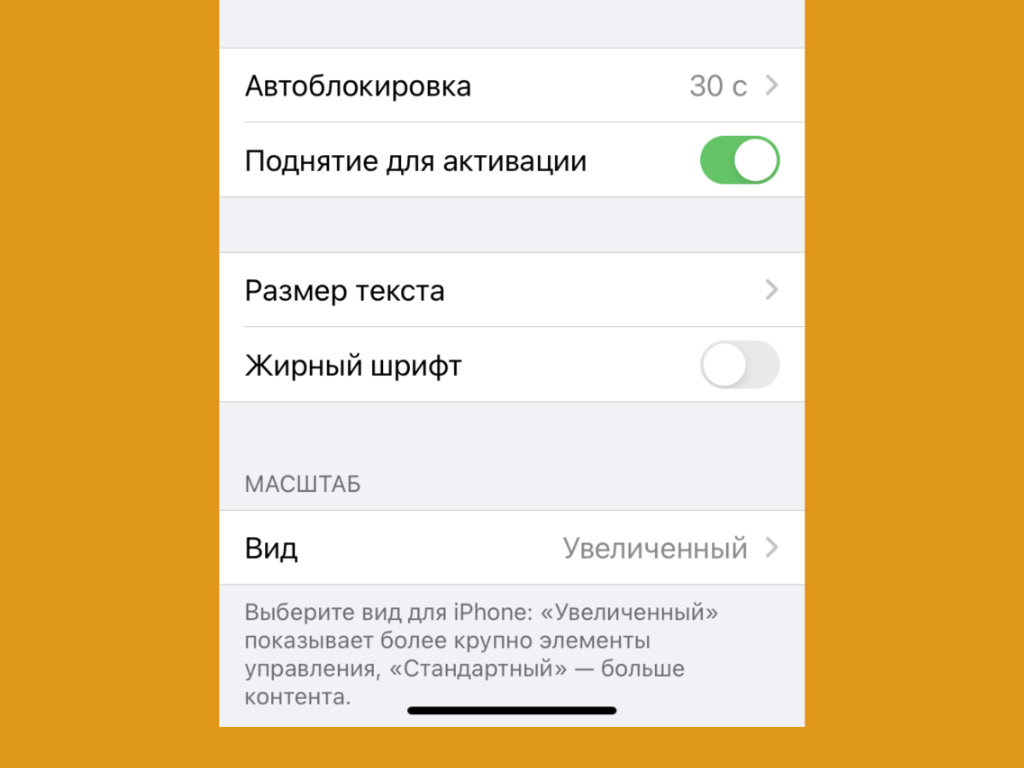
Эта функция часто срабатывает случайно
Где выключать: отключите «Поднятие для активации» в меню «Настройки» > «Экран и яркость».
Если у вас функция автоматической активации экрана iPhone при поднятии всё ещё включена, обратите внимание на число её случайных срабатываний.
Их обычно настолько много, что начинаешь невольно задумываться про время автономной работы. Оно неоправданно обрезается.
2. Звуки клавиатуры и блокировки экрана не особенно нужны
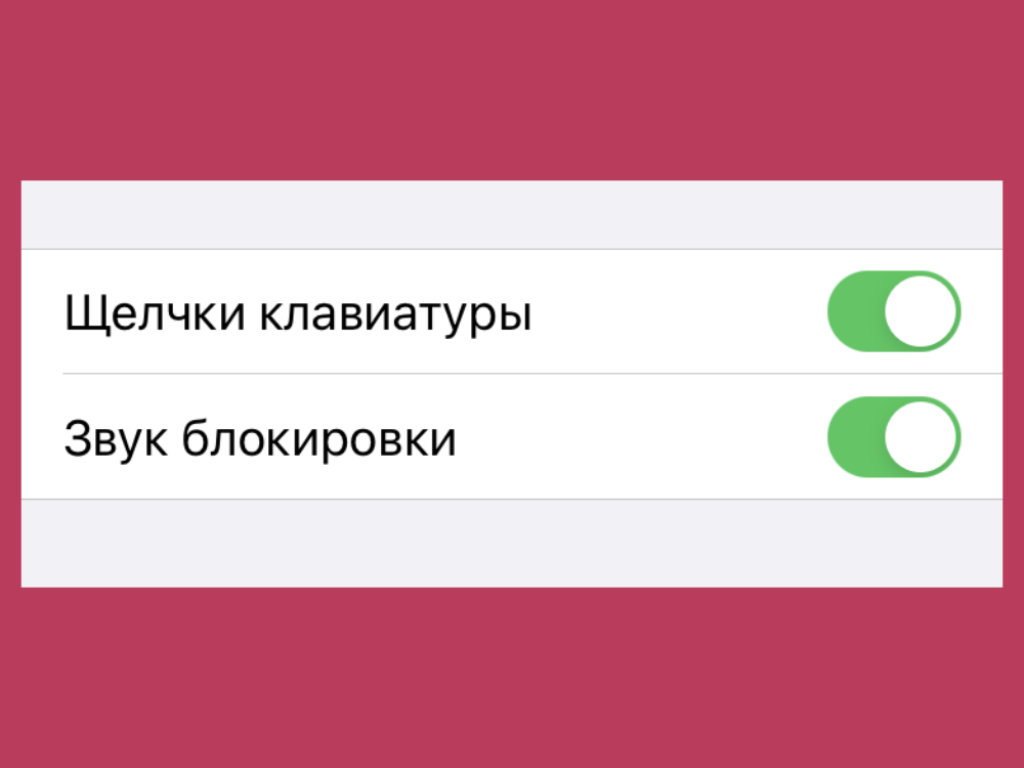
Звуки клавиатуры раздражают в беспроводных наушниках
Где выключать: отключите «Щелчки клавиатуры» и «Звук блокировки» в меню «Настройки» > «Звуки, тактильные сигналы».
В беспроводных наушниках щелчки клавиатуры очень сильно отстают от реальных нажатий. Лично меня это дико раздражает, поэтому эту функция предпочитаю отключать.
Обращали на это внимание?
3. Тактильные сигналы операционной системы не всем нравятся
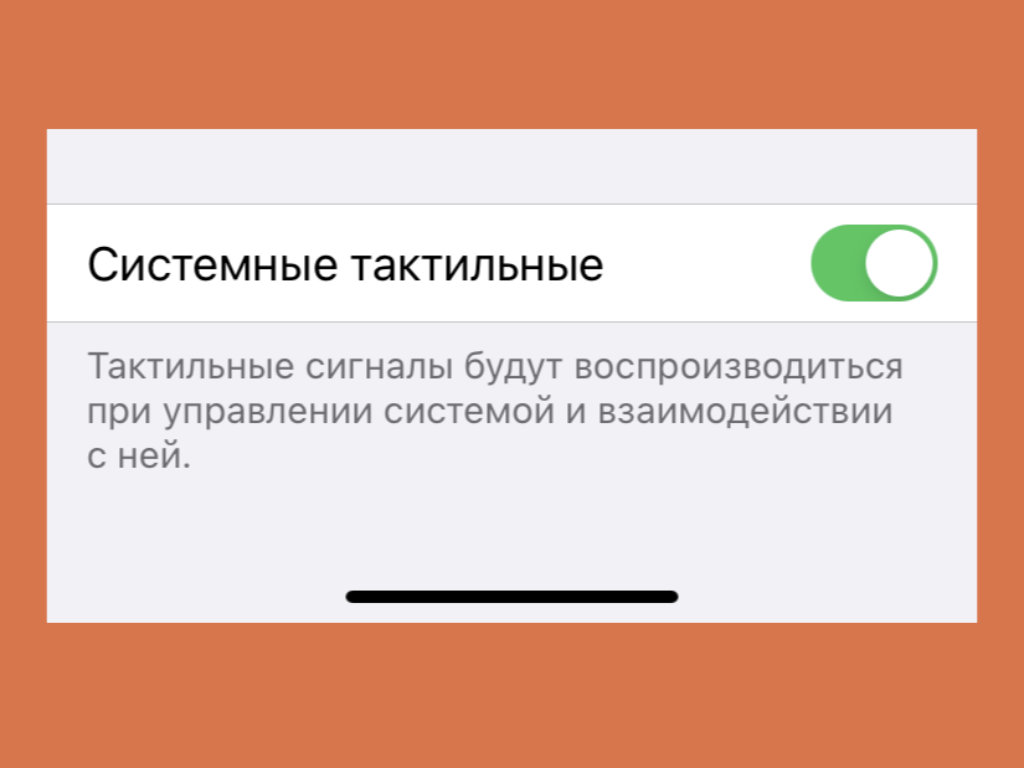
Не всем в принципе нравится тактильная отдача
Где выключать: отключите «Системные тактильные» в меню «Настройки» > «Звуки, тактильные сигналы».
Кажется, тактильные сигналы делают использование системы более приятным, но далеко не всем нравится подобный подход.
Меня не раз спрашивали по поводу возможности отключения любых озвучиваний интерфейса с помощью вибрации.
4. Предложения ассистента Siri обычно абсолютно бесполезны
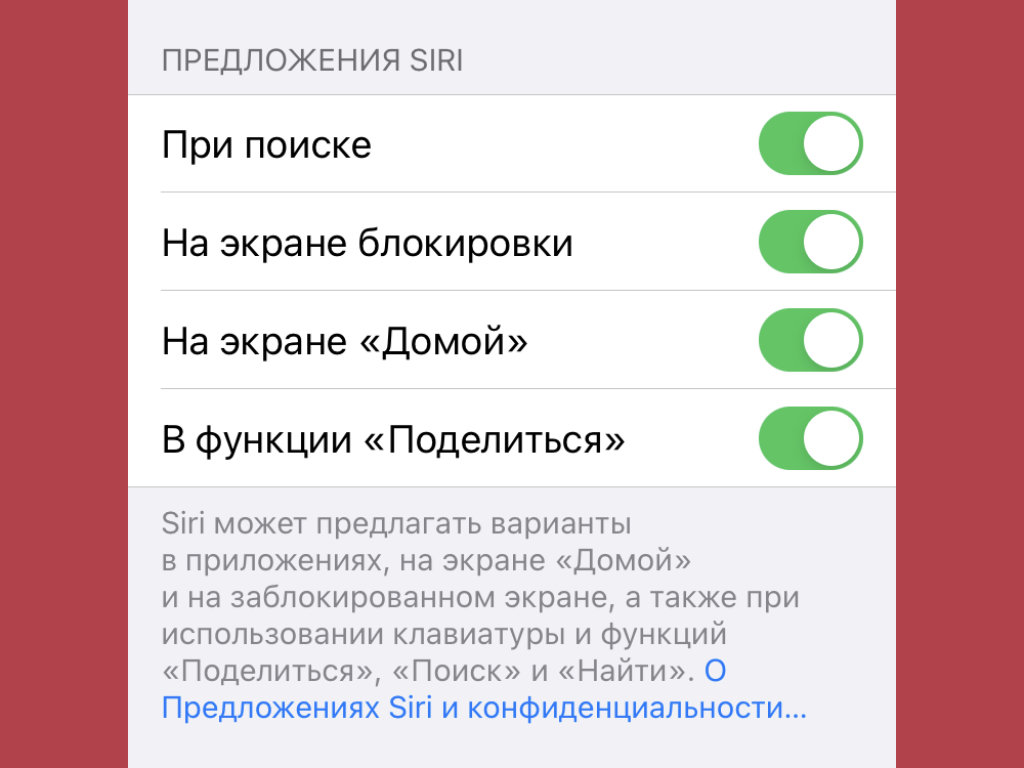
Интеллектуального в предложениях обычно немного
Где выключать: отключите «При поиске», «На экране блокировки», «На экране Домой», «В функции Поделиться» в разделе «Предложения Siri» в меню «Настройки» > «Siri и Поиск».
Много раз пытался использовать интеллектуальные предложения Siri, но так и не смог. Ну, не предлагает голосовой помощник ничего толкового на базе искусственного интеллекта.
Это касается не только этих системных меню, но и виджетов для домашнего экрана iPhone.
5. Вызов голосового ассистента Siri командой нужен не всем
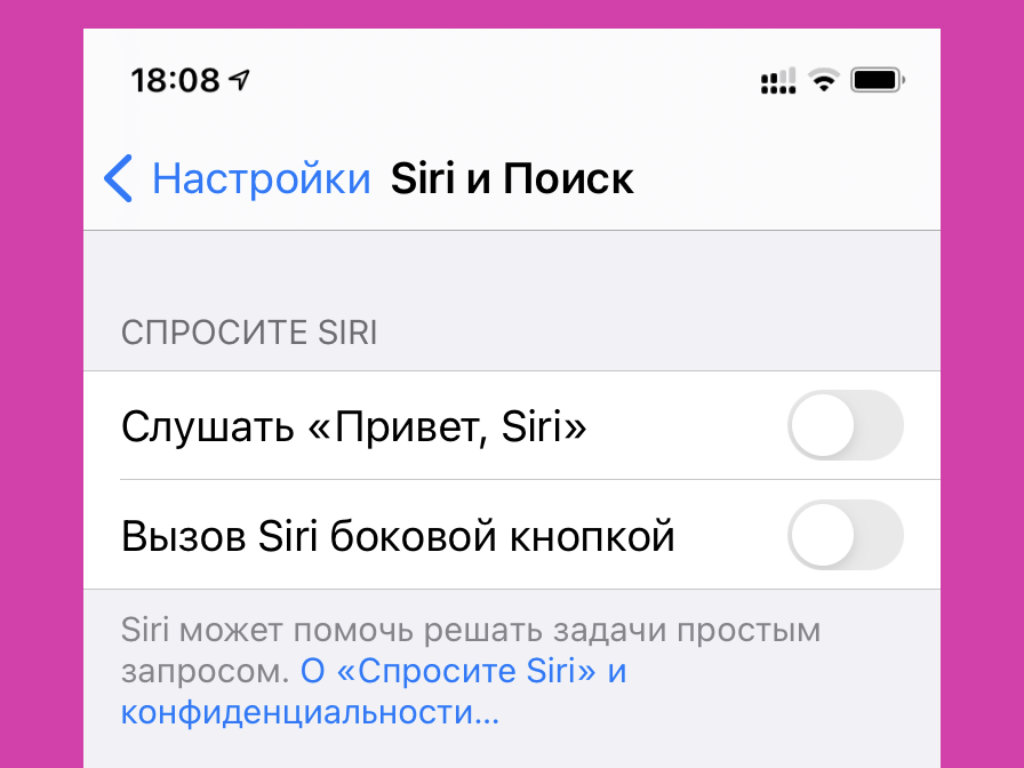
Эта возможность сильно разряжает iPhone
Где выключать: отключите «Слушать Привет, Siri» в разделе «Спросите Siri» в меню «Настройки» > «Siri и Поиск».
Постоянный мониторинг описанной команды очень сильно уменьшает время автономной работы смартфона. Тем не менее, он абсолютно не нужен тем, кто не использует Siri.
Лично я запускаю Siri только для того, чтобы попросить позвонить кому-либо за рулём. Но и это случается крайне редко.
6. Не всем нужна функция «Зачитывание сообщений с Siri»
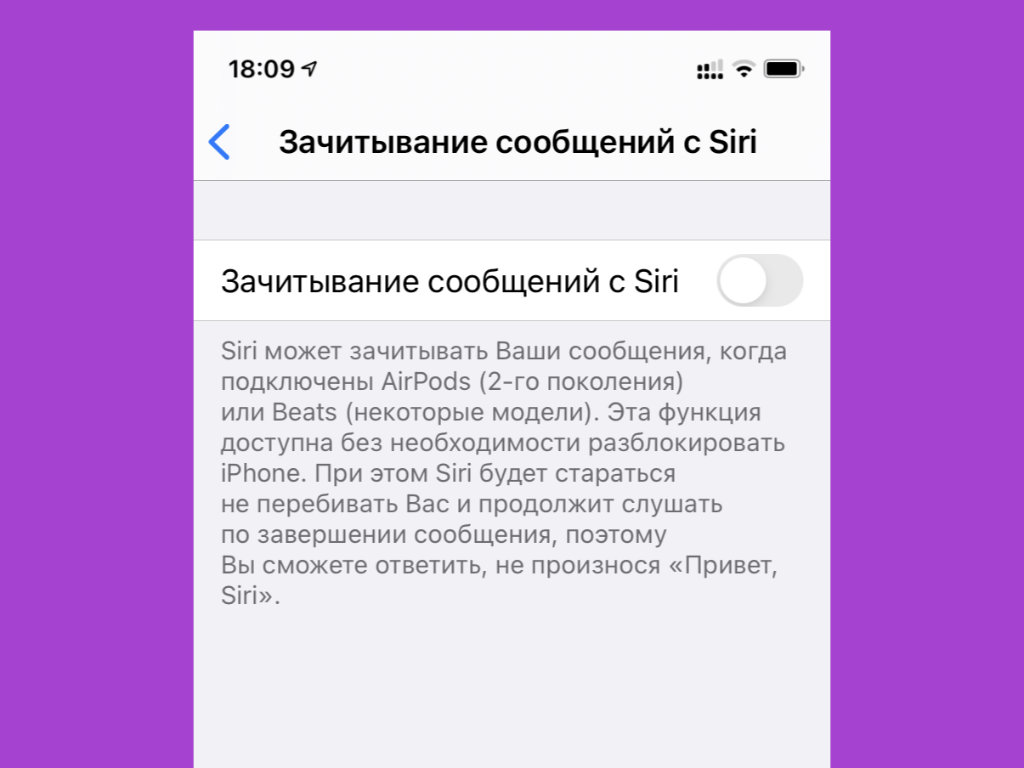
Функция для владельцев актуальных AirPods
Где выключать: отключите «Зачитывание сообщений с Siri» в меню «Настройки» > «Уведомления» > «Зачитывание сообщений с Siri».
Эта фишка работает с AirPods 2-го поколения и старшими моделями фирменных наушников Apple. Лично мне кажется, что информацию из сообщений проще прочитать в свободное время, чем заслушивать в наушниках. Это же не голосовая запись.
7. Использование гаджетов через Handoff реализовано неудобно
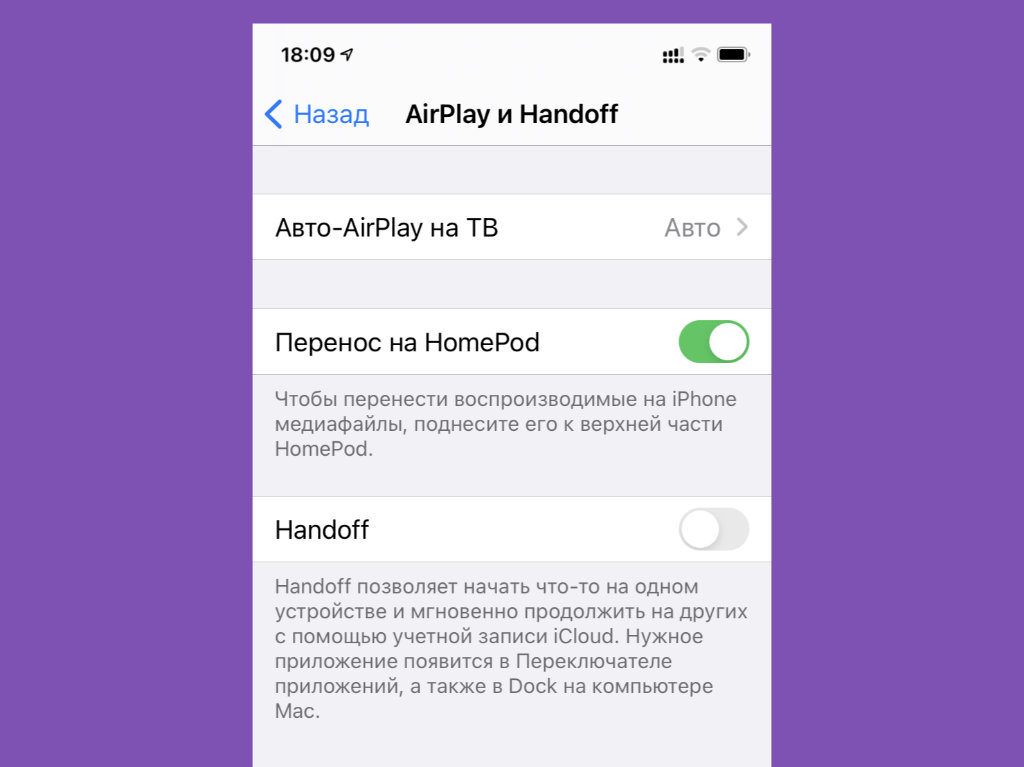
Удобство данной функции под вопросом
Где выключать: отключите Handoff в меню «Настройки» > «Основные» > «AirPlay и Handoff».
Необходимую ссылку из Safari с iPhone на Mac проще перебросить через AirDrop. В чем смысл Handoff при использовании других приложений? Это для меня вопрос.
8. Автовоспроизведение видео в App Store чаще раздражает
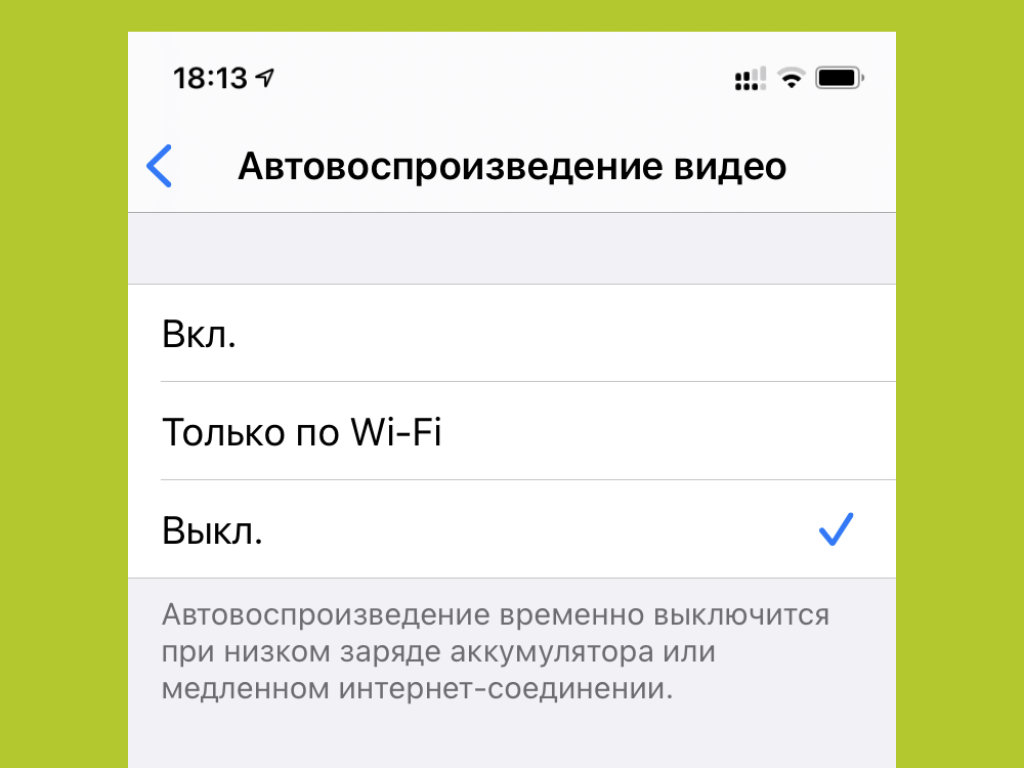
Нет смысла автоматически активировать видео
Где выключать: выберите «Выкл.» в меню «Настройки» > App Store > «Автовоспроизведение видео».
Не знаю, почему Apple включает эту функцию в системе по умолчанию. Обратил на это внимание во время первичной настройки iOS после переустановки.
9. Отслеживание своего местоположения может быть не нужно
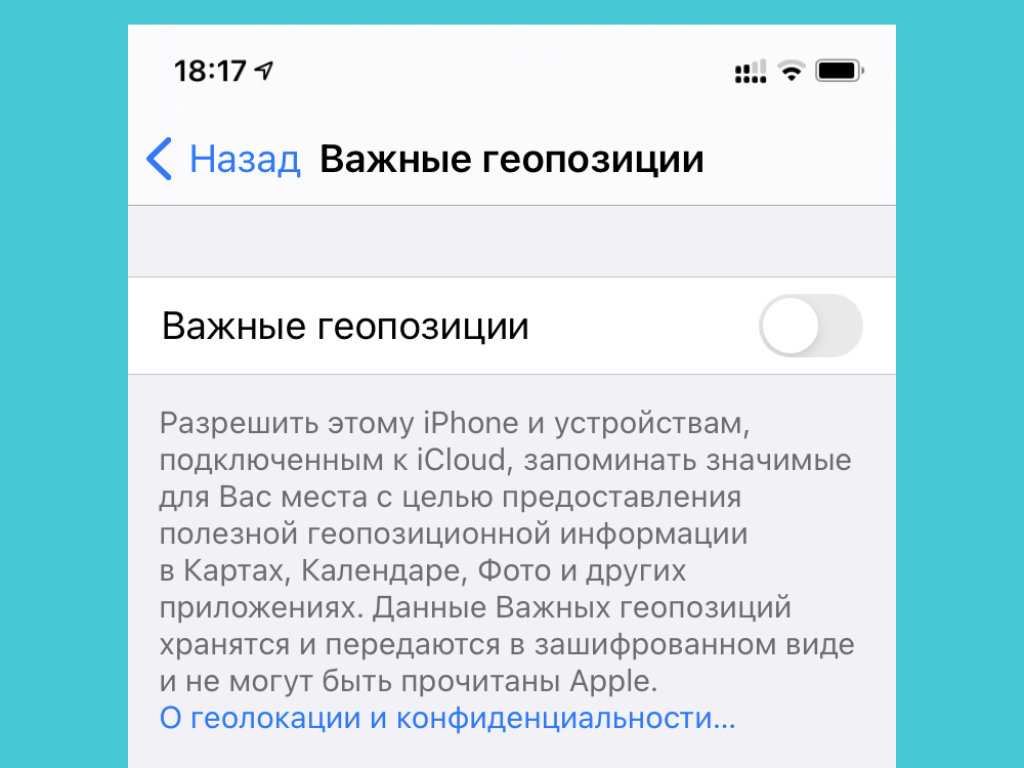
Хотите, чтобы iPhone сохранял ваши перемещения?
Где выключать: отключите «Важные геопозиции» в меню «Настройки» > «Конфиденциальность» > «Службы геолокации» > «Системные службы» > «Важные геопозиции».
В стандарте iPhone следит за всеми вашими перемещениями и сохраняет их в данном меню. Представьте, что к нему сможет получить доступ кто-либо посторонний.
10. Службы геолокации для прокачки системы разряжают девайс
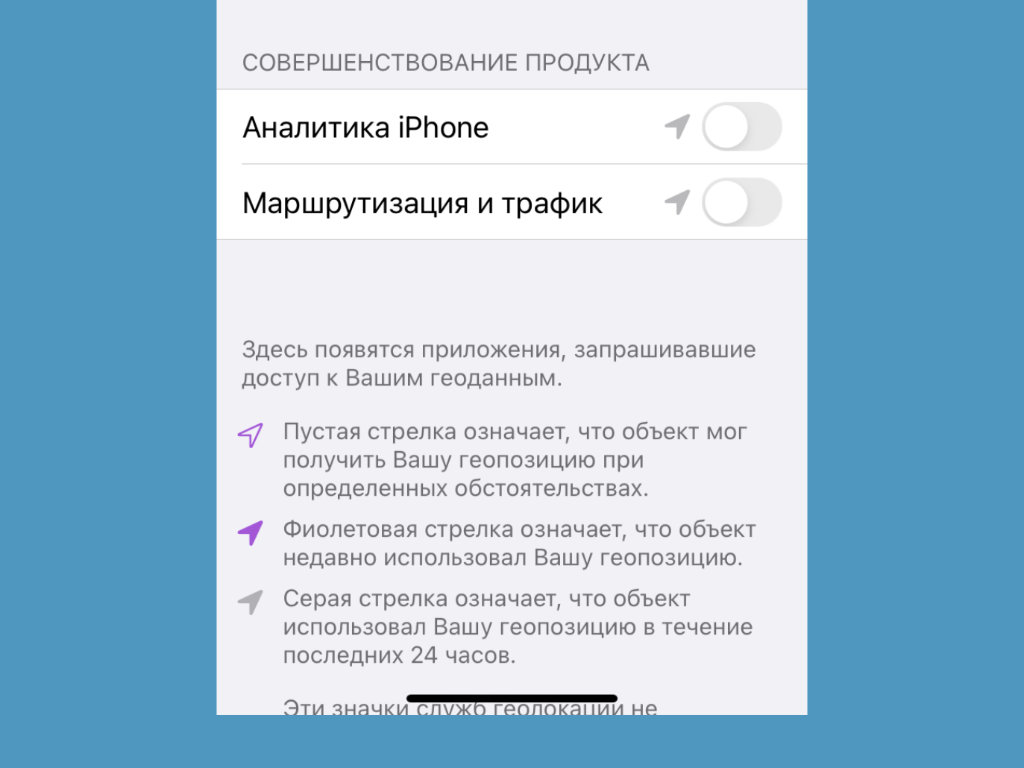
Минус автономность, а какие плюсы?
Где выключать: отключите «Аналитика iPhone» и «Маршрутизация и трафик» в разделе «Совершенствование продукта» в меню «Настройки» > «Конфиденциальность» > «Службы геолокации» > «Системные службы».
Предлагаю отключить эти функции, чтобы безболезненно повысить время автономной работы iPhone.
11. От «Аналитики и улучшения» можно смело избавиться
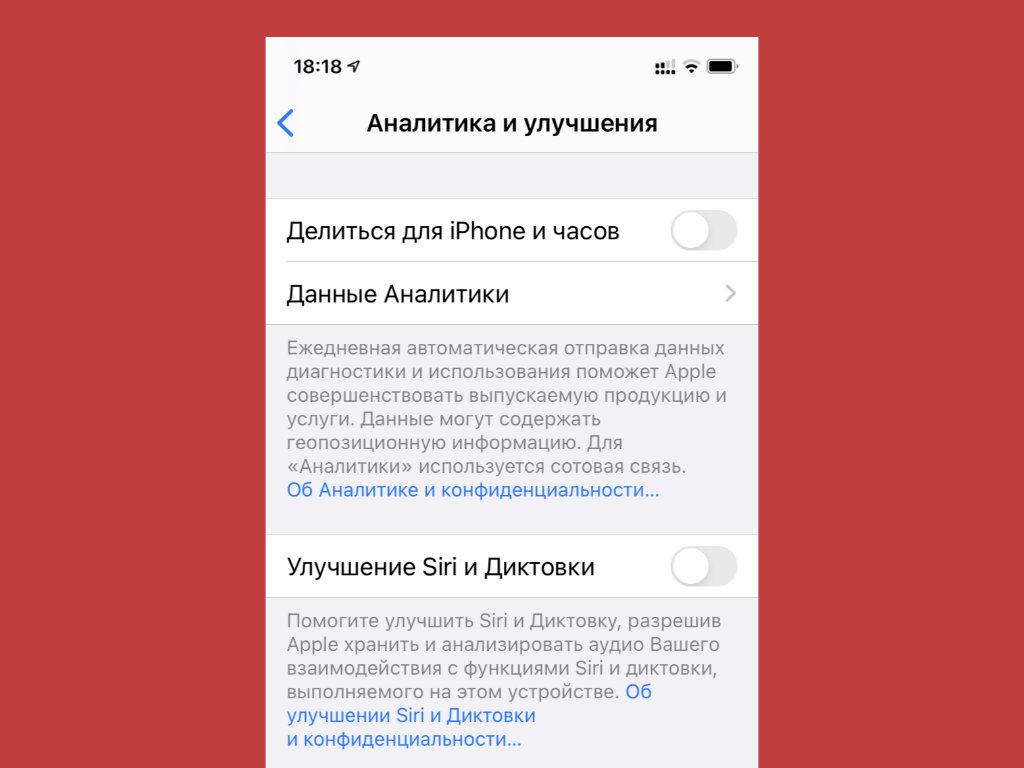
Помогать Apple или нет — ваше дело
Где выключать: отключите «Делиться для iPhone и часов» и «Улучшение Siri и Диктовки» в меню «Настройки» > «Конфиденциальность» > «Аналитика и улучшения».
Ещё одна функция, которая достаточно сильно разряжает мобильное устройство.
12. Подумайте по поводу отключения резервной копии в iCloud
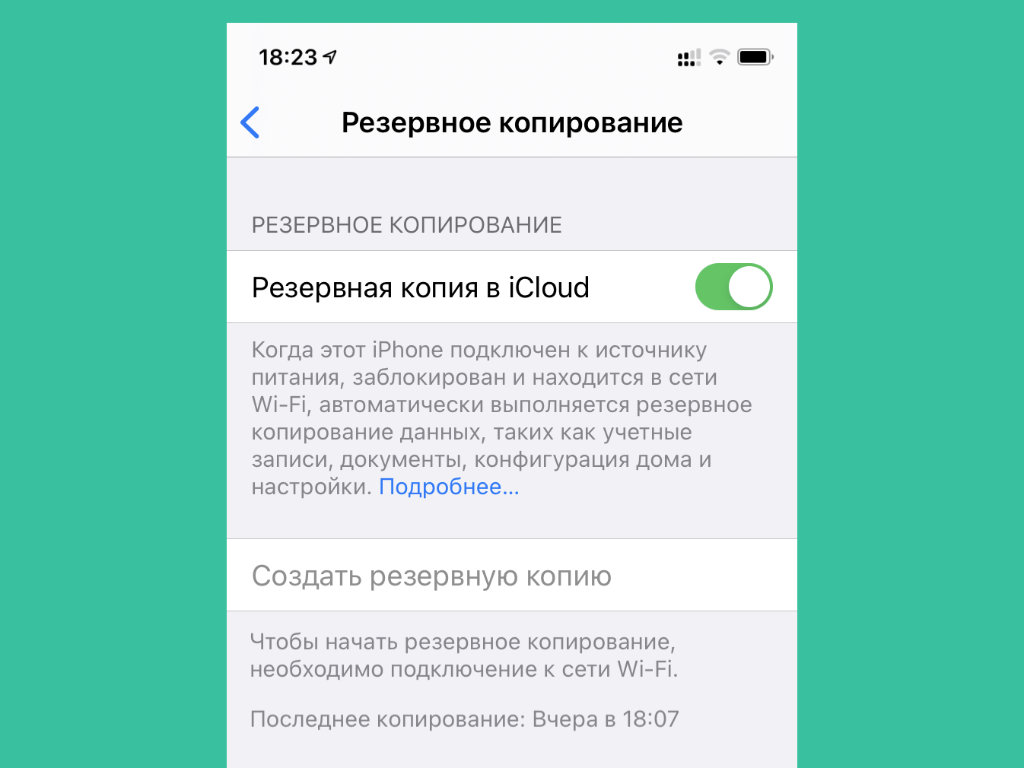
Целесообразность резервных копий в последнее время сильно размылась
Где выключать: отключите «Резервная копия в iCloud» в разделе «Резервное копирование» в меню «Настройки» > Apple ID > iCloud > «Резервная копия».
Большинство данных и без того хранится в облачных сервисах, поэтому конкретно для себя смысла в этой функции вообще не вижу.
13. Отключите «Отслеживание фитнеса», если не следите за ним
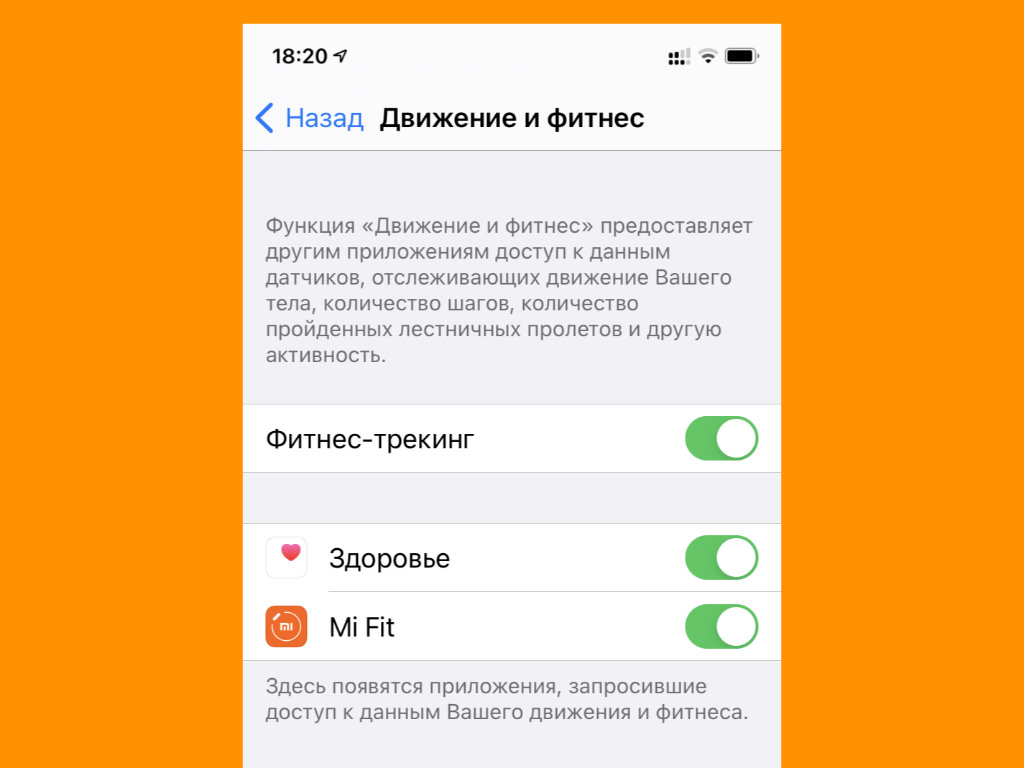
А вы контролируете число пройденных шагов?
Где выключать: отключите «Фитнес-трекинг» в меню «Настройки» > «Конфиденциальность» > «Движение и фитнес».
Если вы не следите за своей активностью с помощью iPhone, эту возможность можно смело отключать. Она неслабо разряжает мобильное устройство, но приносит пользу только тем, кто старается стать активнее.
14. «Экранное время» нужно только родителям и зависимым
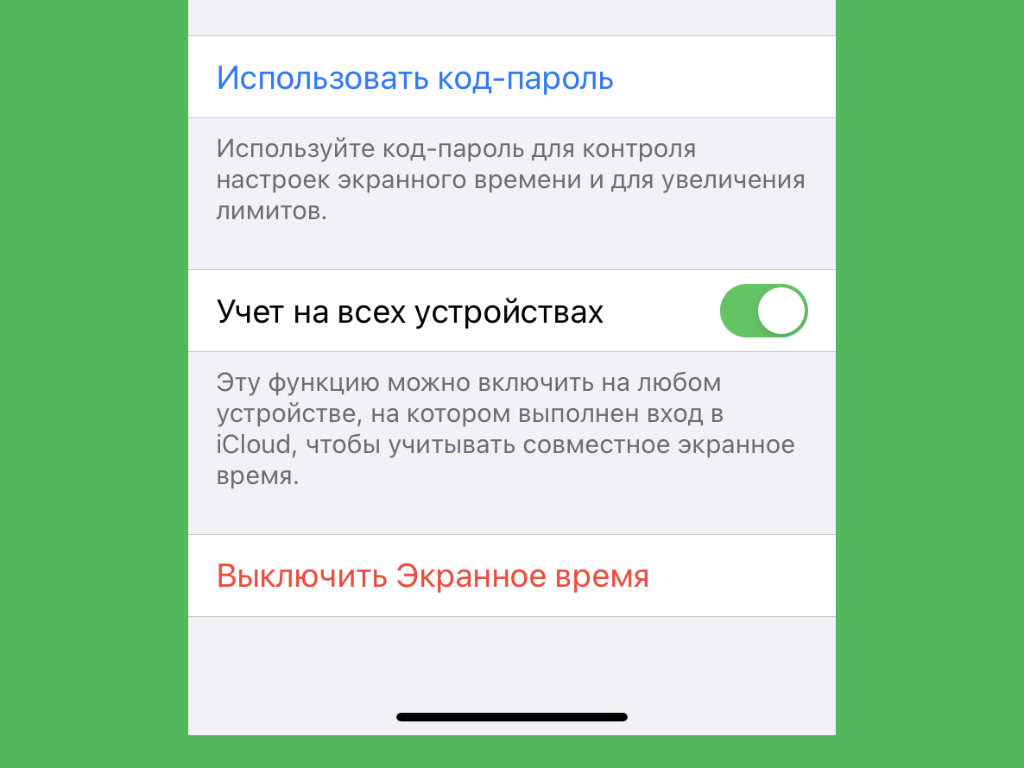
Большинству экранное время просто не нужно
Где выключать: выберите «Выключить Экранное время» в меню «Настройки» > «Экранное время».
Следить за временем, которое вы провели в социальных сетях, может быть весело. Но не более того.
Не знаю ни одного человека, который реально смог понизить свою зависимость от любых сервисов, когда осознал, как сильно погрузился в них.
15. «Автокоррекция» в клавиатуре нужна далеко не каждому
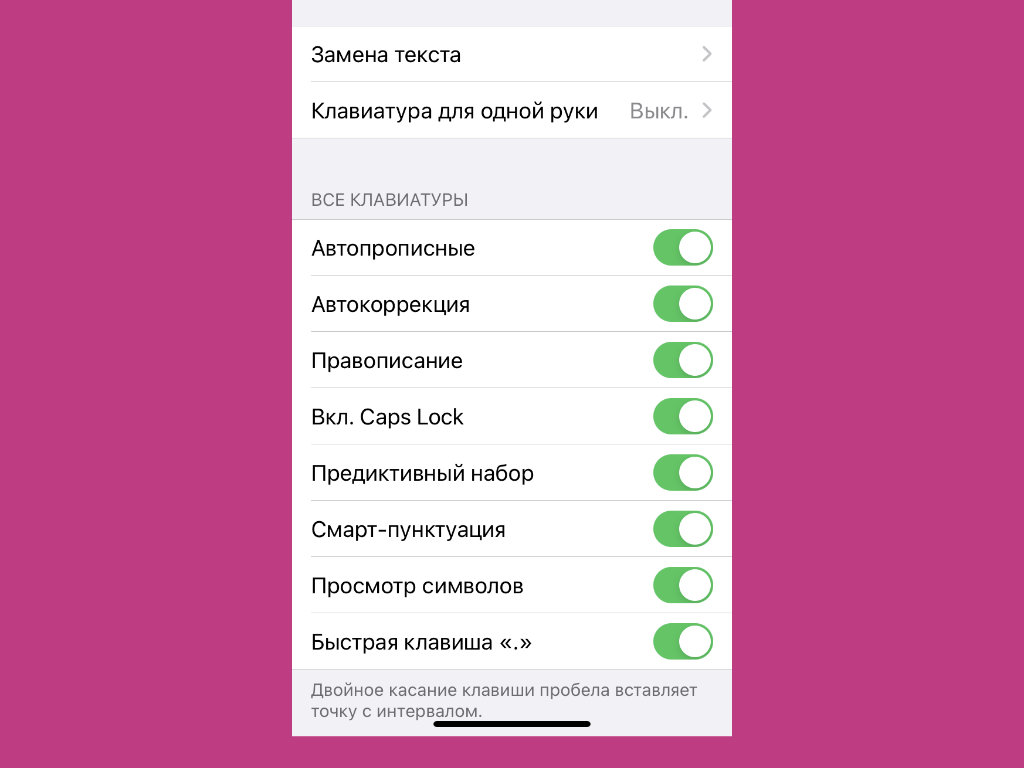
Эта функция часто банально мешает
Где выключать: отключите «Автокоррекция» в меню «Настройки» > «Основные» > «Клавиатуры».
Эта функция неверно исправляет слова, если вы используете в общении современный молодёжный сленг.
16. Непрерывный ввод на iPhone не работает на русском
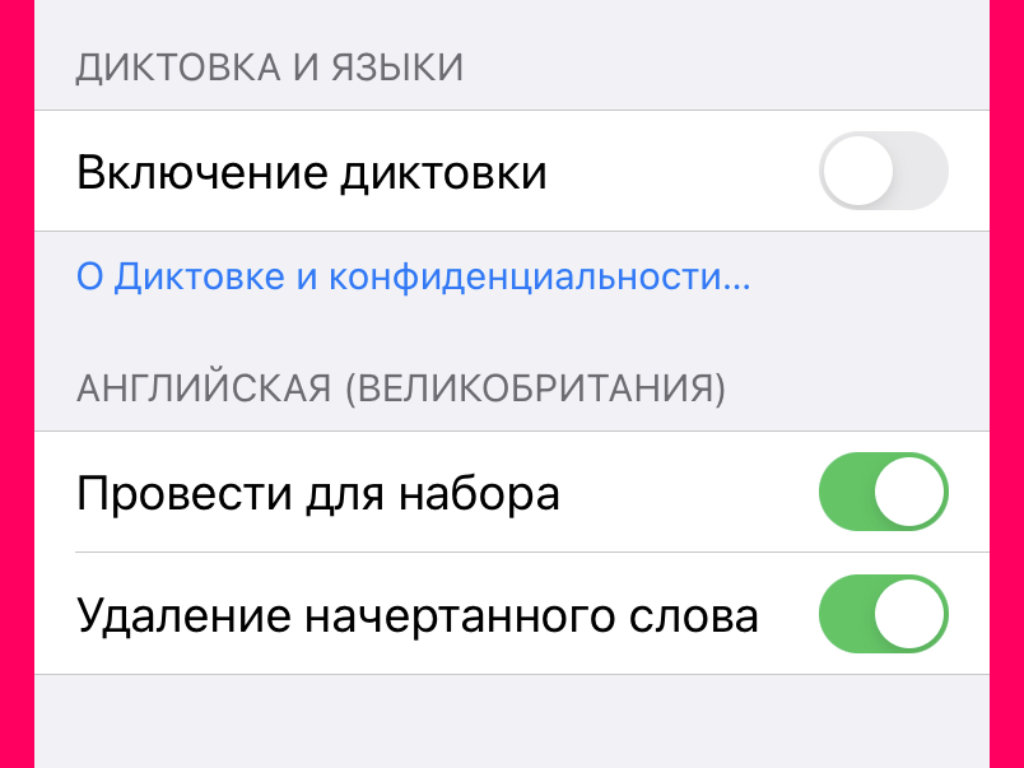
Пока Apple не добавила эту возможность в систему
Где выключать: отключите «Провести для набора» в меню «Настройки» > «Основные» > «Клавиатуры».
Непрерывный ввод пока доступен только для английского языка.
17. Распознавание ввода на iPad стилусом можно выключать
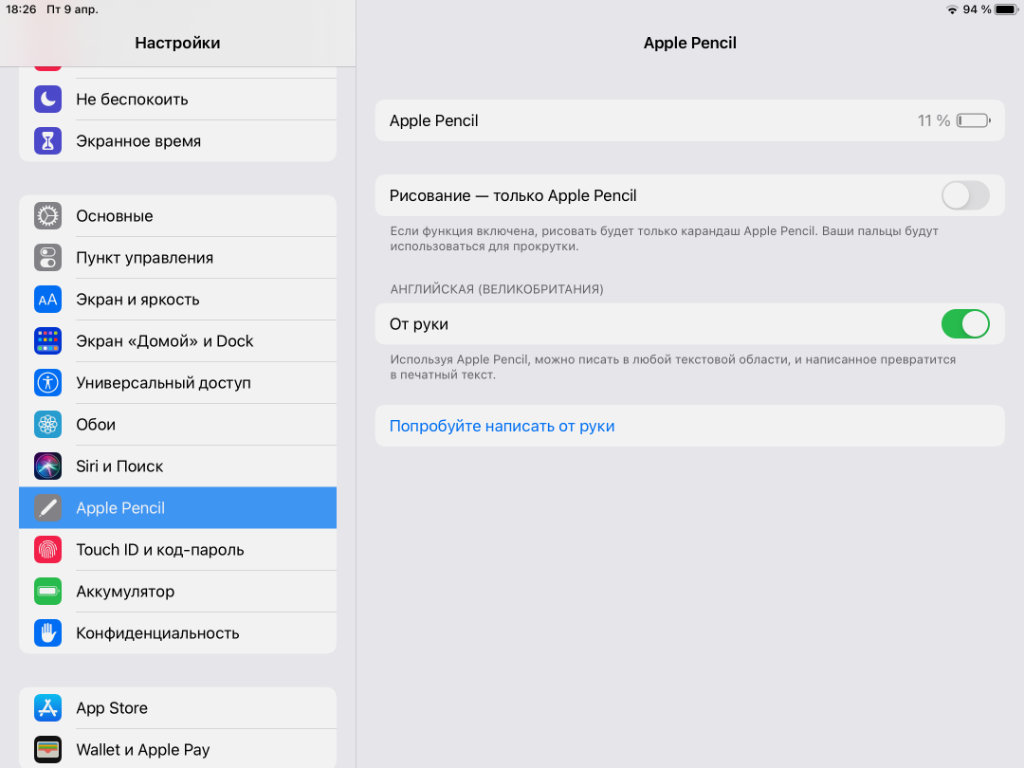
Эта функция также не работает на русском
Где выключать: отключите «От руки» в меню «Настройки» > Apple Pencil.
Очень жаль, что распознавание рукописного ввода через Apple Pencil не работает на русском.
18. «Встряхивание для отмены» сегодня можно отключать
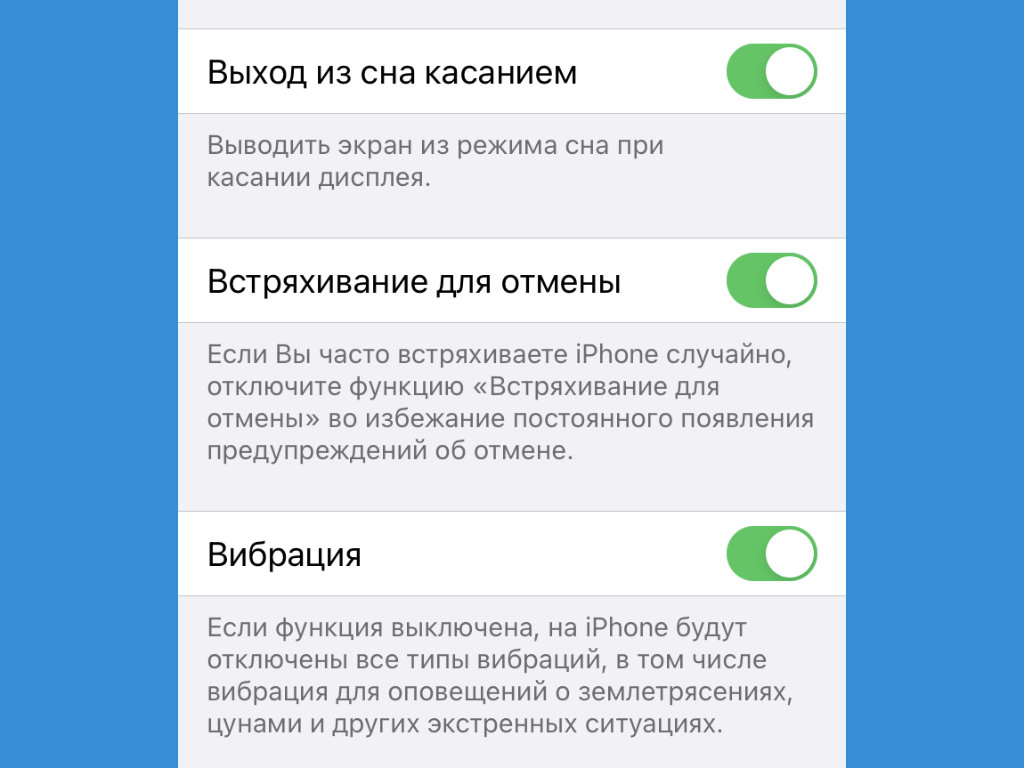
Отменить ввод можно иначе
Где выключать: отключите «Встряхивание для отмены» в меню «Настройки» > «Универсальный доступ» > «Касание».
Для отмены или повтора ввода проще использовать горизонтальные трёхпальцевые жесты.
19. Многие не знают, как выключить «Объявление вызовов»
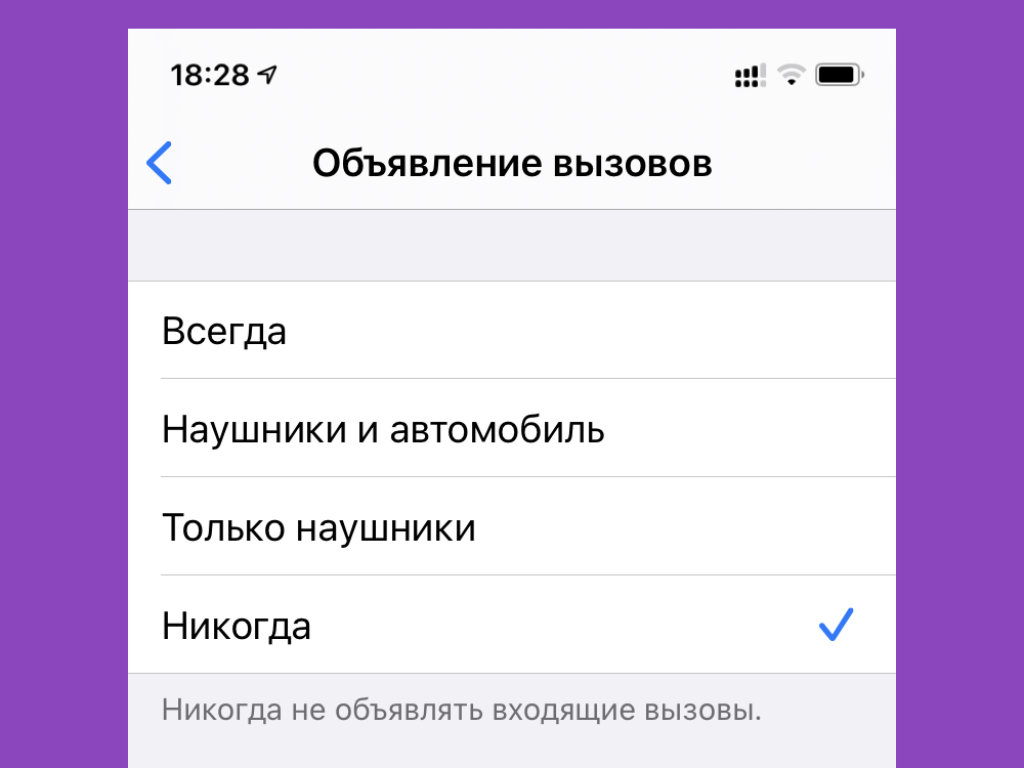
Это актуально только в наушниках
Где выключать: выберите «Никогда» в меню «Настройки» > «Телефон» > «Объявление вызовов».
Некоторые включают эту функцию, когда пользуются наушниками, но потом забывают, как избавиться от этого.
20. Обязательно выключайте уведомления от ненужного софта
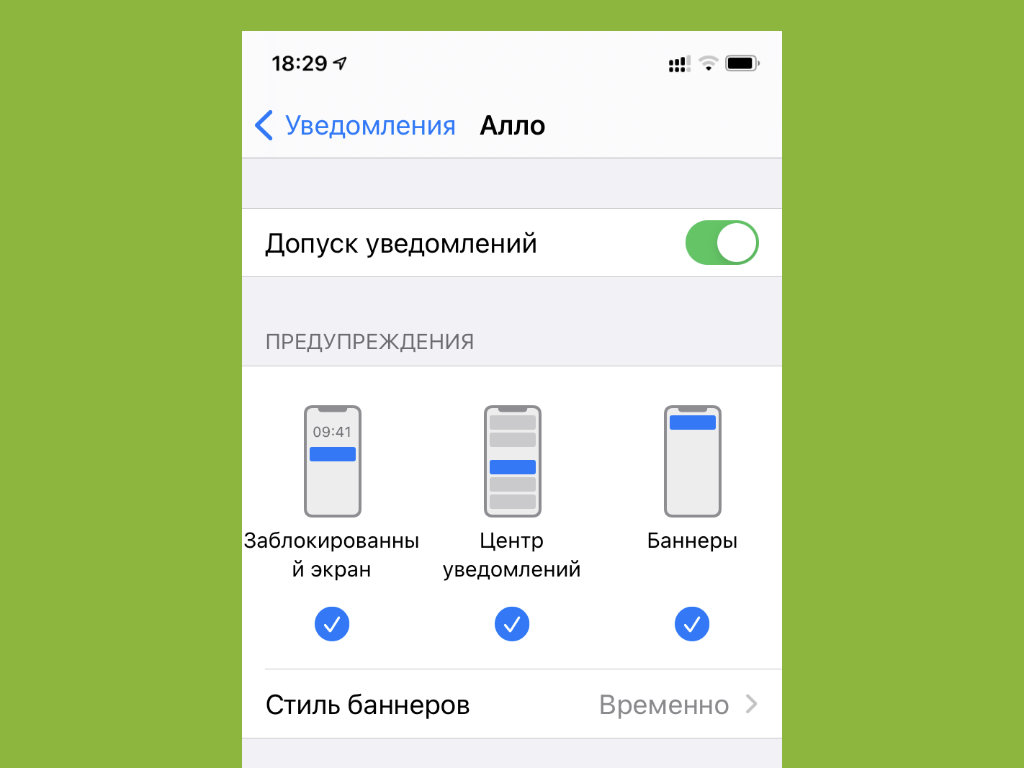
Отключать уведомления нужно выборочно
Где выключать: отключите «Допуск уведомлений» в меню «Настройки» > «Уведомления» > конкретное приложение — повторите эту процедуру необходимое количество раз.
Лишние уведомление будут только отвлекать вас. Более того, они также не самым положительным образом скажутся на времени автономной работы вашего мобильного устройства.
Николай Грицаенко
Кандидат наук в рваных джинсах. Пишу докторскую на Mac, не выпускаю из рук iPhone, рассказываю про технологии и жизнь.
Источник









