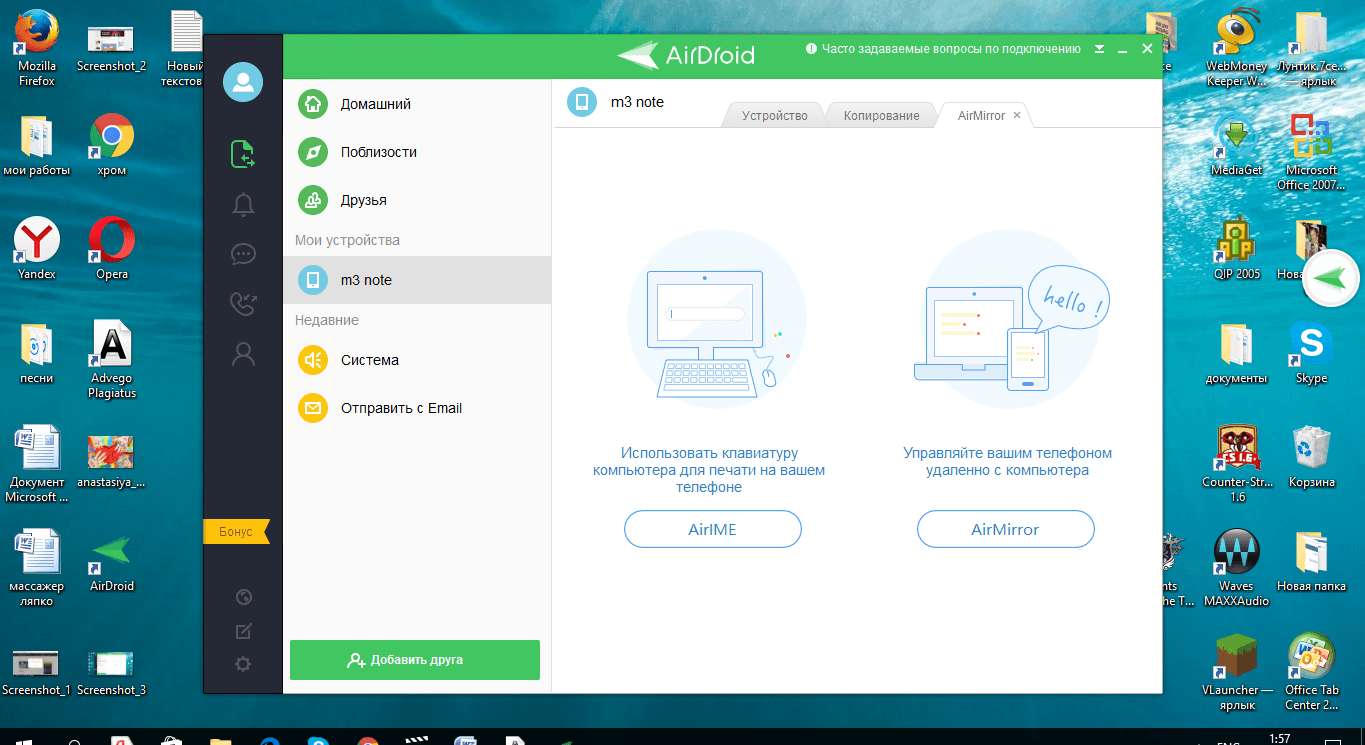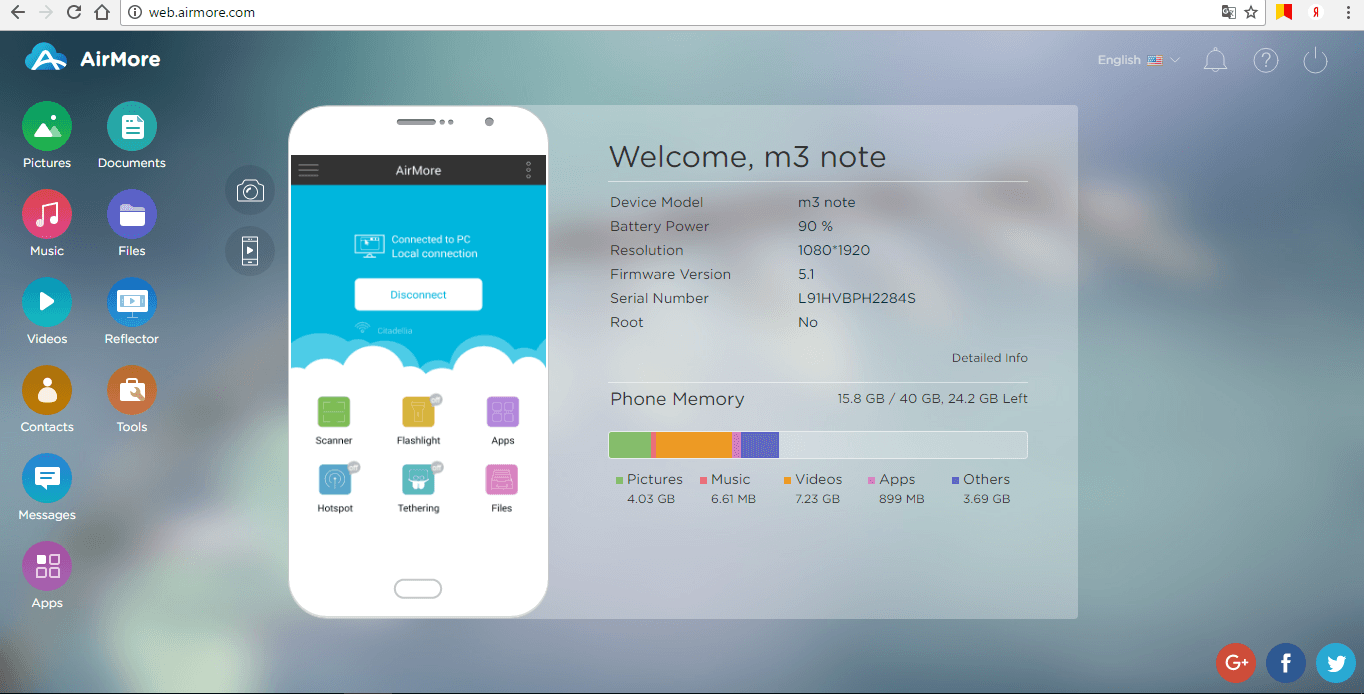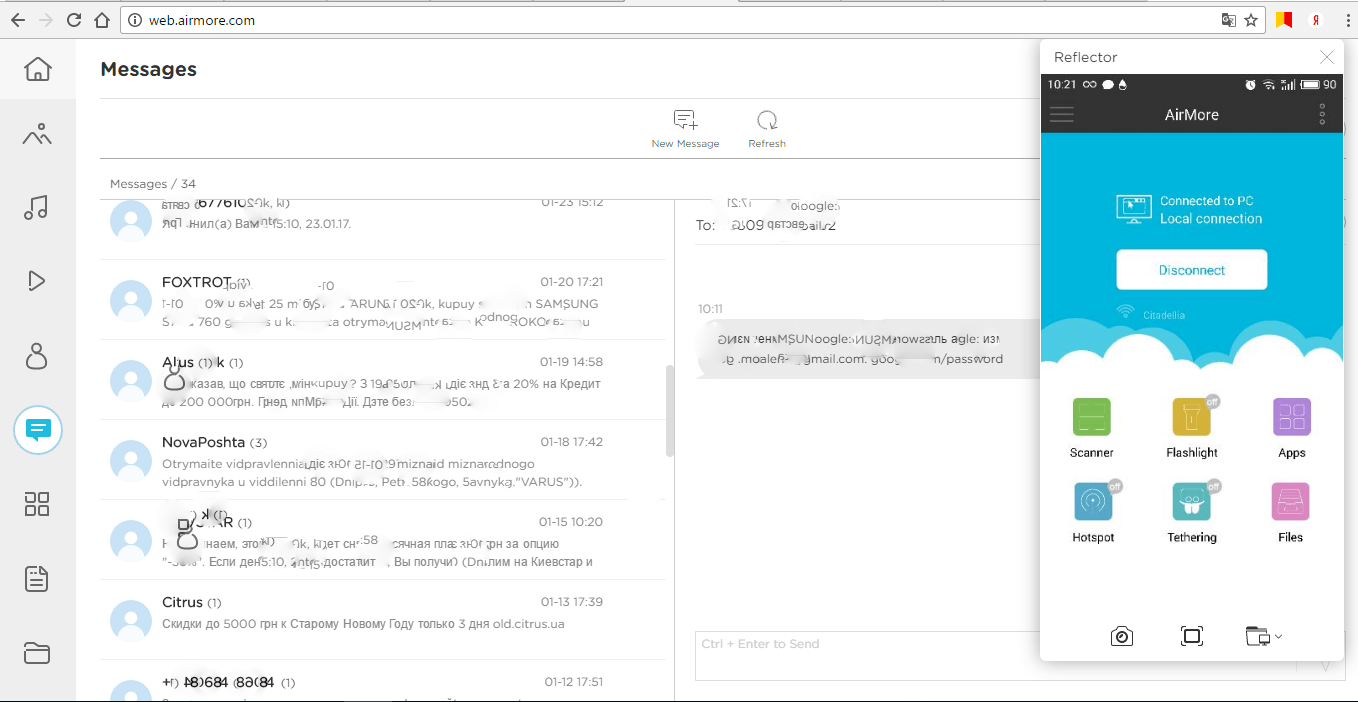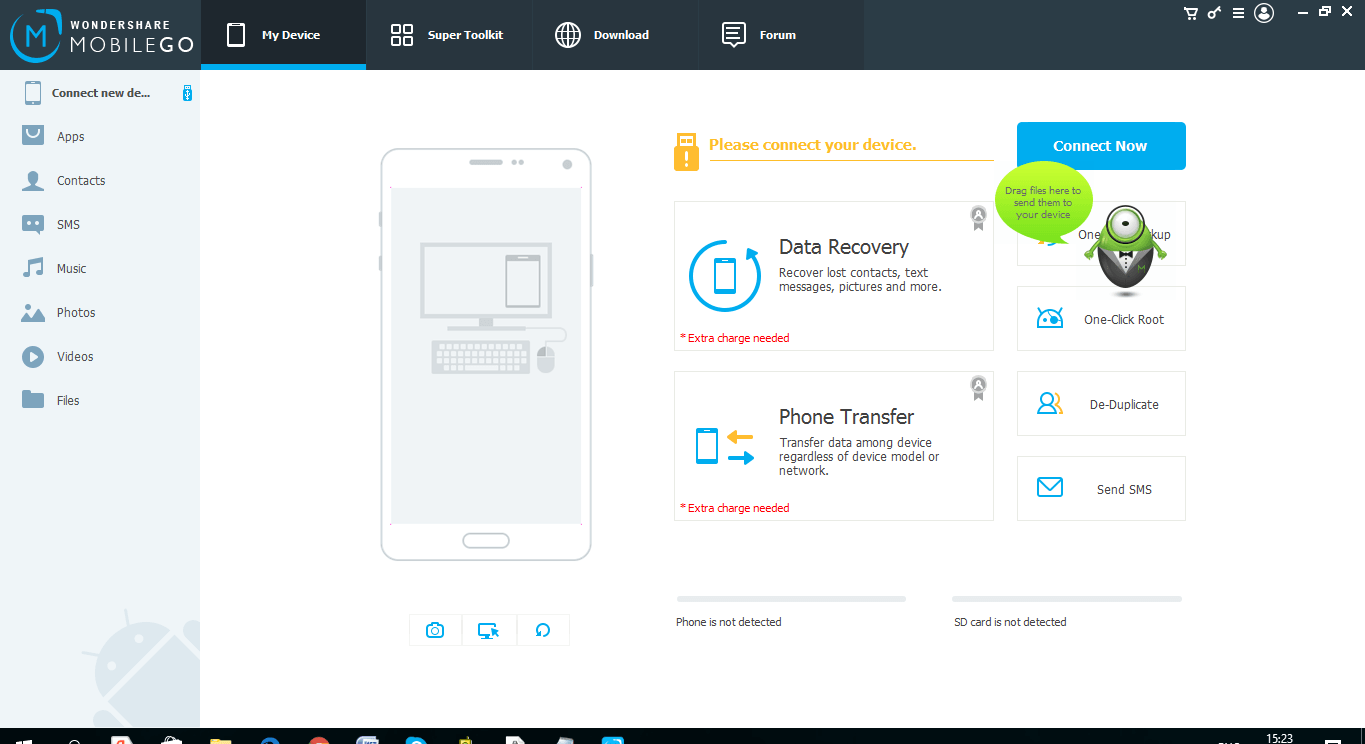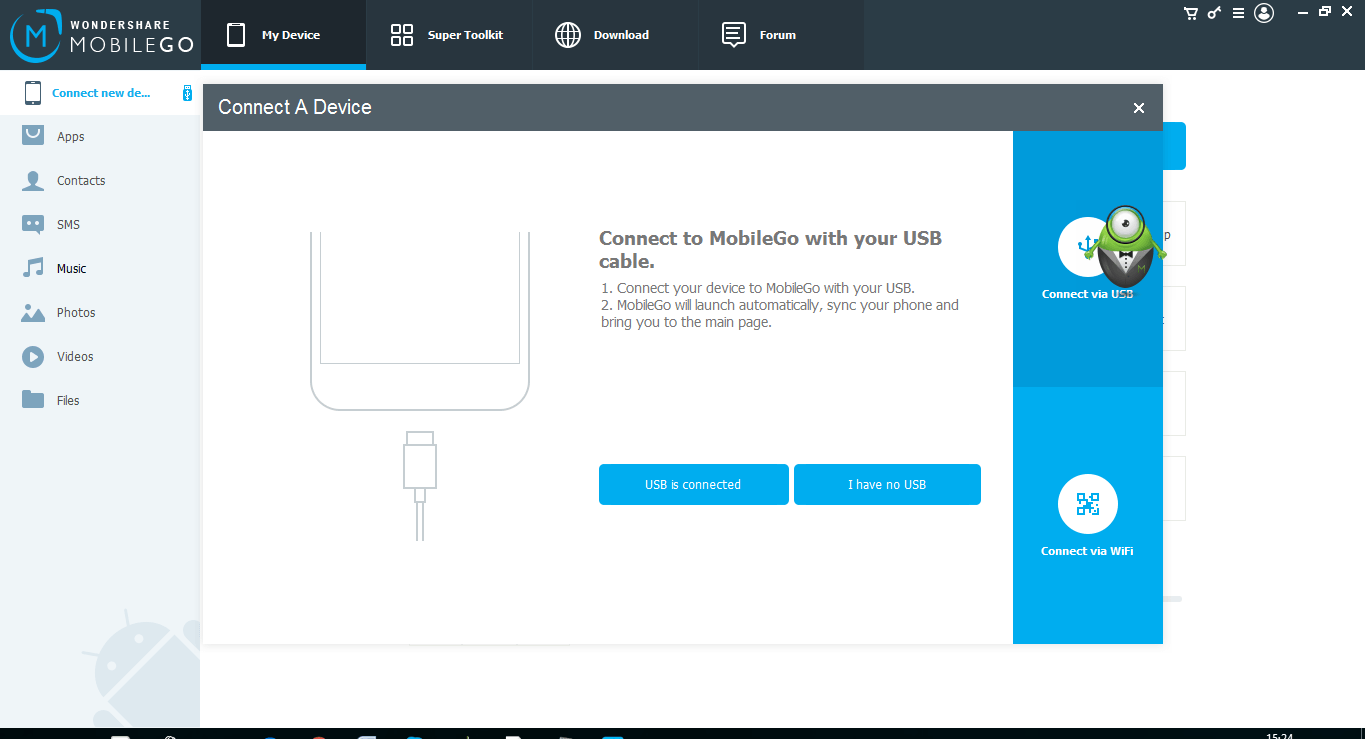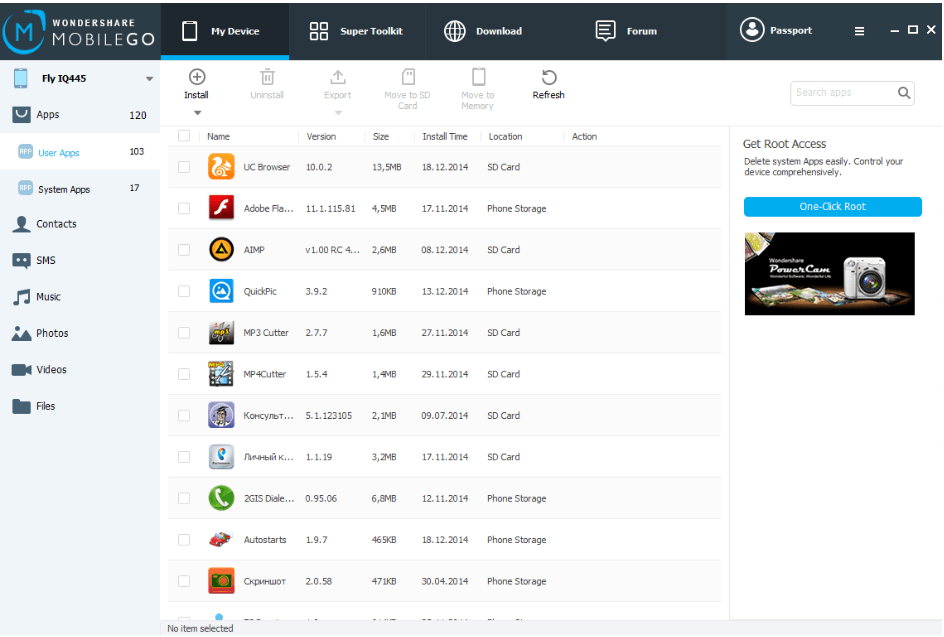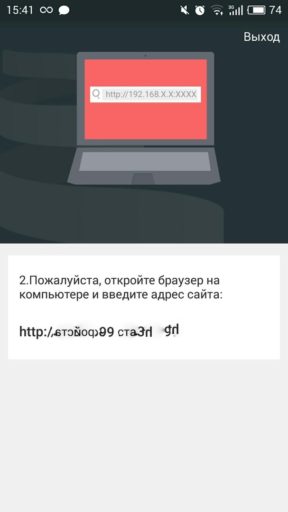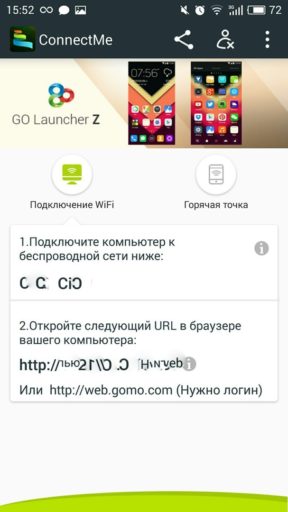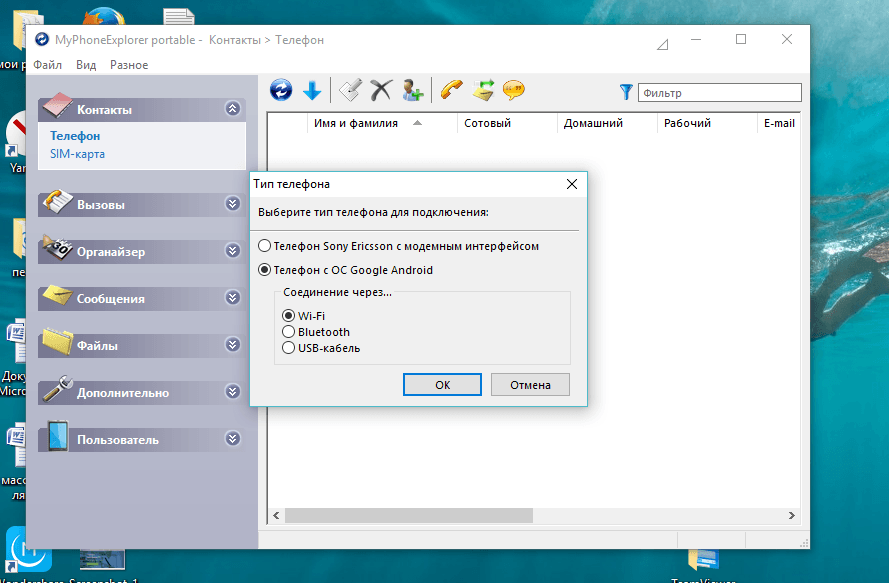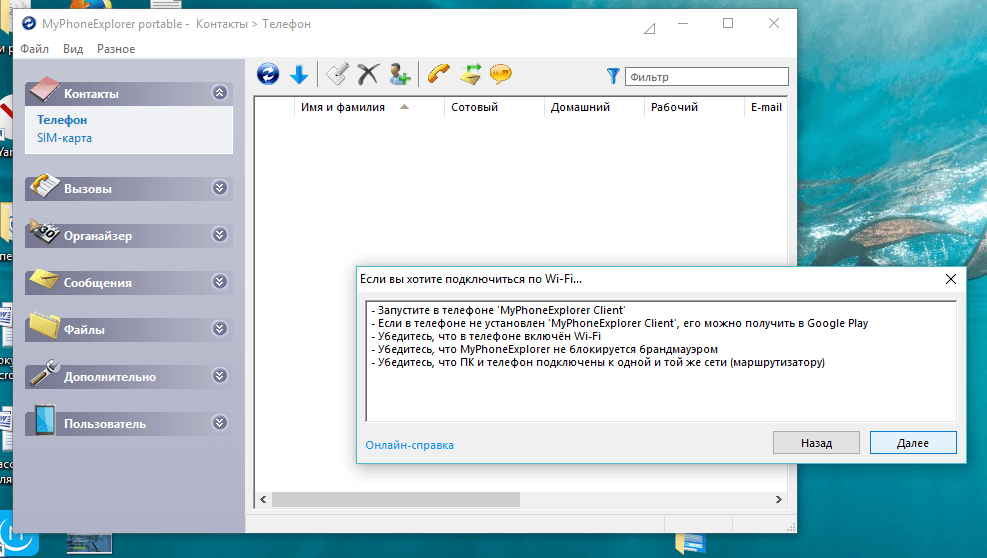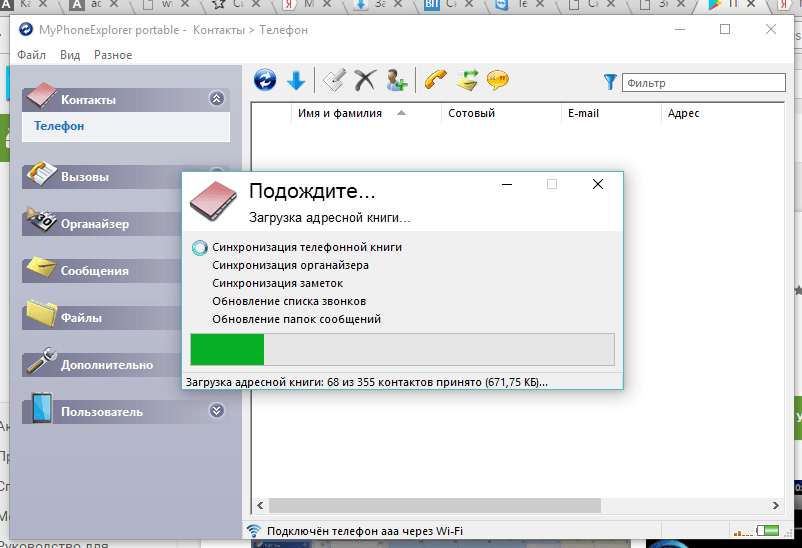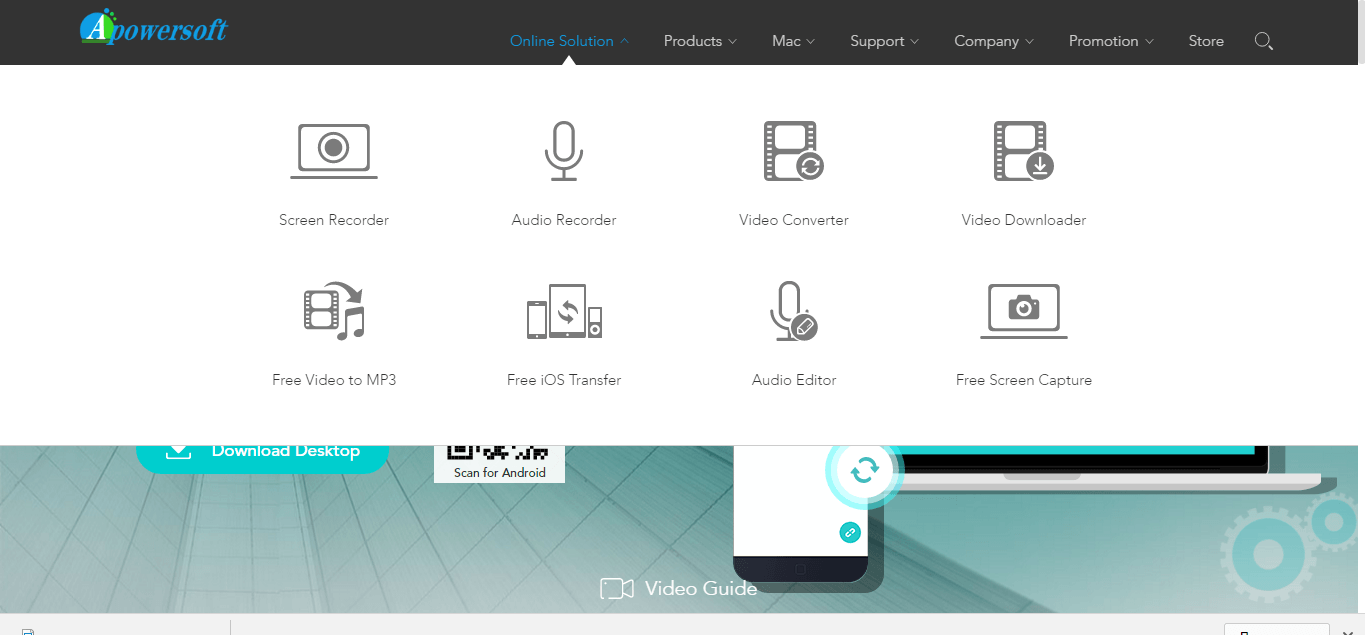- Быстрый ответ: Как заблокировать подключенных к точке доступа?
- Как заблокировать мобильную точку доступа?
- Кто подключен к точке доступа андроид 10?
- Как отключить пользователя от точки доступа Xiaomi?
- Как узнать кто подключен к точке доступа?
- Как отключить интернет для определенного приложения?
- Как запретить доступ в интернет определенной программе?
- Как заблокировать подключенное устройство к точке доступа в андроид 10?
- Как отключить устройство от точки доступа андроид?
- Как отключить пользователя от сети вай фай?
- Как создать точку доступа wi-fi на Xiaomi?
- Как настроить точку доступа на Xiaomi?
- Как включить точку доступа на Редми?
- Как узнать кто подключен к моему телефону?
- Как узнать кто пользуется моим интернетом?
- Как посмотреть кто подключен к iphone?
- Как отключить удаленное управление android
- Включаем удаленное управление
- Включаем функцию удаленного управления
- Включаем геолокацию
- Поиск устройства
- Через браузер
- Через мобильное приложение
- Звоним на смартфон, удаляем с него все данные или блокируем
- На сайте
- На мобильном устройстве
- Как на экран потерянного устройства вывести номер для связи
- Разнообразие и количество девайсов бесконечно растет. В каждом доме они уже есть, причем по нескольку штук. Каждый из них хранит определенную информацию, поэтому каждый человек рано или поздно задумывается, что это все надо как-то упорядочить, и неплохо бы сохранить все на домашнем компьютере и иметь возможность управлять им удаленно.
- Каким образом можно соединить Android и ПК
- AirDroid (бесплатно)
- AirMore (бесплатно)
- MobileGo (бесплатно)
- ConnectMe (бесплатно)
- TeamViewer QuickSupport
- MyPhoneExplorer
- Apowersoft Phone Manager
- Team Viewer
- AirDro >Популярная программа, позволяющая выполнить удаленное управление смартфонами и планшетами на Android, используя компьютер. Получить доступ к мобильному гаджету можно с помощью учетной записи AirDroid, либо через QR-код, который нужно просканировать камерой вашего смартфон.
- Mobizen Mirroring
Быстрый ответ: Как заблокировать подключенных к точке доступа?
Самый простой способ — смените пароль к точке доступа. Чуть сложнее — зайдите в настройки точки доступа и там выберете нежелательное подключенное устройство. По нажатии на него появится опция «Заблокировать».
Как заблокировать мобильную точку доступа?
Сделать это можно несколькими способами непосредственно в самом устройстве:
- Самый простой вариант – просто отключить «Мобильные данные» и Wi-Fi.
- Включить автономный режим или режим полета. …
- «Обмануть» устройство, выбрав точку доступа другого оператора или настроив APN с неправильными параметрами.
Кто подключен к точке доступа андроид 10?
Использование меню настроек
- Перейдите в «Настройки» в меню приложений вашего устройства. Просто коснитесь значка «Настройки», чтобы открыть его.
- Зайдите в «Беспроводные сети». Это должен быть первый доступный вариант или один из первых.
- Откройте меню «Точка доступа». …
- Выберите «WLAN. …
- Проверь, кто подключен.
Как отключить пользователя от точки доступа Xiaomi?
Как принудительно отключить устройство
- В меню «Точка доступа Wi-Fi» переходим во вкладку «Управление устройствами».
- Выбираем «Подключенные устройства».
- Выбираем устройство, которое необходимо принудительно отключить и в открывшемся запросе жмем «Ок».
Как узнать кто подключен к точке доступа?
Чтобы просмотреть подключенные устройства, идем в Настройки -> Точка доступа Wi-Fi (Настройки -> Беспроводная сеть -> Точка доступа и модем). Нам нужна опция “Подключенные устройства”. Все устройства, использующие ваш хотспот будут отображены в списке, точнее их MAC-адрес.
Как отключить интернет для определенного приложения?
При выборе программы можно блокировать или частично ограничить доступ определенного приложения к интернету. Выберите раздел «Сетевые подключения» и снимите галочки с сетей (Wi-fi, 3G, 4G), которыми приложение не сможет воспользоваться.
Как запретить доступ в интернет определенной программе?
Как заблокировать программе доступ в Интернет
- Откройте панель управления (в Windows 10 это можно сделать, используя поиск в панели задач), переключите поле просмотр на «Значки», а затем откройте пункт «Брандмауэр Защитника Windows» или просто «Брандмауэр Windows».
- В открывшемся окне, слева, нажмите «Дополнительные параметры».
Как заблокировать подключенное устройство к точке доступа в андроид 10?
Самый простой способ — смените пароль к точке доступа. Чуть сложнее — зайдите в настройки точки доступа и там выберете нежелательное подключенное устройство. По нажатии на него появится опция «Заблокировать».
Как отключить устройство от точки доступа андроид?
Прокрутите вниз и просмотрите подключенных пользователей.
Подключенные устройства и их MAC-адреса отобразятся в разделе «Подключенные пользователи». Чтобы отключить устройство от своей точки доступа, нажмите «Заблокировать» рядом с устройством.
Как отключить пользователя от сети вай фай?
Как отключить ненужного человека от сети Wifi ?
- войдите в панель управления роутером через браузер
- Wireless, а далее в Wireless MAC Filtering.
- жмите Enable.
- установите Allow, так вы отключите посторонних людей от сети
- поставьте Deny , если хотите убрать конкретных пользователей
Как создать точку доступа wi-fi на Xiaomi?
Для того чтобы настроить параметры сети, нужно:
- зайти в «Настройки» и кликнуть на пункт «Подключение и общий доступ»;
- далее выбрать «Точка доступа Wi-Fi»;
- кликнуть на «Настройка точки доступа»;
- ввести название вашей точки доступа в поле SSID;
- установить защиту WPA2-PSK;
- ввести пароль;
Как настроить точку доступа на Xiaomi?
Включаем точку доступа на телефоне Xiaomi
- Откройте Меню и войдите в «Настройки» телефона
- Откройте раздел «Точка доступа Wi-Fi»
- Установите переключатель в положение «ВКЛ». …
- Установите имя вашей Wi-Fi сети и ее пароль. …
- Все, вы включили раздачу интернета на своем телефоне Xiaomi.
Как включить точку доступа на Редми?
Точка доступа Wi-Fi на Xiaomi Redmi
Для активации этой функции перейдем в Настройки > Точка доступа Wi-Fi. Для начала нужно настроить нашу точку доступа, прописав название сети, выбрав тип защиты (обычно wpa2 psk), пароль и диапазон частот (обычно 2,4ГГц). Далее можно задать ключ для подключения к точке – это QR-код.
Как узнать кто подключен к моему телефону?
Обнаружить за собой тайный контроль можно, набрав на телефоне специальный код. #21# – с помощью этого номера можно узнать, кто втайне от вас подключил телефон к геолокации. Все просто – на дисплее высветятся цифры, на которые незамедлительно перетекают все данные о ваших передвижениях.
Как узнать кто пользуется моим интернетом?
Как посмотреть кто подключен к моему Wi-Fi роутеру?
- Можно просто зайти в панель настроек Wi-Fi роутера, и посмотреть нужную нам информацию.
- Значит самое главное, это попасть в настройки роутера. …
- Попадаем на страницу управления роутером. …
- Перейдите на вкладку “DHCP”, затем “DHCP Clients List”.
Как посмотреть кто подключен к iphone?
Как узнать, какие устройства подключены на данный момент в iCloud. Находим и запускаем «Настройки». В самом верху будет раздел iCloud с названием учетной записи. Чуть ниже можно будет увидеть список всех подключенных устройств.
Источник
Как отключить удаленное управление android
Речь пойдет о сайте компании Google с помощью которого Вы сможете разыскать свой смартфон или планшет, стереть все содержащиеся там данные или заблокировать. Для этого потребуется включить удаленное управление на Вашем устройстве. Как его включить и найти свою пропажу будет описано ниже.
Включаем удаленное управление
Для включения удаленного управления Вам потребуется зайти в аккаунт Google.
Включаем функцию удаленного управления
- Заходим в аккаунт Google со своего устройства одним из нижеприведенных способов:
- через программу настройки Google;
- через аккаунт Google в настройках устройства.
- Жмем пункт Безопасность.
- Находим «Удаленное управление Android».
- Включаем функции Удаленный поиск устройств и Удаленная блокировка настроек.
Включаем геолокацию
- Заходим в настройки мобильного устройства.
- Прокручиваем вниз до личных данных.
- Открываем Местоположение.
- Разрешаем отправку данных.
- Проверяем что в списке устройств сайта http://www.android.com/devicemanager появилось Ваше устройство. Если нет — проверяем что доступ к геоданным разрешен, и функция удаленного управления включена.
Поиск устройства
Через браузер
- Открываем страницу http://www.android.com/devicemanager.
- Заходим в аккаунт.
- Выбираем требуемое устройство из списка со стрелкой.
- На карте будет показано место где оно находится в данный момент времени.
Через мобильное приложение
Приложение «Удаленное управление Android» должно быть уже установлено на вашем устройстве.
- Открываем вышеупомянутое приложение.
- Заходим в аккаунт Google.
- На карте смотрим где находится устройство.
Звоним на смартфон, удаляем с него все данные или блокируем
На сайте
- Заходим в аккаунт.
- Выбираем устройство.
- Выбираем одно из возможных действий:
- Позвонить — 5 минут телефон будет звонить на максимальном уровне громкости даже при отключенном звуке.
- Блокировать — на устройстве будет установлен пароль если он там еще не стоит.
- Очистить — безвозвратно стираются все данные за исключением информации SD-карты.
- В верхней части жмем выйти. Если этого не делать сеанс работы с сервисом все равно автоматически прервется через 5 минут.
На мобильном устройстве
В смартфоне должно быть установлено приложение «Удаленное управление Android».
- Открываем вышеуказанное приложение.
- Заходим в аккаунт Google. Если ищем устройство товарища, то в верхней части экрана выбираем «Гость» и заходим через его аккаунт.
- Далее выполняем вышеперечисленное предыдущего раздела с пункта 2.
Как на экран потерянного устройства вывести номер для связи
Для того чтобы нашедший ваш смартфон счастливчик смог Вам перезвонить необходимо:
- Войти в аккаунт на страничке http://www.android.com/devicemanager.
- Выбрать потерянное устройство.
- Нажать блокировать.
- Ввести номер для связи в поле «Номер телефона».
- Нажать блокировать. Кнопка дозвона на введенный Вами номер добавится на заблокированный экран.
Теперь любой, кто найдет Ваш телефон сможет с него Вам позвонить.
Чтобы убрать номер повторите вышеуказанные шаги очистив поле «Номер телефона».
Следует добавить, что сайт запоминает историю перемещений Вашего устройства и сообщает если оно отслеживается.
Разнообразие и количество девайсов бесконечно растет. В каждом доме они уже есть, причем по нескольку штук. Каждый из них хранит определенную информацию, поэтому каждый человек рано или поздно задумывается, что это все надо как-то упорядочить, и неплохо бы сохранить все на домашнем компьютере и иметь возможность управлять им удаленно.
Следующий вопрос – как это сделать. Вариантов немало, от передачи файлов по эмейл, до обращения к облачным хранилищам. Быстрее всего это сделать посредством специальных утилит, позволяющих синхронизировать оборудование.
Действительно, если подключить смартфон к компьютеру, им можно управлять. Выполнить много задач: передать данные, выполнять разные манипуляции удаленно, через большой экран компьютера. Так же, такое управление порой помогает вернуть к жизни смартфон, не желающий загружаться, а то и найти без вести пропавшего любимца. Пользователи, которые уже используют удаленное управление Android, всегда могут узнать, где находится их девайс, если его нет в поле зрения, могут проанализировать его состояние, если оно вызывает вопросы, освободить память, зарезервировать файлы, и так далее.
Каким образом можно соединить Android и ПК
Смартфон можно подключить к персональному компьютеру проводным способом — через кабель USB, и беспроводным способом — через глобальную сеть интернет, или через локальную сеть.
Во многих смартфонах есть предустановленные программы, позволяющие совершать удаленное управление, но, как показывает практика, функционал этих программ достаточно скромный.
В основном, это возможность видеть место нахождения смартфона, возможность его блокировки в целях защиты личной информации при утере, краже. Так же, предустановленные утилиты могут осуществлять сброс настроек до заводских. Воспользоваться этим всем можно, если заранее иметь аккаунт в Google. Этот аккаунт нужно помнить, чтоб войти в него с компьютера при первой необходимости. А также установки мобильного устройства должны быть правильно настроены заранее.
Старательные разработчики не заставляли себя долго ждать, они быстро создали дополнительные приложения, которые позволяют управлять смартфоном удаленно. В немалом количестве они доступны для скачивания на Google Play. Рассмотрим несколько, и сложим определенное понятие о них всех.
AirDroid (бесплатно)
Очень популярная программа: ее скачали около 10 миллионов раз, в результате более 500 000 оценок пользователей, ее средняя оценка 4,5 балла, следовательно, рейтинг у этого приложения очень неплохой. С помощью AirDroid можно:
- Применять большой экран компьютера для использования всех телефонных функций: звонков, СМС, приложений.
- Получать все оповещения одновременно и на смартфон и на ПК, что иногда очень удобно.
- Делать резервные копии, передавать файлы на другие устройства с помощью ПК.
- Использовать настоящую клавиатуру для ввода.
- Делать скриншоты и снимать видео экрана.
- Управлять памятью и производительностью с ПК.
- Видеть местонахождение своего девайса, и изображения с его обеих камер.
Чтобы воспользоваться приложением, его следует бесплатно установить на смартфон и на компьютер. Открыв приложение, нужно ввести адрес электронной почты на ПК и на смартфоне. Таким образом, осуществится соединение оборудования. Есть еще несколько вариантов, но этот самый первый и интуитивно понятный. Программа позволяет проводить управление устройством, как по глобальной, так и по локальной сети.
В результате соединения на обоих экранах отобразится одно и то же приветствие, и можно начинать пользоваться приложением по назначению.
AirMore (бесплатно)
Эта программа оценена пользователями оценкой в 4,4 балла, и скачана полмиллиона раз. Приложение позволяет подключить мобильное устройство по беспроводной сети к ПК, используя QR-код на веб-AirMore, и:
- Передавать файлы мультимедиа со смартфона другим пользователям, используя для этого ПК.
- Отразить экран смартфона на ПК и управлять им, к примеру, загружать, удалять, играть в игры (Android версии 5.0 или выше), качать музыку, картинки и так далее;
- Управлять телефонными контактами, редактировать их, совершать звонки, писать СМС, используя компьютерную клавиатуру, и не путаясь в кабелях.
Для русских пользователей основной минус программы в том, что в ней нет русского языка. Но, как показывает практика, это не сильно влияет на удобство использования программы, она достаточно проста и легка в применении.
Для того, чтоб осуществить удаленное управление смартфоном, необходимо выполнить ряд простых действий. Для начала, нужно скачать программу AirMore на персональный компьютер. Далее, отсканировав смартфоном QR-код, найти ее в Google Play Market, и установить на мобильное устройство.
Соединение устанавливается последствием введения IP адреса, или через wi-fi. Нужно принять соглашение и начинать.
Программа работает быстро, на экране монитора появляется все содержимое смартфона, а так же карты памяти.
MobileGo (бесплатно)
Программу MobileGo скачали более миллиона раз, почти 40 тысяч пользователей поставили ей оценки, средняя из которых 4,4 балла. Приложение позволяет синхронизировать работу смартфона и ПК с помощью кабеля, или с помощью беспроводного соединения. С его помощью станет возможно:
- Управлять телефонной книжкой и звонками с помощью компьютера.
- Переносить любые файлы с памяти смартфона и память настольного ПК.
- Управлять сообщениями любых приложений, предполагающих переписку пользователей, а также СМС.
- Конвертировать видео-файлы на ПК с возможностью просматривать их на мобильном устройстве.
- Создавать резервное копирование данных при каждом соединении, восстановление резерва в один клик.
- Очищать оперативную память смартфона.
- Перенос приложений из системной памяти в память карты памяти, и обратно.
- Управлять приложениями.
Для того, чтоб все это осуществить, необходимо установить приложение MobileGo на компьютер и на мобильное устройство. Для синхронизации через wi-fi нужно отсканировать QR-код на экране монитора и запустить найденное приложение в смартфоне. Если использовать провод – программа запустится, и при каждом соединении будет создавать резервные копии, которые легко можно восстановить при необходимости.
Мобильная версия этого приложения также позволяет переносить и копировать файлы внутри смартфона, загружать программы, видеоролики, управлять памятью устройства.
ConnectMe (бесплатно)
Это приложение оценено пользователями в 4,4 балла, его скачали более 100 000 раз. Для работы приложения необходим доступ в интернет, wi-fi, зато нет необходимости в скачивании дополнительной программы на компьютер, вся работа производится прямо в браузере.
С его помощью можно:
- Смотреть в потоке видео, слушать музыку со смартфона, используя монитор и колонки компьютера.
- Дистанционно звонить и отправлять сообщения, получать оповещения параллельно на ПК и смартфон.
- Управлять файлами памяти телефона и его карты памяти на экране ПК.
- Просмотреть камеру смартфона на компьютере в реальном времени, делать скриншоты экрана удаленно.
Чтоб воспользоваться программой ConnectMe, нужно установить ее на смартфон, а в компьютере перейти по адресу web.gomo.com, где ввести свой логин и пароль, нажав на кнопку ДА на экране мобильного устройства, начнется синхронизация.
TeamViewer QuickSupport
Эта программа, продолжение и обратная сторона первой программы под названием TeamViewer, с помощью которой миллионы пользователей управляют своими компьютерами через экран смартфона. TeamViewer QuickSupport создана для обратного действия – удаленного управления устройством на базе android с помощью настольного ПК.
Эта программа не сильно уступает в популярности своей первой версии, ее скачали уже 5 миллионов раз, а оценили в 4,1 балла. После удачной синхронизации смартфона и ПК станет возможно:
- Просматривать состояние смартфона, и его данные – номер, версию операционной системы, разрешение экрана. Вкладка панель инструментов.
- Отправлять файлы с компьютера в память смартфона, имея возможность при этом выбирать конечную папку-получатель, чего не возможно сделать в остальных приложениях. Передавать настройки вай-фай, останавливать запущенные процессы. Вкладка удаленное управление.
- Запрашивать скриншот экрана устройства на компьютер. Вкладка скриншот.
- Просмотр установленных приложений и их удаление. Вкладка приложения.
Для использования этого приложения, нужно произвести действия, аналогичные предыдущим: скачать ПО на оба устройства, залогиниться, только здесь еще потребуется ввод номера смартфона, который можно увидеть в его настройках.
MyPhoneExplorer
Мощная программа для удаленного управления смартфоном с помощью ПК. По оценкам пользователей, она заслужила 4,5 балла, а скачали ее миллион раз. Синхронизация девайсов возможна тремя способами: Wi-Fi, Bluetooth или USB-кабель.
С ее помощью можно:
- Синхронизировать смартфон с установленными на ПК программами, такими как Outlook, Thunderbird, Sunbird, Lotus Notes, Tobit David, Контакты Windows, Календарь Windows.
- Управлять звонками и сообщениями.
- Создавать резервное копирование.
Программу нужно скачать на оба устройства, следуя простым логическим подсказкам установить соединение, и пользоваться.
Apowersoft Phone Manager
Подобно другим приложениям, это также произведет синхронизацию устройств, считку информации с телефона, с дальнейшим выведением ее на экран компьютера. Это приложение скачали 500 тысяч раз и оценили в 4,5 балла. Функции его подобны остальным:
- Считывание и резервирование файлов.
- Управление телефонными контактами, звонками, сообщениями.
- Считывание хранящихся на устройстве электронных книг и возможность их чтения.
Работать с этой программой тоже нужно аналогично предыдущим, скачать ее на компьютер, отсканировать смартфоном QR-код, открыть ее в смартфоне, программа считает все необходимые данные и отобразит их на экране компьютера.
Основные отличия всех утилит в их совместимости – любая из них перед скачиванием на устройство указывает, совместима ли она с требуемой моделью телефона, а также в быстродействии – чем больше функций, тем в основном, дольше грузится информация. Не во всех программах есть русскоязычное меню.
Методом проб каждый подберет что-то свое, что поможет навести порядок в файлах и папках смартфона, совместить удобство использования обоих устройств в одном, а самое главное, найти любимый смартфон, в случае его пропажи.
16.03.2017 12:33:00
В одной из статей мы рассматривали вопрос о том, почему телефон не включается и что делать.
Мобильные технологии вышли на такой уровень, когда для получения доступа к смартфону уже не обязательно держать его в руке. Часто у пользователя возникает необходимость настроить удаленное управление гаджетом Android. Например, если человек оставил свой смартфон дома, а сам находится в другом месте. Также удаленное управление Андроид поможет пользователю в случае потери или кражи смартфона.
По необходимости, пользователь может настроить между собой два гаджета на ОС Android. Например, если один смартфон украли, с помощью второго можно заблокировать девайс.
Удаленное управление Android осуществляется как через веб-браузер, так и с помощью специальных программ, которые устанавливаются на ПК и смартфон и синхронизируются друг с другом.
Чтобы получить удаленный доступ к смартфону с помощью компьютера, можно воспользоваться следующими средствами:
- Веб-сервис без дополнительного скачивания приложения
- Доступ через утилиту «Удаленное управление Andro >Если не хотите ничего дополнительно скачивать на телефон, откройте браузер, вбейте в адресную строку www.google.com/android/devicemanager и войдите в свой аккаунт Google, используя логин и пароль. Для использования сервиса Android Device Manager необходимо включить в смартфоне интернет, а также геолокацию. После этого пользователь получает доступ к следующим функциям:
- Определение местоположения смартфона на карте с точностью до нескольких метров
- Возможность прозвонить на смартфон
- Функция блокировки устройства и удаления данных
Те же самые функции можно выполнять, если скачать приложение «Удаленное управление Android». Пользователь получает доступ с одного Андроид-устройства к другому. На обоих смартфонах должен быть выполнен доступ в Google-аккаунт, запущено подключение к Сети и настроен GPS.
Удаленное управление через Android Device Manager довольно ограничено по своим возможностям. Получить же полный доступ к смартфону Андроид через компьютер можно с помощью специальных программ.
Другие смартфоны Флай
На нашем сайте можно найти каталог с остальными смартфонами Fly на Андроиде.
Team Viewer
Утилита предоставляет полный доступ к смартфону на Андроид с персонального компьютера. Чтобы осуществить удаленное управление, необходимо скачать и установить две версии программы: Team Viewer для десктопа и приложение TeamViewer QuickSupport для смартфона.
После того, как приложение будет установлено на Android-смартфон, появится диалоговое окно, в котором будет прописан девятизначный ID-номер устройства. Номер можно скопировать или переслать по почте, через Bluetooth или мессенджер.
 |  |
Теперь нужно настроить удаленное управление Андроид на компьютере:
- Скачайте программу Team Viewer с официального сайта
- Установите, указав цель использования: личную или коммерческую
- Создайте пароль для доступа в программу
- В меню управления установите галочку «Удаленное управление»
- В строке «Подключиться к партнеру» вбейте >После этого через меню управления программой, можно передать файлы с компьютера на смартфон, на панели инструментов получить данные о состоянии телефона: заряд батареи, емкость внутренней и внешней памяти, узнать серийный номер и IP-адрес. В отдельном окне пользователь может посмотреть, какие приложения установлены на смартфон.
Самая главная функция программы – удаленное управление. В этом окне вы получаете доступ к рабочему столу вашего Android-смартфона. Можно листать экраны, запускать приложения, перемещать иконки, заходить в настройки и так далее.
Обе программы для удаленного управления абсолютно бесплатны и не содержат встроенной рекламы.
AirDro >Популярная программа, позволяющая выполнить удаленное управление смартфонами и планшетами на Android, используя компьютер. Получить доступ к мобильному гаджету можно с помощью учетной записи AirDroid, либо через QR-код, который нужно просканировать камерой вашего смартфон.
Чтобы не тратить время на поиск и скачивания сканера кодов, рассмотрим, как управлять смартфоном через компьютер с помощью учетной записи:
- На веб-странице пройдите простую регистрацию пользователя, указав электронную почту и пароль. Можно зарегистрироваться через социальные сети.
- Скачайте и установите приложение AirDro >После этого пользователь получает обширный доступ к многочисленным функциям. Через веб-интерфейс можно управлять контактами, написать сообщение или позвонить. Через специальный буфер можно установить приложение на смартфон, используя APK-файл. Через отдельные иконки пользователь получает доступ ко всем файлам на смартфоне: музыке, видео, фото, документам и так далее.
С помощью веб-интерфейса можно определить местоположение смартфона, а также включить камеру и сделать фото или видео.
По умолчанию, через браузер нельзя получить доступ к рабочему столу смартфона. Для этого нужно установить в браузере специальный плагин AirMirrow. С его помощью можно видеть все, что происходит на экране гаджета и управлять этим. Например, отвечать на сообщения, присланные через Viber или WhatsApp.
Mobizen Mirroring
Мощная платформа для того, чтобы осуществлять удаленное управление смартфоном Android. Для этого нужно скачать приложение на смартфон, а также программу для компьютера с официального сайта . После этого нужно:
- Установить приложение на смартфон
- Указать электронную почту и придумать пароль
- Установить программу Mobizen на компьютер
- Запустить программу и нажать на кнопку верификации
- Полученный 6-значный код ввести в окошко приложения
Теперь с помощью программы можно делать снимок экрана и получить доступ ко всем файлам на смартфоне. В базовой версии программы представлен ограниченный функционал, например, управление смартфоном осуществляется только через USB-подключение. Для получения полного доступа ко всем функциям смартфона и удаленному управлению необходимо приобрести pro-версию: 48 долларов за два года использования.
А какие приложения для удаленного управления смартфоном Android вы знаете? Расскажите об этом в комментариях к этой статье!
Если Вам интересно, то Вы можете ознакомиться со статьей почему отключается интернет в телефоне на Андроиде .
Источник