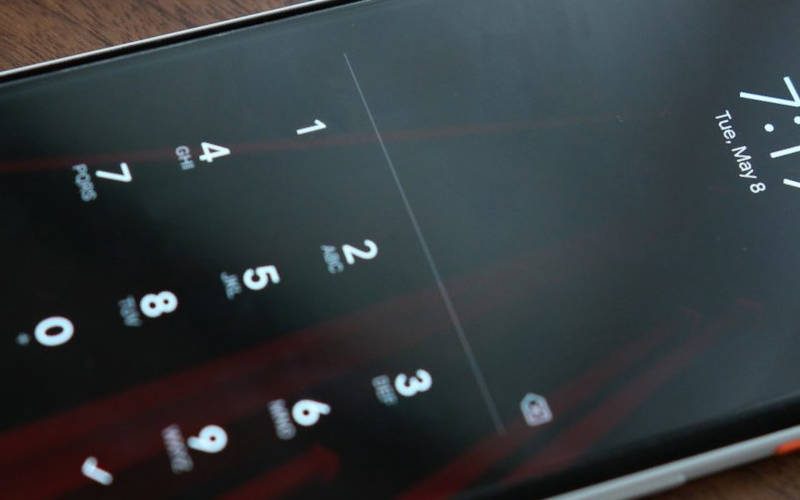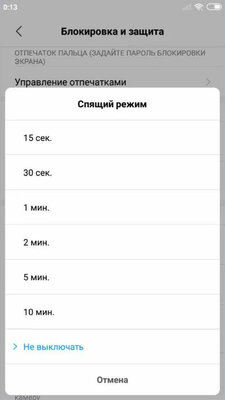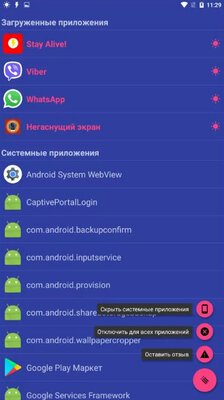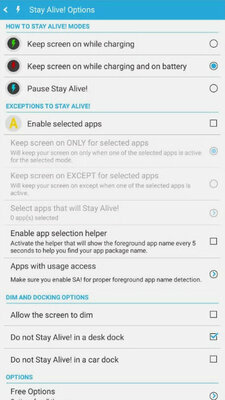- Как запретить блокировку экрана на телефоне Android
- Запрещаем блокировку экрана
- Автоматическая разблокировка
- Виды блокировок экрана
- Как убрать блокировку экрана на Андроид
- Стандартные инструменты для снятия блокировки
- Дополнительные способы разблокирования экрана
- Как убрать, снять или отключить блокировку экрана на Android телефоне
- Какие бывают виды блокировок экрана на Андроиде?
- Как убрать блокировку экрана на Андроиде?
- Как обойти блокировку, если вы забыли пароль?
- Что делать, когда на экране сообщение «Запрещено администратором»?
- Как отключить блокировку экрана на Android: для отдельных приложений или всей системы
- Содержание
- Как отключить блокировку экрана стандартными средствами
- Если через «Настройки» отключить нельзя, воспользуйтесь программами
Как запретить блокировку экрана на телефоне Android
Сейчас я расскажу как отключить блокировку экрана в телефоне на ОС Андроид, что может пригодиться если нужно чтобы телефон был долго включен.
Данная статья подходит для всех брендов, выпускающих телефоны на Android 11/10/9/8: Samsung, HTC, Lenovo, LG, Sony, ZTE, Huawei, Meizu, Fly, Alcatel, Xiaomi, Nokia и прочие. Мы не несем ответственности за ваши действия.
Внимание! Вы можете задать свой вопрос специалисту в конце статьи.
Запрещаем блокировку экрана
Если вы не хотите использовать блокировку экрана, то следует выполнить определенные действия в настройках. Инструкция:
- Переходим в «Настройки».
Выбираем вкладку «Безопасность». В некоторых гаджетах данный шаг пропускается.
Указываем раздел «Блокировка экрана».
Не знаешь как решить проблему в работе своего гаджета и нужен совет специалиста? На вопросы отвечает Алексей, мастер по ремонту смартфонов и планшетов в сервисном центре.Напиши мне »

Подобным образом осуществляется запрет блокировки экрана через графический ключ или иные виды блокировки. Система также может запросить ввод установленного пароля для подтверждения действия.
Автоматическая разблокировка
Система Android имеет интересную опцию Smart Lock, при помощи которой можно настроить снятие блокировки экрана в автоматическом режиме, если будут выполнены определенные условия. Этот метод является актуальным при использовании пароля, ПИН кода или графического ключа.
Переходим в настройки и указываем вкладку «Блокировка экрана и безопасность». Там выбираем раздел Smart Lock, указываем пароль, ПИН код, графический ключ, после чего выбираем условие для запрета блокировки:
- Безопасные места. Пользователь может указать место на карте, находясь в котором телефон будет всегда разблокированным.
- Физический контакт. Разблокировка гаджета будет выполнена в ситуации, когда вы его возьмете в руки.
- Voice Match. Экран будет разблокирован при помощи слов «Ok Google».
- Надежное устройство. У пользователя есть возможность выполнить настройку доверенного девайса через Блютуз. При подключении этого устройства к телефону он будет разблокирован.
Виды блокировок экрана
Система Андроид предлагает такие способы заблокировать экран:
- Стандартный свайп. Этот метод защищает экран девайса от случайных нажатий, поэтому его нельзя рассматривать в виде эффективной защиты.
- PIN код. Комбинация из 4-х цифр, которые необходимо постоянно вводить для доступа к функциям телефона.
- Графический ключ. Пользователю нужно указать специальную фигуру из линий для разблокировки девайса.
- Отпечаток пальца. Относительно новый вид и надежный метод блокировки.
- Стандартный пароль. Сюда относится комбинация из цифр и символов.
- Оболочка глаза. Выполнив сканирование оболочки глаза, можно создать отличную защиту для телефона.
- Распознавание лица. Еще один новый метод блокировки, но еще не доработанный до конца. Очень часто система ошибается и выполняет разблокировку при сканировании лица постороннего человека.
- Отсутствие блокировки. Пользователю достаточно выполнить движение пальцем по экрану, чтобы зайти в меню.
Еще существуют разнообразные утилиты для блокировки экрана. Для запрета блокировки экрана достаточно выполнить несколько действий в меню гаджета, с которыми справится даже новичок.
Источник
Как убрать блокировку экрана на Андроид
Блокировка экрана необходима не только для защиты телефона от несанкционированного доступа посторонних, но и для предотвращения случайного вызова, запуска приложения, отправки сообщения и выхода в социальные сети. Но есть пользователи, которым в тягость каждый раз выполнять несколько действий, чтобы воспользоваться гаджетом. В таких случаях стоит знать, как убрать блокировку экрана на Андроиде и тем самым освободить себя от ввода паролей, ключей и других действий.
Стандартные инструменты для снятия блокировки
В каждом смартфоне, работающем на операционной системе Андроид, есть набор инструментов для установки и снятия блокировки с экрана. Стоит отметить, что данная операционная система хороша тем, что наделена многообразием опцией для персонализации устройства.
Чтобы снять блок, необходимо зайти в меню «Настройки» (в зависимости от марки и модели телефона, расположено как на рабочем столе, так и в меню), выбрать вкладку «Безопасность и блокировка экрана» (название может отличаться в разных телефонах).
Дальнейшие действия зависят от того, какой способ блокировки экрана был установлен:
- свайп;
- введение ПИН-кода;
- графический ключ;
- идентификация по отпечатку пальца либо иным способом.
Если вы знаете пароль, ключ, то снять блок будет легко – достаточно ввести эти данные в разделе «Безопасность и блокировка экрана». После этого, данные пароля будут уничтожены, а телефон открыт для доступа.
Если блокировка экрана снимается свайпом – скольжением пальца по дисплею с одной стороны в другую, то снимать ее не нужно. Впрочем, это практически невозможно, так как данная опция активируется по умолчанию сразу, как только аппарат переходит в спящий режим. В этом есть свой плюс – когда телефон находится в сумке либо в кармане, он не включит ненужное приложение и не сделает вызов. Но, такой вариант не защитит содержимое аппарата от третьих лиц.
Как разблокировать телефон, защищенный ПИН-кодом:
- войти в меню «Безопасность», открыть вкладку «Блокировка дисплея»;
- ввести ПИН-код/пароль в открывшемся окне либо в указанную строку и подтвердить;
- в соответствующем окне поставить галочку напротив слова «Нет» и применить. После этого телефон будет разблокирован.
Подтвердив снятие блока, пароль и сохраненные отпечатки пальцев, иные защитные данные будут стерты из памяти устройства.
А как отключить блокировку экрана на Андроиде, если забыт либо утерян пароль? В этом случае предстоит воспользоваться своим аккаунтом в Google – введя его данные, можно войти в оболочку и снять блокировку.
Дополнительные способы разблокирования экрана
Если в вашем устройстве есть такая опция, как «Смарт Лок» (Smart Lock), можно настроить автоматическое отключение блокировки дисплея, задав определенные условия:
- контактные. Блок будет снят, стоит вам взять аппарат в руки. В этом случае не потребуется ни отпечатков пальцев, ни введение пароля;
- неопасные места. На сервисе карт задайте места, в которых телефон должен быть разблокирован. Пока это условие будет действовать, стоит вам оказаться в конкретном месте, как экран смартфона автоматически разблокируется. При этом учтите, что любой человек, находящийся в этот момент возле вас, также будет иметь доступ к содержимому вашего устройства;
- доверенное устройство. Выполняется посредством Bluetooth и другого телефона, владельцу которого вы доверяете. То есть, стоит вам подключить доверенный аппарат через данное соединение, как ваш смартфон разблокируется;
- голосовая команда. Достаточно сказать: «Ok, Google», и с дисплея телефона будет снята блокировка.
Каждый из способов имеет свои достоинства и недостатки. Выбор всегда за вами.
Источник
Как убрать, снять или отключить блокировку экрана на Android телефоне
Производители смартфонов рекомендуют использовать блокировку экрана, чтобы защитить личную информацию от чужих глаз. Для этого они предлагают разные варианты блокировок, которые спасут вас в случае потери гаджета, от детских шалостей и любопытных глаз второй половинки. Иногда блокировка может помешать – она затрудняет быстрый доступ к телефону, увеличивает время его загрузки. Поэтому разберемся с вопросом, как убрать блокировку экрана на Андроиде.
Какие бывают виды блокировок экрана на Андроиде?
Защита экрана в современных смартфонах реализуется несколькими способами:
- При отсутствии защиты после включения экрана смартфона вы увидите сразу рабочий стол.
- Простой свайп или «шторка» — защита от случайного включения приложений. Убирается просты движением пальца вверх.
- Графический ключ – на экране расположены точки, по которым пользователь должен не отрывая пальца нарисовать удобный рисунок. При введении рисунка неудачно несколько раз подряд, доступ к смартфону блокируется.
- Пин-код – в этом случае комбинаций больше, поэтому безопасность выше. Также при вводе неправильных цифр доступ к смартфону блокируется.
- Отпечаток пальца – один из новейших способов блокировки экрана. Является самым безопасным, так как папиллярные узоры являются уникальными.
- Распознавание лица – еще один современный способ. Его принцип работы в следующем: камера распознает точки на человеческом лице, если они совпадают с заданными – смартфон автоматически разблокируется.
- Сканер сетчатки – устанавливается только в дорогих моделях, считается защитой высочайшего уровня, так как сетчатка уникальна.
Чаще всего на экране блокировки можно встретить пин-код или графический ключ. Некоторые пользователи используют возможности сторонних приложений, для того чтобы защиты содержимого смартфона от посторонних. В этом случае для того чтобы открыть рабочий стол придется решить загадку или ответить на вопрос.
Как убрать блокировку экрана на Андроиде?
Приведем алгоритм, как убрать графическую блокировку экрана на Андроиде:
- Для начала вам необходимо зайти в раздел, где собраны все приложения. Найдите пункт «Настройки».
- Прокрутите список вниз и найдите строку «Безопасность».
- В следующем меню вы увидите, что используется для блокировки экрана. Например, графический ключ. Нажмите на эту надпись.
- Сейчас вам потребуется ввести графический ключ, чтобы подтвердить, что доступ к телефону санкционирован.
- Теперь вы можете изменить способ блокировки или выбрать пункт «Нет», тогда любой вид защиты будет снят.
Принцип удаления блокировки экрана одинаков во всех вариантах системы Android . Могут незначительно отличаться только пункты меню.
Аналогичной инструкцией можно пользоваться для решения проблемы, как убрать пароль с экрана блокировки на Андроид. Только в этом случае вам придется ввести ранее установленный пин-код, а не нарисовать пальцем рисунок. Затем вы сможете выбрать вариант «Нет», если хотите отказаться от защиты, или установить другой способ разблокировки смарфтона.
Как обойти блокировку, если вы забыли пароль?
Если вы недавно сменили пароль и сразу забыли его, то для сброса необходимо войти в режим Recovery .
Для этого необходимо одновременно зажать кнопку питания и изменения громкости звука . Зажимать эти клавиши необходимо в момент включения телефона.
Из появившегося меню вам необходимо выбрать сброс настроек к заводским. В большинстве случаев вам не придется вводить ключ после загрузки устройства. У этого способа есть отрицательная сторона – вы потеряете все пользовательские файлы, вам придется заново устанавливать приложения. Восстановить информацию можно лишь в том случае, если вы синхронизировали свое устройство с облачным хранилищем.
У смартфонов последних лет этот способ может не сработать – вам придется все равно ввести ключ после отката настроек. Также не эффективными являются варианты, при которых блокировка снимается во время звонка или при низком заряде аккумулятора. Они работали только на системах до 4 версии, а позже эта уязвимость была закрыта разработчиками. По-прежнему не снимая смартфон с блокировки вы сможете ответить на звонок, но вот чтобы перейти в сообщения или меню вам потребуется ввести код.
Если у вас смартфон одной из последних моделей Android , то сбросить забытый ключ можно только путем перепрошивки устройства. Если вы неопытный пользователь, ее лучше всего сделать в сервисном центре. Для смены прошивки вам потребуется подключить смарфтон к компьютеру, скачать специальную программу и файл с заводскими установками.
Что делать, когда на экране сообщение «Запрещено администратором»?
Иногда сложно убрать блокировку экрана на Андроид. «Запрещено администратором» — это одна из часто появляющихся ошибок. С ней сталкиваются владельцы смартфонов с операционной системой свыше пятой версии. Избавиться от этой проблемы можно по инструкции:
- Откройте общее меню приложений. Выберите пункт «Настройки».
- Пролистайте список опций до вкладки «Безопасность».
- Найдите в разделе пункт «Администраторы устройства».
- В этой части настроек вы увидите все приложения, которые способны управлять вашим устройством. Например, «Удаленный доступ» или «Менеджер» могут запрещать удалять экран блокировки, исключите их из списка и тогда вы сможете избавиться от защиты устройства.
- В некоторых случаях при нажатии на приложение вы увидите список его полномочий. Уберите те разрешения, которые связаны с управлением экраном блокировок.
Если в списке вы не нашли приложений, то причиной появления ошибки может стать вирусное приложение или загруженный вами альтернативный блокировщик. Если вы используете сторонние программы для защиты своего смартфона, то отключить экран блокировки можно через меню используемого вами приложения.
В этом случае работа с настройками будет бессмысленна. От вирусов можно избавиться только путем проверки устройства специальными утилитами.
Теперь вы знаете, как убрать ключ блокировки экрана на Андроид. Поделитесь этой информацией с друзьями, ведь они также смогут столкнуться с такой проблемой. Если у вас появятся вопросы, то задать их можно в комментариях под этой статьей.
Источник
Как отключить блокировку экрана на Android: для отдельных приложений или всей системы
Да, чаще всего автоматическая блокировка экрана играет вам только на руку — чем меньше он находится в активном состоянии, тем большую автономность готов продемонстрировать смартфон. Тем не менее, случается, информацию (рецепт, инструкцию) на дисплей нужно вывести на продолжительное время и избавиться от его самостоятельного отключения. У вас есть несколько вариантов.
Содержание
Как отключить блокировку экрана стандартными средствами
Далеко не на всех устройствах есть возможность выключить автоблокировку дисплея: один и тот же производитель может добавить ее на один смартфон, но забыть про нее на другом. Более того, она появляется и исчезает, в зависимости от версии оболочки. Поэтому пробуйте.
1. Откройте «Настройки».
2. Найдите меню с регулировкой времени автоматической блокировки экрана:
- Pixel: «Экран» > «Дополнительно» > «Спящий режим»;
- Xiaomi: «Блокировка и защита» («Активный экран и блокировка») > «Спящий режим»;
- Samsung: «Дисплей» > «Тайм-аут экрана»;
- Huawei: «Экран» > «Спящий режим».
3. Чтобы отключить автоматическую блокировку экрана, выберите вариант «Не выключать» или «Никогда».
На некоторых смартфонах пункт «Не выключать экран» есть в меню «Для разработчиков». Тем не менее, он предполагает отключение автоматической блокировки только в том случае, если гаджет подключен к источнику питания.
Если через «Настройки» отключить нельзя, воспользуйтесь программами
«Негаснущий экран» — одно из наиболее популярных приложений для отключения автоматической блокировки экрана смартфонов на Android в конкретных приложениях. Его интерфейс состоит лишь из выбора программ, в которых дисплей отключать не нужно.
Stay Alive! — аналог предыдущего приложения, но с несколько увеличенным набором возможностей. В верхней части его интерфейса есть несколько вариантов для выключения автоматической блокировки экрана для разных задач:
- «Keep screen on while charging» — оставить экран включенным во время подключения источника питания;
- «Keep screen on while charging and on battery» — оставить экран включенным во время подключения зарядки и при питании от аккумулятора;
- «Pause Stay Alive!» — приостановка работы приложения.
Советую также обратить внимание на функцию «Enable selected apps» — она даст возможность выбрать конкретные приложения, при использовании которых автоматически блокировать экран не нужно.
Источник