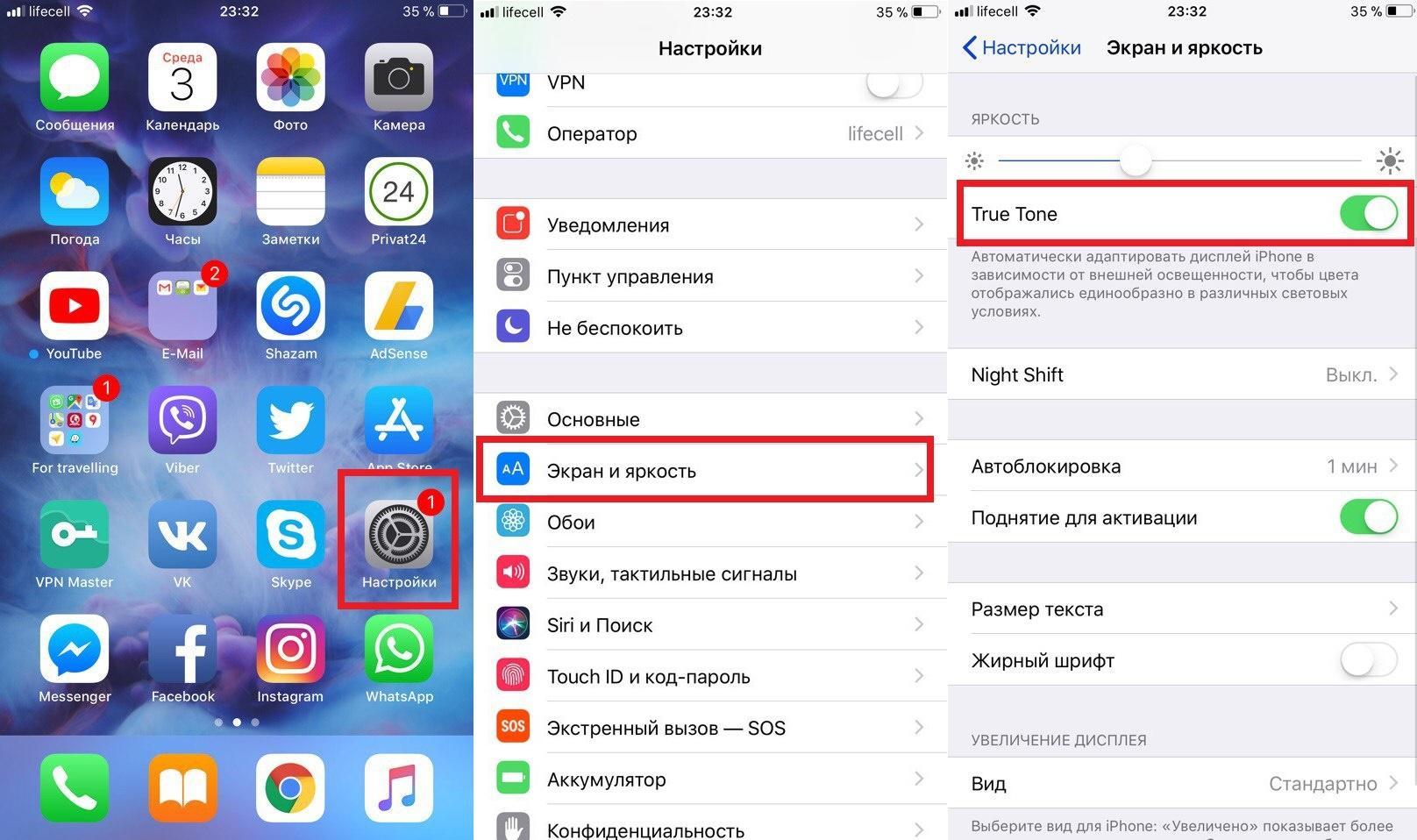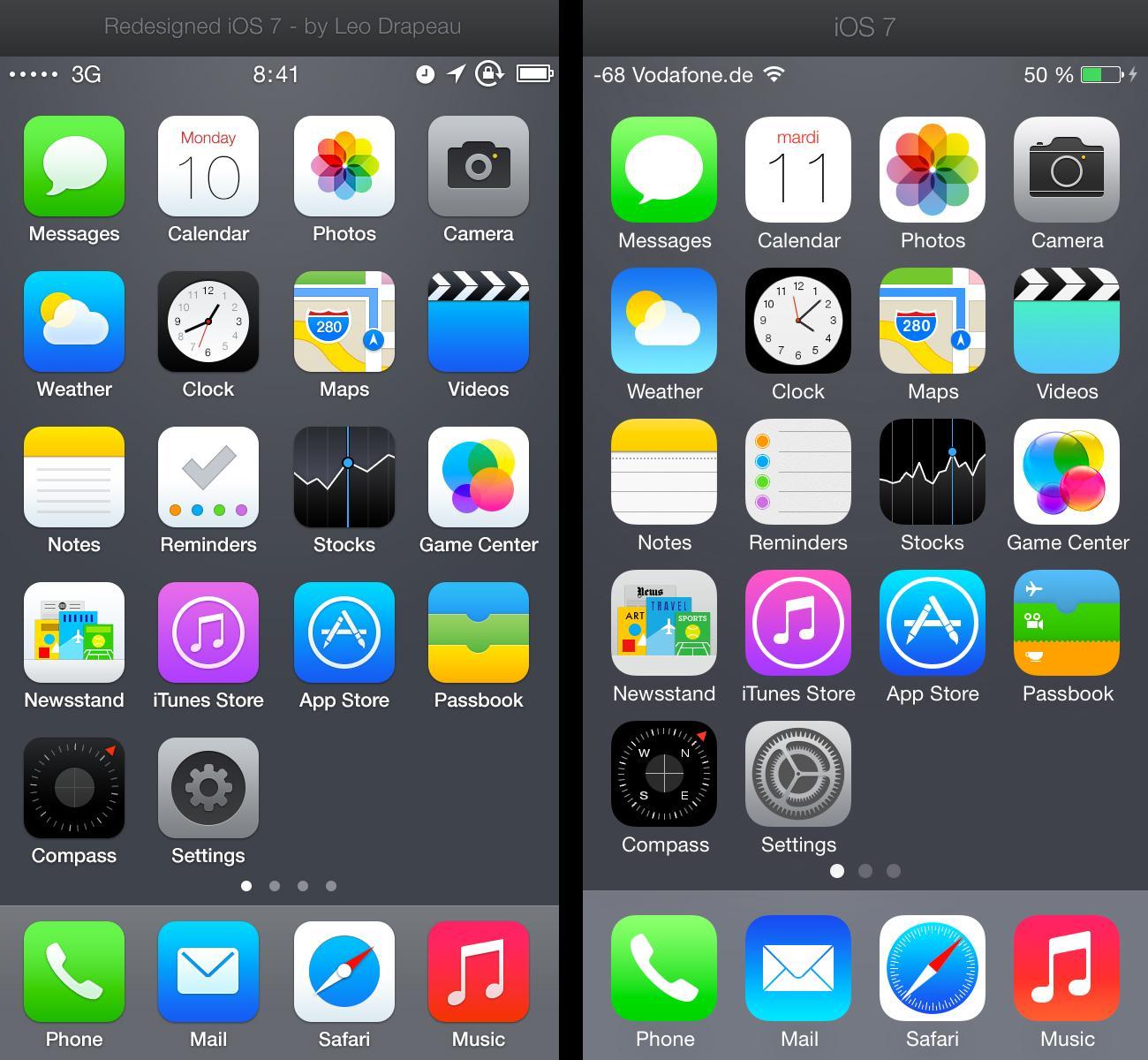- Постучать по крышке Айфона – сделать скриншот: как привязать действия к касанию задней части корпуса iPhone
- Видео:
- Какие действия можно выполнить на iPhone при помощи постукивания (касания) задней части корпуса?
- Как привязать различные действия к постукиванию задней части корпуса iPhone
- Уменьшение движения экрана на iPhone, iPad или iPod touch
- Чтобы использовать функцию «Уменьшение движения», выполните следующие действия.
- Как удалить домашнюю панель внизу экрана iPhone
- Так как же скрыть главную панель на iPhone или iPad?
- Можно ли отключить домашнюю панель на iPhone?
- Как убрать увеличение экрана на айфоне — уменьшение иконок и значков
- Для чего нужно увеличение экрана на Айфоне
- Настройка увеличения экрана на Айфоне 5, 6, 7, 10 и других моделях
- Как использовать и настраивать функцию увеличения на айфоне
- Как убрать увеличение с помощью программы Finder
- Как пользоваться лупой на айфоне
- Как уменьшить иконки на айфоне
Постучать по крышке Айфона – сделать скриншот: как привязать действия к касанию задней части корпуса iPhone
Еще в iOS 14 Apple добавила в систему новую функцию Универсального доступа, которая позволяет смартфону выполнять быстрые действия, реагируя на постукивания по задней его части.
Функция Касание задней панели появилась в настройках Универсального доступа с выходом iOS 14. Она может использоваться для создания скриншотов, мгновенного запуска Пункта управления, вызова Siri для запуска быстрых команд и т.д.
Видео:
Какие действия можно выполнить на iPhone при помощи постукивания (касания) задней части корпуса?
В настоящее время уже существует 23 варианта действия, среди которых: выключить звук, показать Домашний экран, заблокировать экран, активировать режим многозадачности (переключатель приложений), увеличить / уменьшить громкость, открыть Пункт управления или Центр уведомлений, вызвать Siri, сделать скриншот экрана и т.д.
Кроме этого, функция Коснуться сзади работает с созданными пользователями быстрыми командами. Функция дает возможность назначить один из двух вариантов касания корпуса для запуска назначенного действия. Доступны как двойные, так и тройные касания, и их можно использовать в любое время, но только на разблокированном iPhone.
Как привязать различные действия к постукиванию задней части корпуса iPhone
1. Запустите приложение Настройки.
2. Перейдите в раздел Универсальный доступ.
3. Выберите меню Касание.
4. Нажмите на пункт Касание задней панели и выберите действие для двойного или тройного касания задней части корпуса iPhone.
Источник
Уменьшение движения экрана на iPhone, iPad или iPod touch
Если вы замечаете движение экрана на iPhone, iPad или iPod touch, можно включить функцию «Уменьшение движения».
Ваше устройство использует эффекты движения для придания визуальной глубины экрану «Домой» и программам. Если вы чувствительны к эффектам движения либо движению экрана на iPhone, iPad или iPod touch, можете отключить эти эффекты с помощью функции «Уменьшение движения».
Чтобы использовать функцию «Уменьшение движения», выполните следующие действия.
- Перейдите в меню «Настройки» > «Универсальный доступ».
- Выберите вариант «Движение» и включите функцию «Уменьшение движения».
Когда функция «Уменьшение движения» включена, определенные эффекты экрана на устройстве изменяются или отключаются. Ниже приведены примеры.
- Для переходов и эффектов экрана используется эффект наплыва вместо эффектов изменения масштаба или скольжения.
- Эффект параллакса, при котором обои, программы и предупреждения слегка перемещаются или сдвигаются по мере наклона устройства, отключен.
- Анимация и эффекты в определенных программах отключены. Например, анимация погоды в программе «Погода».
Если включено автовоспроизведение эффектов сообщений, эффекты для всплывающих окон и полноэкранные эффекты воспроизводятся автоматически. Эту функцию можно отключить и воспроизводить эффект вручную. Просто нажмите под сообщением.
Узнайте, как ограничить частоту кадров на экране iPad Pro 10,5 дюйма или iPad Pro 12,9 дюйма (2-го поколения).
Источник
Как удалить домашнюю панель внизу экрана iPhone
С момента появления iPhone X в ноябре 2017 года у iOS было два варианта: один с интерфейсом кнопки «Домой», а другой — без него. Последний расширяет использование свайпов и жестов, что позволяет iPhone X, XS, XS Max, XR, 11, 11 Pro и, предположительно, долгожданному iPhone 12 отказаться от физической кнопки Home и увеличить размер дисплея, чтобы покрыть почти весь экран. всю фронтальную часть устройства.
Одна из проблем, связанных с этим новым подходом, заключается в том, что панель «Домой» (горизонтальная линия внизу экрана) почти всегда видна. Хотя это нормально, когда перемещаетесь по интерфейсу, это может раздражать, когда играете в игры или используете определенные приложения.
Так как же скрыть главную панель на iPhone или iPad?
В общем, возможность скрыть домашнюю панель должна быть максимально упрощена, просто войти в настройки и переключить переключатель, чтобы он автоматически удалялся, когда пользователь находится в приложении. Но, по какой-то необъяснимой причине Apple решила, что она должна остаться. Это означает, что придется найти обходной путь, чтобы исправить эту вопиющую оплошность, пока, iOS 14 или последующее обновление не предоставит возможность легко управлять настройкой.
Можно ли отключить домашнюю панель на iPhone?
Используйте настройки специальных возможностей, чтобы скрыть главную панель
Помимо взлома вашего iPhone, что крайне не рекомендуется, единственный способ скрыть главную панель — это использовать настройки специальных возможностей. Это быстрый и эффективный обходной путь с одним довольно серьезным ограничением: нужно делать это для каждого приложения отдельно. Каждый раз, когда вы выходите из приложения и открываете другое, панель «Домой» возвращается, и ее нужно снова закрыть.
Откройте «Настройки», перейдите в «Специальные возможности»> «Управляемый доступ» и установите переключатель в положение «Вкл.».
Это откроет меню параметров, управляющих работой функции. Есть несколько вещей, которые нужно сделать, чтобы подготовиться к тому, чтобы спрятать панель. Сначала коснитесь «Настройки пароля» и включите параметр Face ID. Также, можно установить пароль для функции управляемого доступа, что, вероятно, является хорошей идеей.
Вернитесь на страницу управляемого доступа и включите тумблер «Ярлык специальных возможностей».
Имея все эти настройки, можно отключить домашнюю панель при использовании приложения. Откройте соответствующее приложение и трижды нажмите боковую кнопку / кнопку питания (та, что на правом краю смартфона).
Программа сразу попытается перевести в режим доступа к руководству с кратким уведомлением, но не нужно выбирать дополнительные параметры.
В управляемом доступе видно, что индикатор панели «Домой» не отображается, поскольку в этом режиме нет возможности выйти из приложения и вернуться на главный экран. (Когда вы будете готовы уйти, нужно будет снова трижды щелкнуть кнопку питания и, возможно, ввести пароль.) Миссия выполнена! Если используете видеосвязь от Мегафон: расценки, технические требования, альтернативы узнайте как решить возможные проблемы у нас на сайте.
(Также невозможно сделать снимки экрана в режиме управляемого доступа, поэтому мы сделали эти фотографии с iPad.)
В некоторых случаях можно столкнуться с очень незначительной сложностью: при тройном щелчке по краям экрана появляется окно управляемого доступа с несколькими параметрами. Просто нужно нажать «Пуск» (или «Возобновить», если трижды щелкнули второй раз), чтобы войти в режим управляемого доступа, в котором домашняя панель отключена.
Очевидно, это замечательно, пока играете в игру, читаете свою электронную книгу или какое-либо другое приложение, в котором находитесь, но, также важно вернуться на главную страницу, поэтому для этого просто нужно нажать кнопку питания три раза, и должно появиться сообщение о том, что управляемый доступ отключен. (Официально это должен быть тройной щелчок, во всяком случае, но мы обнаружили, что для выхода из режима достаточно двойного щелчка.)
Вот и все. Не идеальное решение, но, все же, можно использовать его всякий раз, когда находитесь в приложении, просто нажав кнопку питания три раза, чтобы войти, и дважды, чтобы выйти. Через некоторое время это перерастет в привычку, и так будет до тех пор, пока Apple не предоставит нам возможность сделать все это из меню настроек. Будем надеяться, что это не займет у компании слишком много времени.
Источник
Как убрать увеличение экрана на айфоне — уменьшение иконок и значков
Каждый пользователь айфона может самостоятельно изменять базовые настройки девайса. Это позволяет максимально удобно и просто использовать смартфон в повседневной жизни. Одной из таких функций является увеличение экрана. Многие пользователи айфона не знают о такой возможности, в результате чего лишают себя удобного и комфортного использования компактного смартфона.
Для чего нужно увеличение экрана на Айфоне
Данная функция позволяет увеличить интерфейс всех смартфонов компании Apple. Особенно она полезна для старых моделей. На фоне современных девайсов любая информация на айфонах 5 и 6 кажется слишком маленькой. Увеличение дисплея создает комфортные условия использования компактного смартфона. Благодаря функции, iPhone 5 и 6 получают возможность соответствовать современным стандартам.
Главный плюс функции – она работает на всех моделях
Например, разведением пальцев или двойным касанием можно увеличить изображение в разделе «Фотографии». Можно изменить масштаб всего дисплея или определенной части. Кроме того, допускается использование функции увеличения совместно с VoiceOver.
Дополнительная информация! По мнению пользователей, увеличение экрана существенно облегчает использование устройств Apple, поскольку значки, текст и другие элементы интерфейса становятся больше в размерах.
Настройка увеличения экрана на Айфоне 5, 6, 7, 10 и других моделях
Включение функции осуществляется по следующему алгоритму:
- Открыть настройки.
- Найти раздел «Универсальный доступ».
- Перейти в пункт «Увеличение» и включить функцию.
При необходимости здесь можно настраивать один из следующих параметров:
- Область увеличения. В данном разделе представлены функции «Весь экран» и «Окно». Пользователь может увеличить весь дисплей или определенный объект.
- Фильтр. Здесь регулируются оттенки серого и уровень света.
- Контроллер увеличения. Предназначен для корректировки цвета и прозрачности.
Как использовать и настраивать функцию увеличения на айфоне
После активации необходимо настроить функцию. Чтобы увеличить область просмотра дисплея, необходимо выполнить одно из следующих действий:
- Настроить процент изменения масштаба. Для этого необходимо коснуться экрана тремя пальцами и провести ими вверх или вниз. Также можно перетянуть бегунок.
- Прокрутить к другой части экрана. Это действие актуально для режима «Весь экран». Чтобы увеличить определенную область на смартфоне, нужно провести тремя пальцами по дисплею.
- Переместить линзы увеличения. Это действие актуально для режима «Окно». В данном случае необходимо потянуть метку, которая располагается в нижней части экрана.
Для использования и настраивания функции не потребуется сторонних приложений
Дополнительная информация! Функцию увеличения можно активировать с помощью клавиатуры Magic Keyboard. В таком случае изображение на дисплее следует за точкой вставки, которая остается в центре.
Как убрать увеличение с помощью программы Finder
Иногда не получается отключать функцию через универсальный доступ. В таком случае пользователи теряются и не знают, как отключить увеличение экрана на iPhone. В этом поможет программа Finder.
- Подключить устройство к ПК или ноутбуку.
- Открыть программу Finder.
- Выбрать устройство.
- Нажать на пункт « Настроить универсальный доступ».
- Снять флажок и нажать на кнопку «Ок». В результате функция «Увеличение» отключится.
Как пользоваться лупой на айфоне
Лупа на айфоне – стандартная функция, позволяющая использовать камеру смартфона в качестве увеличительного стекла. Она появилась в устройствах Apple еще с выходом iOS 10. Для подключения функции необходимо пройти следующие этапы:
- Перейти в настройки.
- Найти раздел «Основные».
- Перейти в «Универсальный доступ».
- Нажать на иконку «Лупа», передвинув ползунок вправо.
Для быстрой активации смартфонов iPhone 8 и более ранних версий нужно трижды нажать на кнопку «Домой». Чтобы отключить лупу в айфоне, потребуется нажать на «Home» один раз.
Важно! На новых моделях Apple функция активируется путем нажатия боковой кнопки «Power». В данном случае лупу можно отключить, проведя пальцем вверх от нижней части дисплея.
Для удобства использования функции ей можно добавить быструю команду. Для этого необходимо:
- Зайти в настройки.
- Далее перейти в «Пункт управления».
- Выбрать графу «Настроить элемент управления».
- Нажать на зеленый значок «+», который располагается напротив функции «Лупа».
- Зайти в «Пункт управления».
- Нажать на нужный значок.
После активации автоматически включится основная камера смартфона. Для детального рассмотрения выбранного объекта потребуется отрегулировать уровень увеличения. Это можно сделать, потянув ползунок. Кроме того, «Лупа» позволяет сфокусировать камеру, управлять вспышкой и применять фильтры, которые ранее уже были установлены на устройстве.
Основные возможности «Лупы» работают следующим образом:
- Блокировка фокуса. Нажав на замочек, можно заблокировать автофокус. Это позволит увеличить любую область на экране без постоянной перефокусировки.
- Увеличение объектов. Первая и основная возможность – это обычное увеличение, которое позволит прочитать уж слишком мелкий шрифт.
- Заморозка картинки. Центральная кнопка предназначена вовсе не для съемки. Она позволяет зафиксировать изображение, после чего приближать или уменьшать его в этом режиме. Чтобы вернуться в обычный режим, необходимо нажать на эту же кнопку.
- Фонарик. Есть кнопка для активации вспышки, что позволит использовать функцию в темное время суток.
- Эффекты и настройки. Можно регулировать контрастность или яркость, например, баланс белого. В результате получаются качественные снимки с высоким разрешением и яркой картинкой.
Самый простой способ, как убрать лупу с экрана айфона:
- Перейти в настройки.
- Найти раздел «Основные».
- Выбрать «Универсальный доступ».
- Нажать на иконку «Лупа», передвинув ползунок влево.
Самый простой способ, как убрать увеличение экрана на айфоне – воспользоваться кнопкой «Home»
Как уменьшить иконки на айфоне
С появлением iPhone 6 появилась возможность изменять размер иконок. На рабочем экране можно расположить 28 иконок, не считая нижнюю строку. Если увеличить размер значков, на дисплее поместится меньшее количество. Изменить иконки можно следующим способом:
- Открыть настройки.
- Перейти в раздел «Основные».
- Выбрать раздел «Универсальный доступ», а потом «Увеличение».
- Передвинуть ползунок вправо.
Увеличение экрана – функция, позволяющая легко и комфортно использовать айфон любой модели. Для этого не потребуется скачивать сторонние программы. Все необходимые настройки функции имеются в устройстве изначально. Теперь каждый пользователь знает технологию использования этой функции, как выключить увеличение на айфоне и удалить поставленные настройки.
Источник