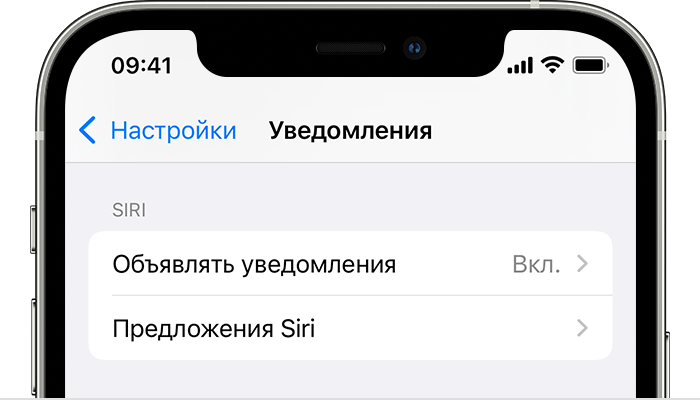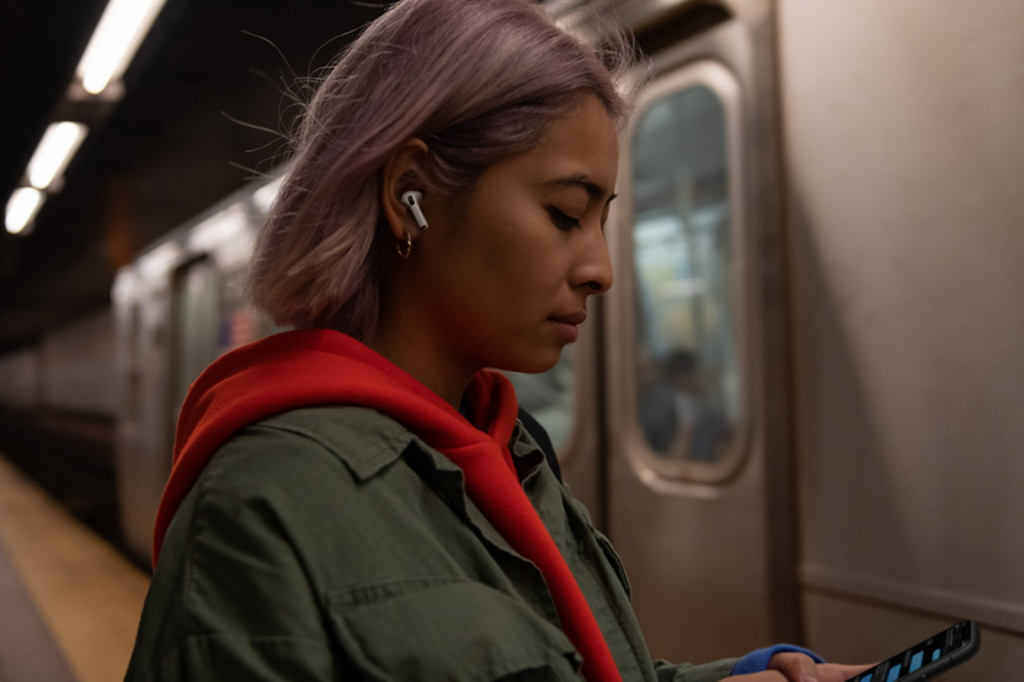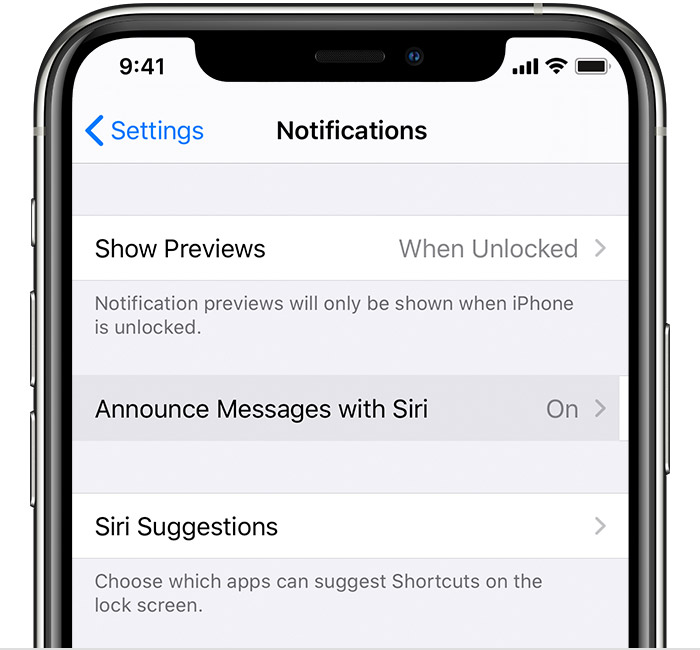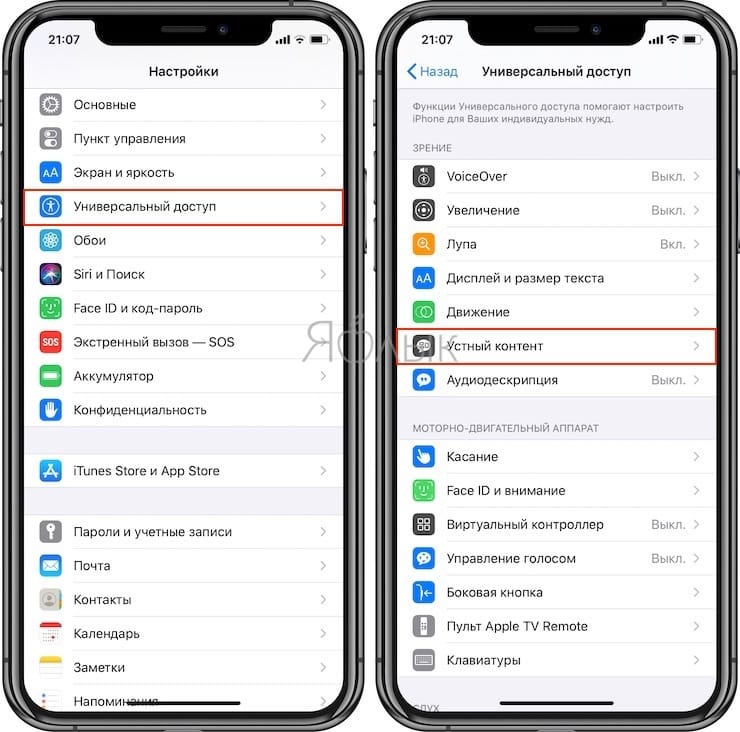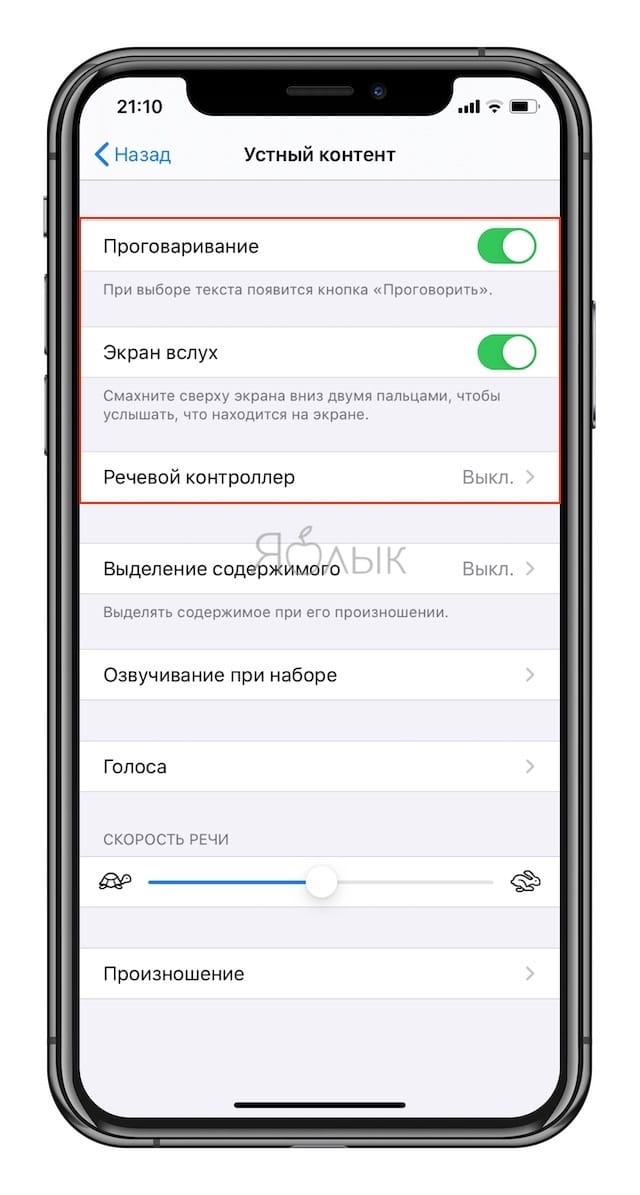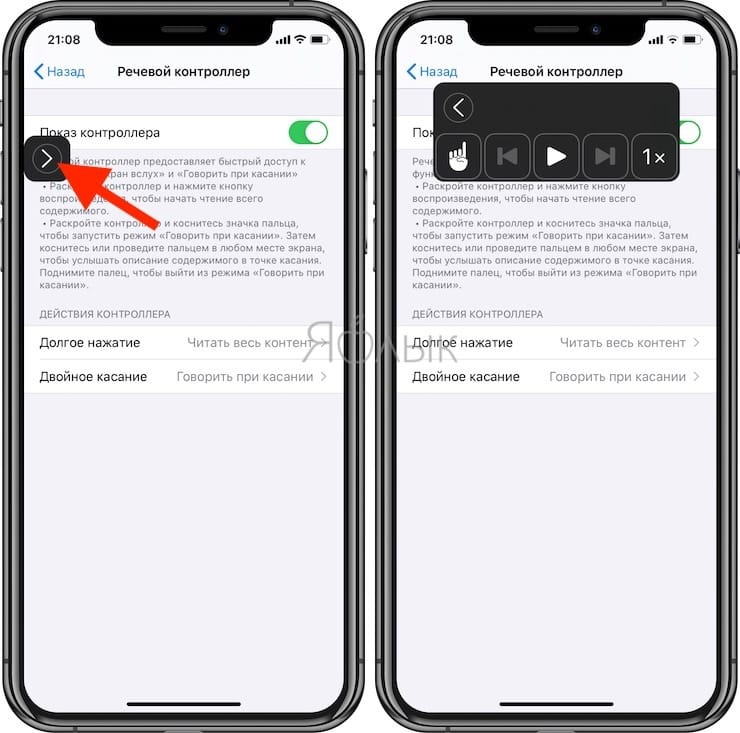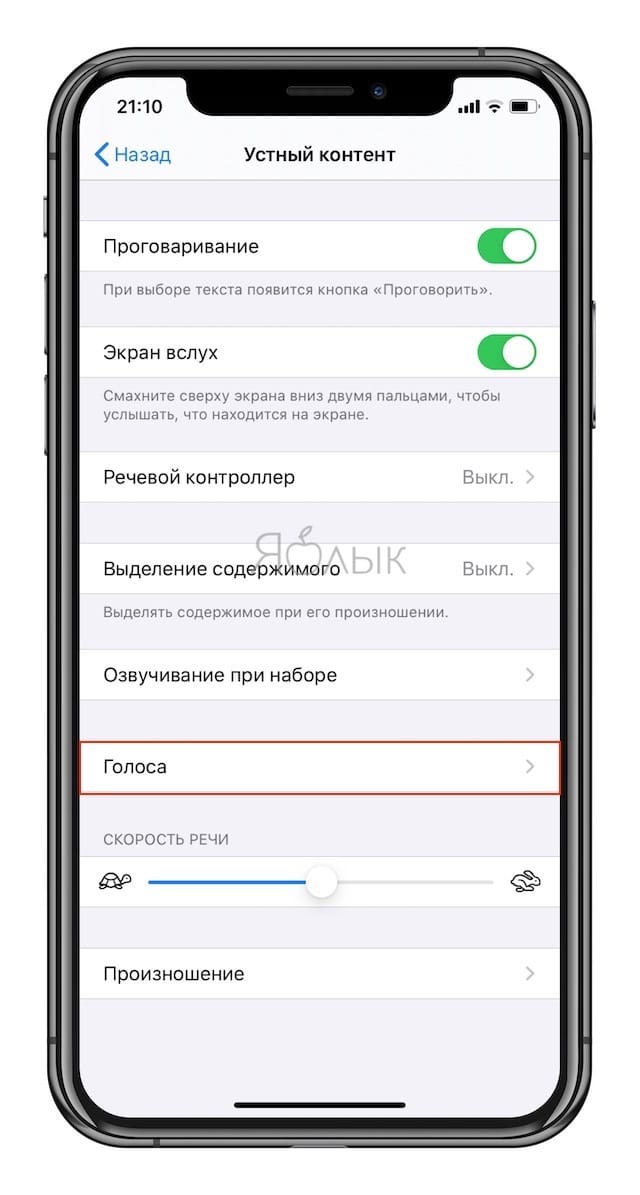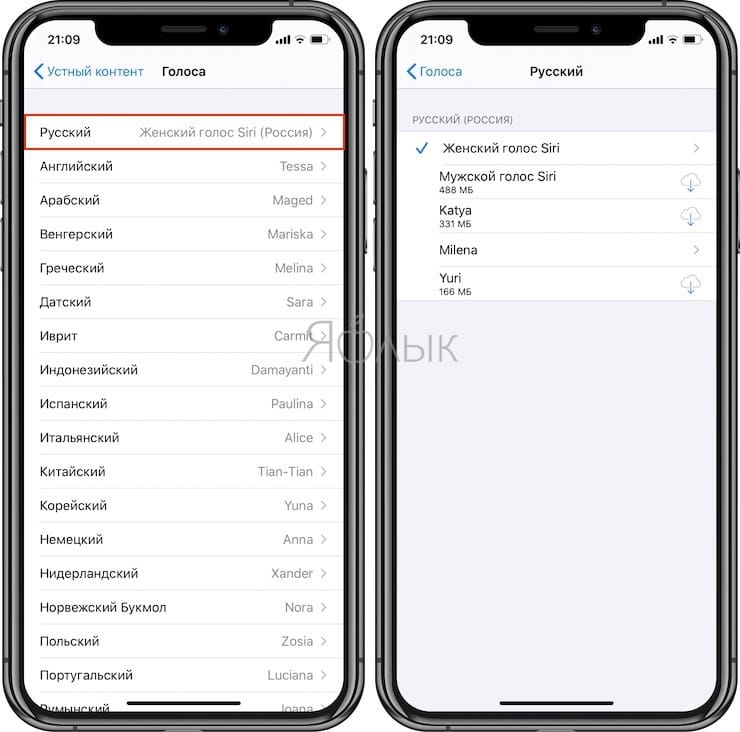- Зачитывание уведомлений с помощью Siri в наушниках AirPods или Beats
- Что вам понадобится
- Включение функции «Объявлять уведомления»
- Использование функции «Объявлять уведомления»
- Ответ на уведомления
- Если Siri не зачитывает уведомления
- Telegram на iOS прочитает сообщения вслух
- Как включить проговаривание (чтение вслух) текста на iPhone и iPad
- Как включить проговаривание (чтение вслух) текста на iPhone и iPad
- Как отключить Сири в наушниках полностью?
- Отключение опции
- Как отключить зачитывание сообщений Сири на Айфоне?
- Настраиваем опцию
- Проверка
- Отключение
- Объявление вызовов
Зачитывание уведомлений с помощью Siri в наушниках AirPods или Beats
Если на вас надеты наушники AirPods или совместимые наушники Beats, Siri может зачитывать уведомления от таких приложений, как «Сообщения» и «Напоминания», а также от поддерживаемых сторонних приложений. На них можно мгновенно отвечать в режиме громкой связи.
Что вам понадобится
Siri может зачитывать уведомления, если подключены одни из следующих наушников:
- AirPods Max
- AirPods (2-го поколения) и более поздние модели
- AirPods Pro
- Beats Fit Pro
- Powerbeats
- Powerbeats Pro
- Beats Solo Pro
Совместимые наушники должны быть объединены в пару с одним из следующих устройств:
- iPhone с iOS 15
- iPad с iPadOS 15
Включение функции «Объявлять уведомления»
- Откройте приложение «Настройки».
- Нажмите «Уведомления».
- Нажмите «Объявлять уведомления».
- Включите функцию «Объявлять уведомления».
Использование функции «Объявлять уведомления»
Когда эта функция включена, Siri зачитывает входящих уведомлениях от приложений «Сообщения» и «Напоминания», а также от поддерживаемых приложений сторонних разработчиков. Siri проговаривает входящие уведомления, если на вас надеты подключенные к iPhone или iPad наушники, а устройство заблокировано.
Если приложение, которое вы используете, классифицирует уведомление как неотложное или личное, Siri воспроизводит звуковой сигнал, а затем автоматически зачитывает уведомление. Вы также можете выбрать, какие уведомления будет зачитывать Siri.
- На iPhone или iPad перейдите в меню «Настройки» > «Уведомления» > «Объявлять уведомления».
- Нажмите «Сообщения».
- Выберите «Неотложные и личные сообщения» или «Все уведомления».
Функцию «Объявлять уведомления» можно быстро включать и выключать, если добавить ее в Пункт управления на iPhone или iPad.
Если вы одновременно получили несколько уведомлений, вы можете прервать зачитывание всех поступивших уведомлений с помощью Siri, вынув из уха один из наушников или сняв наушники.
Ответ на уведомления
Для приложений, в которых можно отправлять ответы (таких как «Сообщения»), можно отвечать на уведомления, которые Siri зачитывает в совместимых наушниках или в автомобиле с поддержкой CarPlay.
- Подождите, пока Siri прочитает уведомление. Затем Siri будет ждать ответа.
- Скажите Siri, что вы хотите ответить и проговорите сообщение. Например, скажите: «Ответь: «Я уже еду»» или «Скажи ей: «Я встречу тебя там»». Когда вы закончите фразу, Siri повторит ее и спросит, хотите ли вы отправить это сообщение.
Если Siri не зачитывает уведомления
Если Siri не зачитывает уведомления, выполните следующие действия.
- Убедитесь, что вы используете совместимое устройство.
- Перейдите в меню «Настройки» > Bluetooth и убедитесь, что ваше устройство и наушники AirPods или совместимые наушники Beats объединены в пару.
- Перейдите в меню «Настройки» > «Уведомления» > «Объявлять уведомления» и убедитесь, что параметр «Объявлять уведомления» включен.
- Убедитесь, что iPhone или iPad заблокирован и его экран темный. Siri не объявляет о сообщениях, если вы используете устройство.
Источник
Telegram на iOS прочитает сообщения вслух
В последней бета-версии Telegram для iOS обнаружили поддержку функции «Объявление о сообщениях в наушниках AirPods с помощью Siri». Она позволяет пользователям прослушивать новые сообщения и отвечать на них без iPhone или iPad.
Когда эта функция включена, Siri читает входящие сообщения вслух при наличии подключенных наушников к iPhone или iPad. Голосовой помощник воспроизводит звуковой сигнал, затем объявляет имя отправителя и читает сообщение. Если сообщение длинное, Siri объявляет имя отправителя и говорит только, что они отправили вам сообщение. Вы можете попросить Siri прочитать сообщение полностью или открыть свой iPhone или iPad, чтобы прочитать его.
Таким образом Telegram, похоже, станет первым сторонним приложением с поддержкой функции объявления о сообщениях, несмотря на то, что её инструменты (API) были доступны разработчикам более года. Напомним, эта возможность появилась в iOS 13.2.
Что нужно для работы функции
- AirPods (2-го поколения)
- AirPods Pro
- Powerbeats
- Powerbeats Pro
- Beats Solo Pro
- iPhone с iOS 13.2 или новее
- iPad с iPadOS 13.2 или новее
Как включить анонсы с помощью Siri
- Откройте приложение «Настройки».
- Нажмите «Уведомления», затем нажмите «Объявлять сообщения с помощью Siri».
- Включите анонсирование сообщений с помощью Siri.
В разделе «Настройки»> «Уведомления»> «Объявлять сообщения с помощью Siri» вы также можете указать, из каких контактов Siri будет читать сообщения. Нажмите «Сообщения», затем выберите «Избранное», «Недавние», «Контакты» или «Все».
Как отвечать на сообщения
- Подождите, пока Siri прочитает сообщение. Затем Сири слушает ваш ответ.
- Скажите Siri, что хотите ответить, а затем произнесите свое сообщение. Скажите что-нибудь вроде «Ответьте: «Я уже еду» или «Я встречу вас там»». Когда вы прекращаете говорить, Сири зачитывает ваш ответ и спрашивает, хотите ли вы его отправить.
Вы можете попросить Siri сразу же отправить ответ, не перечитывая его. Выберите «Настройки»> «Уведомления»> «Объявлять сообщения с помощью Siri» и включите «Ответить без подтверждения».
Если вы получаете несколько сообщений одновременно, вы можете быстро приостановить передачу сообщений с объявлением с помощью Siri, вынув один из своих AirPods или наушники.
Источник
Как включить проговаривание (чтение вслух) текста на iPhone и iPad
Далеко не все знают что в iOS на iPhone и iPad есть встроенная функция проговаривания текста. Она будет полезна не только людям с ограниченными возможностями, но и для банального прослушивания обычных книг в приложение Книги, словно вы используете аудиокнигу. Только вот эта опция запрятана довольно глубоко. В этом материале мы расскажем как её активировать.
Как включить проговаривание (чтение вслух) текста на iPhone и iPad
Для того чтобы задействовать функцию проговаривания текста на iPhone и iPad выполните следующие действия:
1. Откройте «Настройки» → «Универсальный доступ» → «Устный контент».
2. Активируйте переключатели напротив пунктов «Проговаривание» и «Экран вслух».
При желании включите Речевой контроллер – кнопки управления проговариванием.
Голос озвучки можно изменить там же в разделе Устный контент в меню Голоса.
После того как вы выполнили эти действия, достаточно выделить любой текст и во всплывающем контекстном меню появится новая опция – «Произнести».
Но это ещё не всё. Функция «Проговаривание» способна читать вслух целые экраны и даже перелистывать страницы в приложении Книги, позволяя полноценно превратить любой текст в аудиокнигу. Для этого на iPhone или iPad сделайте свайп двумя пальцами с верхней части экрана вниз. Появится специальное меню проговаривания текста, где вы можете указать дополнительные параметры воспроизведения (озвучки).
Источник
Как отключить Сири в наушниках полностью?
Как отключить Сири в наушниках, чтобы она не зачитывала входящие сообщения и оповещения от приложений? Есть очень простой способ избавиться от надоедливого голосового помощника!
Отключение опции
У пользователей очень часто возникает вопрос, как отключить Сири от AirPods – неудивительно, ведь порой помощник начинает действительно мешать. Если вы относитесь к числу этих людей, наш обзор вам пригодится!
Напомним, что ассистент работает только на поддерживаемых устройствах – это далеко не все доступные нам гарнитуры. Вот полный список:
- AirPods Max,
- AirPods (2-го поколения),
- AirPods Pro,
- Powerbeats,
- Powerbeats Pro,
- Beats Solo Pro,
Для корректной работы вам нужно объединить в пару совместимый девайс наушники и одно из следующих устройств:
- iPhone с iOS 15,
- iPad с iPadOS 15,
Готовы разбираться, как выключить Сири в наушниках? Эту опцию можно настроить так, как удобно – к вашим услугам несколько параметров. Персонализируйте работу ассистента!
- Откройте настройки устройства;
- пролистайте меню до вкладки с названием помощника;
- убедитесь, что голосовой ассистент включён (активирован один/оба тумблера напротив «Привет…» и «Вызов кнопкой «Домой»/боковой кнопкой» ).
А вот теперь мы вплотную подошли к тому, как отключить Siri на AirPods – найдите в меню раздел «Объявлять уведомления» .
Вы можете полностью выключить эту опцию, достаточно просто переключить тумблер «Объявлять уведомления» в неактивное положение. Если вы отключаете опцию, помощник не будет произносить текст уведомлений вслух – при подключении к наушникам или без них.
Если вы хотите слушать оповещения, но только в обычном режиме, без наушников, опцию лучше оставить включённой. Ассистент будет зачитывать текст, стараясь не перебивать вас – а после прочтения начнёт слушать, не будет ли отдана команда к действию.
Итак, первый вариант, как отключить Сири на Айфоне в наушниках, обсудили. Если вы все же хотите сохранить опцию озвучки оповещения, но только не в AirPods, нужно предпринять другие действия.
- Пролистайте меню ниже до блока «Объявлять при подключении к…» ;
- напротив параметра «Наушники» есть тумблер, его необходимо отключить (так, чтобы исчезла зеленая подсветка).
Вот как отключить Сири, если она читает сообщения в AirPods – достаточно кликнуть на пару кнопок! А чуть ниже вы увидите полный перечень установленных приложений – вы можете настроить чтение оповещений для каждого из них, включив или выключив параметр.
Источник
Как отключить зачитывание сообщений Сири на Айфоне?
Как отключить зачитывание сообщений Сири вслух, если эта опция начинает вам надоедать? Это можно сделать за несколько секунд, разработчики голосового помощника предусмотрели все!
Настраиваем опцию
Почему некоторым хочется отключить чтение сообщений Siri, ведь это удобная опция? Ассистент озвучивает вслух входящие уведомления, стараясь не перебивать вас. а после зачитывания прислушивается, не хотите ли вы отправить команду к определённому действию. Помощник объявляет личные сообщения от новых приложений и неотложные уведомления.
Проверка
Увы, не всем эта опция по душе – не каждый готов прослушивать входящие, многим проще взять в руки телефон и просмотреть оповещения самостоятельно. Если вы из таких пользователей – читайте и узнаете, как отключить, чтобы Сири не читала сообщения.
- Откройте настройки смартфона;
- найдите раздел с названием голосового ассистента;
- войдите и убедитесь, что опция активирована (должен быть включён тумблер «Слушать «Привет…»» или «Вызов боковой кнопкой/кнопкой «Домой»» или оба).
Отключение
Мы уже знаем, что голосовой ассистент работает! Следующий шаг – разобраться, как отключить озвучивание сообщений Сири. Согласны, порой эта опция может мешать, ведь не всегда удобно слушать, что же вам написали.
- Пролистайте меню ниже и найдите вкладку «Объявлять уведомления» ;
- войдите внутрь и отключите тумблер напротив параметра «Объявлять уведомления» .
Вот как отключить прочтение сообщений Сири – больше ассистент не будет вас беспокоить, хотя и продолжит работать и выполнять ваши команды. Зачитывание оповещений вслух отменено!
Обратите внимание, в этом же меню вы увидите раздел «Объявлять при подключении к…» . Если отключите тумблер напротив параметра «Наушники» , то помощник будет работать в обычном режиме, но не будет включаться только в наушниках. Очень удобная опция, для тех, кто хочет разграничить объявление входящих.
Объявление вызовов
А теперь вернёмся назад – мы уже знаем, как отключить, если Сири зачитывает сообщения. В основном меню помощника вы найдёте вкладку «Объявление вызовов» .
Как легко догадаться, эта функция позволяет настроить озвучку входящих звонков – помощник будет сообщать, кто именно вам звонит. Здесь вы можете выбрать один из параметров, просто отметьте желаемое действие галочкой:
- Всегда озвучивать
- Никогда не объявлять
- Говорить только при подключении к наушникам
- Озвучивать в наушниках и автомобиле
Вот и все! Поработайте с доступными параметрами, чтобы пользование помощником стало еще более удобным и простым.
Источник