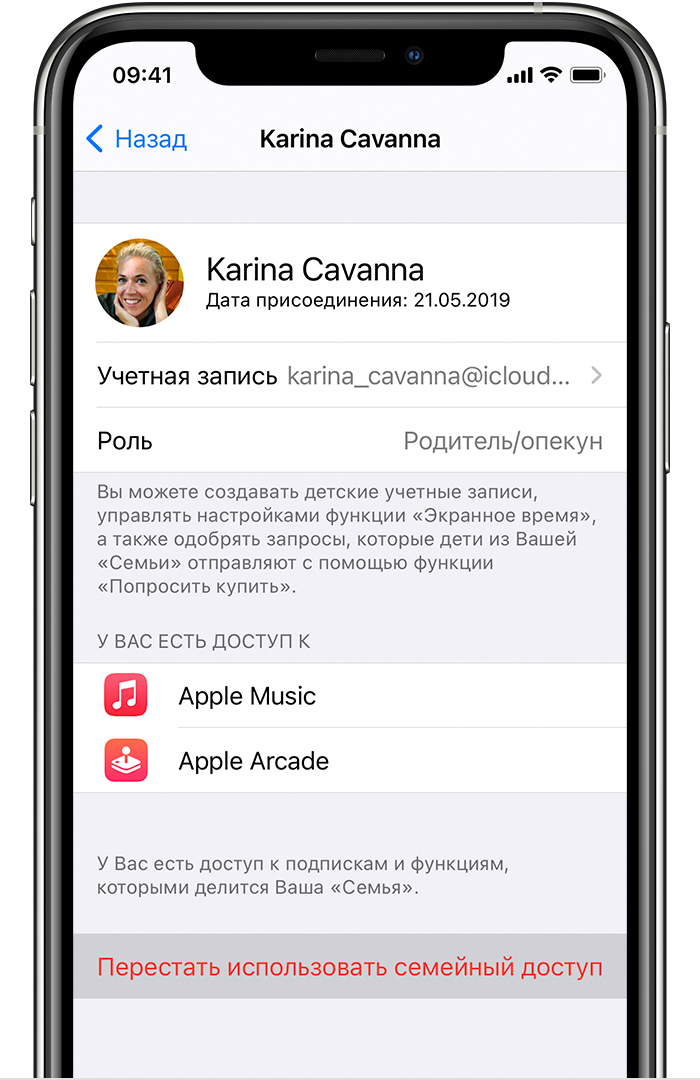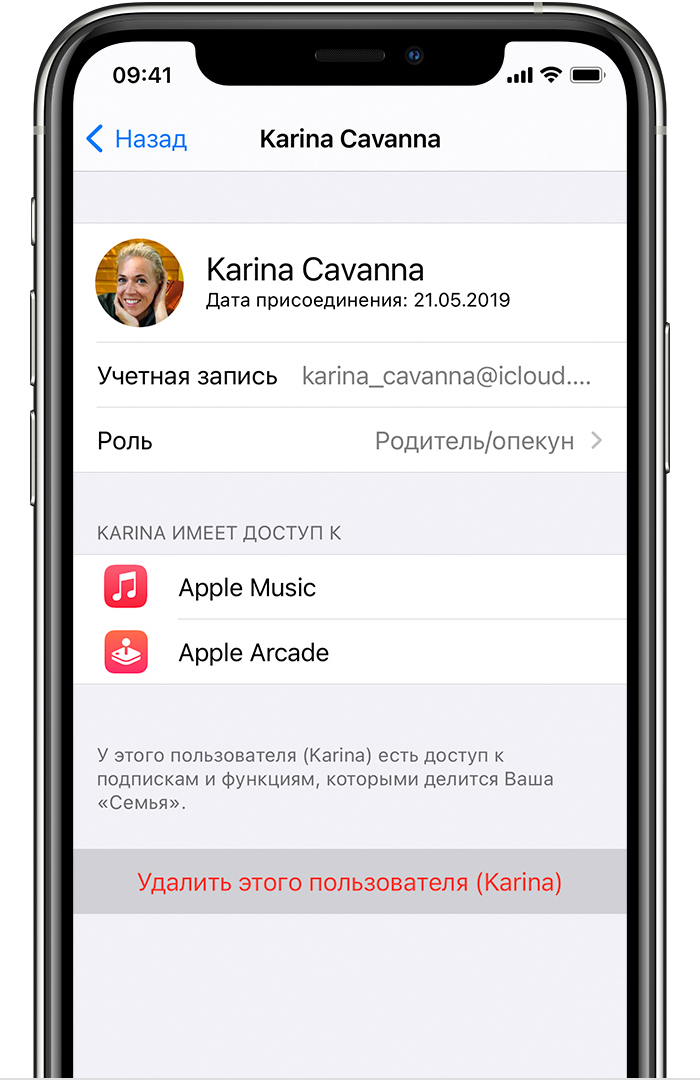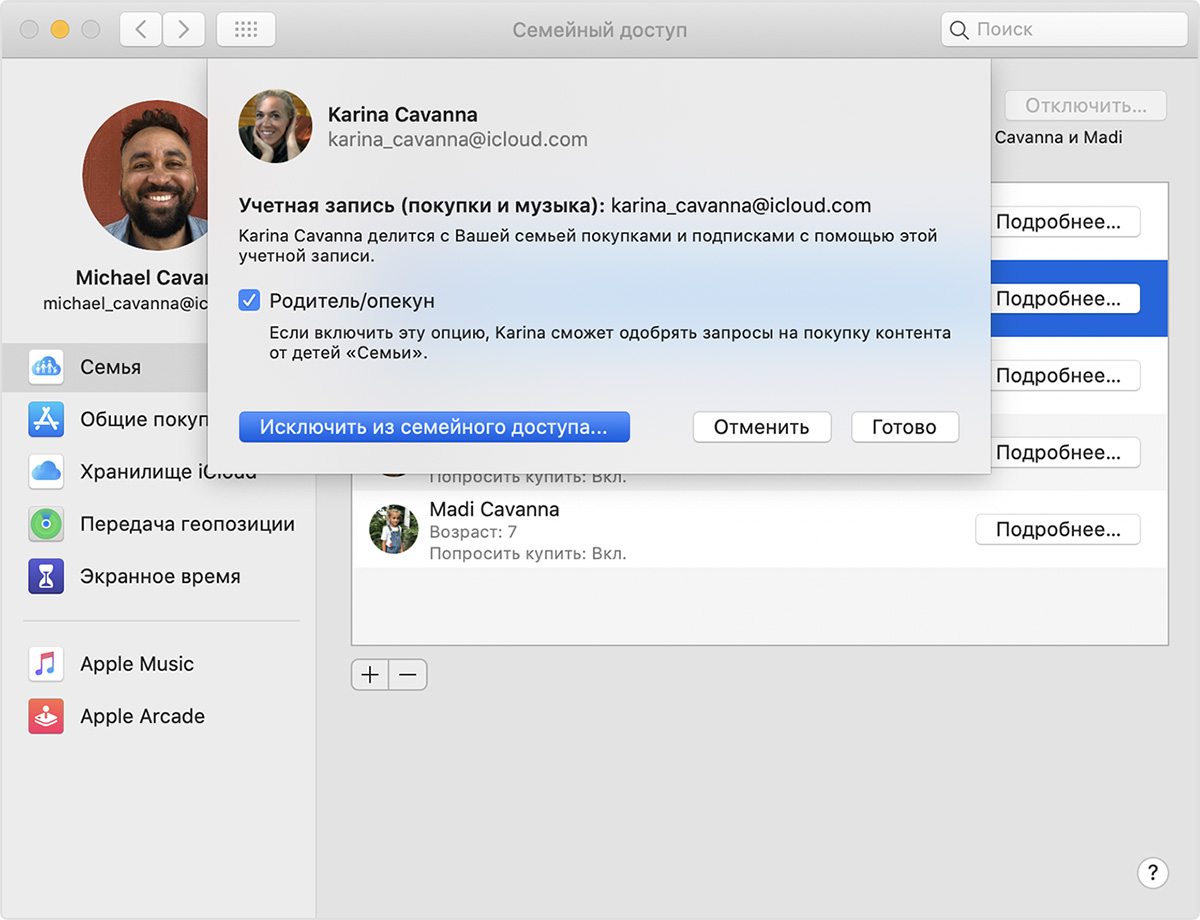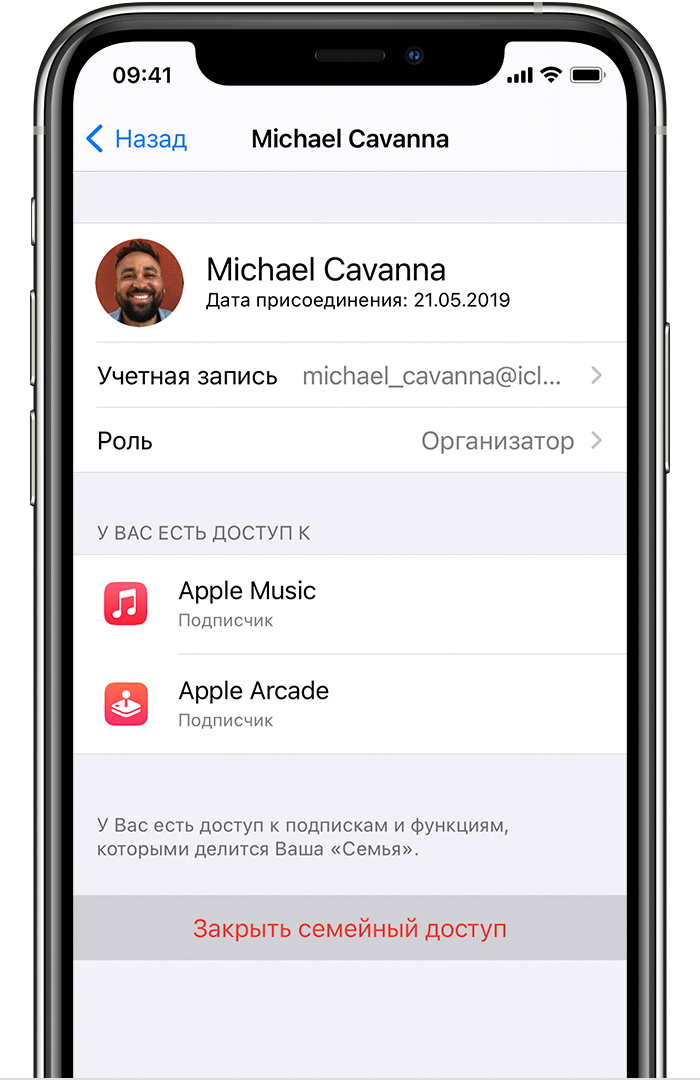- Как отключить общие фотографии на iPhone на iOS 15 и полностью прекратить совместный доступ
- Зачем отключать общие фотографии на iOS 15?
- Как запретить кому-то поделиться фотографиями: отключите функцию «Доступные вам» в контакте
- Как полностью удалить общие фотографии в приложении «Фото»: отключите «Доступные вам» для приложения «Фото»
- Как полностью удалить общие фотографии на вашем устройстве: отключите «Доступные вам фотографии» везде
- Как удалить фотографии, которыми вы поделились и которые другие видят в разделе «Доступные вам» на своих устройствах
- Выход из семейного доступа
- Выход из группы семейного доступа
- На iPhone, iPad или iPod touch
- На компьютере Mac
- Удаление своей учетной записи из группы семейного доступа
- Исключение участников из группы семейного доступа
- На iPhone, iPad или iPod touch
- На компьютере Mac
- Роспуск группы семейного доступа
- На iPhone, iPad или iPod touch
- На компьютере Mac
- Что происходит, когда вы прекращаете совместный доступ?
Как отключить общие фотографии на iPhone на iOS 15 и полностью прекратить совместный доступ
На прошлой неделе Apple выпустила iOS 15 для всех, добавив новые функции, которые упростят вашу повседневную жизнь. Среди новых функций, которые вам доступны, — «Shared With You» — новый раздел, в котором выделяется контент, которым другие пользователи поделились через приложение «Сообщения». Если вам не нравится эта новая функция или вы не хотите, чтобы чужой контент был разделен по разным разделам, то вы можете отключить ее.
В этом посте мы поможем вам отключить «Доступные вам» в фотографиях и сообщениях всеми возможными способами.
Зачем отключать общие фотографии на iOS 15?
«Shared with You» — полезная опция в приложении «Фото» на iOS 15, но вы можете захотеть скрыть контент, который вам отправляют другие, по нескольким причинам, например:
- Некоторые общие медиафайлы могут быть частными для вас; возможно, вы не хотите, чтобы другие знали, кто их вам отправил, когда они проверят ваше приложение «Фото».
- Вы обнаружите, что контент, которым поделились некоторые из ваших контактов, не имеет отношения к вам, и вы не хотите, чтобы они отображались в вашем приложении «Фото» или других приложениях на вашем iPhone.
- Вы же не хотите, чтобы ваше приложение «Фото» было загромождено дополнительными разделами, кроме тех, которые вы уже видите.
- Вам просто наплевать на функцию Apple «Shared with You», и вы совсем не хотите ее использовать.
Как запретить кому-то поделиться фотографиями: отключите функцию «Доступные вам» в контакте
Если вы больше не хотите, чтобы чьи-то общие медиафайлы отображались в новом разделе «Доступные вам» в приложении «Фото», вы можете полностью скрыть этот контакт, чтобы он не отображался в разделе «Доступные вам». Это не только удаляет их общий контент из приложения «Фото», но также предотвращает появление их общего содержимого в других поддерживаемых приложениях, таких как Apple Music, Apple TV, Apple News, Подкасты и Safari.
Чтобы скрыть кого-то из «Доступных вам», откройте приложение «Сообщения», выберите человека, которого хотите скрыть, а затем нажмите на его изображение контакта вверху. На следующем экране нажмите на (зеленый) переключатель рядом с «Показать в общих с вами».
После выключения переключатель станет серым.
Кроме того, вы можете скрыть кого-то из «Доступных вам», нажав и удерживая ветку этого человека в приложении «Сообщения», а затем выбрав опцию «Скрыть в Shared With You» в появившемся дополнительном меню.
Когда вы скрываете кого-то из «Доступных вам», контент, которым они поделились из приложений, отличных от приложения «Фото», также перестанет отображаться в соответствующих разделах «Доступные вам».
Как полностью удалить общие фотографии в приложении «Фото»: отключите «Доступные вам» для приложения «Фото»
Если вы хотите, чтобы ни одно из изображений или видео, которыми вы поделились в Сообщениях, не отображалось в приложении «Фотографии», вы можете просто отключить функцию «Доступные вам» для приложения «Фотографии» на вашем iPhone. Для этого откройте приложение «Настройки» на своем iPhone и выберите раздел «Сообщения».
Внутри сообщений выберите вариант «Доступные вам».
На следующем экране нажмите на (зеленый) переключатель рядом с приложением «Фото», чтобы отключить «Доступные вам».
После выключения переключатель станет серым.
Как полностью удалить общие фотографии на вашем устройстве: отключите «Доступные вам фотографии» везде
Мультимедиа, которыми кто-то делится с вами в сообщениях, всегда появляется внутри фотографий, но если вы не хотите, чтобы ни одно из них занимало дополнительное место в других приложениях Apple, вы можете полностью отключить функцию «Доступные вам» на своем устройстве. Для этого откройте приложение «Настройки» и перейдите в «Сообщения».
На следующем экране выберите «Доступные вам».
На экране «Доступные вам» нажмите на (зеленый) переключатель рядом с «Автоматическим отправлением», чтобы отключить «Доступные вам» на вашем iPhone.
После выключения переключатель станет серым.
Как удалить фотографии, которыми вы поделились и которые другие видят в разделе «Доступные вам» на своих устройствах
Если вы хотите удалить контент, который вы отправили кому-то, и предотвратить его появление в разделе «Доступные вам» на других iPhone, то мы очень не хотим вам сообщать об этом; тебе этого не сделать. Мультимедиа, однажды отправленные кому-либо в Сообщениях, появятся на iPhone получателя в тот момент, когда вы нажмете кнопку «Отправить». Это зависит от того, как получатель настроил свое устройство, и он будет полностью контролировать, какие мультимедиа и контент отображаются с пометкой «Доступные вам», а какие нет.
Вы можете удалить только те файлы и мультимедиа, которые вы получили от кого-то еще на свой iPhone, но не на чужом.
Самый простой способ удалить полученный от кого-то контент — использовать приложение «Сообщения». Для этого откройте «Сообщения» на своем iPhone, перейдите в беседу, из которой вы хотите удалить общий контент.
В выбранном разговоре нажмите на изображение или имя контакта вверху.
Затем нажмите на опцию «Просмотреть все» в разделе «Фотографии» на экране и найдите медиафайлы, которые вы хотите удалить.
Нажмите и удерживайте медиафайл, который хотите удалить, и выберите опцию «Удалить» в дополнительном меню.
Это приведет к удалению выбранного медиафайла из приложения «Сообщения».
Чтобы удалить общий контент из приложения «Фото», откройте приложение и выберите вкладку «Для вас» внизу.
На следующем экране выберите раздел «Доступные вам» и откройте медиафайл, который вы хотите удалить. Когда медиафайл открыт, нажмите значок корзины в правом нижнем углу, чтобы удалить его с iPhone.
Это все, что вам нужно знать об отключении общих фотографий на iOS 15.
Источник
Выход из семейного доступа
В этой статье описываются разные способы выхода и исключения из группы семейного доступа, а также объясняется, что происходит, когда вы прекращаете использовать функцию «Семейный доступ». Организатор семейного доступа может в любой момент исключить участников из группы семейного доступа или полностью распустить ее.
Самостоятельный выход из группы семейного доступа
Исключение другого пользователя из группы семейного доступа
Роспуск группы семейного доступа
Что происходит, когда вы прекращаете совместный доступ?
Выход из группы семейного доступа
Любой член семьи в возрасте 13 лет и старше* может самостоятельно выйти из группы семейного доступа. Если для вашей учетной записи включена функция «Экранное время», исключать вас должен организатор семейного доступа.
На iPhone, iPad или iPod touch
- Перейдите в меню «Настройки».
- Коснитесь своего имени, затем выберите пункт «Семейный доступ».
- Нажмите свое имя.
- Нажмите «Прекратить использование семейного доступа».
На компьютере Mac
- Выберите меню Apple () > «Системные настройки» и нажмите «Семейный доступ».
- Нажмите «Подробнее» рядом со своим именем.
- Нажмите «Выйти из семейного доступа».
Если у вас ОС macOS Mojave или более ранней версии, выберите меню Apple () > «Системные настройки» > iCloud и нажмите «Семейный доступ». Нажмите свое имя, затем нажмите кнопку «Удалить» (—).
При выходе из группы семейного доступа вы утрачиваете доступ ко всем покупкам или службам, совместно используемым ее участниками.
Удаление своей учетной записи из группы семейного доступа
Если ваш идентификатор Apple ID используется для общего доступа к покупкам в группе семейного доступа, в которой вы больше не хотите состоять, перейдите на страницу своей учетной записи Apple ID и удалите учетную запись из семейной группы. Перейдите на веб-страницу appleid.apple.com и выполните вход с идентификатором Apple ID и паролем для учетной записи, которую требуется удалить. В разделе «Семейный доступ» выберите «Удалить учетную запись» > «Удалить». После выхода из группы семейного доступа вы можете организовать свою группу семейного доступа или присоединиться к другой группе семейного доступа.
Исключение участников из группы семейного доступа
Организатор семейного доступа может исключить любого пользователя в возрасте 13 лет и старше* из группы семейного доступа. При необходимости можно перенести учетную запись ребенка в другую группу семейного доступа.
На iPhone, iPad или iPod touch
- Перейдите в меню «Настройки».
- Коснитесь своего имени, затем выберите пункт «Семейный доступ».
- Нажмите имя участника группы семейного доступа, чью учетную запись нужно исключить.
- Нажмите «Удалить этого пользователя ([имя члена вашей семьи])».
На компьютере Mac
- Выберите меню Apple () > «Системные настройки» и нажмите «Семейный доступ».
- Нажмите «Подробнее» рядом с именем участника группы семейного доступа, чью учетную запись нужно исключить.
- Нажмите «Исключить из семейного доступа».
Если у вас ОС macOS Mojave или более ранней версии, выберите меню Apple () > «Системные настройки» > iCloud и нажмите «Семейный доступ». Нажмите имя участника группы семейного доступа, чью учетную запись нужно исключить, затем нажмите кнопку «Удалить» (—) в левом нижнем углу.
Роспуск группы семейного доступа
Когда организатор семейного доступа отключает функцию «Семейный доступ», все члены семьи удаляются из группы одновременно. Если в группе семейного доступа есть дети младше 13 лет*, организатор семейного доступа не может распустить группу, пока не переведет ребенка в другую группу семейного доступа.
На iPhone, iPad или iPod touch
- Перейдите в меню «Настройки».
- Коснитесь своего имени, затем выберите пункт «Семейный доступ».
- Нажмите свое имя.
- Нажмите «Прекратить использование семейного доступа».
На компьютере Mac
- Перейдите в меню Apple () > «Системные настройки» и нажмите «Семейный доступ».
- Нажмите «Выключить», затем «Остановить семейный доступ».
Если установлена ОС macOS Mojave или более ранней версии:
- Выберите меню Apple () > «Системные настройки» > iCloud, затем щелкните «Семейный доступ».
- Нажмите свое имя как организатора.
- Нажмите кнопку «Удалить» (—) в левом нижнем углу.
Если вы создали группу семейного доступа до выпуска iOS 14, организатор хранит семейный календарь, напоминания и общий фотоальбом в своей учетной записи. Он может в любое время обмениваться содержимым с отдельными участниками группы семейного доступа. Узнайте, как предоставить общий доступ к календарям и напоминаниям.
Что происходит, когда вы прекращаете совместный доступ?
- Ваш идентификатор Apple ID удаляется из группы семейного доступа, вы теряете доступ к любым службам, которыми пользуется ваша семья, таким как семейная подписка на Apple Music или общий тарифный план хранилища iCloud.
- Общий доступ участников группы семейного доступа к вашей геопозиции прекращается, а ваши устройства удаляются из семейного списка «Найти iPhone».
- Если в группе семейного доступа настроен общий доступ к покупкам из iTunes, Apple Books и App Store, общий доступ к вашим покупкам незамедлительно прекращается, а вы теряете доступ к покупкам, совершенным другими участниками группы. Покупки, инициированные вами в составе группы семейного доступа, будут сохранены. Другие члены семьи не смогут использовать контент, загруженный из вашей коллекции.
- Контент, которым члены вашей семьи поделились ранее, не будет автоматически удаляться с вашего устройства. Можно приобрести его снова или удалить, чтобы освободить место на устройстве. Если вы загрузили приложение из истории покупок участника группы семейного доступа, а затем совершали покупки в приложении, для доступа к ним будет необходимо приобрести приложение самостоятельно.
- Если организатор семейного доступа создал ваш счет Apple Cash как часть семейного счета Apple Cash, ваш счет автоматически закрывается, а остаток переводится на счет Apple Cash организатора семейного доступа. Если вы являетесь организатором и распускаете группу семейного доступа, любые семейные счета Apple Cash, созданные для членов семьи, будут закрыты, а их остатки переведены на ваш счет.
- Если у вас есть часы Apple Watch, настроенные для члена семьи, вы не сможете управлять этими часами Apple Watch.
- Общий доступ участников группы семейного доступа к вашим фотоальбомам, календарям или напоминаниям будет невозможен. Если вы хотите по-прежнему использовать функцию «Семейный доступ» и при этом не делиться какими-либо материалами с членами семьи, можно отменить подписку на них в приложении «Фото», «Календари» или «Напоминания» на устройстве или на веб-сайте iCloud.com.
- Если вы используете Apple Card для семьи и покидаете группу семейного доступа, вы не удаляетесь автоматически из учетной записи Apple Card для семьи. Узнайте, как удалить себя или участника из общей учетной записи Apple Card.
* Возраст зависит от страны или региона. Младше 14 лет в Австрии, Болгарии, Испании, Италии, на Кипре и в Литве. Младше 15 лет в Греции, Франции и Чехии. Младше 16 лет в Бразилии, Венгрии, Германии, Ирландии, Косово, Лихтенштейне, Люксембурге, Нидерландах, Польше, Португалии, Румынии, Сингапуре, Словакии, Словении и Хорватии. Младше 13 лет во всех других странах.
Источник