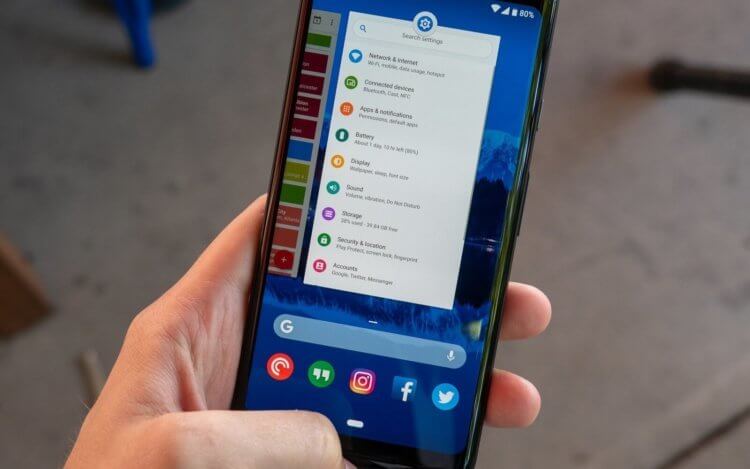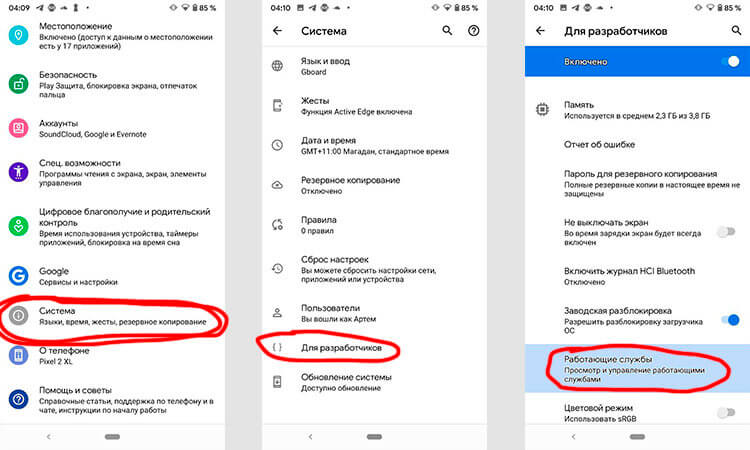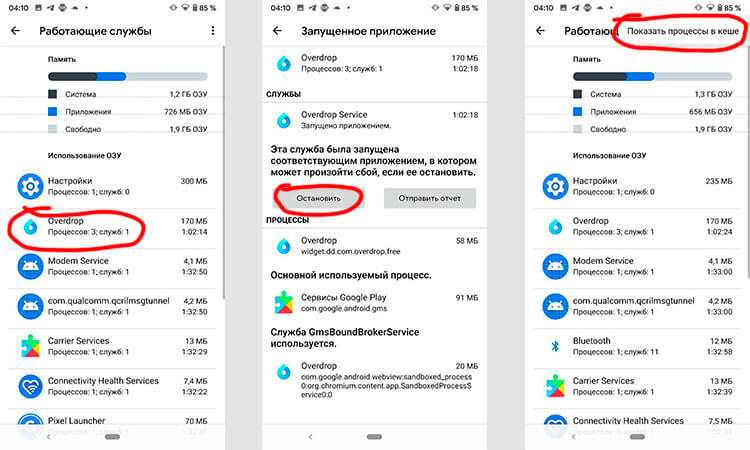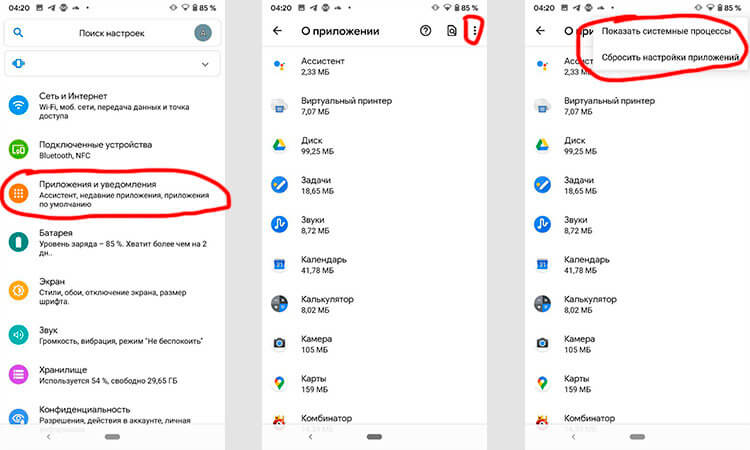- Как отключить приложения в фоновом режиме и сэкономить аккумулятор
- Портится ли смартфон со временем
- Как контролироваться фоновые процессы в телефоне?
- Опасно ли останавливать фоновые процессы Android
- Из-за чего садится батарея телефона
- Где находится диспетчер задач на Android?
- Как открыть диспетчер задач на Android?
- Где в Самсунге диспетчер задач?
- Где находится диспетчер задач?
- Как завершить задачу на андроиде?
- Нужен ли мне таск киллер для android?
- Как остановить работу приложения в фоновом режиме?
- Как закрыть неиспользуемые приложения в диспетчере задач?
- Где находится диспетчер задач в панели управления?
- Как мне вызвать диспетчер задач?
- Как управлять диспетчером задач?
- Что такое диспетчер задач и его назначение?
- Какой лучший убийца задач для Android?
- Как узнать, какие приложения работают на моем Android-устройстве?
- Как найти диспетчер задач на Андроид + Топ 3 лучших приложений
- Где находится диспетчер файлов для Андроид и как его открыть
- Топ 3 файловых менеджера, которые я рекомендую скачать
- Total Commander
- Advanced Download Manager
- IDM – Download Manager Plus
Как отключить приложения в фоновом режиме и сэкономить аккумулятор
Приложения, которые работают в фоновом режиме, совсем не так безобидны, как кажется на первый взгляд. Даже если они написаны проверенными разработчиками и ничего вредоносного за ними не стоит, у них есть один существенный минус, который перекрывает многие плюсы. Минусом этим является сильное влияние на время автономной работы. Когда приложение на экране и работает только тогда, когда смартфон разблокирован, вы можете контролировать время его работы. В остальных случаях оно делает что-то само по себе и никто не знает, когда оно начнет скачивать данные или просто определять положение устройства через GPS. С этим сталкиваются все и в этой статье я дам несколько полезных советов, что с этим делать.
С фоновыми процессами надо быть осторожней.
Портится ли смартфон со временем
Многие пользователи часто думают, что со временем их смартфон просто испортился и поэтому перестал держать заряд, начал медленнее работать и чаще зависать. Конечно, небольшой износ у смартфонов действительно есть, но он не оказывает такого влияния, как сам пользователь. Особенно это относится к устройствам на Android. Именно они с годами обрастают фоновыми приложениями, расширениями и прочей чешуей, которая оказывает куда большее влияние на гаджет, чем просто старение плат.
Как контролироваться фоновые процессы в телефоне?
Лучший способ получить контроль над вашими процессами — это покопаться в телефоне с помощью инструментов мониторинга, встроенных в Android. То, в какие меню вам надо будет зайти и куда нажать, зависит от того, кто сделал ваш смартфона. Но в целом логика будет одна.
В некоторых случаях, прежде чем вы сможете начать настраивать параметры, вам нужно включить параметры разработчика. Для этого надо открыть ”Настройки”, далее ”О телефоне”, а затем несколько раз нажать на поле ”Номер сборки” (около семи раз). Вы получите уведомление о том, что параметры разработчика были разблокированы, как только вы закончите.
Первым делом перейдите в ”Настройки”, далее ”Система”, потом ”Дополнительно” и ”Параметры разработчика”. В этом меню надо найти пункт ”Работающие службы”. Внутри вы увидите, какие приложения потребляют оперативную память и сможете их установить. Но важно понимать, если вы не знаете, что останавливаете, вы можете сделать только хуже. Останавливайте только то, что сами запускали.
Если вы не знаете, что можно останавливать, а что нет, вы будете действовать на свой страх и риск. Главное, не трогайте приложения, в названии которых есть ”Сервисы Google” или просто ”Google” — за редким исключением это будут системные службы.
Опасно ли останавливать фоновые процессы Android
В системе есть ”защита от дурака” и остановить что-то, что действительно может привести к критической ошибке, скорее всего, не получится, но испытывать судьбу не стоит.
Чтобы остановить процесс, надо будет открыть выбранное приложение и нажать ”остановить”. Все просто.
7 крутых виджетов для Android, которые я советую попробовать
Если вы сомневаетесь или просто не хотите останавливать процессы из этого меню, можно зайти в другое место. Откройте ”Настройка”, далее ”Приложения”, после этого откройте список приложений и нажмите в правом верхнем углу значок с тремя точками. Там выберите ”Показать системные процессы”.
Чтобы принудительно остановить или удалить приложение вручную через список приложений, перейдите в «Настройки», далее «Приложения», потом «Диспетчер приложений» и выберите приложение, которое вы хотите изменить. Не удаляйте приложения, которые появляются, когда вы выбираете опцию «Показать системные приложения».
Изучите список, поймите, что вам не нужно, и остановите этот процесс. Надо понимать, что некоторые приложения сразу же перезапустят процесс и так можно делать бесконечно. Для этого вернитесь назад и просто остановите приложение. А если вы вообще не пользуетесь им, просто удалите его — так будет еще лучше.
Из-за чего садится батарея телефона
А теперь разберем, от чего именно садится батарея вашего телефона. Способы анализа, приведеные выше, бесспорно хороши, но есть в них и минусы. Они не показывают непосредственного воздействия приложения на аккумулятор. Чтобы понять, сколько процентов потратили процессы каждого конкретного приложения, надо открыть ”Настройки”, далее ”Аккумулятор”. Тут вы можете найти информацию о том, какие приложения работают и насколько активно они сажают аккумулятор. Так будет еще проще решить, что остановить или и вовсе удалить.
С каждой новой версией Android количество систем автоматического сохранения заряда увеличивается. Это означает, что со временем количество настроек может сократиться.
Обсудить стоит ли пользоваться определенными приложениями вы можете в нашем Telegram-чате. Там всегда есть кто-то, кто может что-то посоветовать.
Много споров и дискуссий всегда вызывали сторонние приложения для оптимизации работы смартфона. С одной стороны, они позволяют не задумываться о том, как и что надо сделать, чтобы остановить ненужные процессы, но могут быть в таких приложениях и минусы.
Главным минусом будет то, что такие приложения могут сами еще больше сажать аккумулятор. На это жалуются многие пользователи. Иногда действительно проще сделать все вручную, чем доверять все автоматике.
Источник
Где находится диспетчер задач на Android?
Коснитесь стрелки вверх на панели, чтобы отобразить значок диспетчера задач, а затем коснитесь этого значка, чтобы открыть инструмент. Чтобы закрыть приложение из всплывающего окна, просто коснитесь X, связанного с запущенным приложением. Если запущено несколько приложений, нажмите кнопку «Завершить все».
Как открыть диспетчер задач на Android?
Приложение «Диспетчер задач» находится в меню «Приложение».
…
Чтобы добавить приложения в список, выберите их на главном экране и нажмите кнопку «Добавить в автозапуск» в нижней части экрана.
- Нет необходимости убивать приложение, помеченное как «не запущенное».
- Диспетчер задач не удаляет приложения; это просто мешает им бежать.
Где в Самсунге диспетчер задач?
Диспетчер задач — Samsung Galaxy Note® Pro
(находится в нижней части экрана рядом с клавишей «Домой»). Нажмите Диспетчер задач (внизу слева). Коснитесь соответствующей вкладки (расположенной в правой части экрана): Активные приложения (приложения, которые в данный момент работают на устройстве)
Где находится диспетчер задач?
Во-первых, вы должны знать, как получить доступ к диспетчеру задач. Большинство людей знакомы с методом ctrl-alt-delete. Используя сочетание клавиш control-alt-delete на клавиатуре, вы получите доступ к меню «Пуск» вашего компьютера. В этом списке параметров учетной записи вы найдете Диспетчер задач.
Как завершить задачу на андроиде?
Вы также можете завершить запуск приложений на экране настроек Android. Сначала откройте экран настроек и коснитесь категории «Приложения». Прокрутите список вниз, выберите приложение и нажмите кнопку «Принудительная остановка», чтобы завершить запущенный процесс приложения и удалить его из памяти.
Нужен ли мне таск киллер для android?
Некоторые люди думают, что убийцы задач важны для Android. Закрыв приложения, работающие в фоновом режиме, вы улучшите производительность и время автономной работы — в любом случае, в этом и заключается идея. … Однако Android может разумно управлять процессами самостоятельно — ему не нужен убийца задач.
Как остановить работу приложения в фоновом режиме?
На новом экране вы можете увидеть приложения, потребляющие большую часть заряда батареи. Чтобы приложения Android не работали в фоновом режиме, вам просто нужно принудительно остановить их. Вы можете сделать это прямо из меню «Запущенные службы» в настройках разработчика или непосредственно из подменю «Использование батареи».
Как закрыть неиспользуемые приложения в диспетчере задач?
Нажмите Ctrl-Alt-Delete, а затем Alt-T, чтобы открыть вкладку «Приложения» диспетчера задач. Нажмите стрелку вниз, а затем стрелку Shift-вниз, чтобы выбрать все программы, перечисленные в окне. Когда они все выбраны, нажмите Alt-E, затем Alt-F и, наконец, x, чтобы закрыть диспетчер задач.
Где находится диспетчер задач в панели управления?
Метод панели управления
Шаг 1: Щелкните значок окна и введите «Панель управления». Появится папка с меткой панели управления. Шаг 2: Щелкните значок, чтобы открыть приложение, и введите «Диспетчер задач» в строке поиска открывшегося окна. Шаг 3: Щелкните «Диспетчер задач» в разделе «Система».
Как мне вызвать диспетчер задач?
- Щелкните правой кнопкой мыши на панели задач и выберите в меню Диспетчер задач.
- Или нажмите CTRL + Alt + Delete и щелкните Диспетчер задач.
- Или нажмите CTRL + Shift + Escape, чтобы открыть вкладку процессов.
- Или выберите Пуск, Выполнить, введите taskmgr.exe.
Как управлять диспетчером задач?
Как открыть диспетчер задач Windows
- Нажмите Ctrl + Alt + Delete и выберите опцию Диспетчера задач.
- Нажмите Ctrl + Shift + Esc.
- Щелкните меню «Пуск», выберите «Выполнить» и введите taskmgr.
- Щелкните правой кнопкой мыши панель задач и выберите параметр Диспетчер задач.
Что такое диспетчер задач и его назначение?
Диспетчер задач — это программа системного монитора, используемая для предоставления информации о процессах и приложениях, запущенных на компьютере, а также об общем состоянии компьютера. … Диспетчеры задач могут отображать запущенные службы (процессы), а также те, которые были остановлены.
Какой лучший убийца задач для Android?
5 лучших приложений для управления задачами для Android!
- Расширенный диспетчер задач.
- Экологичность и сервис.
- Простой системный монитор.
- Системная панель 2.
- Диспетчер задач.
Как узнать, какие приложения работают на моем Android-устройстве?
Затем перейдите в «Настройки»> «Параметры разработчика»> «Процессы» (или «Настройки»> «Система»> «Параметры разработчика»> «Запущенные службы»). Здесь вы можете просмотреть, какие процессы запущены, объем используемой и доступной оперативной памяти и какие приложения ее используют.
Источник
Как найти диспетчер задач на Андроид + Топ 3 лучших приложений
Android — открытая операционная система, в которой у любого пользователя есть права для взаимодействия с файловой системой.
В частности, используется диспетчер файлов для Андроид, который есть на любом мобильном устройстве под управлением этой операционной системы.
Где находится диспетчер файлов для Андроид и как его открыть
Файловая система, которую многие называют диспетчер задач для Андроид, представляет собой доступ к системе через папки и файлы.
Лучше всего объяснить это по аналогии с компьютером, файловая система которого находится на жестком диске C в виде файлов и папок (Documents, Users, Program Files и т.д.). Так вот Андроид работает точно так же.
Зачем нужен диспетчер задач Android? На мой взгляд, доступ к файловой системе является главным преимуществом операционной системы от Google по сравнению с iOS.
Благодаря ему на Андроиде можно открыть почти любую папку, очистив ее, добавив в нее файлы или переместив/скопировав файлы из нее или в нее.
Несколько примеров полезных действий в диспетчере телефона:
- после удаления приложения от него остались файлы, которые занимают место и можно удалить их в соответствующей папке;
- можно напрямую перемещать файлы из памяти устройства на карту памяти, что очень удобно;
- в таких приложениях, как Telegram, Viber или WhatsApp, все файлы, даже временные, загружаются на память телефона и очень быстро ее заполняют, а найдя папку с тем же Телеграмом можно выделить все временные файлы и удалить их (очень эффективно!);
- если в систему попал вредоносный файл и вы знаете, какой это файл, его можно найти через файловый менеджер и удалить.
То, где находится файловый менеджер, зависит от модели и бренда аппарата. В преимущественном большинстве случаев это приложение “Проводник”, расположенное на домашнем экране.
Также можно установить стороннее программное обеспечение, чтобы точно знать, как открыть диспетчер файлов на Андроид (им будет загруженное приложение).
Важно! Помимо этого диспетчера, существует диспетчер приложений и диспетчер загрузок. Это три разные вещи.
Диспетчер приложений находится в настройках, во вкладке “Все приложения” или “Приложения”. Он представляет собой перечень всех установленных программ на мобильном устройстве.
Здесь можно найти любое установленное приложение, очистив его кэш, удалив, остановив работу или откатившись до изначального состояния.
Последнее нужно для системных приложений, которые невозможно удалить даже через диспетчер, поэтому можно лишь поставить начальную версию и остановить функционирование.
Диспетчер загрузок предназначен для просмотра загруженных объектов. В нем учитываются все загрузки, будь то скачанные с браузера или с мессенджеров.
Да, можно посмотреть все скачанное в самом браузере или мессенджере, но через диспетчер будет отображаться все сразу, и это удобно. Отсюда можно открыть скачанный объект, посмотреть место его сохранения, удалить его.
У вас не должно возникнуть вопросов о том, как включить диспетчер загрузки Андроид, потому что он активирован всегда. Другое дело, когда нужно узнать где находится данный диспетчер.
Обычно он расположен среди прочих приложений в папке “Инструменты” или “Прочее”. Называется либо “Диспетчер загрузок”, либо “Загрузки”.
Топ 3 файловых менеджера, которые я рекомендую скачать
Стоковое системное ПО подходит лишь для стандартных действий по типу копирования, перемещения, переименования и обычного просмотра файловой системы.
Также “Проводник” довольно ресурсоемкий, что может быть важно при работе с тяжелыми данными или если мобильное устройство имеет слабые технические характеристики.
Существует стороннее программное обеспечение, которое лучше стокового. Далее описаны три лучших.
Total Commander
Total Commander пришел на мобильную операционную систему Android с компьютеров на Windows. Он значительно лучше справлялся с обязанностями файлового менеджера на компьютере, из-за чего позже получил название Windows Manager.
Данное программное обеспечение имеет интуитивно-понятный интерфейс и прямое отображение папок (совсем как на компьютерах). По сравнению с предустановленным менеджером, Total Commander работает значительно быстрее и имеет больше функций.
В программе есть широкий набор инструментов для навигации и поиска. Также можно копировать, вставлять, перемещать и т.д. Из особенных функций есть поддержка закладок и распаковка архивов. Можно добавлять настраиваемые кнопки прямо на панель управления.
В Total Commander есть встроенный текстовый редактор, доступ по локальной сети, FTP и SFTP клиенты. Приложение доступно бесплатно и загружается из Play Market.
Advanced Download Manager
Advanced Download Manager — улучшенный менеджер загрузок, который умеет работать с торрентами, добавлять закачки из различных браузеров и делать многое другое.
Основные функции программного обеспечения:
- перехват закачек из буфера обмена и всех браузеров;
- ускорение загрузки путем многопоточности;
- загрузка сразу на карту памяти в обход внутреннего накопителя;
- одновременное скачивание нескольких объектов (а не по очереди как в стандартном диспетчере загрузок);
- стабильная докачка файлов после паузы или обрыва соединения;
- резервное копирование списка загруженных объектов на карту памяти;
- автоматический запуск или остановка загрузки при подключении или отключении от Wi-Fi;
- есть встроенный браузер для закачки объектов из сайтов, требующих регистрации.
Приложение доступно бесплатно, а поэтому содержит рекламу.
IDM – Download Manager Plus
IDM Download Manager Plus — это менеджер загрузок и диспетчер файлов для Андроид в одном лице.
В программе есть встроенный браузер, и если через него зайти на сайт с видео или другим мультимедиа, можно скачать его прямо оттуда. Причем загрузка доступна даже когда сам сайт это не предусматривает.
От файлового менеджера в приложении есть работа с загруженными файлами. Их можно переименовывать и указывать расположение.
IDM Download Manager Plus доступен в Play Market. Загрузка бесплатна.
Источник