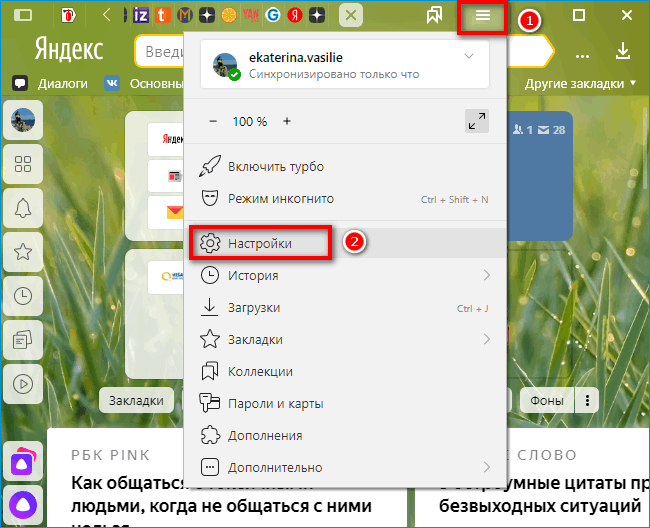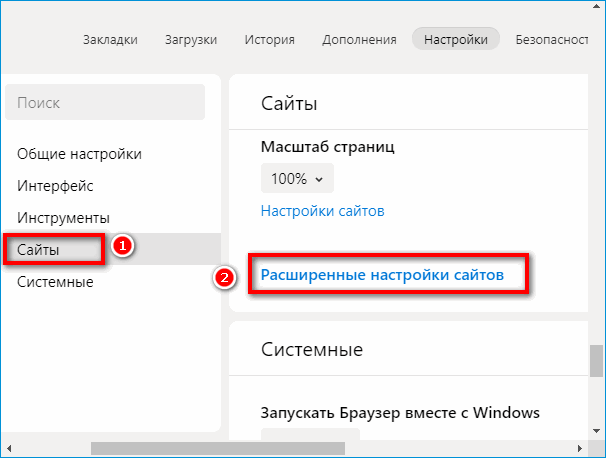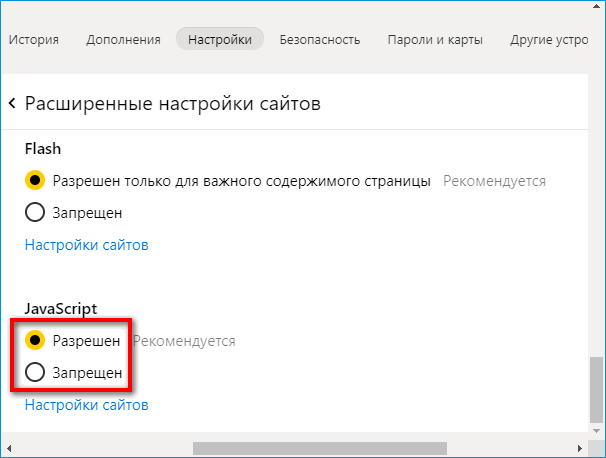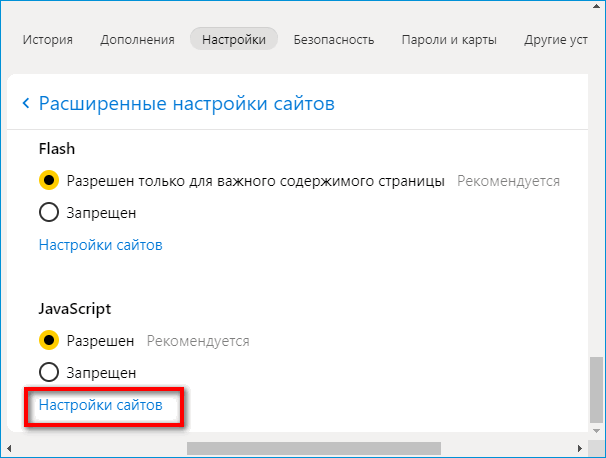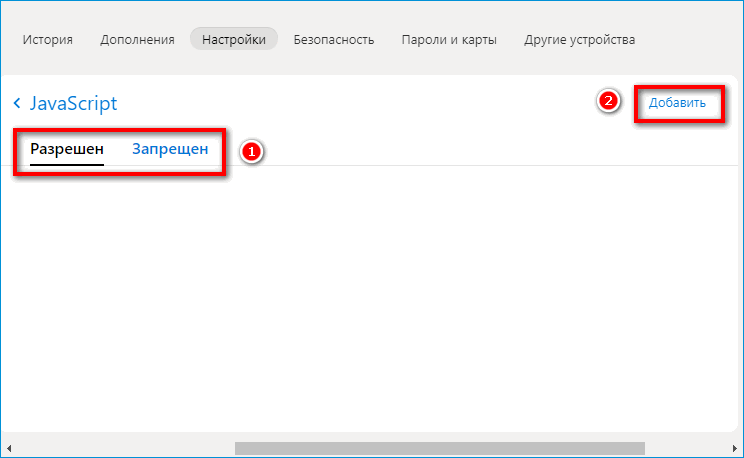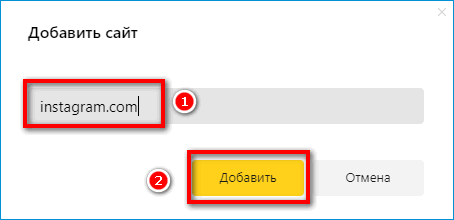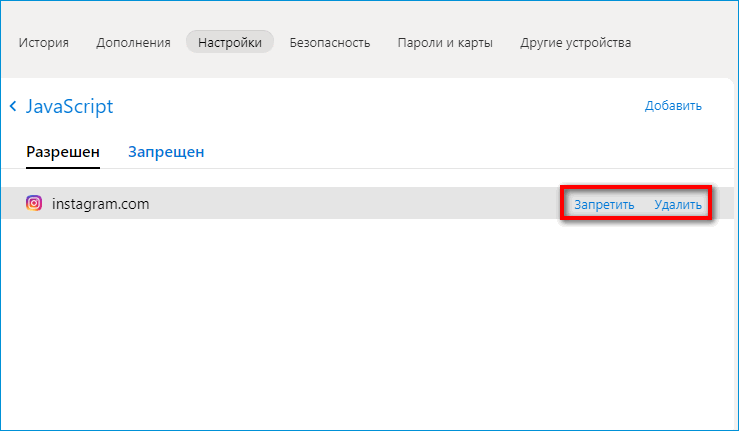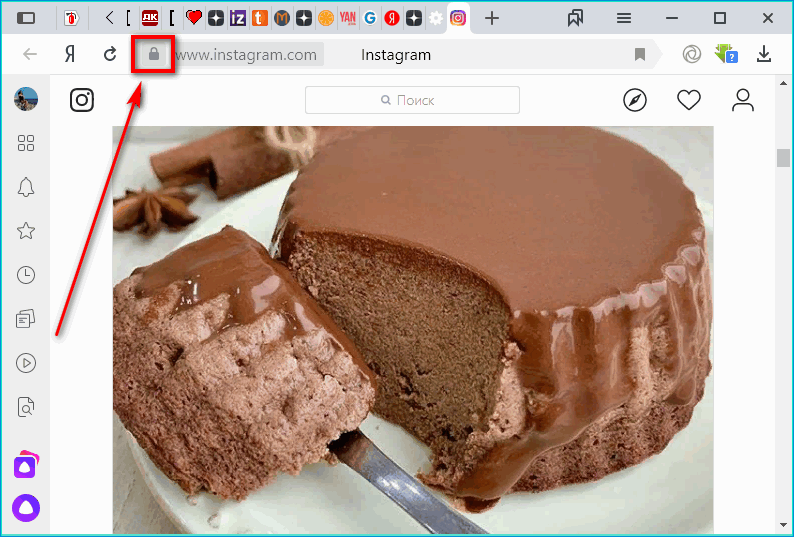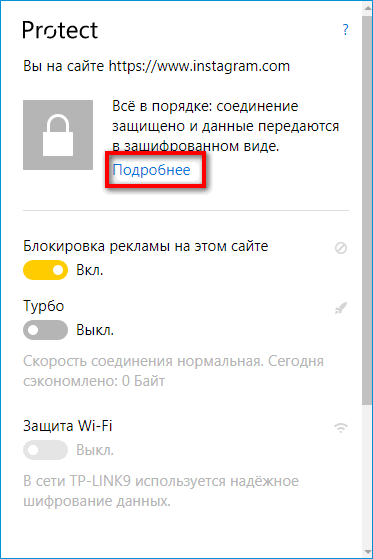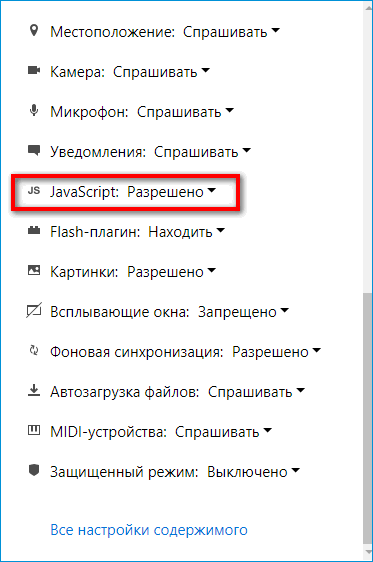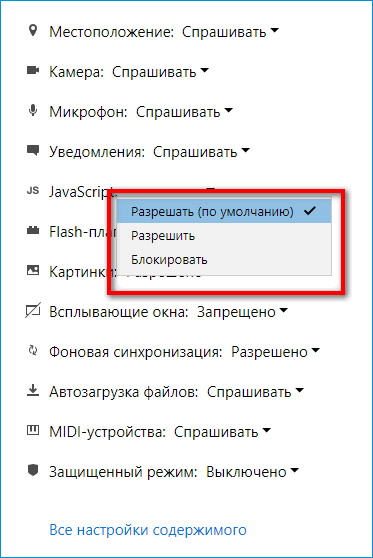- Отключение JavaScript в Яндекс.Браузере
- Способ 1: Быстрое отключение для одного сайта
- Способ 2: Расширенное управление работой JavaScript
- Способ 3: Использование расширения
- Как отключить javascript в Яндекс браузере
- На компьютере
- На телефоне
- Включение и отключение JavaScript в Яндекс Браузере
- Как управлять JavaScript в Яндекс Браузере на ПК
- Включить или отключить для всех сайтов в настройках
- Настроить исключения для определенных веб-ресурсов
- Включить или отключить для конкретных сайтов (через панель Protect)
- Можно ли управлять JavaScript в Yandex на телефоне
Отключение JavaScript в Яндекс.Браузере
JavaScript, отвечающий за интерактивность сайтов, можно отключить в любом браузере. Сейчас этой возможностью пользуется не так много людей, поскольку довольно много сайтов попросту не будут работать без этой технологии, отображая белый экран или сильно урезанную в функциях версию своего ресурса. Однако при необходимости заблокировать появление сценариев на конкретном веб-сайте, ускорить загрузку страниц и желании контролировать загрузку веб-содержимого для отображения пользователь может прибегнуть к отключению JS полностью или выборочно. Далее будут разобраны 3 способа того, как это выполнить в Яндекс.Браузере.
Способ 1: Быстрое отключение для одного сайта
Актуальнее всего отключить загрузку JavaScript лишь на конкретном сайте, который с ним работает не так хорошо, как хотелось бы. Однако данный способ предполагает то, что вы уже открыли его и находитесь на этой вкладке, что может быть удобно не для всех пользователей. Если вам необходимо отключить загрузку, не переходя для этого по URL-адресу, воспользуйтесь Способом 2 нашей статьи.
- Итак, если вы перешли на сайт и хотите отключить для него работу JavaScript, кликните по значку в адресной строке слева от названия в виде замка или знака восклицания (зависит от протокола: HTTPS или HTTP).
Прокрутите вниз до блока «Разрешения», найдите там «JavaScript» и щелкните по стрелочке. Появится небольшое контекстное меню, где смените состояние на «Блокировать».
Теперь, если снова нажать по иконке в адресной строке, вы увидите, что появился новый пункт с тумблером. Здесь же написано о необходимости перезагрузить страницу для внесения изменений. Нажмите по кнопке-ссылке «Обновить».

Способ 2: Расширенное управление работой JavaScript
Этот метод предполагает использование меню браузера, в котором позволяется не только задавать общую настройку для всех сайтов, но и создавать белые и черные листы с URL.
- Откройте «Меню» и перейдите в «Настройки».
Через панель слева переключитесь на «Сайты», а оттуда — в раздел «Расширенные настройки сайтов».
В окошке впишите адрес сайта (можно внести его в список целиком или только некоторые страницы домена) и подтвердите добавление.
Конкретный URL без труда перемещается между списками и вовсе удаляется из исключений.

Способ 3: Использование расширения
В условиях возможности легкого управления и детальной настройки функционирования JavaScript в Yandex казалось бы странным предложение использовать отдельный софт для реализации этой же цели.Однако такой подход имеет право на существование, поскольку существенно облегчает включение и выключение этой функции в пределах одного сайта: изменение его состояния и обновление страницы происходят в один клик. Дополнения для этой цели можно найти в Google WebStore, и далее мы расскажем только об одном из таких вариантов.
- Воспользуйтесь ссылкой выше, чтобы попасть на страницу продукта в магазине расширений Гугл, или перейдите туда самостоятельно и напишите в поиске просто «javascript». Выберите подходящее решение и нажмите «Установить».
Подтвердите инсталляцию в браузер.
Конкретно Quick Javascript Switcher работает максимально просто: кнопка для работы с ним располагается на панели расширений, и изначально иконка горит зеленым, говоря о том, что JavaScript находится во включенном состоянии.
Если нажать по ней, произойдет отключение JS и автоматическая перезагрузка страницы. Повторное нажатие возобновит работу технологии.
Отключение и включение JavaScript происходит только на одном сайте, открытом в текущей вкладке!

Теперь вы знаете, какими способами можно управлять состоянием JS в Яндекс.Браузере, и как оптимизировать его функционирование.
Помимо этой статьи, на сайте еще 12470 инструкций.
Добавьте сайт Lumpics.ru в закладки (CTRL+D) и мы точно еще пригодимся вам.
Отблагодарите автора, поделитесь статьей в социальных сетях.
Источник
Как отключить javascript в Яндекс браузере
Казалось бы, зачем отключать язык программирования, который отвечает за подсказки при вводе логина, за отображение времени аудиозаписи или за рекламу. Впрочем, одной из причин отключения джава скрипт может стать реклама, из-за которой страницы прогружаются дольше. Это будет актуально для людей, у которых довольно медленный интернет или для тех, кого интересуют сайты только со сплошным текстом. Разберемся как отключить JavaScript в яндекс браузере.
На компьютере
Отключение джава скрипта происходит аналогично его активации, то есть вы переходите в настройки сайтов и отключаете там эту функцию. Рассмотрим ниже подробнее.
- Для начала открываем программу яндекс браузер и переходим в настройки, который открываются с помощью всплывающего меню из верхней части экрана.
- Далее следует перейти в настройки сайтов. Открываем вкладку «Сайты», которая расположена слева в настройках.
- Затем кликаем на строку «Расширенные настройки сайтов».
- В открывшемся меню нам доступна не только функция JavaScript, но и множество других. Вы также можете здесь отключить доступ к вашему местоположению, доступ к вашей камере и многое другое. Но нам нужно отключить джава скрипт, для этого пролистываем вниз и убеждаемся, что выбрано «Запрещен».
На телефоне
Теперь вы знаете как быстро отключить javascript в яндекс браузере. Для этого требуется перейти в настройки сайтов прямиком из браузера и открыть дополнительные настройки.
Источник
Включение и отключение JavaScript в Яндекс Браузере
JavaScript – язык программирования, благодаря которому на сайтах работают интерактивные элементы: всплывающие окна с подсказками, формы обратной связи, анимации, кнопки. Он встроен в браузеры в виде плагина. Если на веб-ресурсах перестали появляться указанные элементы, возможно, нужно включить JavaScript в Яндекс Браузере.
Как управлять JavaScript в Яндекс Браузере на ПК
Бывают ситуации, когда Ява Скрипт нужно, наоборот, отключить. Например, чтобы сэкономить трафик интернета или увеличить его скорость, а также убрать всплывающие окна, которые многих раздражают.
Важно. При выключенном плагине на веб-ресурсах могут не появляться нужные пользователю элементы.
Включить или отключить для всех сайтов в настройках
Как найти параметр JavaScript в настройках Яндекс Браузера :
- Кликнуть по трем линиям справа вверху. Зайти в «Настройки».
- Открыть раздел «Сайты» слева. В правой части окна перейти по ссылке «Расширенные настройки сайтов».
- Прокрутить страницу до конца. Найти пункт JavaScript. Чтобы включить плагин, выделить значение «Разрешен». Чтобы отключить, выделить «Запрещен».
После включения или отключения JavaScript желательно перезагрузить обозреватель, чтобы все изменения вступили в силу.
Настроить исключения для определенных веб-ресурсов
С выключенным JavaScript многие сайты будут отображаться некорректно, поэтому лучше не отключать плагин сразу для всех веб-ресурсов, а настроить исключения лишь для некоторых страниц. То есть создать черный или белый список.
Как добавить исключения в Яндекс Браузере:
- Открыть «Расширенные настройки сайтов». Найти JavaScript в конце списка и кликнуть по ссылке «Настройки сайтов» под ним.
- Перейти в раздел «Разрешен» или «Запрещен» в зависимости от того, какой список нужно создать, – белый или черный соответственно. Кликнуть по ссылке «Добавить» справа вверху.
- Написать в дополнительном окошке адрес сайта. Предварительно лучше скопировать его из Умной строки. Кликнуть по «Добавить».
- Если навести курсор на добавленный ресурс, справа появятся две ссылки: «Запретить»/«Разрешить» и «Удалить». С помощью них можно в будущем редактировать перечни исключений.
JavaScript и Java – не одно и то же. Это два языка, отвечающие за проигрывание разных элементов на сайтах.
Включить или отключить для конкретных сайтов (через панель Protect)
Включить или заблокировать плагин можно сразу на панели Protect:
- Открыть нужный веб-ресурс. Найти в начале адресной строки иконку в виде замка – щелкнуть по ней.
- На панели Protect нажать на ссылку «Подробнее».
- Отыскать в списке плагинов JavaScript. Кликнуть по стрелке на пункте.
- Выбрать одно из значений: «Разрешать (по умолчанию)», «Разрешать» или «Блокировать».
- Повторить шаги для других сайтов.
Способ подходит для тех случаев, когда нужно отключить Джава Скрипт только для одного-двух сайтов.
Можно ли управлять JavaScript в Yandex на телефоне
В Яндекс Браузере на Андроиде отсутствует параметр, который отвечает за включение/блокировку Ява Скрипта. То есть на телефоне этим плагином пользователь управлять не может.
Отключить JavaScript в Яндекс Браузере можно только на компьютере. Мобильный вариант приложения этого сделать не позволяет. В настройках можно составить белый и черный списки сайтов, которым разрешается или запрещается использовать плагин. Управлять Ява Скриптом на конкретных сайтах можно также через панель «Протект», которая открывается через замок в начале адресной строки.
Источник