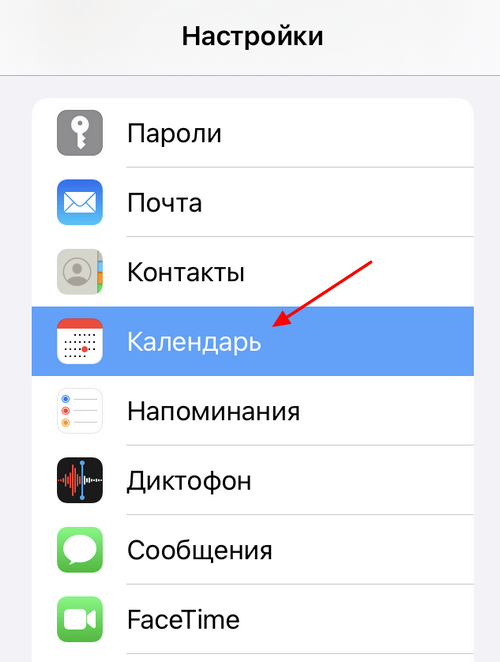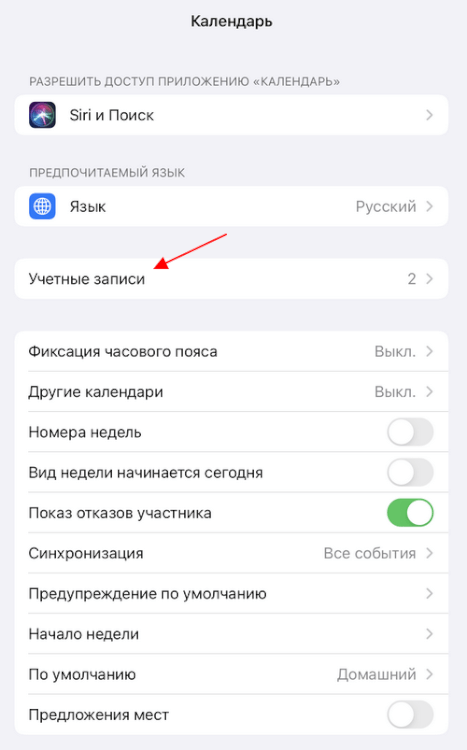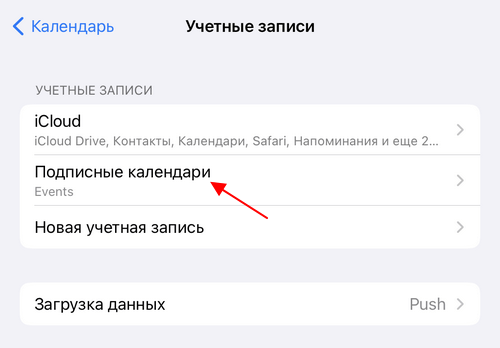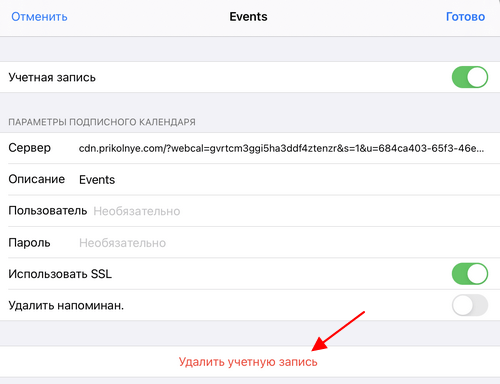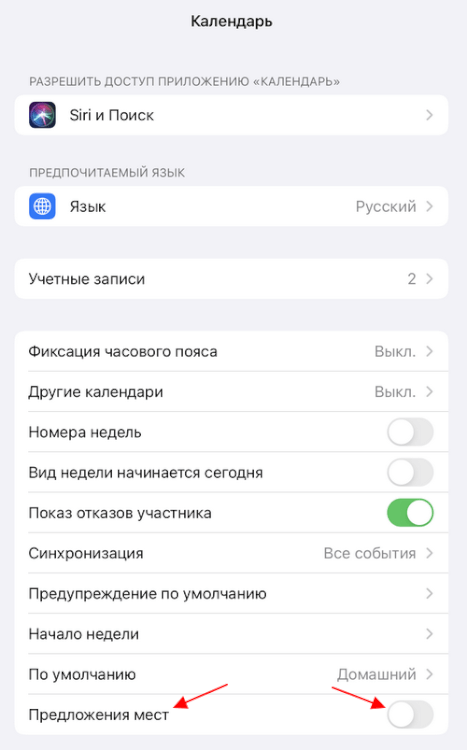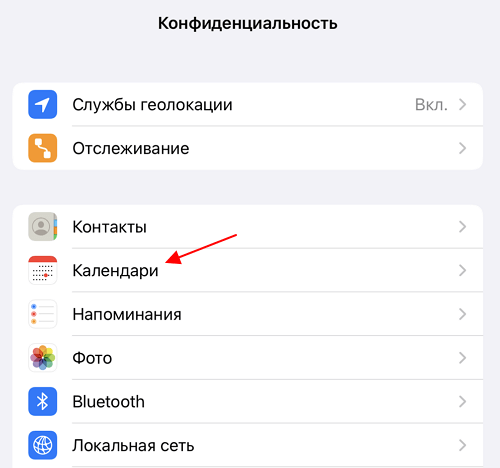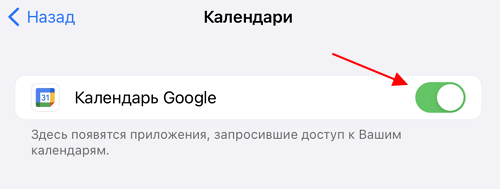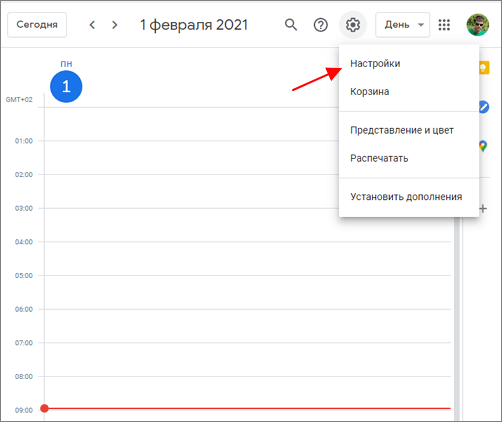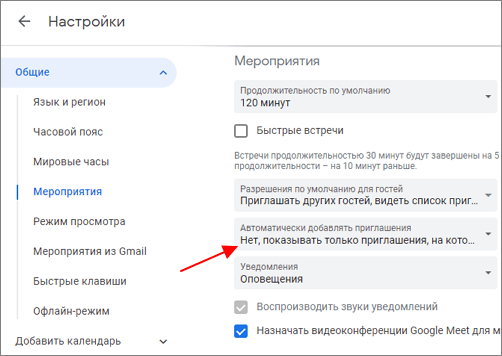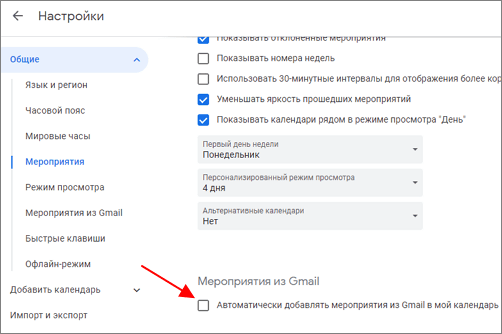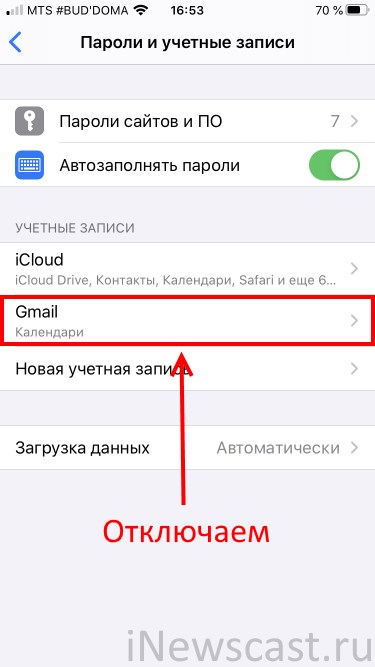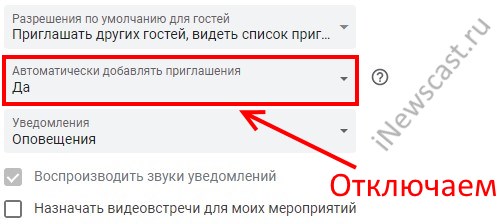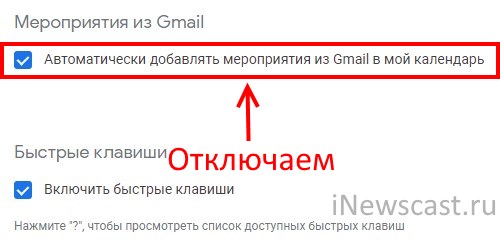- Удаление календарей со спамом и нежелательных событий на iPhone
- Удаление календарей со спамом на iPhone с iOS 14.6 или более поздней версии
- Удаление календарей со спамом на iPhone с более ранней версией iOS
- Дополнительная информация
- Как убрать спам в Календаре на iOS (iPhone или iPad)
- Удалите подозрительные учетные записи
- Отключите функцию «Предложение мест»
- Отключите доступ сторонних приложений
- Отключите спам в Google
- Как убрать рекламу в календаре iPhone и iPad?
- Использование напоминаний на устройстве iPhone, iPad или iPod touch
- Подготовка
- Создание напоминания
- Установка срока
- Добавление места
- Добавление тега
- Отметка напоминания флажком
- Добавление вложения
- Редактирование напоминания
- Получение уведомления при отправке сообщения определенному пользователю
- Создание подзадач
- Отметка напоминания как завершенного
- Добавление напоминания с помощью Siri
- Добавление напоминания из другого приложения
Удаление календарей со спамом и нежелательных событий на iPhone
Если вам приходят нежелательные приглашения из календаря или уведомления о событиях, возможно, вы подписаны на календарь со спамом. Отмените подписку на календарь, чтобы удалить события.
Удаление календарей со спамом на iPhone с iOS 14.6 или более поздней версии
- Откройте приложение «Календарь».
- Нажмите нежелательное событие календаря.
- Нажмите «Отписаться от этого календаря» в нижней части экрана.
- Для подтверждения нажмите «Отписаться».
Удаление календарей со спамом на iPhone с более ранней версией iOS
- Откройте приложение «Календарь».
- В нижней части экрана нажмите «Календари».
- Найдите незнакомый календарь. Нажмите кнопку «Подробнее» напротив этого календаря, затем прокрутите вниз и нажмите «Удалить календарь».
Если это не помогло решить проблему, отмените подписку на календарь в настройках.
- Откройте приложение «Настройки».
- Нажмите «Календарь»> «Учетные записи». Если у вас установлена iOS 13, нажмите «Пароли и учетные записи» > «Учетные записи».
- Нажмите «Подписные календари».
- Найдите незнакомый календарь. Нажмите его, затем нажмите «Удалить учетную запись».
Дополнительная информация
Информация о продуктах, произведенных не компанией Apple, или о независимых веб-сайтах, неподконтрольных и не тестируемых компанией Apple, не носит рекомендательного или одобрительного характера. Компания Apple не несет никакой ответственности за выбор, функциональность и использование веб-сайтов или продукции сторонних производителей. Компания Apple также не несет ответственности за точность или достоверность данных, размещенных на веб-сайтах сторонних производителей. Обратитесь к поставщику за дополнительной информацией.
Источник
Как убрать спам в Календаре на iOS (iPhone или iPad)
Спам в Календаре – это достаточно распространенная проблема. Достаточно оставить свою электронную почту где-то на общедоступном сайте и нежелательные сообщения начнут приходить как на почту, так и в календарь. В данной статье мы расскажем о том, как убрать спам в Календаре на iOS (iPhone) и iPadOS (iPad).
Удалите подозрительные учетные записи
Если вас появляются уведомления со спамом из Календаря на iPhone или iPad, то первое, что нужно проверить, это список учетных записей в настройках этого приложения. Сюда могут записываться сторонние учетные записи, после чего приложение «Календарь» будет получать из них уведомления о событиях и показывать их пользователю.
Для решения этой проблемы нужно открыть настройки iOS и перейти в раздел «Календарь».
И после этого открыть раздел «Учетные записи».
После этого вы увидите список учетных записей, которые используются приложением «Календарь». Здесь в первую очередь нужно проверить пункт с названием «Подписные календари».
Открыв данный пункт, вы увидите информацию о данном календаре и его учетной записи. Здесь будет указан сервер, откуда ваш iPhone или iPad получает уведомления, а также описание, имя пользователя и пароль.
Если вы не подписывались на этот календарь и не знаете, что это за учетная запись, то смело ее удаляйте. Скорее всего, это и есть источник спама.
Отключите функцию «Предложение мест»
Еще один вероятный источник спама в Календаре – это функция «Предложение мест». Для отключения этой функции откройте настройки iPhone или iPad и перейдите в раздел «Календарь».
Здесь в самом низу экрана должен быть пункт «Предложения мест». Для отключения просто переведите переключатель в положение «Выключено».
Отключите доступ сторонних приложений
Также в Календаре могут появляться уведомления о событиях от других приложений. Чтобы решить эту проблему нужно открыть настройки и перейти в раздел «Конфиденциальность – Календари».
Здесь вы увидите список приложений, которые имеют доступ к Календарю. В данном случае это только «Календарь Google», но здесь могут появляться и другие приложения.
Отключите здесь все подозрительные приложения, которые по вашему мнению могут присылать спам.
Отключите спам в Google
Очень часто мишенью для спамеров становится Google Календарь. Поэтому, если вы пользуетесь этим приложением, то спам может приходить и через него.
Для решения этой проблемы лучше всего воспользоваться настольной версией Google Календаря по адресу https://calendar.google.com/. Откройте данный сайт на компьютере, нажмите на кнопку с шестеренкой и перейдите в настройки.
В настройках нужно открыть раздел «Общие – Мероприятия» и найти там выпадающий список «Автоматически добавлять приглашения». Откройте данный список и выберите вариант «Нет, показывать только приглашения, на которые уже отправлен ответ».
После этого пролистайте список вниз и отключите опцию «Автоматически добавлять мероприятия из Gmail в мой календарь»
После этих настроек спам больше не будет появляться в Google Календаре.
Источник
Как убрать рекламу в календаре iPhone и iPad?
Привет-привет! У меня на блоге есть замечательная (очень на это надеюсь) статья, в которой я рассказываю про различные вирусы на iPhone (iPad) и способы борьбы с этим безобразием. И, до поры до времени, все было нормально — люди читали, комментировали, задавали вопросы, я на них отвечал. Тишь да гладь! Была…
Почему «была»? Потому что в последний месяц там стало появляться просто огромное количество вопросов, связанных с календарем iPhone.
Дескать, в нем самостоятельно появляются различные рекламные уведомления (вы выиграли, пройдите опрос, легкие деньги, заберите приз, безопасность устройства под угрозой и прочая спамная ерунда), которые постоянно показываются на экране, «жрут батарейку» и вообще мешают нормально жить.
В связи с этим было принято решение — написать отдельную статью и рассказать о том, откуда сама по себе берется реклама в календаре iPhone и, самое главное, как избавиться от этого спама ненужными событиями.
Сказано — сделано. Поехали! И начнем с самого важного:
Это не вирус. С вашим iPhone и iPad все нормально — он не заражен и никакой вредоносной программы на нем нет.
А в чем же тогда причина?
Во всем виноваты календари Google и Apple, а также их «особенности», из-за которых происходит одна очень «весёлая» штука.
Подробное описание «весёлой» штуки:
- Кто-то знает вашу электронную почту или имеет доступ к изменению календаря на вашем устройстве.
- Этот человек (программа, приложение) добавляет ваш почтовый ящик для участия в мероприятии (при этом описание «мероприятия» содержит ссылки и имеет название — вы выиграли, заберите приз, последний шанс, ваш iPhone под угрозой и т.д.) .
- В календаре автоматически создается напоминание об этом событии.
- Много мероприятий — много уведомлений — владелец iPhone и iPad страдает.
Но это ещё не самое интересное. Весь «фикус» в том, что все описанное выше не является каким-то сбоем или недоработкой программистов.
По идее — это должно облегчить жизнь пользователям (создал встречу, добавил друзей, напоминания готовы, все счастливы).
По факту — это облегчило жизнь спамерам (накидал рекламных событий — авось кто-то и «поведется»).
Так что же в итоге делать?
- На iPhone или iPad открыть «Настройки — Конфиденциальность — Календари» и посмотреть, какие программы имеют доступ к вашему календарю. Видите что-то лишнее? Смело отключайте!
- Открыть «Настройки — Календарь» и выключить опцию «Предложение мест».
Не помогло? Рекламные уведомления все равно появляются? Значит они «проталкиваются» через синхронизацию учетных записей.
Чаще всего проблемы вызывает учётка Gmail.
Как это исправить?
Способ 1 (быстрый и решительный). На iPhone или iPad нужно перейти в «Настройки — Пароли и учетные записи» и отключить синхронизацию учетных записей с календарем.
Способ 2 (чуть медленнее, но синхронизация останется). На компьютере:
- Открываете сайт управления календарем Gmail — вот ссылка.
- Заходите в «Настройки — Мероприятия».
- Находим и отключаем опцию «Автоматически добавлять приглашения».
- Аналогично поступаем с «Автоматически добавлять мероприятия из Gmail в мой календарь».
- Все.
Больше никаких рекламных сообщений в вашем календаре появляться не будет.
Обновлено или очень важно! Не нужно зацикливаться и искать проблему только в «Gmail». Обязательно проверьте «Настройки — Пароли и учетные записи» на наличие других учётных записей, найдите и отключите (удалите) всё то, что вызывает у вас подозрение — рекламный спам исчезнет. Победа!
У нас остался последний вопрос:
А как удалить все те события, которые уже были добавлены в календарь?
Ответ будет неутешительным. Это придется делать вручную — никаких инструментов для удаления «всего и сразу», к сожалению, нет… Или есть? И автор просто что-то не знает? Напишите об этом в комментарии — многие люди скажут вам спасибо!
Источник
Использование напоминаний на устройстве iPhone, iPad или iPod touch
С помощью приложения «Напоминания» в iOS 13 и более поздних версий или iPadOS можно создавать напоминания с подзадачами и вложениями, а также устанавливать оповещения по времени и месту.
Подготовка
- Настройте iCloud, чтобы поддерживать напоминания в актуальном состоянии на всех устройствах. Откройте приложение «Настройки», затем нажмите «[ваше имя]» > «iCloud» и включите «Напоминания». В приложении «Напоминания» можно просмотреть все напоминания на всех устройствах Apple, на которых выполнен вход с использованием одного идентификатора Apple ID.
- Узнайте больше о том, как обновить напоминания iCloud после обновления до iOS 13 или более поздних версий и iPadOS.
Создание напоминания
- Откройте приложение «Напоминания».
- Нажмите + «Новое напоминание» и введите текст напоминания.
Можно также добавлять напоминания в свои самые важные списки дел с помощью виджета «Напоминания» на экране «Домой».
Установка срока
Нажмите кнопку «Дата и время» , чтобы установить срок для напоминания. Выберите «Сегодня», «Завтра» или «На этих выходных» либо нажмите «Дата и время», чтобы самостоятельно задать день и время.
Если для напоминания установлен срок, но не задано время, уведомление по умолчанию появляется в 9:00 утра. Чтобы изменить время появления уведомлений для напоминаний на весь день, откройте приложение «Настройки», а затем откройте «Напоминания». Нажмите время под разделом «Напоминания на весь день», затем выберите другое время.
Добавление места
Нажмите кнопку «Геопозиция» , чтобы назначить уведомление на основе вашей геопозиции. Выберите один из предложенных вариантов либо нажмите «Настроить», чтобы добавить место самостоятельно; выберите время срабатывания уведомления: по прибытии или после ухода; и задайте периметр зоны, в которой срабатывает напоминание.
Чтобы получать уведомления на основе геопозиции, убедитесь, что включены службы геолокации. Откройте приложение «Настройки», нажмите «Конфиденциальность» > «Службы геолокации» и включите службы геолокации.
Добавление тега
Нажмите кнопку «Тег» , чтобы добавить тег. Теги позволяют быстро и автоматически упорядочивать напоминания по ключевым словам. Узнайте больше об использовании тегов для упорядочения напоминаний.
Отметка напоминания флажком
Нажмите кнопку «Установить флажок» , чтобы отметить напоминание как особо важное и поместить его в смарт-список «С флажком» на главном экране приложения «Напоминания».
Добавление вложения
Нажмите кнопку «Фото» , чтобы добавить вложение в напоминание. Можно сделать новую фотографию, выбрать изображение из медиатеки или отсканировать документ.
Редактирование напоминания
Нажмите кнопку «Изменить сведения» , чтобы добавить в напоминание дополнительные сведения и настройки, например заметки, URL-адрес и приоритет. Кроме того, можно изменить настройки уведомления для напоминания и список, к которому это напоминание относится.
Получение уведомления при отправке сообщения определенному пользователю
- Нажмите напоминание, а затем — кнопку «Изменить сведения» .
- Включите параметр «При отправке сообщения».
- Нажмите «Выбрать пользователя» и выберите имя в списке контактов.
При общении с этим человеком в следующий раз появится уведомление приложения «Напоминания».
Создание подзадач
В любое созданное напоминание можно добавить подзадачи. Например, напоминание о том, что необходимо собраться в поездку, может содержать список вещей, которые нужно взять с собой.
Подзадачи можно создавать несколькими способами.
- Нажмите и удерживайте напоминание, затем перетяните его на другое напоминание. Напоминание, которое вы перетянули, становится подзадачей другого напоминания.
- Смахните напоминание вправо, затем нажмите «Сместить вправо». Напоминание превращается в подзадачу напоминания, расположенного выше. Чтобы отменить действие, снова смахните напоминание вправо и нажмите «Сместить влево».
- Нажмите напоминание, а затем — кнопку «Изменить сведения» . Нажмите «Подзадачи» > «Добавить напоминание», затем введите подзадачу. Повторите эти действия для всех подзадач, которые необходимо создать.
Отметка напоминания как завершенного
Чтобы отметить напоминание как завершенное, нажмите пустой кружок рядом с ним. Чтобы просмотреть завершенные напоминания, нажмите кнопку «Еще» и «Показать завершенные».
Чтобы удалить напоминание, не отмечая его как завершенное, смахните его влево, затем нажмите «Удалить».
Если уведомление о напоминании выводится на экране блокировки, смахните напоминание влево. Нажмите «Просмотреть» и «Отметить как завершенное».
Добавление напоминания с помощью Siri
Можно попросить Siri запланировать напоминание на устройстве iOS или на часах Apple Watch*. Вот несколько примеров:
- Напоминай кормить собаку каждый день в 7:30
- Напомни проверить почту, когда я приду домой.
- Напомни зайти в гастроном, когда я уйду отсюда.
- Напомни позвонить Лизе завтра в 3 часа дня.
Добавьте домашний и рабочий адреса в свою карточку в приложении «Контакты», чтобы использовать Siri для добавления напоминаний по месту. Откройте приложение «Контакты» и нажмите «Моя карточка». Нажмите «Редактировать», добавьте рабочий или домашний адрес, затем нажмите «Готово».
* Siri использует службы геолокации, когда для напоминания указывается определенное место. Функции, команды и доступность Siri зависят от языка, страны и региона. Узнайте о поддержке той или иной функции Siri в различных странах и регионах.
Добавление напоминания из другого приложения
Напомните себе вернуться к этому приложению, например, чтобы еще раз посетить веб-сайт или место на карте, и добавьте в напоминание ссылку на то, где вы остановились. Откройте приложение, к которому необходимо вернуться, и найдите кнопку «Поделиться». Затем нажмите значок «Напоминания».
Источник