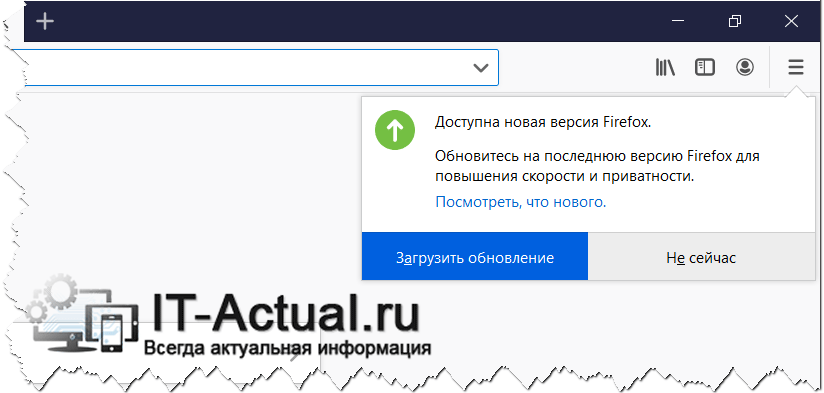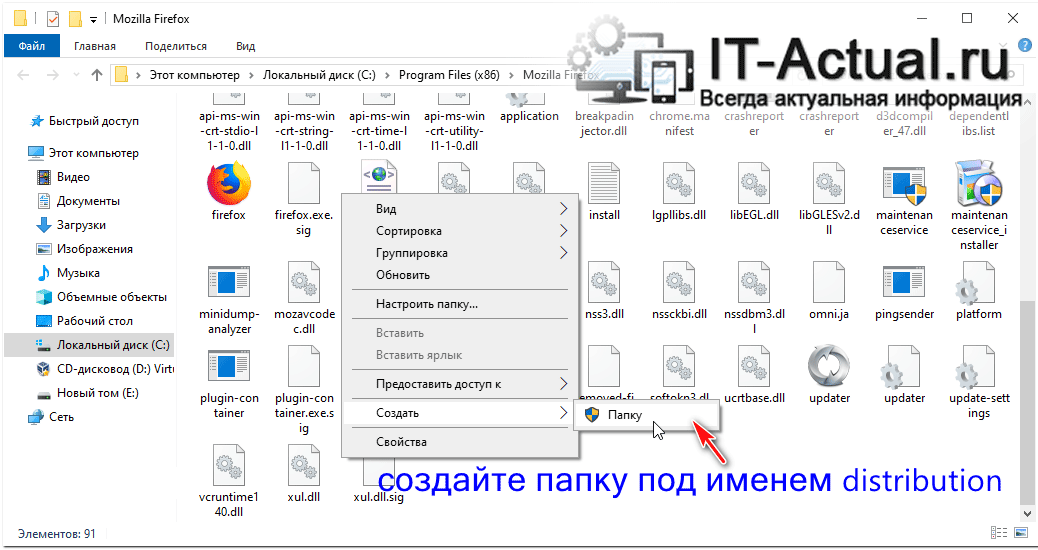- Отключить обновление firefox android
- №4 27-03-2018 08:13:04
- Re: Полностью отключить обновление FIrefox
- №5 27-03-2018 09:30:36
- Re: Полностью отключить обновление FIrefox
- №6 27-03-2018 09:34:28
- Re: Полностью отключить обновление FIrefox
- Отключение сообщения о выходе обновления, запрет его установки в Mozilla Firefox
- Содержание:
- Отключаем оповещение об обновлении, загрузку и установку новой версии Mozilla Firefox
- Способ первый (работает до версии браузера 80)
- Способ второй (актуальный)
- Mozilla firefox в андроиде отключить обновление вкладок. Отключаем слежку (настройка приватности) в Firefox. Как отключить обновление Firefox
- Как откатить Mozilla Firefox на предыдущую версию
- Видео
- Как отключить сбор данных в браузере Mozilla Firefox
- Где надо снять галочки в настройках обозревателя
- Отключаем телеметрию в Mozilla Firefox
- ПОЛЕЗНОЕ ВИДЕО
- Отключение автоматического обновления Mozilla Firefox
- Отключение автоматического обновления Mozilla Firefox
- Остались вопросы?
Отключить обновление firefox android
S_Kamil, я сделал следующим образом, нашёл тут на форуме давненько. В файле C:\Program Files\Mozilla Firefox\defaults\pref\channel-prefs.js в строке
pref(«app.update.channel», «release»); меняем release на no.
У меня тоже так же, но писали здесь что помогает не всегда.
Говорят что выход — поудалять все службы на фиг. Видимо updater.exe и maintenanceservice.exe
№4 27-03-2018 08:13:04
Re: Полностью отключить обновление FIrefox
S_Kamil, я сделал следующим образом, нашёл тут на форуме давненько. В файле C:\Program Files\Mozilla Firefox\defaults\pref\channel-prefs.js в строке
pref(«app.update.channel», «release»); меняем release на no.
Добавлено 27-03-2018 08:13:51
S_Kamil, я сделал следующим образом, нашёл тут на форуме давненько. В файле C:\Program Files\Mozilla Firefox\defaults\pref\channel-prefs.js в строке
pref(«app.update.channel», «release»); меняем release на no.
У меня тоже так же, но писали здесь что помогает не всегда.
Говорят что выход — поудалять все службы на фиг. Видимо updater.exe и maintenanceservice.exe
Про такой вариант я читал, но также читал, что это приводит к тому, что постоянно выскакивают всякие сообщения о том, что не может обновиться или типа того.
Отредактировано S_Kamil (27-03-2018 08:13:51)
№5 27-03-2018 09:30:36
Re: Полностью отключить обновление FIrefox
Говорят что выход — поудалять все службы на фиг. Видимо updater.exe и maintenanceservice.exe
Речь идёт видимо о службе обновления в фоновом режиме, которую можно деактивировать, если установили, через программы и компоненты 
постоянно выскакивают всякие сообщения о том, что не может обновиться или типа того.
Лично у меня этой службы никогда не было и дела мои от этого не пострадали. Если ставлю 
№6 27-03-2018 09:34:28
Re: Полностью отключить обновление FIrefox
Про такой вариант я читал, но также читал, что это приводит к тому, что постоянно выскакивают всякие сообщения о том, что не может обновиться или типа того.
Может быть. Сам не пробовал. Наверное этот способ нужно объединять с предыдущим или ещё какими-нибудь параметрами отключения.
А вообще у меня сейчас так: канал включён (release), но обновляю вручную, скачивая с http://ftp_как_его_там.
При установке поверх выбираю «выборочно» и снимаю галку с «использовать что-то там сервис какой-то»
Само ничего не обновляется, а сообщение выскакивает, что мол новая версия найдена.
Наверное его отключить можно, но я не стал.
Если ставлю 
Ага, во. Пока писал и подсказка подоспела
Источник
Отключение сообщения о выходе обновления, запрет его установки в Mozilla Firefox
Браузер Mozilla Firefox пользуется уверенной популярностью у пользователей, ценящих комфорт и функционал, что предлагает данный браузер. И у пользователей при его применении возникают самые различные задачи, включая и те, при которых обновление самого браузера было бы нежелательным.
При этом, если обратиться к настройкам самого браузера, то выяснится, что среди опций отсутствует та, которая бы позволила полностью отключить всякое упоминание о выходе новой версии браузера. Хотя в прошлых версиях (до серьёзного обновления, при котором были существенно «урезаны» возможности расширений) браузера таковая присутствовала.
Однако возможность отключения оповещения об обновлении в браузере Фаерфокс существует, чему и будет посвящён данный материал.
Содержание:
Отключаем оповещение об обновлении, загрузку и установку новой версии Mozilla Firefox
У браузера множество функций и возможностей, но некоторые из них не так очевидны. Включая и возможность тонкой настройки как через файл политики, так и через реестр.
Именно этими возможностями мы и воспользуемся, дабы «отучить» браузер время от времени сообщать о выходе новой версии.
Все дальнейшие описываемые манипуляции необходимо проводить при закрытом браузере.
Способ первый (работает до версии браузера 80)
- В первом шаге мы перейдём в директорию, где расположены файлы самого браузера. Сделать это можно различными способами. К примеру, это можно сделать через ярлык запуска браузера, прибегнув к возможностям операционной системы при работе с ярлыками.
- Открыв директорию, где находятся основные файлы браузера, следует там создать папку под именем «distribution» (без кавычек).
Далее следует перейти в эту папку и создать там текстовый документ под имеем «policies» (без кавычек).
Примечание: в меню «Создать» может не отображаться пункт создания текстового документа. В этом случае создайте его, к примеру, на рабочем столе, а потом просто перенесите в созданную на втором шаге данного руководства директорию.
Теперь следует открыть (можно это сделать в стандартном приложении «Блокнот») только что созданный файл и вписать в него следующее:
После чего отредактированный файл следует сохранить.
Теперь нам необходимо переименовать этот файл, а точнее изменить его расширение. Сейчас таковым у файла является «txt», а необходимо «json».
По умолчанию в операционной системе расширения у большинства типов файлов не отображаются, однако это легко изменить. Включите отображение расширений у файлов и измените расширение у новоиспечённого файла.
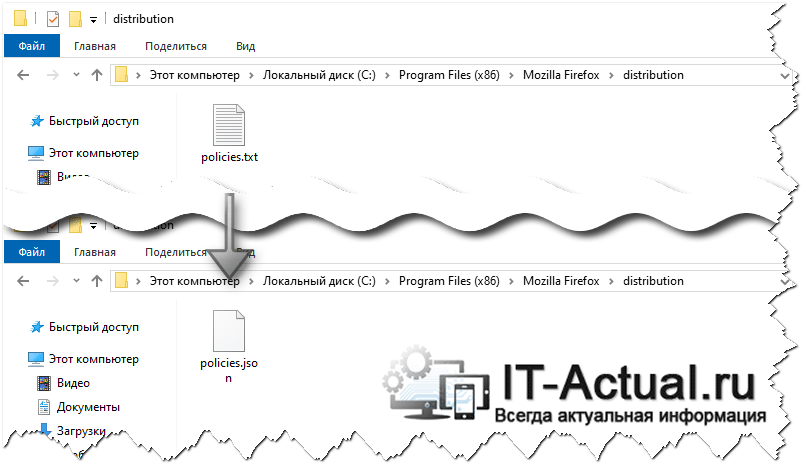
Понимая, что некоторые этапы данного руководства могут вызвать сложности у пользователей, которые обладают начальными знаниями и опытом при работе с компьютером, был дополнительно создан архив, в котором имеется папка с необходимым файлом. Просто скачайте и распакуйте его в директорию с файлами Mozilla Firefox, и задача будет выполнена.
Способ второй (актуальный)
В актуальных версиях отключение проверки и загрузки обновлений в браузере Мозилла Фаерфокс осуществляется через реестр.
- Запустите редактор реестра от имени администратора. Перейдите в ветку, что находится по пути (если такового пути нет, то его необходимо создать)
Там создайте Параметр DWORD (32 бита) под именем DisableAppUpdate и присвойте ему Значение1.
Если ручное добавление записи в реестр вызывает у вас трудности, то вы можете воспользоваться специально подготовленным файлом, который добавляет указанную запись. Просто осуществите клик по оному и согласитесь на добавление информации в реестр.
В приведённом выше архиве 2 файла:
- Disable firefox updates – отключает обновления
- Enable firefox updates – возвращает функционал проверки и загрузки обновлений
Желаю продуктивной работы с браузером Mozilla Firefox.
В свою очередь, Вы тоже можете нам очень помочь.
Просто поделитесь статьей в социальных сетях и мессенджерах с друзьями.
Поделившись результатами труда автора, вы окажете неоценимую помощь как ему самому, так и сайту в целом. Спасибо!
Источник
Mozilla firefox в андроиде отключить обновление вкладок. Отключаем слежку (настройка приватности) в Firefox. Как отключить обновление Firefox
Обязательно нужно обновлять браузер так как хакеры со временем находят в нём лазейки и пытаются по ним проникнуть в чужие компьютеры. Обновления закрывают эти лазейки и ещё усовершенствуют его добавляя в него каких-нибудь новых возможностей. Однако изредка обновления встают криво и в результате браузер Mozilla Firefox после обновления может вообще перестать работать или работать но с ошибками. В таких случаях нужно откатить обновление Firefox к старой версии которая нормально работала.
Как откатить Mozilla Firefox на предыдущую версию
Однако у браузера нет такой функции с помощью которой можно было в Mozilla откатить обновление, поэтому браузер можно только переустановить, а для этого нужно будет скачать предыдущую версию браузера.
После обновления Firefox не получится откатить назад
Чтобы скачать предыдущую версию с помощью которой можно будет откатить Мозилу до предыдущей версии нужно открыть настройки браузера нажав на три параллельные полоски которые расположены в верхней правой части браузера и в открывшемся контекстном меню выбрать пункт Настройки. В настройках браузера нужно открыть дополнительные настройки и в них перейти на вкладку Обновления.

На этой вкладке нужно сначала запретить обновление Firefox в автоматическом режиме поставив точку у пункта Проверять наличие обновлений, но позволять решать, устанавливать ли их или нет или у пункта Никогда не проверять наличие обновлений (не рекомендовано: ставит безопасность под угрозу) . Это делается для того чтобы когда произведёте откат Firefox он опять автоматически не обновился. Затем нажимаете на кнопку с надписью Показать журнал обновлений.

Откроется окошко под названием Журнал обновлений в котором можно увидеть текущую версию браузера, а также все предыдущие версии и когда они были установлены. В этом окошке нужно в предыдущей версии нажать на Подробнее.

Откроется новая страница на которой можно будет скачать эту версию браузера нажав на кнопку Download Firefox. После этого к вам на компьютер закачается предыдущая версия и вам чтобы откатить обновление Мозила останется только установить её.
Видео
В этом видео показано как откатить Firefox на предыдущую версию.
Многие пользователи знают как отключить всю телеметрию в браузере Mozilla Firefox из настроек обозревателя, сняв пару галочек. Они считают себя гуру в этом простом вопросе и в данный момент уже хотят покинуть этот сайт, ничего нового не предвидя для себя.
Друзья, не спешите — мы с Вами сейчас будем ПОЛНОСТЬЮ её отключать, а не только ту часть, которую нам разрешили производители.
Телеметрия — это сбор и передача производителям, в фоновом режиме, различных технических данных, статистики использования, логов, сообщений о падении браузера и так далее. Ваш домашний адрес, номер телефона, пин-код банковской карточки, размер обуви… при этом никому не интересен и не нужен, даже даром.
Это сплошные обезличенные циферки и сигналы. По сути, вреда пользователю от их сбора и передачи нет. Но, это всё-таки отдельные вычислительные процессы, которые теоретически мизерно замедляют работу обозревателя сети Интернет.
Кроме этого, тоже очень не сильно, замедляется общая скорость передачи данных и увеличивается объём трафика . Маленькие пакеты данных мешают большим и нужным пакетам, которые Вы ждёте, например, отправив запрос поисковой системе .
А ещё эти бесконтрольные действия браузера сильно раздражают различных конспираторов и фанатов абсолютной конфиденциальности. Давайте отключим всю телеметрию в браузере Mozilla Firefox.
Как отключить сбор данных в браузере Mozilla Firefox
Показывать, как полностью отключить сбор данных в браузере я буду на примере версии Mozilla Firefox Quantum (58.0.2). Для начала напомню…
Где надо снять галочки в настройках обозревателя
Заходим в эти самые настройки через три полосочки в правом верхнем углу окна браузера…
…и в разделе «Приватность и Защита» скролим вниз, до пункта «Сбор и использование данных Firefox». Тут снимаем обе галочки…
Этим ограничатся простые неопытные пользователи, но мы то с Вами хакеры почти, правда? Поэтому идём дальше и глубже.
Отключаем телеметрию в Mozilla Firefox
Когда-то я Вам писал про секретные настройки браузеров и там мы пользовались редактором настроек обозревателя Mozilla Firefox — сегодня снова используем его.
Забиваем в адресную строку браузера (обязательно руками, а не просто копипастим )…
… и жмём «Enter» на своей шикарной клавиатуре . Попадаем в очень интересный, но в то же время, опасный редактор настроек Mozilla Firefox…
В нём надо быть очень внимательным и аккуратным, чтоб случайно не убить свой любимый браузер.
В поле поиска пишем (вот тут можно и скопипастить) слово…
Из полученных результатов нам понадобятся исключительно следующие 13 строк…
- browser.newtabpage.activity-stream.feeds.telemetry
- browser.newtabpage.activity-stream.telemetry
- browser.ping-centre.telemetry
- toolkit.telemetry.archive.enabled
- toolkit.telemetry.bhrPing.enabled
- toolkit.telemetry.enabled
- toolkit.telemetry.firstShutdownPing.enabled
- toolkit.telemetry.newProfilePing.enabled
- toolkit.telemetry.reportingpolicy.firstRun
- toolkit.telemetry.server
- toolkit.telemetry.shutdownPingSender.enabled
- toolkit.telemetry.unified
- toolkit.telemetry.updatePing.enabled
Нужно двойным кликом левой кнопкой компьютерной мышки по каждой отдельной строке из нашего списка переключить значение на «false» (отключено)…
Это же можно сделать вызвав контекстное меню правой кнопкой мыши и кликнув по пункту «Переключить»…
В строке «toolkit.telemetry.server» пришлось самостоятельно руками вписывать новое значение «false»…
Кстати, можно минуя ввод «telemetry» в поле поиска вставлять отдельные скопированные строки из нашего списка. Так даже легче и меньше вероятности ошибиться — в окне результата поиска будет всего одна строка…
Вот и всё. Можно закрывать вкладку с редактором настроек и перезапускать браузер Mozilla Firefox. Теперь ему будет легче дышать и он станет работать ещё быстрее. Вряд ли Вы заметите это визуально, но поверьте — это так.
Вот Вы и узнали как отключить всю телеметрию в браузере Mozilla Firefox. Расскажите об этом своим друзьям и знакомым — поделитесь ссылкой на эту статью.
Кстати, Вас наверняка ещё заинтересует, как ускорить Интернет на 450% и максимально оптимизировать его одним кликом.
ПОЛЕЗНОЕ ВИДЕО
Я только обозреваю программы! Любые претензии — к их производителям!
Mozilla Firefox — довольно простой и давно зарекомендовавший себя браузер. К сожалению, сегодня разработчики этого обозревателя «радуют» своих пользователей все большей навязчивостью и необратимостью различных нововведений, которые устанавливаются автоматически посредством автообновления браузера. Возможно, что в последующих версиях пользователи будут лишены возможности создания и управления собственной панелью инструментов обозревателя, а в итоге он и вовсе может превратиться в аналог браузера Google Chrome. Если вы хотите, чтобы Mozilla Firefox радовал вас так же, как и прежде, и при этом не устанавливал какие-то свои обновления без ведома, то следует отключить автоматическое обновление браузера.
Отключение автоматического обновления Mozilla Firefox
Обновления для браузера Mozilla Firefox выходят довольно часто и иногда оповещения о появлении свежих, усовершенствованных версий могут просто надоедать или даже мешать удобной работе с обозревателем. Для того чтобы отключить автоматическое обновление браузера, следует зайти в его настройки. Для этого потребуется открыть сам обозреватель и выбрать вкладку «Инструменты». В появившемся контекстном меню нужно нажать на кнопку «Настройки» и войти в «Обновления». В окне следует найти пункт «Никогда не проверять наличие обновлений» и напротив него поставить галочку. Действие нужно подтвердить с помощью кнопки «Ок» и перезапустить браузер, после чего автоматическое обновление сразу отключится. Стоит отметить, что в современных версиях пользователь может выбирать, какие именно обновления браузер будет искать автоматически. Обновления для: «Браузера Firefox», «Дополнений», а также «Поисковых плагинов». Если не нужно никаких обновлений, достаточно убрать галочки со всех этих пунктов.
В результате этих действий Mozilla Firefox не будет проверять обновления, следовательно, не будут появляться различные оповещения о новых версиях и прочем. Конечно, возможность их установки у пользователя останется, только для этого нужно будет иногда заходить в «Обновления» в браузере и самостоятельно принимать решение об установки того или иного нововведения. Если вам понравится какая-то более свежая версия Mozilla Firefox, то ее можно будет просмотреть и установить через «Справку». Для этого нужно выбрать соответствующую вкладку в меню сверху и нажать на кнопку «О Firefox», а затем «Проверить наличие обновлений». После щелчка появится список возможных обновлений, где вы с легкостью сможете вручную установить именно то, что нужно вам.
Отключение автоматического обновления Mozilla Firefox
Время банк-клиентов именно как приложений-клиентов уже прошло. Большая часть банков перешла на онлайн версии клиентов. Чаще всего в основе таких приложений лежит Java. Но настроить связку «Нужная версия Java» + «Нужная версия браузера» зачастую сложно. В большинстве случаев подходит браузер Mozilla Firefox. Всё работает, но потом Firefox обновляется и начинаются проблемы: то сама новая версия Firefox перестаёт поддерживать работу банк-клиентов, то новая версия блокирует старые версии Java Runtime Environment. А поскольку банк-клиенты не успевают за обновлениями Java, иногда нужно использовать именно более старые её версии. Рассказываем и показываем как отключить автоматическое обновление Mozilla Firefox.
Старые версии (абсолютно любые) можно найти на этом сайте: https://ftp.mozilla.org/pub/firefox/releases/
Допустим, нам нужна версия Firefox 43, загружаем её, устанавливаем.
Для того, чтобы отключить автоматическое обновление Mozilla Firefox необходимо:
- В адресной строке браузера набрать about:config
Настройки отфильтруются, останутся только те, которые начинаются с введённой фразы.
- app.update.auto — автоматическое обновление браузера
- app.update.enabled — обновление браузера
Эти параметры имеют булевы значения (true/false). После двойного клика по каждому из них, текст в этих строчках станет жирным, состояние переключится на «Установлено пользователем», а значение станет false.
Остались вопросы?
Что-то пошло не так? Специалисты нашей компании помогут Вам разобраться с возникшими проблемами! Обращайтесь! →
Режим приватного просмотра был расширен опцией «Защита от отслеживания «. Однако кто защитит пользователя от слежки со стороны самого «Огнелиса»? Ведь не секрет, что разработчики браузеров не только обрабатывают и хранят информацию о наших поисковых запросах, поведении на сайтах и скачанных файлах, но и делятся ею с поисковыми сервисами.
В свете сказанного, Google даже выпустил парочку программ для веб-серфинга, Chrome и Chromium, дабы сделать работу «поисковика №1» более эффективной. Сегодня я расскажу о простом способе повысить личную приватность в интернете через изменение скрытых настроек Firefox из списка about:config .
Чтобы приступить к работе с параметрами, недоступными через панель меню, наберите в адресной строке about:config и нажмите «Enter » → далее, не пугаясь «грозной» надписи, щелкните по кнопке «Я обещаю, что буду осторожен!» → скопируйте в окно поиска нужный параметр и двойным кликом поменяйте его значение с «true » на «false «.
Отключаем отправку отчетов о производительности (телеметрии )
Разумеется, эти следящие сервисы можно и нужно безболезненно отключить через настройки:
Отключаем сервис «Safe Browsing» от Google
Сей функционал, появившийся в 32 -ой стабильной сборке «Огнелиса», призван улучшить приватность пользователя, но фактически отправляет историю вашего серфинга и информацию о скачиваемых файлах на сервера Google. Поэтому благоразумно будет отключить отправку конфиденциальных данных, правда, и предупреждения о посещении неблагонадежных сайтов тоже навсегда исчезнут. Как я говорил, нижеперечисленные настройки должны иметь значение «false «:
Источник