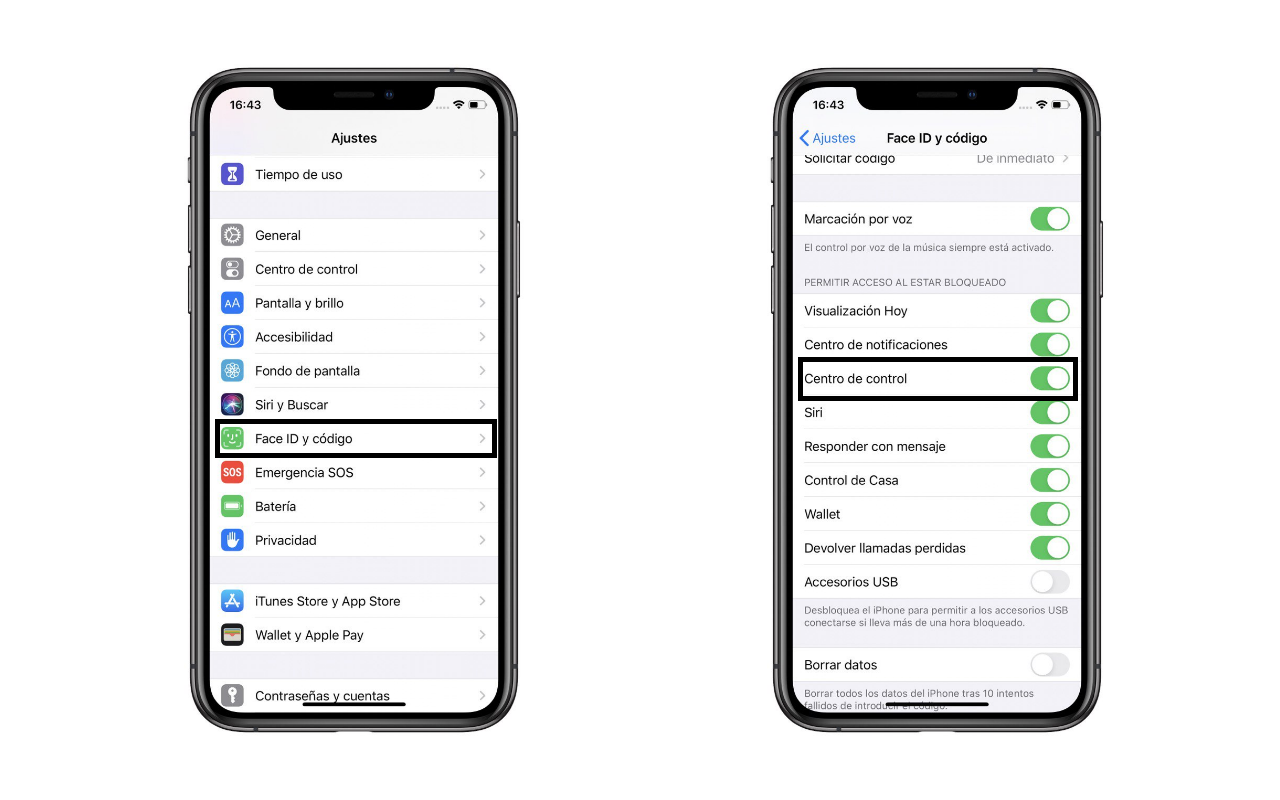- Как отключить пункт управления с заблокированного экрана?
- Как отключить доступ к пункту управления на вашем iPhone
- Доступ к приложению «Пункт управления» на iPhone и iPod touch
- Как открыть и закрыть «Пункт управления»
- iPhone X и более поздние модели
- iPhone SE, iPhone 8 и более ранние модели, а также iPod touch
- Персонализация настроек
- Как отключить Центр управления на экране блокировки iPhone
- Пункт управления в iOS: настройка и возможности
- Возможности Пункта управления
- Как добавлять, удалять и изменять порядок дополнительных элементов
- Как скрыть Центр управления на заблокированном экране на iPhone
- Предотвращение появления центра управления на заблокированном экране
Как отключить пункт управления с заблокированного экрана?
Экран блокировки iPhone имеет разные конфигурации, благодаря которым вы можете быстро получить доступ к нескольким функциям. Одним из них является пункт управления, который вы можете деактивировать или активировать, чтобы он не показывался, когда iPhone заблокирован.
Многие пользователи отключают эту функцию, чтобы предотвратить кражу iPhone. Идея заключается в том, что таким образом вор не сможет активировать авиарежим, если у него нет пароля. Посмотрим, как это делается.
Как отключить доступ к пункту управления на вашем iPhone
Как бы не было удобно использовать пункт управления в режиме блокировки, вы можете отключить его. Для этого выполните следующие действия:
- На вашем iPhone зайдите в Настройки >Face ID и код-пароль (Touch ID и код-пароль)
Теперь никто не сможет получить доступ к центру управления вашего iPhone и активировать Авиарежим, чтобы заблокировать связь. Хотя это не помешает вору без проблем выключить телефон, но все же.
Отключение центра управления экрана блокировки не позволит никому активировать авиарежим вашего iPhone.
В этом же меню вы также можете отключить Siri (подробнее об этом мы рассказывали тут), чтобы запретить кому-либо использовать ее, пока телефон разблокирован.
Это не полностью предотвратит кражу вашего устройства, но является небольшим препятствием для вора. При наличии достаточного количества времени вы можете использовать функцию «Найти мой iPhone», чтобы найти устройство или отправить на него вызов.
Источник
Доступ к приложению «Пункт управления» на iPhone и iPod touch
Через «Пункт управления» можно мгновенно получать доступ к приложениям и функциям, которые вы используете чаще всего. «Пункт управления» можно использовать, чтобы быстро делать снимки, включать Wi-Fi, управлять Apple TV и применять множество других функций.
Как открыть и закрыть «Пункт управления»
Способ открытия и закрытия приложения «Пункт управления» зависит от типа вашего устройства. Найдите модель своего устройства ниже и следуйте инструкциям. Или узнайте, как открыть «Пункт управления» на iPad.
iPhone X и более поздние модели
- Чтобы открыть «Пункт управления», смахните вниз от правого верхнего угла экрана.
- Чтобы закрыть «Пункт управления», смахните вверх от нижней части экрана или коснитесь экрана.
Если смахнуть слишком близко к центру вверху экрана, откроется «Центр уведомлений», а не «Пункт управления».
iPhone SE, iPhone 8 и более ранние модели, а также iPod touch
- Чтобы открыть «Пункт управления», смахните вверх от нижнего края любого экрана.
- Чтобы закрыть «Пункт управления», нажмите вверху экрана или кнопку «Домой».
Персонализация настроек
Нужно быстро отрегулировать яркость дисплея или изменить громкость? Можно изменить настройки приложения «Пункт управления», чтобы получать доступ к приложениям, настройкам и функциям всего несколькими касаниями.
Не знаете, какие функции можно использовать из приложения «Пункт управления»? Ознакомьтесь со списком приложений, настроек и функций.
Источник
Как отключить Центр управления на экране блокировки iPhone
Когда ваш iPhone или iPad заблокирован, могут быть моменты, когда вы не хотите, чтобы люди могли использовать Центр управления. К счастью, есть простой способ отключить Центр управления на экране блокировки. Вот как.
Сначала откройте приложение «Настройки» на своем iPhone.
В настройках прокрутите вниз, пока не найдете «Face ID и пароль» или «Touch ID и пароль», и коснитесь его. Этот вариант будет отличаться в зависимости от модели вашего iPhone.
Ваш iPhone запросит ваш пароль. Введите это.
После этого вы увидите настройки пароля вашего iPhone. Проведите пальцем вверх, пока не найдете раздел «Разрешить доступ при блокировке». Коснитесь переключателя рядом с «Центром управления», чтобы выключить его.
Нажмите один раз назад, затем выйдите из настроек. В следующий раз, когда вы заблокируете свой телефон, Центр управления больше не будет доступен, как бы любопытный злоумышленник ни смахнул. Оставайся там в безопасности!
Источник
Пункт управления в iOS: настройка и возможности
Наверное, главной приятной особенностью, появившейся в iOS 11, является переработанный Пункт управления, который теперь умещается на одной странице и настраивается при длительного нажатия на элемент (работает даже на iPhone 5s и iPhone 6).
Возможности Пункта управления
Например, если нажать и удерживать плитку с музыкальным плеером, откроется новое окно с ползунками громкости, кнопками воспроизведения и другими управляющими элементами.
Дополнительные настройки появляются и при долгом тапе на плитке со значками авиарежима, Wi-Fi, сотовых данных (наконец-то!) и Bluetooth — в этом случае вы увидите AirDrop и настройки Режима модема.
Как оказалось, активация и деактивация Wi-Fi и Bluetooth через Пункт управления теперь работает иначе и может даже ввести в заблуждение. В этом вопросе мы разбирались в этом материале.
При нажатии с усилием по иконке фонарика появится индикатор, позволяющий осуществлять яркость света (4 уровня).
При нажатии на иконку Apple TV, владельцы телевизионных приставок Apple могут использовать Пункт управления на iPhone или iPad в качестве удобного пульта управления.
Кроме того, обновленный Пункт управления позволяет записывать видео с экрана iPhone или iPad, запускать камеру, а также устанавливать таймер, запускать таймер и многое другое (полный перечень ниже).
Конечно, Пункт управления по-прежнему не идеален. Так, и сейчас в нем нет перемещения объектов при помощи drag-n-drop и полной настройки иконок «под себя». Но и то, что есть — уже очень большой шаг вперед; пользователи iOS оценили возврат к «одностраничному» дизайну и появившиеся возможности по настройки Пункта управления. Особенно радует появление таких опций, как режим энергосбережения и быстрый доступ к настройкам для людей с ограниченными возможностями.
Как добавлять, удалять и изменять порядок дополнительных элементов
Настройка Пункта управления производится в приложении Настройки в одноименном разделе. Здесь можно добавлять / удалять значки из Пункта управления и организовывать их.
Конечно, есть исключения — из «шторки» нельзя убрать системные тогглы-переключатели, музыкальный плеер, блокировку ориентации, яркость, звук, Не беспокоить и AirPlay.
А вот что можно добавить или удалить:
- Команды для Универсального доступа;
- Будильник;
- Пульт управления Apple TV;
- Калькулятор;
- Камера;
- Не беспокоить во время езды в машине;
- Фонарик;
- Гид-доступ;
- Home;
- Режим энергосбережения;
- Лупа;
- Заметки;
- Запись экрана;
- Секундомер;
- Размер текста;
- Таймер;
- Голосовые заметки;
- Сканер QR-кода;
- Темный режим;
- Распознавание звуков;
- Слух.
Источник
Как скрыть Центр управления на заблокированном экране на iPhone
В последние годы центр управления значительно облегчил нам жизнь. постепенно становилось все богаче. В последних версиях программного обеспечения из этого всплывающего окна мы можем активировать или деактивировать мобильные данные, а также иметь быстрый доступ ко многим разделам нашего iPhone.
Но центр управления не идеален с точки зрения конфиденциальности если вы очень дотошный с доступом к вашему мобильному телефону. При перемещении из верхнего правого угла вниз мы можем, например, делать быстрые заметки, менять песни или активировать режим «Не беспокоить». Проблема в том, что центр управления может быть развернут кем-либо за пределами iPhone без каких-либо проблем. Но Apple все продумал и позволяет заблокировать это окно настроек на экране блокировки нашего iPhone или IPad.
Предотвращение появления центра управления на заблокированном экране
Если мы хотим, чтобы это меню не отображалось на экране блокировки нашего iPhone или iPad, вы должны просто увидеть следующие шаги:
- Введите настройки
- Прокрутите вниз, пока не найдете «Идентификатор лица и код» вариант и нажмите на него.
- После ввода кода блокировки вы получите определенные параметры настройки. Зайдите в это меню, пока не найдете раздел ‘Центр управления’ и отключите эту опцию.
С этого момента когда наш iPhone или iPad заблокирован, мы не сможем получить доступ к центру управления. Это может раздражать, если мы привыкли менять песню, которую слушаем, или активировать мобильные данные без необходимости разблокировать устройство. Но очевидно, что человек, который очень дотошен со своим iPhoen, не захочет получить доступ к этим опциям.
Это правда, что благодаря идентификатору лица или идентификатору касания нет непосредственного доступа, например, для записи экрана или установки будильника. Но например Вы можете включить фонарик или получить доступ к калькулятору без каких-либо проблем , Но, очевидно, когда мы с калькулятором, если вы хотите получить доступ к другим параметрам системы, и если вы должны разблокировать устройство.
В любом случае, интересно, что Apple включила эти опции, потому что они явно не жалейте вообще. Мы всегда просим Apple предоставить все варианты для всех типов пользователей. Вполне возможно, что большинство из вас вообще не против того, что кто-то получает доступ к этим частям системы, но есть другие, которые хотят, чтобы все это было охвачено.
А вы, что вы думаете об этом способе скрытия центра управления?
Источник