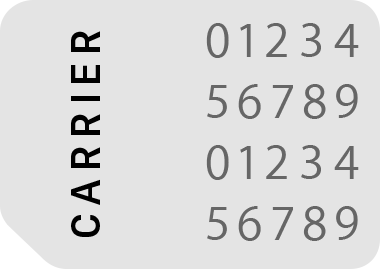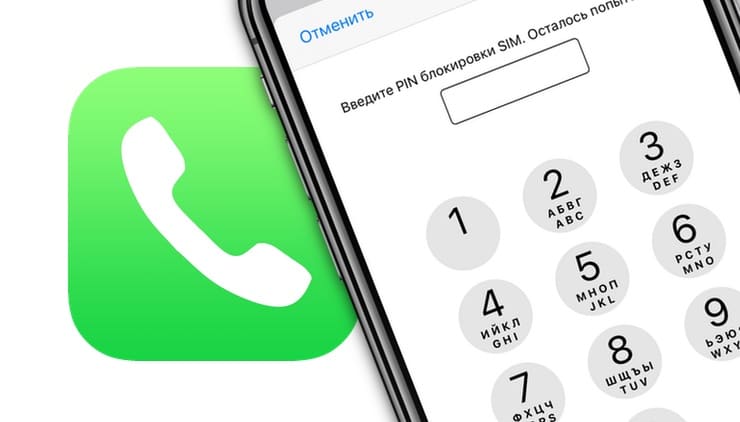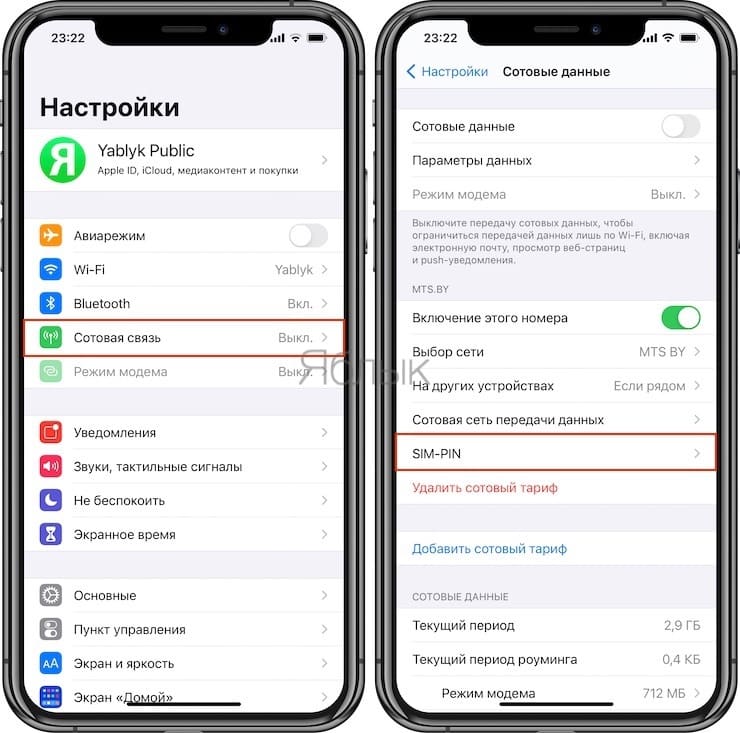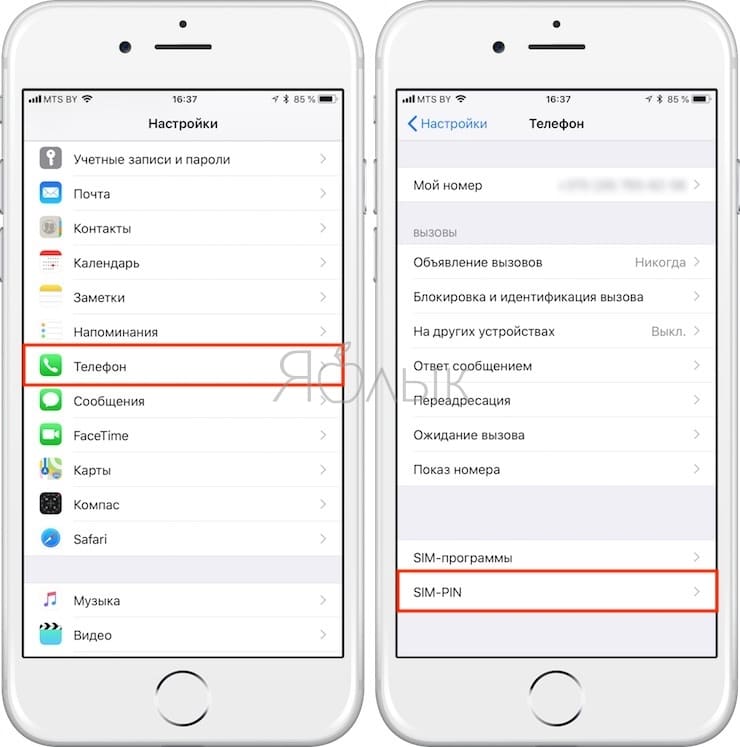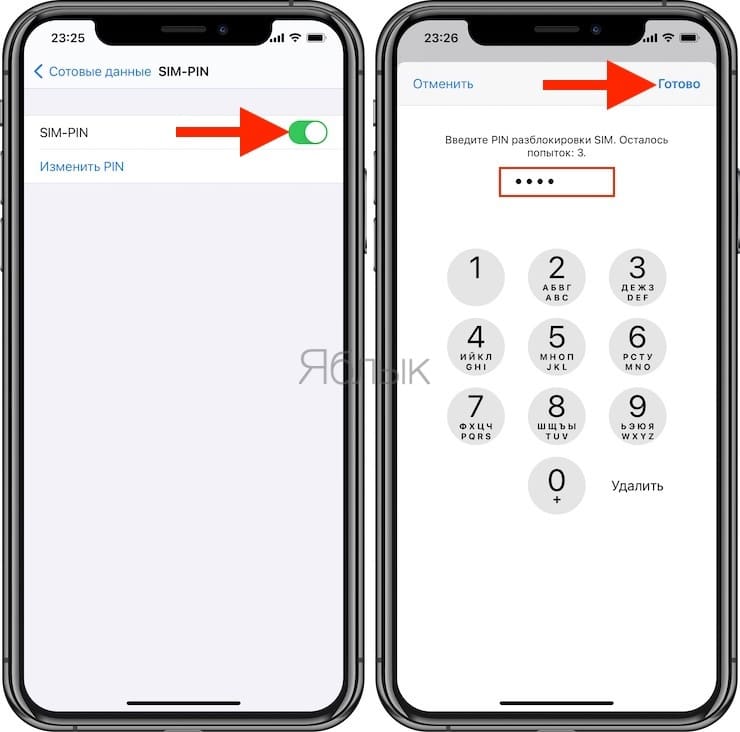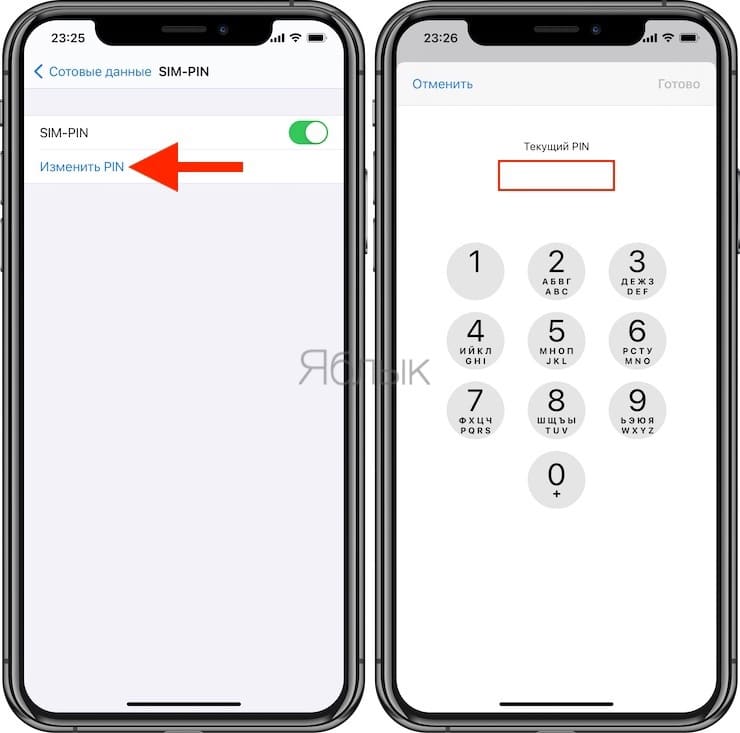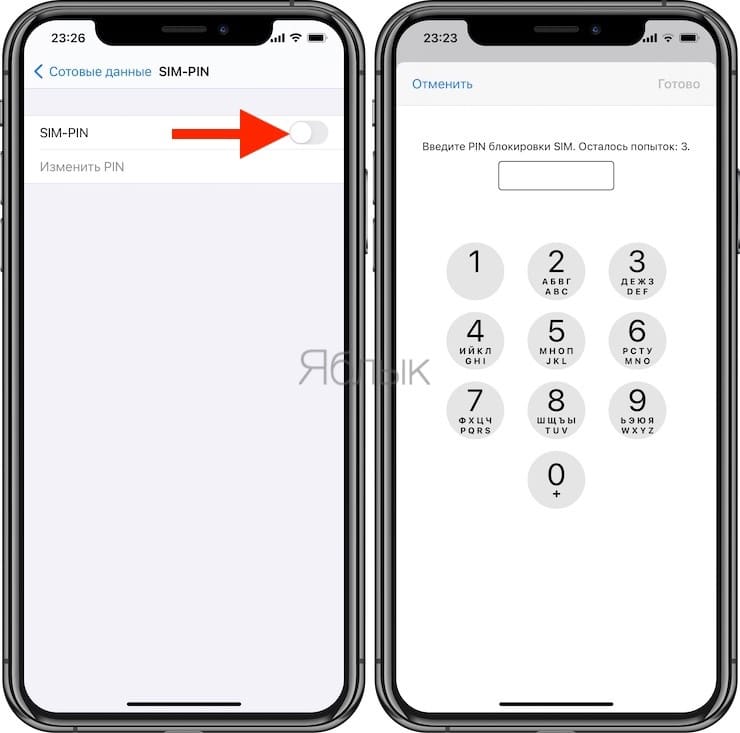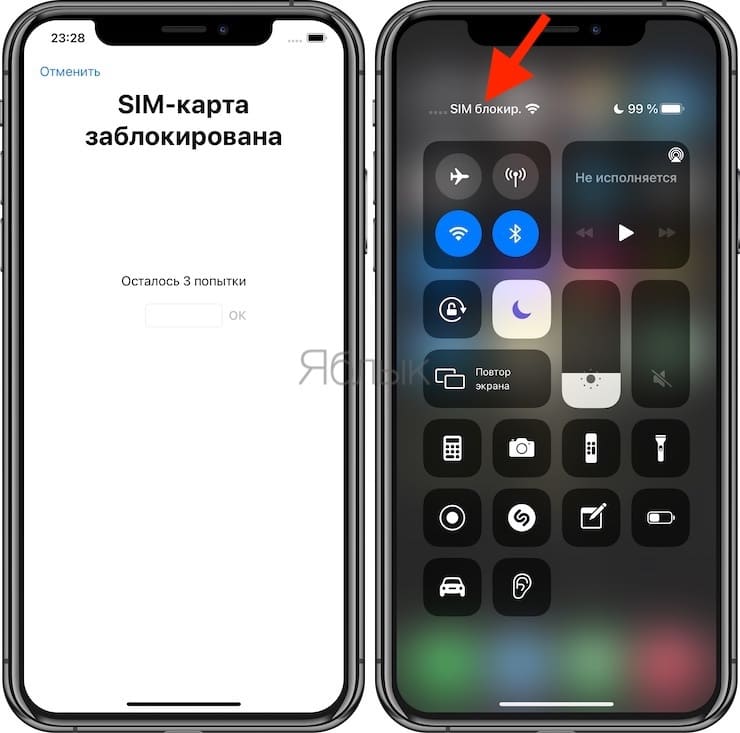- Использование PIN-кода SIM-карты на iPhone или iPad
- Включение и выключение PIN-кода SIM-карты
- Если вы забыли или не знаете PIN-код своей SIM-карты
- Использование код-пароля на iPhone, iPad или iPod touch
- Настройка пароля
- Изменение пароля или его настроек
- Получение помощи
- Появляется оповещение с требованием изменить код-пароль или не удается изменить настройки код-пароля
- Не удается вспомнить код-пароль
- Как отключить код разблокировки на Айфоне
- Как отключить ПИН (PIN-код) СИМ карты на iPhone
- Как отключить или изменить PIN-код для SIM-карты на iPhone
- Как включить PIN-код для SIM-карты на iPhone
- Что происходит, когда включен PIN-код на SIM-карте?
- Если вы забыли код-пароль для iPhone
- Шаг 1. Выполните следующие действия на компьютере Mac или компьютере с Windows.
- Шаг 2. Выключите iPhone.
- Шаг 3. Переведите iPhone в режим восстановления.
- Шаг 4. Восстановите iPhone.
- Необходима дополнительная помощь?
Использование PIN-кода SIM-карты на iPhone или iPad
Заблокируйте SIM-карту PIN-кодом (личным идентификационным номером), чтобы для совершения телефонных вызовов и передачи данных по сотовой сети требовалось ввести идентификационный код.
Чтобы защитить свою SIM-карту от использования другими для совершения телефонных вызовов или передачи данных по сотовой сети, можно использовать PIN-код SIM-карты. После этого при каждом перезапуске устройства или извлечении SIM-карты ваша SIM-карта будет автоматически блокироваться, а в строке состояния будет отображаться сообщение «SIM блокир.».
Не пытайтесь угадать PIN-код SIM-карты. Ввод неправильного кода может привести к постоянной блокировке SIM-карты, и вам потребуется новая SIM-карта.
Включение и выключение PIN-кода SIM-карты
- На iPhone выберите «Настройки» > «Сотовая связь» > SIM-PIN. На iPad выберите «Настройки» > Mobile Data (Мобильные данные) > SIM PIN.
- Включите или выключите PIN-код SIM-карты.
- Если потребуется, введите PIN-код SIM-карты. Если вы еще не использовали PIN-код SIM-карты, введите полученный от оператора код по умолчанию. Если вы не знаете PIN-код SIM-карты по умолчанию, не пытайтесь угадать его. Посмотрите на странице службы поддержки оператора, в документации к тарифу сотовой связи или обратитесь к оператору сотовой связи.
- Нажмите «Готово».
Если вы забыли или не знаете PIN-код своей SIM-карты
Никогда не пытайтесь угадать PIN- или PUK-код SIM-карты. * Ввод неправильного кода может привести к постоянной блокировке SIM-карты, после чего вам потребуется новая SIM-карта. Если устройство запрашивает PIN-код или другой код, которого вы не знаете, сделайте следующее:
- Обратитесь к оператору сотовой связи, от которого получена данная SIM-карта. Если вы не знаете, какому оператору сотовой связи позвонить, достаньте SIM-карту iPhone или SIM-карту iPad и посмотрите название или логотип оператора на карте.
- Попросите оператора сотовой связи помочь вам разблокировать SIM-карту с использованием PIN- или PUK-кода SIM-карты по умолчанию.
- Если разблокировать SIM-карту с использованием PIN- или PUK-кода по умолчанию не удается либо выводится оповещение «Попытки ввода PUK исчерпаны», запросите новую SIM-карту.
* Если вы ввели неверный PIN-код SIM-карты слишком много раз, оператор сотовой связи может предоставить вам персональный ключ разблокировки (PUK).
Информация о продуктах, произведенных не компанией Apple, или о независимых веб-сайтах, неподконтрольных и не тестируемых компанией Apple, не носит рекомендательного или одобрительного характера. Компания Apple не несет никакой ответственности за выбор, функциональность и использование веб-сайтов или продукции сторонних производителей. Компания Apple также не несет ответственности за точность или достоверность данных, размещенных на веб-сайтах сторонних производителей. Обратитесь к поставщику за дополнительной информацией.
Источник
Использование код-пароля на iPhone, iPad или iPod touch
Узнайте, как настроить, использовать и изменить код-пароль на своем iPhone, iPad или iPod touch.
Настройте код-пароль на устройстве, чтобы защитить свои данные. Если устройство поддерживает технологию Touch ID, вы можете вместо код-пароля использовать отпечаток пальца. Если же поддерживается технология Face ID, вы можете использовать распознавание лица вместо код-пароля. Устройство запрашивает код-пароль при выполнении следующих действий.
- Включение или перезапуск
- Разблокировка нажатием кнопки «Домой» или смахиванием вверх (это можно изменить)
- Обновление программного обеспечения
- Стирание данных с устройства
- Просмотр или изменение настроек код-пароля
- Установка профилей конфигурации iOS или iPadOS
Помощь с код-паролем
Настройка пароля
- Если у вас iPhone X или более новая модель либо iPad с Face ID, перейдите в меню «Настройка»> «Face ID и код-пароль». На более ранней модели iPhone перейдите в раздел «Touch ID и код-пароль». На устройствах, не поддерживающих Touch ID, перейдите в раздел «Настройки» > «Код-пароль».
- Нажмите «Вкл. код-пароль».
- Введите код-пароль, состоящий из шести цифр. Можно также выбрать «Параметры код-пароля», чтобы использовать четырехзначный цифровой пароль, произвольный цифровой пароль или произвольный буквенно-цифровой пароль.
- Снова введите код-пароль, чтобы подтвердить и активировать его.
Изменение пароля или его настроек
Если у вас iPhone X или более новая модель либо iPad с Face ID, перейдите в меню «Настройка»> «Face ID и код-пароль». На более ранней модели iPhone перейдите в раздел «Настройки» > «Touch ID и код-пароль». На устройствах, не поддерживающих Touch ID, перейдите в раздел «Настройки» > «Код-пароль».
В этом разделе находятся различные параметры и функции.
- Выключить код-пароль: выберите этот параметр, чтобы отключить пароль.
- Сменить код-пароль: введите новый шестизначный пароль. Можно также выбрать «Параметры код-пароля», чтобы использовать четырехзначный цифровой пароль, произвольный цифровой пароль или произвольный буквенно-цифровой пароль.
- Запрос код-пароля: если задано значение по умолчанию, после блокировки экрана требуется ввести пароль для разблокировки. Если вам не требуется немедленный запрос код-пароля, измените этот параметр. (Для вашей безопасности отменить немедленный запрос код-пароля при использовании Touch ID или Apple Pay нельзя.)
- Доступ с блокировкой экрана: используйте этот параметр, чтобы разрешить доступ к некоторым функциям, когда устройство заблокировано, включая экран «Сегодня», Центр уведомлений, Пункт управления на iPhone и iPod touch или iPad, Siri, ответ сообщением, управление домом, приложение Wallet, набор пропущенных вызовов и USB-аксессуары.
- Стирание данных: если этот параметр включен, после 10 неудачных попыток ввода код-пароля с устройства будут автоматически стерты все данные. Если этот параметр отключен, после 10 неудачных попыток ввода код-пароля потребуется восстановить устройство.
Получение помощи
Следуйте инструкциям в этом разделе для получения помощи по настройкам код-пароля и оповещениям, а также в том случае, если вы забыли пароль.
Появляется оповещение с требованием изменить код-пароль или не удается изменить настройки код-пароля
Для профилей конфигурации и учетных записей электронной почты на основе Microsoft Exchange, которые часто устанавливаются на устройства, принадлежащие организациям или образовательным учреждениям, правила код-паролей иногда настраиваются таким образом, что приводят к описанным ниже проблемам.
- Не удается отключить код-пароль.
- Не удается изменить настройки код-пароля, потому что они недоступны, выделены серым или затенены.
- Появляется оповещение с каким-либо требованием, касающимся код-пароля. Например, может появиться сообщение о необходимости сменить код-пароль разблокировки iPhone в течение 60 минут.
Обратитесь за помощью к ИТ-администратору. Если вы не используете профиль конфигурации или учетную запись Microsoft Exchange либо устройство находится в личном владении, убедитесь, что на нем установлена последняя версия iOS или iPadOS.
Не удается вспомнить код-пароль
Если слишком много раз ввести неверный код-пароль, устройство временно заблокируется. Узнайте, что делать если вы забыли пароль или устройство заблокировано. Если вы забыли код-пароль ограничений, cм. инструкции.
Источник
Как отключить код разблокировки на Айфоне
Многие владельцы Яблочных смартфонов iPhone 5,6 и 7 сетуют на то, что разработчики операционной системы iOS слишком уж перемудрили с безопасностью. Разблокировать телефон — вводи код-пароль, установить приложение — вводи пароль на Apple ID и т.п. Есть, конечно, пользователи, кому такое нравится, но чаще всего от такой опции отказываются. Тем более, что если телефон украдут, то это всё равно не поможет — его попросту перепрошьют в подпольном сервисе. Поэтому сейчас я подробно расскажу как отключить код разблокировки на Айфоне, чтобы он больше не просил вводит пин-код, а сразу разблокировался нажатием кнопки «Домой»(Home).
Открываем настройки iPhone и находим раздел «Touch ID и код-пароль»:
Телефон попросит ввести пин-код из шести цифр, который Вы установили ранее.
После этого Вы попадаете в параметры безопасности доступа Apple iOS. Тут нужно найти пункт «Выключить код-пароль»:
Нажимаем на неё. В ответ смартфон выдаст вот такое предупреждение о том, что данное действие может отрицательно сказаться на безопасности iPhone:
Всё равно нажимаем на кнопку «Выключить». Для того, чтобы полностью отключить код разблокировки на Айфоне, остаётся всего лишь ещё раз ввести его в появившееся поле:
Вот и всё. Запрос пин-кода при включении и разблокировке телефона появляться больше не будет.
Если Вам в дальнейшем нужно будет снова активировать эту функцию, то просто снова зайдите в данный раздел настроек Айфона и нажмите на ссылку «Включить код-пароль».
Источник
Как отключить ПИН (PIN-код) СИМ карты на iPhone
Приложение «Найти iPhone» — отличный способ защитить ваш iPhone, если он потерян или украден, однако в данной программе не предусмотрена функция защиты SIM-карты. Без PIN-кода на SIM-карте любой, кто имеет доступ к вашему устройству, может использовать его для совершения телефонных звонков, отправки сообщений и прочих услуг сотовой связи.
Установка на SIM-карте персонального идентификационного номера — отличный способ добавить еще один уровень безопасности на ваш телефон и убедиться, что даже если само устройство будет скомпрометировано, сотовый план может оставаться в определенной степени защищенным.
Как отключить или изменить PIN-код для SIM-карты на iPhone
1. Выберите «Настройки» → «Сотовая связь» → «SIM-PIN» и переведите переключатель в положение Выкл.
На устройстве с iOS 11 и ранее переключатель «SIM-PIN» размещен по пути «Настройки» → «Телефон» → «SIM-PIN».
2. Для отключения ПИН-кода введите текущий PIN-код для подтверждения и нажмите «Готово».
3. Для изменения ПИН-кода введите текущий PIN-код, а затем новый и нажмите «Готово».
Как включить PIN-код для SIM-карты на iPhone
1. На iPhone с установленной iOS 12 и новее выберите «Настройки» → «Сотовая связь» → «SIM-PIN» и установите переключатель в положение Вкл.
На iPhone с установленной iOS 11 и ранее данный переключатель находится по пути «Настройки» → «Телефон» → «SIM-PIN».
2. Как правило, необходимо ввести PIN-код для SIM-карты, который был использован до ее выключения (4 до 8 цифр). Затем нажмите «Готово».
Что происходит, когда включен PIN-код на SIM-карте?
Каждый раз, когда пользователь будет перезагружать iPhone, или вставлять SIM-карту в другой телефон, ему нужно будет ввести PIN-код SIM-карты для ее разблокировки. Как уже упоминалось выше, это отличный способ защитить SIM-карту и убедиться, что если злоумышленники похитят iPhone, они не смогут повторно использовать SIM-карту на другом телефоне.
Не забывайте PIN-код, иначе SIM-карта может быть заблокирована и для ее разблокировки необходимо будет вводить PUK-код или связаться с оператором связи.
Источник
Если вы забыли код-пароль для iPhone
Забыли код-пароль для iPhone? Узнайте, как перевести iPhone в режим восстановления, чтобы стереть с него данные и настроить заново.
Если ввести неправильный код-пароль на экране блокировки iPhone слишком много раз, отобразится уведомление о том, что iPhone отключен. Если вспомнить код-пароль при повторной попытке не удалось, следует воспользоваться компьютером, чтобы перевести iPhone в режим восстановления. В результате этой операции будут удалены все ваши данные и настройки, включая код-пароль, и вы сможете снова настроить iPhone.
После стирания данные и настройки iPhone можно восстановить из резервной копии. Если вы не создали резервную копию iPhone, его можно настроить как новое устройство, а затем загрузить любые данные, которые у вас есть в iCloud.
Шаг 1. Выполните следующие действия на компьютере Mac или компьютере с Windows.
Для этой операции требуется компьютер Mac или компьютер с Windows. Если вы используете компьютер с Windows, убедитесь, что он работает под управлением Windows 8 или более поздней версии и на нем установлено приложение iTunes. Кроме того, для подключения iPhone к компьютеру потребуется кабель из комплекта поставки iPhone или другой совместимый кабель.
Если у вас нет компьютера и вам негде его одолжить, обратитесь за помощью в розничный магазин Apple Store или авторизованный сервисный центр компании Apple.
Шаг 2. Выключите iPhone.
- Отключите iPhone от компьютера, если он подключен.
- Выключите iPhone способом, предусмотренным для вашей модели.
- На iPhone X или более поздней модели, iPhone SE (2-го поколения), iPhone 8 и iPhone 8 Plus нажмите и удерживайте боковую кнопку и кнопку уменьшения громкости до появления ползунка выключения.
- На iPhone 7 и iPhone 7 Plus нажмите и удерживайте боковую кнопку до появления ползунка выключения.
- На iPhone SE (1-го поколения), iPhone 6s и более ранних моделей нажмите и удерживайте боковую (или верхнюю) кнопку до появления ползунка выключения.
- На iPhone X или более поздней модели, iPhone SE (2-го поколения), iPhone 8 и iPhone 8 Plus нажмите и удерживайте боковую кнопку и кнопку уменьшения громкости до появления ползунка выключения.
- Перетащите ползунок, чтобы выключить iPhone, затем подождите минуту, чтобы он полностью выключился.
Шаг 3. Переведите iPhone в режим восстановления.
- Найдите кнопку на iPhone, которую нужно удерживать нажатой на следующем шаге.
- На iPhone X или более поздней модели, iPhone SE (2-го поколения), iPhone 8 и iPhone 8 Plus используется боковая кнопка.
- На iPhone 7 и iPhone 7 Plus используется кнопка уменьшения громкости.
- На iPhone SE (1-го поколения), iPhone 6s и более ранних моделей используется кнопка «Домой».
- Нажмите и удерживайте кнопку, указанную для вашей модели iPhone выше, и сразу подключите iPhone к компьютеру. Не отпускайте кнопку.
- Удерживайте ее нажатой, пока на iPhone не отобразится экран режима восстановления, а затем отпустите.
Если отображается экран ввода код-пароля, необходимо выключить iPhone и начать заново.
Если на iPhone не открывается экран режима восстановления и вам требуется помощь, обратитесь в службу поддержки Apple.
Шаг 4. Восстановите iPhone.
- Найдите iPhone в приложении Finder или iTunes на компьютере, к которому он подключен. (Узнайте, как найти подключенный iPhone.)
- Когда появится предложение выполнить восстановление или обновление, выберите «Восстановить». Компьютер загрузит программное обеспечение для iPhone и запустит процесс восстановления. Если загрузка займет более 15 минут и устройство выйдет из режима восстановления, дождитесь завершения загрузки, затем выключите iPhone и начните сначала.
- Дождитесь окончания процесса.
- Отключите iPhone от компьютера, а затем настройте и начните использовать iPhone.
Необходима дополнительная помощь?
Если вам не удается выполнить какие-либо из этих действий, устройство все равно запрашивает код-пароль или вам требуется дополнительная помощь, обратитесь в службу поддержки Apple.
Источник