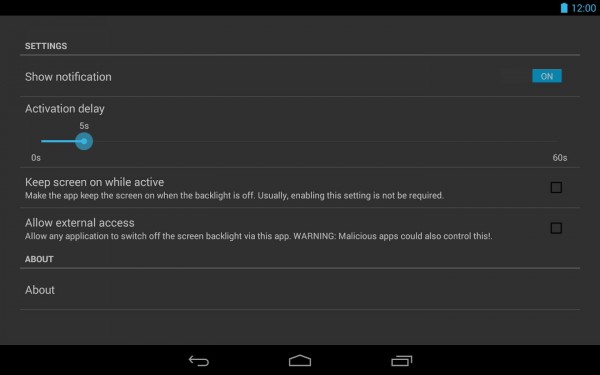- Отключить подсветку экрана андроид
- Как исправить / отрегулировать / настроить подсветку экрана Android?
- Если подсветка экрана Android не работает, вам необходимо отправить телефон производителю или оператору для ремонта или замены.
- Добавить комментарий Отменить ответ
- Поиск по сайту
- Зачем нужно отключить автояркость на смартфоне
- Плюсы режима автояркости
- Зачем нужно выключать опцию?
- Как отключить?
- Разработчик создал приложение для отключения подсветки экрана Android-устройства
- Как быстро и удобно регулировать яркость экрана Android
- Xposed + Gravity Box
- Регулировка яркости экрана
Отключить подсветку экрана андроид
Еще раз объясняю!
Для полноценной работы требуются права root.
Тогда подсветка действительно отключается.
Эту программу можно использовать и без root прав, но тогда подсветка не отключается, а экран становится черным.
Специально проверил с рут и без рут на своем планшете.
С рут правами экран в темноте абсолютно черный.
Без рут, действительно наблюдается легкое свечение.
Да, и еще, если есть рут, то этой программе (Screen Backlight OFF) необходимо также разрешить рут доступ в настройках.
Сообщение отредактировал gelbl — 22.07.16, 05:56
А как насчет OLED / AMOLED экранов?
(Примечание:. Есть пользовательские отчеты , где приложение работает на устройствах с AMOLED — дисплеями) Исключение составляют OLED / AMOLED экраны , где сам пиксели излучают легкий. У меня нет устройства с таким экраном для тестирования. Если у вас есть один и проверить это приложение, пожалуйста , сообщите работает ли он или нет.
Это не работает!
Если вы используете MIUI ROM: Пожалуйста, включите «Показывать всплывающее окно» для этого приложения через системные настройки.
Убедитесь в том, что это приложение было предоставлено права администратора.
Убедитесь, что нет регулировки яркости или подобное приложение не мешает с этим приложением.
Вы знаете, что цель этого приложения? Пожалуйста, убедитесь, что перед публикацией, что «она не работает».
Пожалуйста, найдите минутку, чтобы искать нить. Если есть уже ответ / решение это экономит нам обоим время.
Ничто не помогает? Разместите Ваше имя устройства, Android версии, ROM имя / версию и точно описать, что вы делали, например, как вы пытались использовать приложение / то, что вы нажали / и т.д..
Совместимость с устройствами:
Пожалуйста , обратите внимание : Это не исчерпывающий список и лишь отражает мое нынешнее состояние знаний. Если устройство не является ни перечислены в «совместимый» или «несовместимым» список его совместимости пока не известно. Если вы проверить его , пожалуйста , сообщите , и я буду обновлять списки.
Android One
Coolpad F1
Dell venue 8 3830
HTC Desire 510
HTC EVO 4G LTE 4G LTE
HTC One M7
LG D410
LG G Flex
LG G2
LG G3
Motorola Moto G Moto G
Motorola Moto X 2014 Moto X 2014
Nexus 4
Nexus 5
Nexus 6
Nexus 7 (2012)
Nexus 7 (2013)
OnePlus One
Oppo Find 7
Samsung Galaxy Ace 3 LTE Ace 3 LTE
Samsung Galaxy Note 1 Note 1
Samsung Galaxy Note 2 Note 2
Samsung Galaxy Note 3 Note 3
Samsung Galaxy Note 3 LTE Note 3 LTE
Samsung Galaxy Note 4 Note 4
Samsung Galaxy Note 8.0 Note 8.0
Samsung Galaxy Note Pro 12.2 Note Pro 12.2
Samsung Galaxy S3 (Intl.) S3 (Intl.)
Samsung Galaxy S3 LTE S3 LTE
Samsung Galaxy S4 S4
Samsung Galaxy S4 Mini LTE
Samsung Galaxy S5 S5
Samsung Galaxy S5 Mini S5 Mini
Samsung Galaxy Y Y
Sony Xperia M
Sony Xperia SP
Sony Xperia Z1
Sony Xperia Z2
Sony Xperia Z3 Dual
Xiaomi MI3
Fonepad 7
Lenovo K900
Сообщение отредактировал gelbl — 22.07.16, 05:35
3сек) включается черный оверлей (видна работающая подсветка), потом экран выключается совсем. Полностью. Специально проверяла ночью.
И да, рут.
ПыСы: насчет Покемошек — не знаю, не знаю. Как бы системный тасккиллер не убил эту программулину когда будет нехватка оперативки.
Сообщение отредактировал Aeola_D — 22.07.16, 01:04
Не работает на Samsung Galaxy Ace 2 (i8160), KitKat 4.4.4, CyanogenMod 11
Рут права дал, телефон перезагружал, пробовал с разными настройками — все равно подставляет черный фон, вместо отключения.
У меня работает. Doogee x5 max.
Подскажет кто-нибудь ещё подобного софта, но чтобы программа закрывалась при долгом тапе или по каким-то более сложным тапам, а то карман мой любит херню набирать
Sony Z. Рут программе предоставлен. подсветку не отключает, заливает экран выбранным цветом.
Источник
Как исправить / отрегулировать / настроить подсветку экрана Android?
Если подсветка экрана Android не работает, вам необходимо отправить телефон производителю или оператору для ремонта или замены.
Однако, если подсветка слишком тусклая или слишком яркая, вы можете отрегулировать интенсивность света, вручную отрегулировав настройки на устройстве. Android автоматически настраивает подсветку по умолчанию, но вы можете отключить функцию автоматической настройки и настроить яркость подсветки в соответствии с вашими личными предпочтениями.
Нажмите значок «Приложения» на главном экране Android. Экран «Приложения» отображает установленные приложения.
Нажмите значок шестеренки, чтобы открыть меню «Настройки».
Нажмите «Звук и дисплей», чтобы открыть меню настроек звука и дисплея.
Нажмите «Яркость», чтобы открыть экран настроек подсветки.
Снимите флажок рядом с опцией «Автоматическая яркость». Функция автоматической яркости отключена.
Сдвиньте ползунок вправо, чтобы сделать подсветку ярче, или сдвиньте ползунок влево, чтобы уменьшить яркость подсветки.
Нажмите «ОК», чтобы сохранить настройки.
Добавить комментарий Отменить ответ
Для отправки комментария вам необходимо авторизоваться.
Поиск по сайту
Okolokompa в Яндекс Дзен
Все материалы и продукты на этом сайте выложены в целях ознакомления для зарегистрированных пользователей фирм производителей материала или продукта, или его авторов. Помните, что скачанные материалы или продукты, Вы используете на свой страх и риск. Автор и администрация этого сайта не несет никакой ответственности за использование этих материалов или продуктов третьими лицами.
В случае, если вы используете один из перечисленных здесь материалов или продуктов, Вы обязаны официально приобрести его у фирмы производителя или автора.
Источник
Зачем нужно отключить автояркость на смартфоне
Адаптивная настройка яркости дисплея – это функция, которая встречается в большинстве современных смартфонов. Она автоматически настраивает яркость с учетом внешних параметров освещения, которые передаются со встроенного датчика: чем светлее вокруг, тем более ярче делается экран устройства, и наоборот.
Однако далеко не всегда эта функция бывает полезной, и в некоторых случаях владельцы предпочитают отключить ее.
Плюсы режима автояркости
К достоинствам адаптивной настройки относится несколько моментов:
- Изменение яркости в авторежиме избавляет от необходимости проводить настройку вручную, что экономит время владельца гаджета.
- Стабилизация позволяет снизить нагрузку на зрение, поскольку если владелец сделал дисплей слишком ярким, то от долгого использования смартфона начнут сильнее уставать и болеть глаза.
- Автоматическая настройка позволяет увеличить время работы устройства. Многие люди, пользуясь смартфоном в солнечный день, поднимают показатель яркости до максимального значения, тогда как делать это зачастую не нужно, и аккумулятор телефона садится быстрее. Авторежим может избавить от такой проблемы.
Зачем нужно выключать опцию?
Несмотря на полезность функции, иногда она не нужна. Например, некоторые модели не могут установить оптимальный уровень яркости, и изображение на дисплее становится сложнее рассмотреть при солнечном свете. Ночью или вечером, напротив, гаджет способен слишком сильно понизить яркость, и владельцу приходится сильнее напрягать глаза.
Еще один недостаток, которым обладает опция автояркости – повышение нагрузки на матрицу. Если внешняя освещенность быстро меняется, то экран будет делаться то ярче, то тусклее, в итоге на нем могут появиться засветы, пятна, другие дефекты. Чтобы продлить срок службы дисплея, функцию лучше выключить.
Как отключить?
Деактивация опции зависит от конкретной модели смартфона, а также операционной системы. Например, на моделях с Андроидом чаще всего нужно зайти в «Настройки», открыть подраздел «Экран» и снять галочку с пункта «Автоматическое изменение яркости».
Источник
Разработчик создал приложение для отключения подсветки экрана Android-устройства
Вы часто сталкивались с такими ситуациями, когда вы бы хотели выключить экран своего Android-устройства, но отдельно от самой механизма блокировки аппарата? Обычно такая необходимость возникает, когда вы, например, смотрите видео, но для вас главной часть этого ролика является его аудио-дорожка, а визуальная часть вообще не имеет значения. Возможно, вы сталкивались с этим при прослушивании музыки на YouTube в формате видео или просмотре записей каких-то лекций. Разработчик создал специальное приложение именно для таких ситуаций.
Приложение под названием Screen Backlight OFF предназначено для одной простой функции — выключение подсветки дисплея, игнорируя механизм блокировки экрана в операционной системе Android. Если говорить проще, то: выключив подсветку экрана приложение Screen Backlight OFF, вы на самом деле не заблокируете свой аппарат, таким образом различные приложения для воспроизведения видео или другие программы, которые перестают работать при блокировке экрана, продолжат выполнять свои функции.Таким образом, Screen Backlight OFF — это очевидный маст-хэв для тех, кто помногу смотрит видео на своем планшете или смартфоне, но хотел бы экономить батарею в роликах, где визуальная часть совершенно не важна.
Включить назад экран можно по простому нажатию на него, что тоже очень удобно. Один большой недостаток приложения Screen Backlight OFF — это необходимость root-прав для работы программы, поэтому она определенно подойдет не всем. В Google Play программа стоит небольших денег, однако на XDA приложение доступно бесплатно. Скачать приложение Screen Backlight OFF можно на Трешбоксе.
Источник
Как быстро и удобно регулировать яркость экрана Android
Уровень сложности: для начинающих. Почти все современные устройства под управлением Android обладают возможностью автоматической регулировки яркости. Однако далеко не всегда эта функция надёжно работает, что приводит к установке неправильных значений подсветки экрана при резкой смене освещённости. Поэтому многие пользователи предпочитают по-прежнему использовать ручную регулировку яркости. В этой статье вы узнаете, как это сделать самым удобным образом. Стандартная процедура изменения яркости подразумевает, что вы должны открыть шторку с переключателями, тапнуть по плитке яркости, а затем передвинуть ползунок в появившемся всплывающем окне.
Такая цепочка действий многим пользователям показалась слишком медленной и неудобной, поэтому в некоторых альтернативных прошивках появился более комфортный способ. Он заключается в простом свайпе пальцем вдоль верхней границы экрана (по строке состояния). Однако есть несколько способов использовать этот метод и на стоковой версии Android.
Xposed + Gravity Box
Мы уже не первый раз обращаемся к описанию функций этого замечательного проекта и будем делать это и далее, потому что возможности Xposed Framework очень обширны.
Прежде всего вам необходимо позаботиться о наличии прав суперпользователя. Один из способов получения root вы сможете найти в этой статье. После этого вам необходимо установить программу Xposed Framework, которая используется в качестве среды выполнения специально написанных для неё модулей. Более подробные сведения и пошаговый процесс установки, который, кстати, имеет свои нюансы, вы узнаете из нашего недавнего руководства.
Итак, после того, как вы установили Xposed и перезагрузили устройство, вам необходимо скачать многофункциональный модуль GravityBox. Этот модуль обладает чрезвычайно широкими возможностями, про которые мы писали в этом материале. Среди десятков полезных функций GravityBox присутствует и регулировка яркости прикосновением к строке состояния.

Для её активации откройте основное окно программы и найдите раздел «Настройки строки состояния». В этом разделе необходимо поставить флажок возле опции «Включить контроль яркости». Обратите внимание, что эта функция будет работать только при отключенной автояркости.
Регулировка яркости экрана
Основная функция этой небольшой программы чётко заявлена в названии. Её главное преимущество перед описанным выше методом заключается в том, что для неё не требуется рутировать своё устройство и устанавливать какой-либо дополнительный софт, кроме, собственно, самой утилиты.

В настройках утилиты вы можете задать положение ползунка регулировки яркости, его размер, цвет и прозрачность. Немного поэкспериментировав с настройками легко можно добиться точно такого же эффекта, как и при работе GravityBox. То есть регулятор яркости будет расположен вдоль верхней границы экрана и совершенно невидим, а лёгкое прикосновение пальцем вызовет его появление и изменение уровня подсветки экрана. Не забудьте только отметить опцию автозагрузки программы, чтобы при каждой перезагрузке устройства не приходилось запускать её вручную.
Разумеется, описанными в этой статье способами альтернативные варианты регулировки яркости в операционной системе Android не ограничиваются. Надеемся, что вы подскажете в комментариях самый удобный из них.
Источник