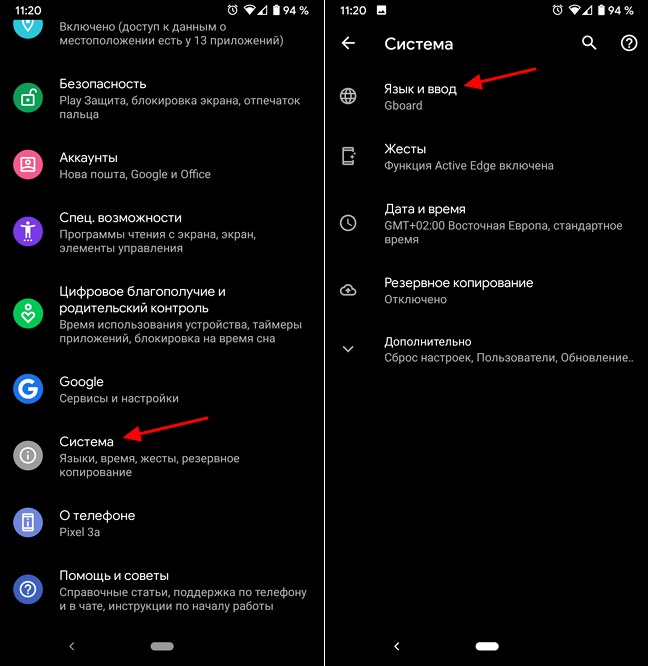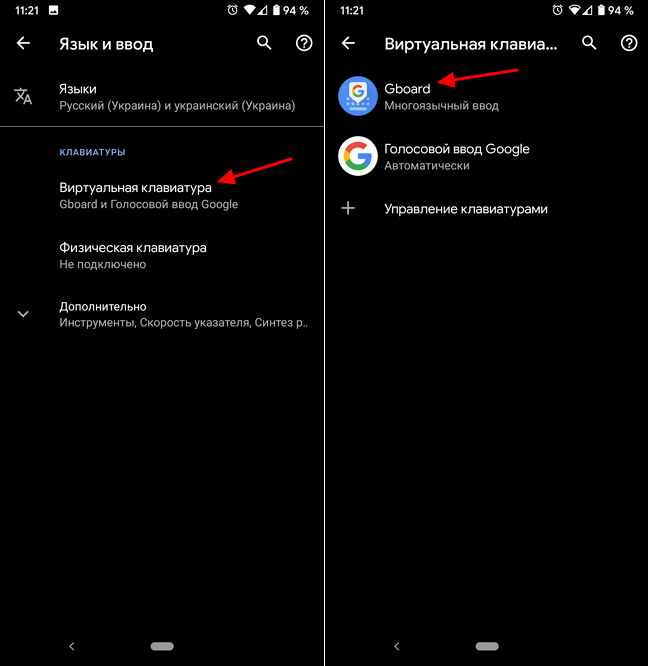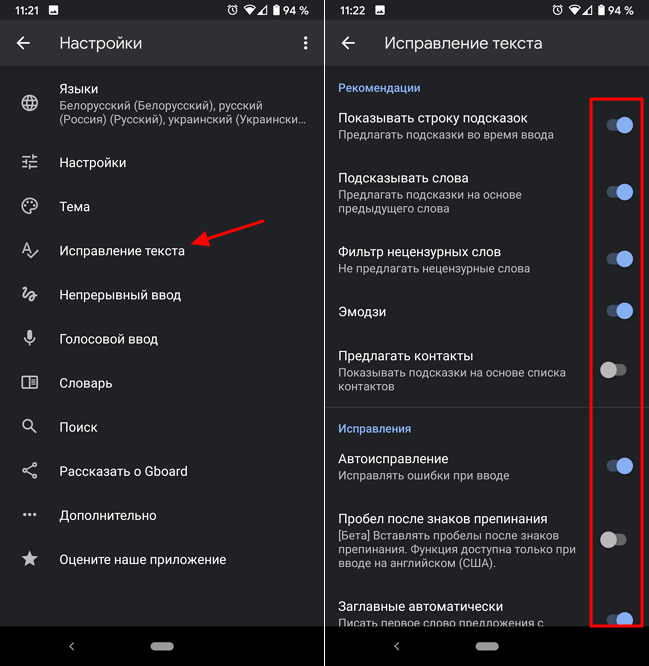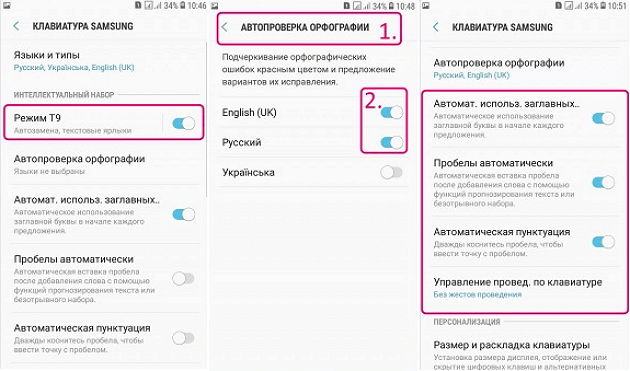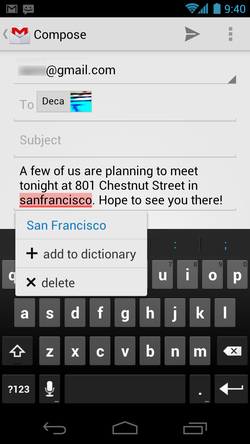- Как отключить исправление ошибок и автозамену слов в тексте на Android
- Как отключить проверку орфографии и правописания Android
- Отключить проверку правописания android
- Как включить или отключить проверку орфографии на Android
- Проверка орфографии и автокоррекция
- Как включить проверку орфографии на Android
- Как включить или отключить проверку орфографии на Android
- Как отключить проверку орфографии на клавиатуре Google
- Как отключить проверку орфографии на Huawei
- Gboard – Google Клавиатура
- SwiftKey Keyboard
Как отключить исправление ошибок и автозамену слов в тексте на Android
Большинство современных Android смартфонов и виртуальных клавиатур, которые на них используются, поддерживают автоматическое исправление ошибок в тексте и автозамену слов. В большинстве случаев это очень удобная функция, которая позволяет набирать текст более быстро и с меньшим количеством ошибок. Но, для некоторых пользователей подобные автоисправления создают больше проблем чем пользы, и они стремятся ее отключить. К счастью, эта проблема решается достаточно просто. В настройках виртуальной клавиатуры всегда присутствуют опции, которые позволяют отключить исправление ошибок, автозамену слов и другие функции, которые изменяют набранный пользователем текст.
Шаг № 1. Открываем «Настройки – Система – Язык и ввод».
Для того чтобы отключить исправление ошибок и автозамену слов в тексте на Android телефоне вам нужно зайти в приложение «Настройки» и перейти в раздел «Система – Язык и ввод».
Шаг № 2. Переходим в подраздел «Виртуальная клавиатура».
После этого перед вами появятся настройки языков и клавиатур. Здесь нужно перейти в подраздел «Виртуальная клавиатура» и выбрать ту клавиатуру, которой вы пользуетесь. Обратите внимание, исправление ошибок и замену слов нужно отключать отдельно для каждой клавиатуры. Поэтому, если вы переключитесь на использование другой клавиатуры, настройку нужно будет повторить. В нашем случае мы выбираем «Gboard» — стандартную клавиатуру от Google. У вас же название клавиатуры может отличаться.
Шаг № 3. Отключаем исправление ошибок и автозамену слов.
В результате должно появиться меню с настройками выбранной виртуальной клавиатуры. Данное меню может выглядеть по-разному, в зависимости от того, какую клавиатуру вы используете. На скриншоте внизу показаны настройки «Gboard». В данном случае нужно открыть раздел «Исправление текста» и отключить те опции, которые вам не нужны. У вас же раздел с настройками исправления текста может называться по-другому.
В случае «Gboard» доступно достаточно много опций по исправлению текста:
- Показывать строку подсказок. Строка подсказок над клавиатурой, в которой появляются возможные варианты написания слов.
- Подсказывать слова. Подсказки на основе предыдущего набранного слова.
- Фильтр нецензурных слов. Подсказки с учетом нецензурных слов.
- Эмодзи. Быстрая вставка эмодзи в текст.
- Предлагать контакты. Подсказки с контактами из вашей телефонной книги.
- Автоисправления. Автоматическое исправление ошибок при наборе текста.
- Пробел после знаков препинания. Автоматическая вставка пробелов после знаков препинания.
- Заглавные автоматически. Автоматическая замена первой буквы предложения на заглавную.
- Точки автоматически. Автоматическая установка точек с помощью двойного нажатия на пробел.
- Проверка правописания. Подчеркивание слов с ошибками.
Для примера также покажем настройки стандартной клавиатуры Samsung.
В настройках клавиатуры Samsung список доступных опций совершенно другой:
- Режим Т9. Автозамена при наборе текста, текстовые ярлыки.
- Автопроверка орфографии. Подчеркивание слов с орфографическими ошибками и варианты исправления.
- Автоматическое использование заглавных букв. Автоматическая вставка заглавных букв в начале предложения.
- Пробелы автоматически. Автоматическая вставка пробелов после завершения набора слова.
- Автоматическая пунктуация. Вставка точки при помощи двойного нажатия на пробел.
Источник
Как отключить проверку орфографии и правописания Android
Здравствуйте. Недавно у меня вылез какой-то косяк проверки правописания, при котором я не могу исправить слово. То есть я пытался выставить на определённое место в слове, чтобы исправить опечатку, но вместо этого вылазило окошко словаря, а клавиатура сворачивалась.

Итак, для начала заходим в настройки. Нам нужен раздел «Язык и ввод», в зависимости от степени извращенности фантазии производителя вашего телефона, он может быть очень глубоко. У меня на MIUI он находится в «Расширенные настройки» — «Язык и ввод».
Здесь, собственно, и выбираем пункт «Проверка правописания»
И выключаем верхний тумблер.
Вроде всё. Надеюсь эта статья оказалась вам полезной, нажмите одну из кнопок ниже, чтобы рассказать о ней друзьям. Также подпишитесь на обновления сайта, введя свой e-mail в поле справа или подписавшись на группу во Вконтакте, Telegram, Twitter или канал YouTube.
Спасибо за внимание
Источник
Отключить проверку правописания android
Новые темы необходимо создавать только в корневом разделе! В дальнейшем они будут обработаны модераторами.
Включаем Проверку Правописания, даже если ее нет в Android. Решение!
Работает на Samsung Galaxy Tab S 8.4 и других современных смартфонах/планшетах
Описание проблемы:
Заметил на скриншотах в этой статье от 4pda в настройках Android пункт «Проверка правописания». Печаль, но на моем устройстве (Samsung Galaxy Tab S 8.4) этого пункта нет.
P.S. Я говорю не о Т9, который исправляет слова, когда его не просят и занимает драгоценную область экрана над клавиатурой.
Проверка правописания в Android подчеркивает уже введенные слова с ошибками красным цветом. При нажатии, раскрывается список с вариантами исправления (как в Word’e).
На форуме никто помочь включить не смог, но решение оказалось очень простым.
Готовое решение по включению Проверки Правописания в Andriod:
Предпринимались действия:
- Заходим в Play Маркет
- Скачиваем приложение «Клавиатура Google» (у меня получилось на текущей версии из Маркета — 4.1.23163 (скачать с 4pda))
- Приложение «Клавиатура Google» можно даже не запускать и не использовать. В любом случае, теперь правописание будет проверяться, и введенные слова с ошибками будут подчеркиваться практически в любом приложении
Почему может не заработать?
- Несовместимость с некоторыми клавиатурами. У меня прекрасно работает с использованием стандартной «Клавиатуры Samsung». А, например, у Talich52 (спасибо ему за помощь) стоит клавиатура SmartKeyboardPro и проверку правописания блокируется. Если хотите, чтобы Проверка правописания работала, необходимо не просто поставить по умолчанию стандартную клавиатуру, а удалить из системы все нестандартные.
- Версия Android 5.0.2. На других версиях Проверка тоже работать должна. Точно работает еще на Android 4.4.8.
- Удачно работает на официальной русской прошивке. Включится ли на других — давайте вместо узнаем :yes2:
Если у Вас получилось или не получилось активировать подчеркивание ошибочных слов, то пишите здесь:
- Модель устройства
- Версию Android, версия прошивки
- Список всех установленных клавиатур
Отключить подчёркивания можно удалением (или заморозкой) клавиатуры от гугл (сейчас называется Gboard). спасибо MlF
Сообщение отредактировал Ru4kin — 02.10.17, 21:00
1) Работает
Lenovo A319 (4.4.2, Stock)
Google, Swype+Dragon
2) Не работает
Samsung Tab S 10.5 (5.0.2, Stock)
Samsung, Google, Swype+Dragon
Сообщение отредактировал AngelOfMors — 21.05.16, 10:07
Источник
Как включить или отключить проверку орфографии на Android
Наверно, все знают, что их клавиатура на Android имеет функцию автокоррекции, но знаете ли Вы, что Android также имеет встроенную проверку орфографии? Если Вы хотите улучшить свое правописание или, возможно, полностью избавиться от автокоррекции, то это настройка, которую Вы, вероятно, захотите включить.
Проверка орфографии и автокоррекция
Первый вопрос, который приходит на ум, это в чем отличие проверки орфографии от автокоррекции. На самом деле все довольно просто: автокоррекция автоматически исправляет сомнительный текст на что-то, что по крайней мере напоминает введенное слово (что иногда раздражает). Проверка орфографии просто предоставляет список подходящих вариантов — она ничего не изменит автоматически.
Дело в том, что если Вы используете оба варианта одновременно, то их работа может раздражать, особенно если Вы используете сленг или какую-то технически неправильную формулировку. В этом случае Вам необходимо попробовать оба варианта и решить какой подходит именно Вам.
Как включить проверку орфографии на Android
Эта опция должна присутствовать в большинстве современных версий Android, но, в зависимости от производителя Вашего телефона, она может быть в несколько другом месте или под другим именем. Например, в стоковом Android эта опция называется «Проверка правописания», в то время как в Android на устройствах Samsung она называется «Орфографическая коррекция».
Для начала опустите панель уведомлений и нажмите значок шестеренки.
Прокрутите список вниз до «Язык и ввод».
В меню «Язык и ввод» найдите опцию «Проверка правописания».
Для включения просто сдвиньте переключатель в положение «Включено».
После включения Вы можете нажать на слово с ошибкой, чтобы получить раскрывающийся список предлагаемых замен в любом текстовом поле.
Источник
Как включить или отключить проверку орфографии на Android
Пару десятков лет назад ввод сообщений на телефоне был настоящим приключением и требовал от нас немало терпения и времени, чтобы наконец написать желаемое предложение. Сегодня же переписка с помощью сообщений стала намного проще и быстрее и одним из основных преимуществ клавиатуры современных смартфонов можно смело назвать исправляющий наши типографические и грамматические ошибки автокорректор.
На Google Play существует огромное количество разных клавиатур, каждая из которых имеет свой алгоритм автоисправления слов. Проблема же заключается в том, что многие из них работают не всегда правильно, тем самым увеличивая вероятность отправки компрометирующего вас сообщения без вашего ведома.
В этой же статье мы хотим поговорить о самой классической клавиатуре для Android, так как она установлена на большинстве смартфонов по умолчанию, а также научить вас включать или отключать проверку орфографии на Android.
Как отключить проверку орфографии на клавиатуре Google
Несмотря на обилие огромного количества клавиатур, лучшей из них по прежнему остаётся стандартная клавиатура от Google, так как, по нашему мнению, она располагает лучшими функциями автоисправления и предсказания слов. Тем не менее если вы всё же решились на то, чтобы никто не вмешивался в вашу орфографию и правописание, то отключить их можно следующим образом:
- Зайдите в «Настройки» — «Система» — «Язык и ввод» -«Виртуальная клавиатура«.
- Выберите «Gboard» и перейдите в раздел «Исправление текста«.
- В открывшемся меню переведите курсор влево напротив опции «Автоисправление«.
Кроме того, в этом меню вы можете настроить любые другие параметры этой клавиатуры: «Предсказатель слов«, «Фильтр нецензурных слов«, «Автоматические точки» и т.д.
Как отключить проверку орфографии на Huawei
Если вы являетесь счастливым обладателем смартфона Huawei, то вы наверняка знаете, что на нём по умолчанию установлена клавиатура Swiftkey. Хотите отключить на ней проверку орфографии? Тогда выполните следующие действия:
- Откройте клавиатуру в любом приложении.
- Нажмите на «+«, который расположен в левом верхнем углу клавиатуры.
- Тапните по шестерёнке.
- Отключите «Автоисправление«, нажав на соответствующую опцию в появившемся меню.
Все вышеперечисленные действия можно выполнять в том же порядке, но для включения проверки орфографии или любой другой функции клавиатуры вашего смартфона.
Если же вы не можете отключить автокорректор на своём смартфоне и нуждаетесь в помощи, то напишите нам его модель и мы постараемся вам выслать пошаговые действия. Любые комментарии приветствуются!
Gboard – Google Клавиатура
Теперь вы сможете писать ещё быстрее благодаря эффективным функциям автоисправления и предсказания слов этой клавиатуры от Google.
SwiftKey Keyboard
Интуитивная и установленная по умолчанию на смартфонах Huawei клавиатура с набором инструментов, позволяющих значительно увеличить скорость набора текста.
Источник