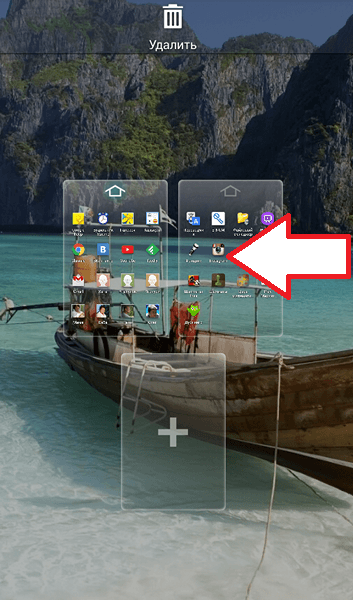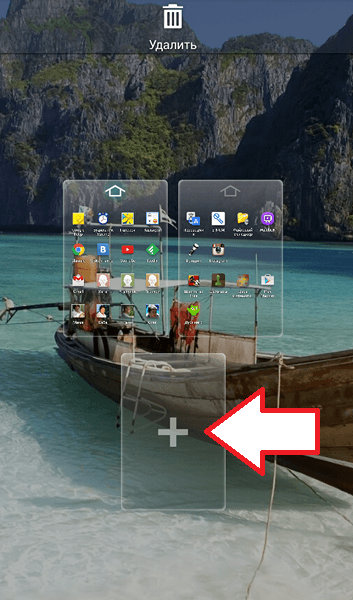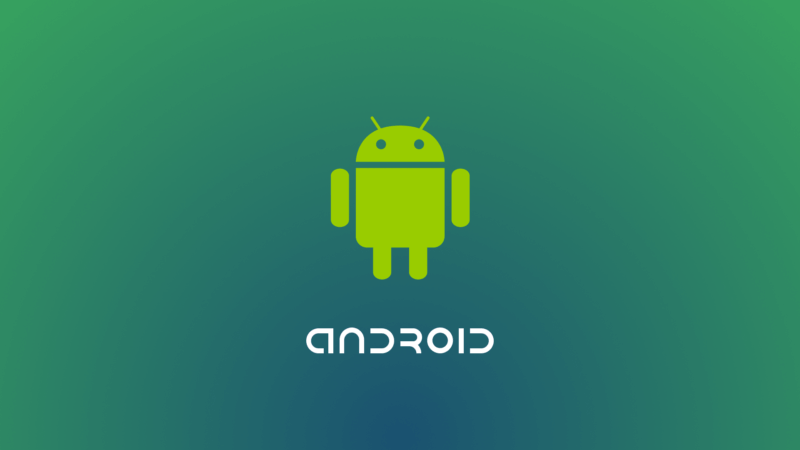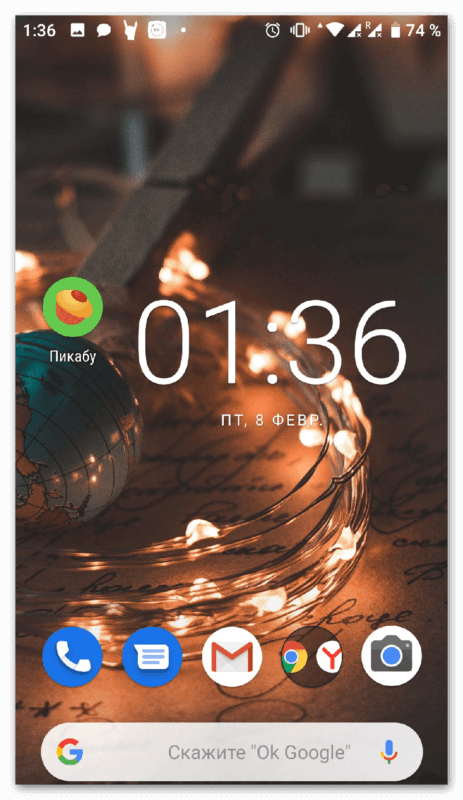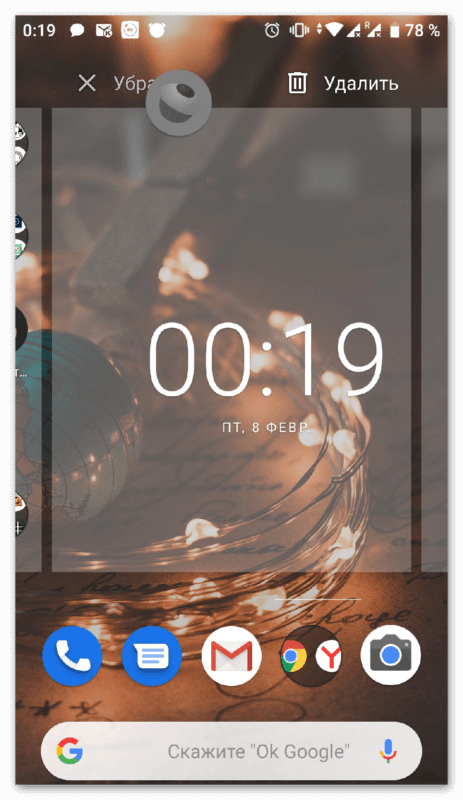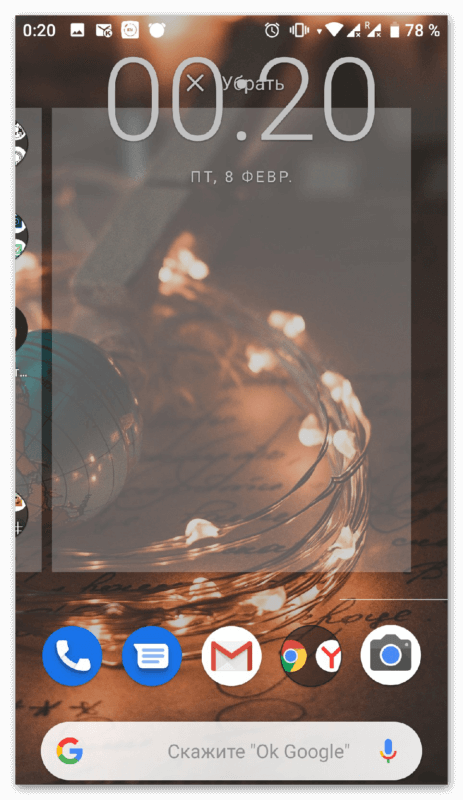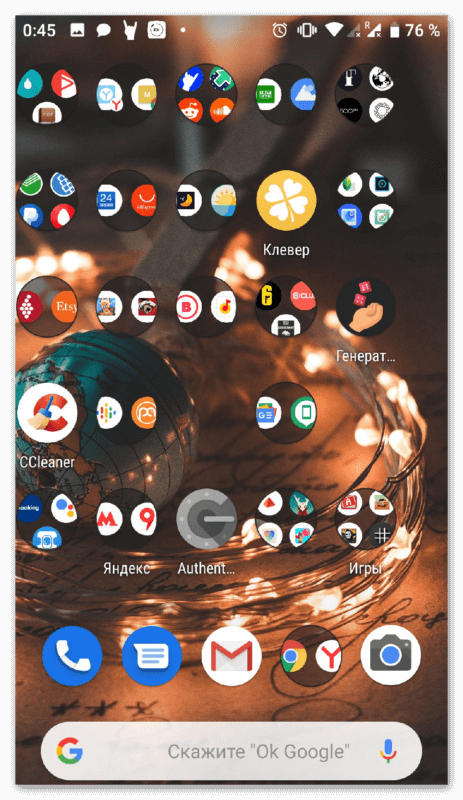- Как удалить рабочий стол на Android
- Как убрать рабочие столы на Андроиде – приводим в порядок рабочее пространство
- Удаляем лишний рабочий стол на Андроиде
- На устройствах Lenovo
- На устройствах HTC
- Как удалить рабочий стол на Андроид
- Инструкция для чистого Android
- Видео пример
- Как управлять рабочими столами на Android: как убрать, добавить и закрепить десктоп
- Как убрать лишний рабочий стол
- Способ первый
- Способ второй
- Способ третий
- Как добавить рабочий стол на экран
- Способ первый
- Способ второй
- Способ третий
- Как закрепить рабочий стол на Android
Как удалить рабочий стол на Android
В большинстве случаев, после покупки нового Android смартфона или планшета его рабочие столы просто завалены разнообразными иконками и виджетами. Но, после того как пользователь удаляет не нужные ему иконки приложений и виджеты, большинство рабочих столов начинает пустовать. Эти пустые рабочие столы создают неудобства, поэтому дальше возникает вполне логичное желание удалить лишние рабочие столы. Если вы попали в подобную ситуацию, то данная статья должна вам помочь. Здесь мы расскажем о том, как удалить рабочий стол на Андроиде.
Обычно, удаление рабочего стола на Android устройствах выполняется очень просто. Для этого нужно открыть любой рабочий стол и выполнить жест щипок. Для этого положите два пальца на экран устройства и сведите их один к другому, таким образом, как будто вы пытаетесь ущипнуть экран.
После этого на экране появятся все рабочие столы сразу. Теперь вам нужно выбрать рабочий стол, который вы хотите удалить, и переместить его в корзину.
Для этого нажмите на рабочий стол и не отпуска палец переместите его в верхнюю часть экрана, на изображение корзины.
После этих несложных манипуляций ваш рабочий стол будет удален. Если вы захотите создать новый рабочий стол, то вам нужно также ущипнуть экран, а после этого нажать на кнопку с изображением знака «+». После этого на вашем устройстве появится еще один пустой рабочий стол.
Нужно отметить, что возможность удалять рабочие столы предусмотрена не во всех Android лаунчерах. Например, в лаунчере Android планшета Samsung Nexus 10 удалить рабочий стол нельзя. В этом случае избавиться от надоедливых пустых рабочих столов можно только сменив лаунчер.
Источник
Как убрать рабочие столы на Андроиде – приводим в порядок рабочее пространство
Как правило, каждый владелец мобильного устройства на базе Android предпочитает не довольствоваться теми настройками, которые предлагает производитель, а максимально кастомизировать гаджет под собственные потребности и предпочтения. Я уже рассказывала, как добавлять рабочий стол. В результате этой манипуляции зачастую появляются лишние объекты, поэтому сегодня вы узнаете, как убрать рабочий стол на Андроиде.
Удаляем лишний рабочий стол на Андроиде
Несмотря на то, что сама процедура предельно проста, она может различаться в зависимости от модели или лаунчера (графической оболочки) смартфона. Так, на большей части устройств с операционной системой Androld чтобы удалить ненужный рабочий стол нужно выполнить следующие действия: на экране главного рабочего стола двумя пальцами делаем «щипок», после чего откроются все рабочие столы. В правом верхнем углу мы увидим значок «корзина» (может быть просто крестик), нажимаем на неё и ненужный рабочий стол будет удалён:
На некоторых моделях смартфонов, для того чтобы открыть все столы, нужно нажать и удерживать пальцем пустое место на главном экране, а затем удалить лишний объект:
*Примечание : если рабочий стол убирается вместе с иконками приложений, то они также будут удалены, однако сами приложения никуда не денутся.
На устройствах Lenovo
На смартфонах Леново меню приложений нет, на моделях этого производителя все приложения выводятся на десктопы. Поэтому и создавать их можно довольно большое количество. Для удобства пользователь может объединить некоторые программы в папки. В результате этого могут образоваться неиспользуемые столы, для их удаления нужно нажать на сенсорную кнопку с изображением квадратика, которая располагается в левом нижнем углу. В открывшемся меню нажимаем «Рабочие столы» и «тапаем» на крестик для удаления:
*Примечание : в данном случае, перед удалением нужно перенести иконки приложений на другое место, если таковые имеются.
На устройствах HTC
Чтобы убрать лишний рабочий стол на гаджетах HTC выполняем следующие манипуляции: нажимаем на главном экране на любое свободное место и удерживаем палец до появления специального меню, на котором жмём на пункт «Управление страницами главного экрана». После этого должны открыться все активные рабочие столы, выбираем тот, который будем убирать, и нажимаем кнопку «Удалить», которая располагается в нижней части дисплея:
Важно учитывать, что возможность удаления неиспользуемых экранных вкладок имеется не во всех графических оболочках, установленных на мобильных гаджетах Android. Поэтому, если желание такое есть, то в таких случаях может помочь смена лаунчера (лончера). В магазине Google Play предлагается довольно большая линейка приложений этого сегмента и бесплатных, и распространяемых на платной основе.
А у меня по теме как удалить рабочий стол на Андроиде добавить больше нечего. Поэтому я ставлю точку и прощаюсь с вами, дорогие читатели нашего блога, до следующей темы.
Источник
Как удалить рабочий стол на Андроид
У начинающих пользователей Android смартфонов часто возникает вопрос, как убрать лишние рабочие столы на своем устройстве. Это очень важный аспект, особенно для слабых аппаратов. Проблема в том, что каждый новый стол увеличивает нагрузку на «железо» мобильного телефона. Они генерируются заранее и продолжают работать в фоне, из-за чего операционная система использует дополнительные ресурсы оперативной памяти и видео чипа. Это одна из распространенных причин появления тормозов и глюков. В материале рассмотрим, как удалить рабочий стол на андроиде.
Инструкция для чистого Android
Рассмотрим инструкцию по удалению экрана для системы Android 9.0. На момент написания материала это последняя вышедшая версия ОС. В ближайшие несколько лет производители будут стремиться устанавливать её на свои устройства, в частности на бюджетные модели. В особенности это касается некоторых моделей китайских брендов, любящих легкую рекламу. Алгоритм удаления одинаковый для всех чистых систем.
Чтобы убрать лишние экраны на чистом Андроиде, без внешних оболочек, нужно очистить его от всех иконок и виджетов. Чтобы убрать иконку необходимо зажать на ней пальцем. После этого интерфейс немного изменится и сверху появятся зоны с подписями «Убрать» и «Удалить». Изображение программы нужно перенести к первому пункту, после этого она пропадет.
Как удалить экран на смартфоне с Андроид, например, если на нем установлен виджет с часами или календарем, то технология и процесс остается таким же. Нужно задержать палец на области работы виджета, после чего интерфейс опять изменится и в верхней части появится пункт «Убрать» с изображением корзины. Перетягиваем к надписи, после чего он исчезнет.
После выполненных действий лишняя рабочая зона автоматически пропадёт. Необязательно удалять все иконки программ, главное полностью освободить ненужный экран, достаточно просто перенести их на соседние панели.
Видео пример
В видео представлена инструкция как удалить пустой рабочий стол на операционной системе Андроид с фирменной оболочкой от компании Samsung. Этот способ подойдет для смартфонов компании HTC, LG у которых тоже установлены собственные модификации интерфейса. Производители стараются максимально улучшить и модернизировать свои вариации оболочек.
Источник
Как управлять рабочими столами на Android: как убрать, добавить и закрепить десктоп
Операционная система Android для смартфонов и планшетов обладает массой преимуществ и предоставляет пользователям множество возможностей. Именно благодаря многофункциональности, удобству использования и надёжности она приобрела огромную популярность. Одно из преимуществ системы – возможность организовать несколько рабочих столов для эффективной навигации. Взаимодействие пользователя с устройством реализовано за счёт лаунчера (лончер или launcher), являющегося программным интерфейсом, то есть графической оболочкой ОС. Данное приложение придаёт операционной системе внешний облик, включающий меню, рабочий стол, виджеты, ярлыки и прочие элементы. Таким способом оформления обеспечивается доступ к файлам и функциям устройства.

Мобильная платформа Android отличается гибкостью настроек и лёгкостью управления, а также возможностью использования нескольких экранных вкладок одновременно, что очень удобно, поскольку позволяет разместить на них все необходимые пользователю ярлыки. Сортировать элементы можно по собственному усмотрению, создавая максимальный комфорт при работе с устройством. Управление рабочим столом Android не представляет сложности, но иногда процесс может увлечь, после чего обнаружиться, что на устройстве появилось больше десктопов, чем нужно пользователю. Лишние окна графической среды пустые или заполненные элементами могут затруднять поиск необходимых приложений и папок, но решить вопрос с удалением так же легко, как и создать рабочие столы. Разберёмся, как управлять десктопами и рассмотрим несколько методов, подходящих для разных прошивок и лоунчеров.
Как убрать лишний рабочий стол
При работе с иконками, отправке в корзину или переносе освобождается место, тогда наличие пустых окон только мешает и рациональнее будет сократить количество рабочих столов. В руках неопытного пользователя также нередко случайным образом появляются дополнительные десктопы, которые на самом деле не нужны. В зависимости от интерфейса прошивки рабочий стол на Android можно убрать (а также добавить) различными методами, некоторые системы не поддерживают эту функцию, но такие случаи встречаются крайне редко. Рассмотрим, как удалить рабочий стол на Android разными способами.
Способ первый
На многих прошивках применяется простой метод, и в первую очередь расскажем, как убрать лишний рабочий стол с его помощью:
- Переходим к странице, которую требуется удалить;
- Нажимаем пальцем на свободной области дисплея;
- После появления страниц вверху справа жмём крестик, выполняя удаление.
Способ второй
На некоторых Android-устройствах чтобы удалить лишний рабочий стол предполагается воспользоваться «щипком»:
- Открываем любую страницу;
- Выполняем жест «щипок», для которого нужно свести два пальца друг к другу на экране устройства, как при уменьшении изображения;
- Появятся все рабочие столы в миниатюрном варианте, среди них выбираем ненужный и жмём на значок в виде корзинки или отправляем его в корзину путём перетаскивания;
- Чтобы выйти из меню управления десктопами, нажимаем кнопку «назад».
Вместо «щипка» вызвать миниатюры страниц можно долгим нажатием пальца на экране или используя двойной тап, в зависимости от ОС или лаунчера.
Способ третий
Ещё один простой метод предполагает выполнение следующих действий:
- Переходим к главной странице;
- Зажимаем пальцем кнопку Home («Домой»);
- Появятся все страницы в миниатюре, выполняем удаление ненужного десктопа, выбрав его и отправив его прямо в корзину.
В некоторых лаунчерах рабочие столы убираются автоматически, если убрать с них все приложения. Тогда проблема лишних страниц отпадает сама по себе. В случае отсутствия опции удаления десктопов можно просто установить сторонний лаунчер. Практически каждый из них поддерживает данную функцию и один из методов обязательно срабатывает. При использовании внештатного лаунчера на Android, действия по удалению рабочих столов выполняются аналогичным образом, поэтому сложностей возникать не должно.
Кроме того, после установки альтернативной оболочки (они в ассортименте имеются в магазине Play Market), появится масса дополнительных возможностей, позволяющих преобразить интерфейс вашего устройства. Десктопы удаляются вместе с ярлыками, которые на нём присутствовали, при этом сами приложения остаются. Для сохранения нужных ярлыков их можно или предварительно перетащить на другие страницы или заново выставить из списка меню.
Как добавить рабочий стол на экран
В случае доступа к редактированию рабочих столов несложно и добавить десктоп. Многие лаунчеры поддерживают до семи десктопов одновременно, что обычно очень удобно, ведь тогда всё самое важное будет находиться под рукой. Новое рабочее пространство позволит использовать больше приложений, к которым можно быстро перейти, пролистнув на следующую страницу, что гораздо быстрее чем производить поиск по меню. При заполнении окна ярлыками приложений второй рабочий стол на Android создаётся в автоматическом режиме, но если нет желания дожидаться этого момента, пользователь и сам может расширить поле деятельности. Действия выполняются по аналогии с удалением, то есть нам необходимо попасть всё в то же меню управления десктопами. Рассмотрим несколько вариантов, как добавить рабочий стол на Android.
Способ первый
На некоторых системах добавление десктопа выполняется так:
- Переходим к меню миниатюрных страниц с помощью жеста «щипок» (также может использоваться метод зажатия пальца или двойного тапа на области стола);
- Листаем столы в любую сторону до упора;
- Нажимаем на значок «+», после чего появится новый десктоп.
В меню управления можно также указать, какой из столов будет главным, для этого необходимо нажать на выбранной странице кнопку со схематическим рисунком домика, после чего работа со смартфоном или планшетом будет начинаться именно с выбранной вами страницы. Здесь же можно и перераспределить положение столов в удобном для вас порядке.
Способ второй
Второй метод подразумевает использование кнопки «Домой»:
- Открываем главный рабочий стол Android;
- Зажимаем кнопку Home;
- Получив в результате доступ к меню управления, пролистываем занятые столы в любую сторону;
- Нажимаем на значок «+» для добавления.
Способ третий
Многие лаунчеры автоматически создают следующий рабочий стол при переносе ярлыка приложения за границу экрана, то есть в сторону области, где ещё нет десктопа. На разных прошивках схема отличается, но принцип остаётся тот же. Ярлыки на рабочем столе легко перемещаются и убираются, их также просто вынести из меню приложений. Это очень удобно, но в результате неосторожного обращения так же легко можно случайно удалить нужную иконку. Проблема распространена, если устройство часто бывает в руках детей, именно тогда возникает вопрос закрепления ярлыков на рабочем столе.
Как закрепить рабочий стол на Android
Зафиксировать положение элементов десктопа не всегда возможно, поскольку функция недоступна в чистых прошивках Android. На Xiaomi в фирменной оболочке MIUI на Android опция предусмотрена, для активации защиты рабочего стола нужно сделать следующее:
- Переходим в Настройки;
- Выбираем пункт Рабочий стол;
- Здесь активируем функцию «Закрепить положение элементов» путём перемещения ползунка.
После таких манипуляций «жители» десктопа будут оставаться на месте, а не перемещаться случайным образом. Обратным способом можно выключить защиту, если потребуется.
Опция также поддерживается в ряде сторонних лоунчеров. Кроме того, если вам не хватает функционала штатной оболочки, всегда можно обзавестись другой, более продвинутой и комфортной для вас. Лоунчеры расширяют возможности организации рабочего пространства и могут привнести красок в интерфейс системы, так что если вам чего-то не хватает в облике операционки, то смело реализуйте своё желание добавить необычный стиль оформления с помощью стороннего ПО. При этом не следует скачивать софт с непроверенных источников, поскольку такие действия способны навредить системе. В Play Market присутствует достаточно широкий спектр всевозможных интересных лоунчеров.
Источник