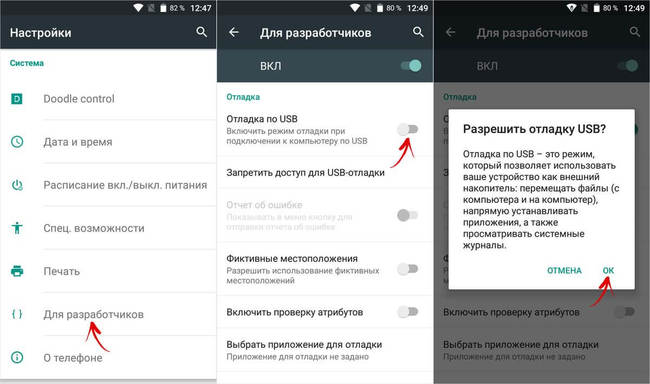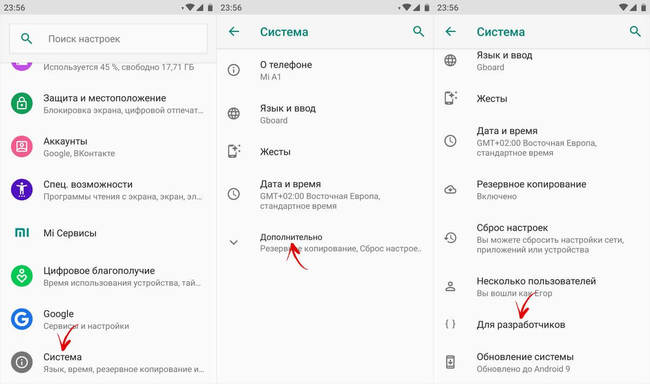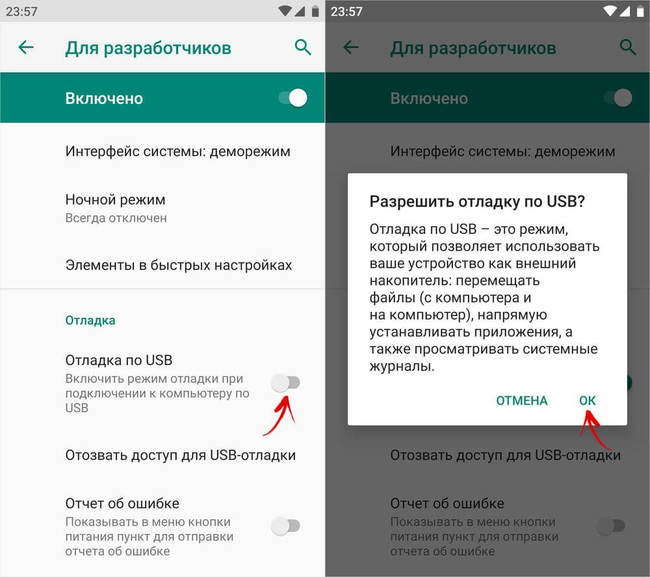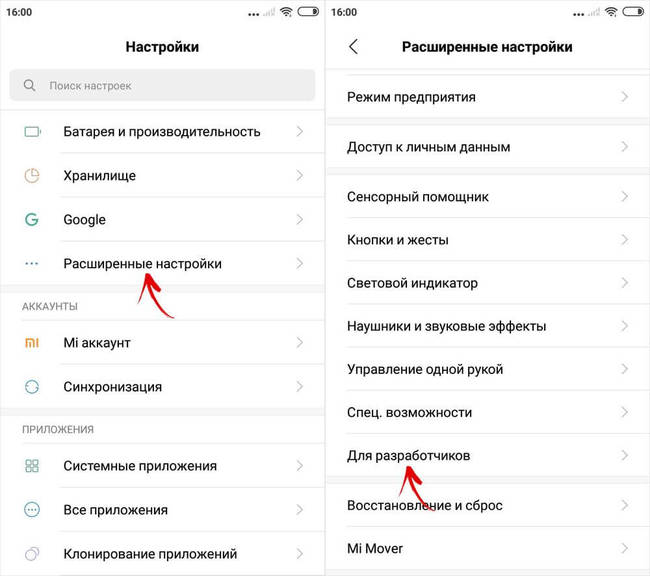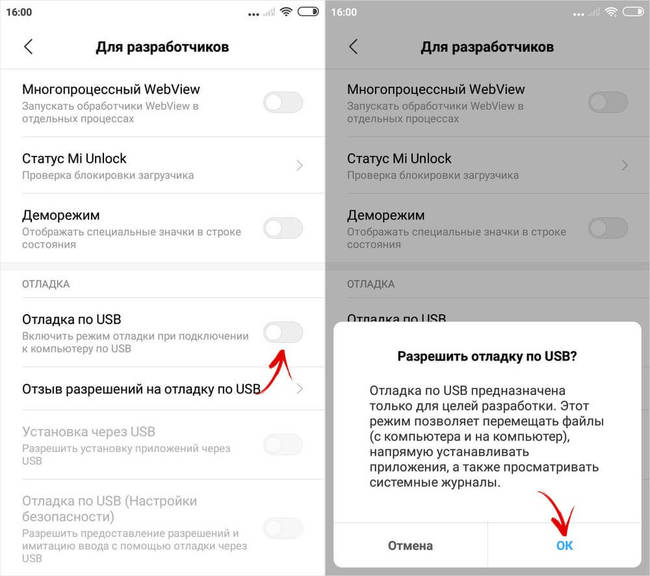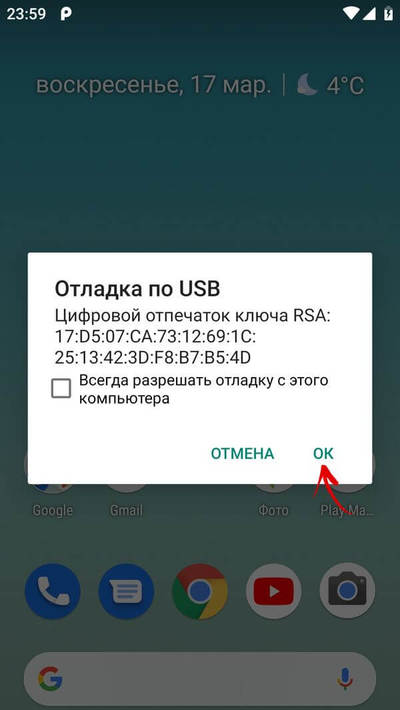- Как включить отладку по USB на Android
- Включение отладки по USB на Android телефоне или планшете
- Видео инструкция
- Режим отладки по USB на Android
- Режим отладки по USB на Android
- Как включить отладку по USB на смартфоне
- Как активировать отладку по USB в Android 8 и новее
- Как включить отладку по USB в MIUI на Xiaomi
- Как разрешить отладку с компьютера
- Как отозвать разрешение на отладку по USB в Android
- Как отключить отладку по USB
- Как отозвать разрешение на отладку
- Отладка телефона Android по USB, как активировать функцию
Как включить отладку по USB на Android
Включенная отладка по USB на Android устройстве может потребоваться для самых разных целей: прежде всего, для выполнения команд в adb shell (прошивка, кастомный рекавери, запись экрана), но не только: например, включенная функция может пригодиться и для восстановления данных на Android.
В этой пошаговой инструкции подробно о том, как включить отладку по USB на Android 5-7 (в общем-то, то же самое будет и на версиях 4.0-4.4), в видео показано включение отладки на Android 9 Pie и на смартфонах Samsung Galaxy.
Скриншоты и пункты меню в руководстве соответствуют почти чистой ОС Android 6 на телефоне Moto (то же самое будет на Nexus и Pixel), но принципиальной разницы в действиях на других устройствах, таких как Samsung, LG, Lenovo, Meizu, Xiaomi или Huawei не будет, все действия практически те же самые, также в статье присутствуют текстовые пути для настроек на других версиях Android и марках телефонов.
Включение отладки по USB на Android телефоне или планшете
Для того, чтобы появилась возможность включить отладку по USB, сначала необходимо включить режим разработчика Android, сделать это можно следующим образом.
- Зайдите в Настройки и нажмите пункт «О телефоне» или «О планшете», на Samsung — «Сведения о телефоне» — «Сведения о ПО». На чистом Android 9.0 зайдите в пункт «Система» — «О телефоне».
- Найдите пункт «Номер сборки» (на телефонах Xiaomi и некоторых других — пункт «Версия MIUI») и несколько раз нажимайте по нему, пока не увидите сообщение о том, что вы стали разработчиком.
Теперь в меню «Настройки» вашего телефона появится новый пункт «Для разработчиков» и можно переходить к следующему этапу (может быть полезно: Как включить и отключить режим разработчика на Android).
Процесс включения отладки по USB также состоит из нескольких очень простых шагов:
- Зайдите в «Настройки» — «Для разработчиков». На Android 9, например, на Nokia — в Настройки — Система — Дополнительно — Для разработчиков. На некоторых китайских телефонах, например, на Xiaomi — в Настройки — Дополнительно — Для разработчиков или Настройки — Расширенные настройки — Для разработчиков. Если вверху страницы есть переключатель, который установлен в положение «Выкл», переключите его в «Вкл».
- В разделе «Отладка» включите пункт «Отладка по USB», чтобы включить режим отладки по USB.
- Подтвердите включение отладки в окне «Разрешить отладку по USB», внимательно прочитав предупреждение.
На этом всё готово — отладка по USB на вашем Android телефоне включена и ее можно использовать с нужными вам целями.
Видео инструкция
В дальнейшем, вы можете отключить отладку в том же разделе меню, а при необходимости — отключить и убрать из меню Настроек пункт «Для разработчиков» (ссылка на инструкцию с необходимыми действиями была приведена выше).
А вдруг и это будет интересно:
17.07.2021 в 22:27
Здравствуйте! С помощью «Для разработчиков» и «Отладки USB» я удалял проблему связи, через кабель компьютер видел и изображения, и видео, и я оперировал ими. И это прекрасно!
Но есть пару но.
1. На всё время данной связи связи с интернетом не было (пока я работал с файлами через кабель, файлы, направляемые ко мне как и всегда через вай-фай, отсутствовали. И как только восстановил через Google связь, файлы гурьбой прилетели).
2. Второе но — после восстановления интернета связь через кабель с компьютером опять отсутствует. Как и ранее.
Есть ли вариант разовой настройки на связи одновременно и с интернетом, и компьютером по USB навсегда, кто знает?
28.09.2021 в 17:24
13.10.2021 в 18:30
Спасибо, никак не мог разобраться с просмотром файлов с телефона Redmi 4 на ПК, очень помогли.
Источник
Режим отладки по USB на Android
Отладка по USB на смартфонах с Android – специальный служебный режим, расширяющий доступ к функциям операционной системы. Он нужен для отладки и регулирования тех параметров устройства, которые не предусмотрены штатными инструментами настроек. Таковыми являются использование ADB , установка альтернативного меню Рекавери ( TWRP либо CWM ), получение прав Суперпользователя , перепрошивка с помощью ПК и другие функции.
Режим отладки по USB на Android
Содержание — Режим отладки по USB на Android:
Как включить отладку по USB на смартфоне
Отладка по USB активируется в разделе «Для разработчиков». Он скрыт в настройках и сначала его нужно включить. Как это сделать – читайте нашу инструкцию . На смартфонах с Android версии ниже 8, пункт «Для разработчиков» появится в главном меню настроек. В некоторых прошивках он называется «Параметры разработчика».
Перейдите в раздел «Для разработчиков» и найдите подраздел «Отладка», в котором первым расположен переключатель «Отладка по USB». Активировав тумблер и подтвердив кнопкой «OK», вы включите режим.
Как активировать отладку по USB в Android 8 и новее
В версиях Android 8 и новее отладка по USB включается почти аналогично. Отличие заключается в местонахождении пункта меню, который расположен в разделе «Система», в конце настроек. Зайдя в него, если потребуется, нажмите «Дополнительно», и откройте пункт «Для разработчиков».
В нем установите в активное положение ползунок «Отладка по USB» и подтвердите активацию режима, выбрав «OK» во всплывающем окне.
Как включить отладку по USB в MIUI на Xiaomi
В MIUI параметры разработчика расположены в разделе «Расширенные настройки» главного меню настроек. В нем (третий пункт снизу) вы и найдете меню «Для разработчиков».
Перейдите туда, найдите подраздел «Отладка», параметр «Отладка по USB», активируйте ее, и при появлении запроса «Разрешить отладку по USB?», нажмите «OK».
Как разрешить отладку с компьютера
При первом подключении телефона или планшета к компьютеру с включенной отладкой, во время получения root прав , установки прошивки или при выполнении ADB-команды (например, для удаления графического ключа ), на Android появится запрос на разрешение отладки с компьютера. Нажмите «OK», а чтобы не подтверждать доступ при каждом подключении смартфона – установите галочку «Всегда разрешать отладку с этого компьютера».
Если не поставить галочку, при последующих подключениях смартфона к ПК, придется повторно разрешать отладку с компьютера.
Источник
Как отозвать разрешение на отладку по USB в Android
Разрешение на отладку по USB необходимо для разработчиков и обычных пользователей, чтобы использовать продвинутые возможности телефона. Один из примеров использования вы можете посмотреть в статье «Как вывести экран телефона на компьютер и управлять телефоном с компьютера».
В настоящее время Отладка USB не несёт проблем с безопасностью, поскольку перед её запуском всегда спрашивается разрешение пользователя.
Если вы предоставили разрешение, вы могли поставить галочку «Всегда разрешать отладку с этого компьютера» и в дальнейшем вам не будет поступать запрос при запуске Отладки USB с этого компьютера.
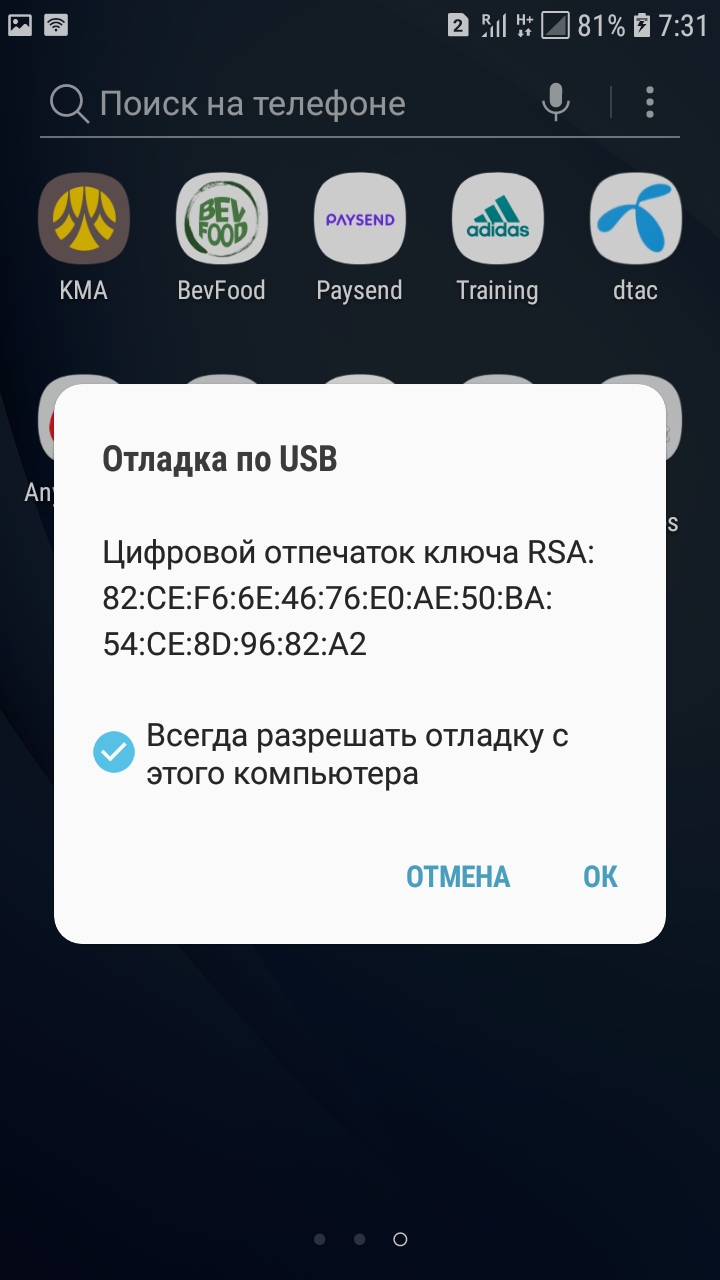
Если вам больше не нужно её выполнять, вы можете отозвать разрешение на отладку USB. Это можно сделать двумя способами:
- отключить отладку по USB
- отозвать разрешение на отладку
Рассмотрим оба варианта.
Как отключить отладку по USB
Зайдите в Параметры разработчика.
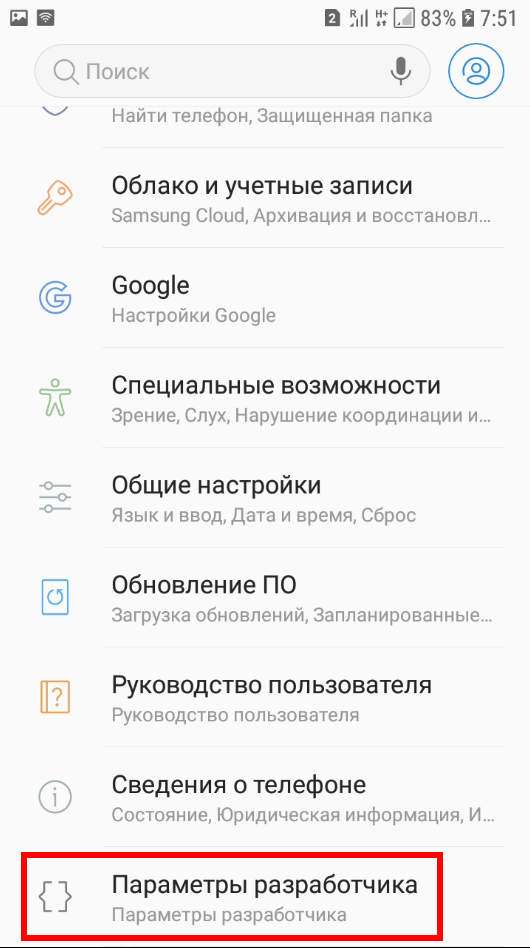
И отключите «Отладка USB».

Это полностью выключит данную функцию для вашего телефона и она не будет активироваться при подключении к любому компьютеру.
Как отозвать разрешение на отладку
Вы можете сохранить функцию Отладка USB, но отозвать все разрешения. Для этого перейдите в Параметры разработчика, найдите группу Отладка и нажмите «Отозвать авторизацию отладки USB».

После этого нажмите ОК для подтверждения.
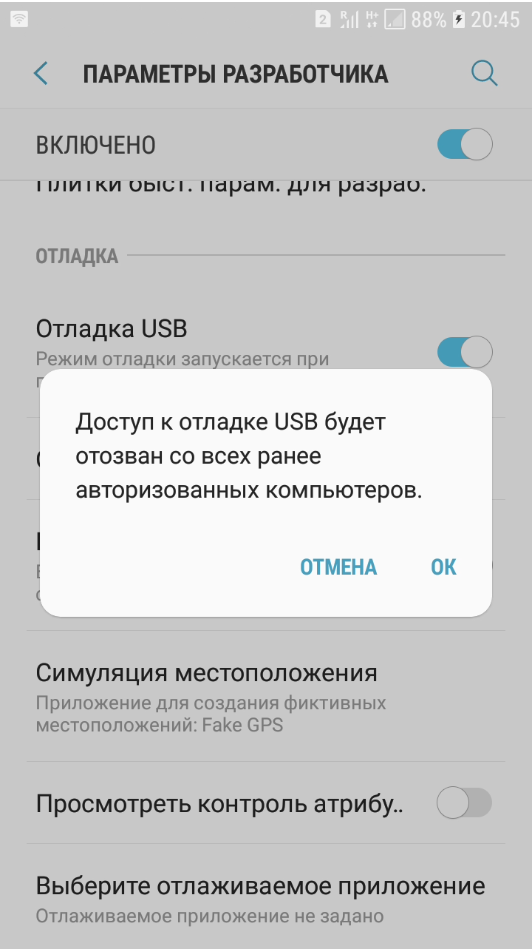
Если вам вновь понадобиться эта функция, вы всегда можете включить её снова в Параметрах разработчика. Вы также можете снова авторизовать компьютеры.
Источник
Отладка телефона Android по USB, как активировать функцию
Есть много причин, чтобы включить отладку по USB на вашем телефоне Android. Например, он позволяет загружать приложения из-за пределов официального магазина Google через ваш компьютер. Также можно устанавливать пользовательские ПЗУ, передавать данные между устройствами и восстанавливать блокированные телефоны или планшеты в режиме отладки.

Что такое отладка по USB?
Режим отладки позволяет пользователям получать доступ к внутренней работе своего Android-устройства на компьютере через USB-соединение. Включение отладки по USB необходимо для использования комплекта разработки программного обеспечения Android (SDK), который программисты используют для создания и тестирования новых приложений. Это также позволяет пользователям отправлять расширенные команды на свои телефоны со своих компьютеров с помощью Android Debug Bridge (ADB).
Тем не менее, есть несколько причин, по которым обычные пользователи хотели бы включить режим отладки. Например, вы можете:
— Получите root права на вашем Android устройстве, чтобы вы могли установить другую операционную систему.
— Используйте ADB для установки APK-файлов с вашего компьютера и передавать другие команды через USB-соединение.
— Используйте Fastboot для восстановления кирпичного устройства Android.
— Сделать резервную копию всех ваших данных, используя Android SDK.
Как включить отладку по USB на Android
Включение режима отладки требует доступа к меню параметров разработчика, которое скрыто в настройках вашей системы.
1. Откройте настройки вашего устройства и нажмите «О телефоне» или «О планшете».

2. Нажимайте неоднократно по строке «Номер сборки» несколько раз, пока не увидите уведомление «Теперь вы разработчик». Подробнее прочесть и посмотреть видео инструкцию как это сделать вы сможете на kaknastroit.com в теме «Режим разработчика на Samsung J6+ Android 8.1».

3. Вернитесь в главное меню «Настройки» и выберите новый раздел «Параметры разработчика».

4. Нажмите на переключатель в правом верхнем углу, чтобы включить параметры разработчика (если он еще не включен).

5. Нажмите OK, чтобы подтвердить.

6. Найдите в режиме разработчика строчку с фразами USB-отладка и переключите переключатель (поставьте галочку) «отладка USB» в положение «Вкл».

7. Нажмите OK, чтобы подтвердить выбранное действие.

8. В следующий раз, когда вы подключите свое устройство к компьютеру, вы получите запрос на разрешение отладки по USB для этого компьютера. Нажмите OK, чтобы подтвердить.
Как отключить отладку по USB на Android
Чтобы отключить отладку по USB, вернитесь в меню параметров разработчика и снова нажмите (уберите галочку) тумблер отладки по USB в положение «Выкл».

Чтобы сбросить, какие компьютеры могут получить доступ к вашему устройству Android в режиме отладки, вернитесь в меню параметров разработчика и коснитесь «Отменить авторизацию отладки USB».
Риски безопасности отладки по USB
Перевод устройства в режим отладки делает его более уязвимым для вредоносных программ и внешних атак. По этой причине вы будете получать подсказки о безопасности при каждом подключении устройства к новому ПК. Старайтесь не подключать ваше устройство к общедоступным портам зарядки или использовать общедоступные сети Wi-Fi с включенным режимом отладки.
Если вы потеряете свое устройство с включенным режимом отладки, технически подкованный вор может получить доступ к вашим личным данным, не зная ваших паролей. Поэтому вы всегда должны отключать отладку, когда она вам не нужна.
Приложения для отладки Android
В магазине Google Play есть приложения, которые, как утверждается, облегчают включение отладки по USB; однако, учитывая, насколько простой процесс уже существует, нет причин загружать приложение для этой цели.
Как включить отладку по USB со сломанным экраном
Если сенсорный экран вашего телефона Android не работает (разбит), но вы все равно можете видеть изображение на дисплее, возможно, можно использовать мышь для активации режима отладки, если ваше устройство поддерживает технологию On-The-Go (OTG). Если это так, подключите мышь с помощью кабеля OTG для навигации по настройкам устройства без использования сенсорного экрана.
Источник