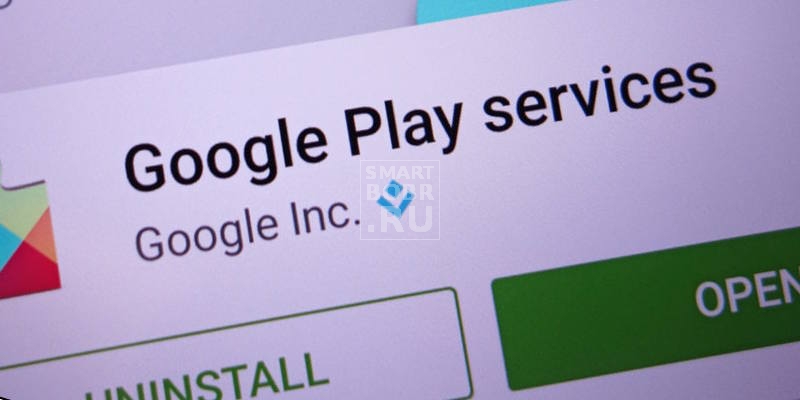- Приложение сервисы Google Play: что это такое и почему потребляют столько памяти?
- Суть Сервисов Google Play
- Чем занимаются Сервисы Google Play?
- Можно ли отключить Сервисы Google Play?
- Почему Сервисы Google Play потребляют так много энергии?
- Полное удаление сервисов Google Play на Android
- Удаление сервисов Google Play на Android
- Способ 1: Стандартные средства
- Способ 2: Titanium Backup
- Способ 3: Файловый менеджер
- Способ 4: Удаление через ПК
- Заключение
Приложение сервисы Google Play: что это такое и почему потребляют столько памяти?
Зачастую проблемы на Android связаны с одной встроенной программой. Сервисы Google Play — что это, собственно, такое? Зачем они нужны? В этой статье мы разложим ответы на эти вопросы по полочкам.
Суть Сервисов Google Play
Сервисы Google Play – это не совсем приложение. Открыть его нельзя. Однако по умолчанию оно установлено на всех устройствах с Андроид. Кроме того, у него немалый список запрашиваемых разрешений. Сюда входит многое: доступ к SMS-сообщениям, к важным данным, ко всей информации с приложений от Google и другим вещам.
Короче говоря, Сервисы Google Play – компонент, который довольно тесно переплетается с самой системой.
По сути, это набор программных интерфейсов приложения (API), то есть вспомогательные элементы для программистов, связующее звено для программ и доставщик обновлений в одном флаконе.
Чем занимаются Сервисы Google Play?
Сервисы Google Play можно считать своеобразным витком развития на смартфонах. Возьмем для примера Google Карты: до появления Сервисов Google Play приложение обновлялось только вместе с обновлениями для ОС. А все мы знаем, как сильно производители и поставщики порою затягивают с ними. Сегодня же больше ждать не приходится, так как благодаря Сервисам Google Play приложения обновляются автоматически.
Сервисы Google Play позволяют устанавливать свежие версии приложений, не дожидаясь обновления для Андриод. Хотя не всех, а только стандартных от Google (Gmail, Google+, Google Play и так далее). Еще Сервисы Google Play могут заведовать и другими программами, использующими сервисы от Google, коих достаточно много.
В общем, на любой версии Android, начиная с 2.2 и выше, обновления системы и разного рода программ происходят независимо друга от друга. Это очень хорошее нововведение, сделанное для удобства пользователей Андроид.
Впервые появилось в Android 4.3, а в последующих версиях ОС только улучшалось, в частности на 5-ой (Lollipop) и 6-ой (Marshmallow) версии.
Можно ли отключить Сервисы Google Play?
Как в случае со всеми предустановленными приложениями на Андроид, удалить Сервисы Google Play не получится. Но можно отключить их. Направляемся по такому пути: «Настройки» → «Приложения» → «Все». Выбираем Сервисы Google Play и жмем на кнопку «Отключить».
Если эта кнопка недоступна (серого цвета), проделываем следующие действия: открываем «Настройки» → «Безопасность» → «Администраторы устройства» отключаем права у Диспетчера устройства.
Главное, учтите, что отключение Сервисов Google Play может привести к отказу многих приложений, связанных с сервисами Google и не только. Разумеется, Google Play тоже перестанет работать.
Почему Сервисы Google Play потребляют так много энергии?
Обычно Сервисы Google Play потребляют от 5 до 10 процентов зарядки аккумулятора. Некоторые пользователи жалуются, что это приложение забирает целых 80 и даже 90. Это довольно распространенная проблема, которая возникает, как правило, после обновления ОС. В большинстве случаев ее причина кроется в несовместимости версии Android и Сервисов Google Play.
Вот что можно сделать в таком случае:
- Отключить Сервисы Google Play (могут возникнуть проблемы с некоторыми сервисами)
- Удалить обновления («Настройки» → «Приложения» → «Все» → Сервисы Google Play → «Удалить обновления»). Возможно, сначала понадобится зайти в раздел «Безопасность», далее – в «Администраторы устройства» и отключить Диспетчер устройств.
- Отключить синхронизацию данных с профилем Google. Заходим в «Настройки» → «Аккаунты», выбираем Google и снимаем галочки с соответствующих пунктов.
Помогла ли вам наша статья? Все оставшиеся вопросы можно задать в комментариях.
Источник
Полное удаление сервисов Google Play на Android
Для смартфонов и планшетов, работающих под управлением операционной системы Android различных версией, было выпущено несколько сервисов Google Play, включая одноименное приложение, обеспечивающее работу прочего ПО. Некоторые из подобных программ можно деинсталлировать самостоятельно без использования сторонних средств, в то время как для других потребуются специальные инструменты. В ходе этой статьи мы расскажем обо всех доступных на сегодняшний день способах того, как удалить приложения Гугл с Андроида.
Удаление сервисов Google Play на Android
Процедуру деинсталляции рассматриваемых сервисов можно разделить на три основных способа в зависимости от типа приложения. В то же время мы не будем в деталях рассматривать работу с каждым относящимся к данной теме приложением из-за отсутствия каких-то серьезных различий. Более того, один из наиболее важных вариантов был описан в отдельной статье у нас на сайте.
В связи с тем, что многие предустановленные сервисы относятся к системным приложениям и защищены от изменения, выполнение этой процедуры в принудительном режиме может отразиться на работоспособности устройства. Избежать негативных последствий можно, заранее позаботившись о создании резервных копий программ и файлов на телефоне. Стоит также учитывать менее радикальные средства, о которых будет сказано далее.
Способ 1: Стандартные средства
Любое Android-устройство вне зависимости от версии ОС предоставляет ряд инструментов, позволяющих произвести удаление или остановку любого приложения. Системные программы в большинстве случаев защищены от любых изменений и потому единственным вариантом остается очистка памяти от накопленной информации.
- Перейдите в раздел «Настройки», найдите блок «Устройство» и откройте страницу «Приложения». Если необходимо, можете отобразить полный список ПО через соответствующее меню.
В представленном списке выберите приложение с одним из соответствующих названий. К их числу можно отнести Google Play Игры, Книги, Фильмы и Музыку, а также сам Плей Маркет и «Сервисы Google Play».
Примечание: На некоторых устройствах среди предустановленных приложений Google могут присутствовать и другие приложения, не имеющие прямого отношения к Плей Маркету. Подобное ПО обычно не защищено от удаления, поэтому с этим не должно возникнуть проблем.
При отсутствии указанной кнопки тапните «Остановить» и точно так же подтвердите процедуру через появившееся окно. В результате работа сервиса будет временно остановлена.
Для завершения воспользуйтесь рядом расположенной кнопкой «Отключить» и подтвердите деактивацию в окне с уведомлением. Это в свою очередь ограничит запуск приложения при попытке автоматического включения, например, при перезапуске операционной системы.
В качестве дополнительной меры можете воспользоваться разделом «Память» для очистки данных о работе ПО. Сделать это можно с помощью кнопки «Стереть данные» в зависимости от версии Android.
Как видно, отключить или удалить сервисы Google Play достаточно легко, используя для этого стандартные средства платформы Андроид. При этом даже если выполнить деинсталляцию не получается, обязательно отключите приложение для следующего способа.
Способ 2: Titanium Backup
Для платформы Android существует множество программ, позволяющих произвести очистку файлов вне зависимости от статуса работы. Сделать это можно только при наличии ROOT-прав, о получении которых было рассказано в отдельной инструкции. Кроме того, похожая процедура была нами рассмотрена на примере других системных приложений.
- В нашем случае будет использоваться программа Titanium Backup. Первым делом загрузите, установите и откройте приложение, предоставив права Суперпользователя.
После этого перейдите на страницу «Резервные копии» со списком всех программ, установленных на устройстве, и выберите нужный вариант сервиса Google Play. К примеру, в нашем случае это будет «Google Play Фильмы».
В появившемся окне нажмите кнопку «Заморозка» для принудительной остановки приложения. За счет этого программа будет остановлена по аналогии со стандартными средствами Android.
Способ можно считать дополнительным, так как многие функции приложения вроде заморозки недоступны в бесплатной версии. Однако даже учитывая это, с помощью Titanium Backup можно выполнить деинсталляцию любой программы, имеющей отношение к сервисам Google Play.
Способ 3: Файловый менеджер
За счет стороннего ПО, выступающего в роли файловых менеджеров с поддержкой ROOT, можно удалить любой сервис Google вне зависимости от защиты. Лучшей программой для этих целей является ES Проводник, ознакомиться с возможностями которого, а также выполнить скачивание, вы можете в отдельной статье на сайте. При этом для продолжения необходимо выполнить настройку программы.
Шаг 1: Функция ROOT-прав
- Откройте приложение ES Проводник, разверните главное меню и воспользуйтесь пунктом «ROOT-проводник». При изменении положения ползунка должен будет появиться запрос на предоставление прав Суперпользователя.
Завершив включение функции, обязательно нажмите по строке «Показывать скрытые файлы».
Дальше перезагрузите приложение и можете переходить к следующему шагу.
Шаг 2: Поиск и удаление
- Разверните подраздел «Локальное хранилище» и выберите папку «Устройство». Отсюда перейдите в директорию «System».
- Google Play – com.android.vending;
- Сервисы Google Play – com.google.android.gms;
- Google Play Игры – com.google.android.play.games;
- Google Play Фильмы — com.google.android.videos;
- Google Play Музыка — com.google.android.music;
- Google Play Книги — com.google.android.apps.books.
Избавившись от файлов в указанной директории, вернитесь в корневой каталог устройства и нажмите «Data». В этой директории надо еще раз выбрать папку «Data» и повторить ранее описанную процедуру с компонентами Google Play.
В качестве завершения вернитесь в папку «Data», откройте «App» и снова выполните удаление. Учтите, здесь каждый файл имеет в названии дополнение «-1».
Если в процессе очистки какого-либо приложения возникает ошибка, проблема наверняка заключается в использовании файлов. Избежать подобной ситуации можно, выполнив действия из первого способа данной статьи или воспользовавшись заморозкой из Titanium Backup. Кроме того, можете перейти к следующему способу, позволяющему произвести удаление, несмотря на ошибки.
Способ 4: Удаление через ПК
Последний способ заключается в использовании компьютера с подключенным по USB-кабелю телефоном. Это позволит без проблем отключить и деинсталлировать любую программу, будь то Плей Маркет, «Сервисы Google Play» или «Google Play Игры». При этом для успешного удаления потребуется выполнить настройку обоих устройств.
Шаг 1: Подготовка Android
На телефоне следует выполнить всего лишь одно действие, включив «Отладку по USB» в разделе «Для разработчиков». Процедура была нами описана отдельно.
Кроме включения «Отладки по USB» не забывайте о предоставлении ROOT. Для обычной остановки приложений права Суперпользователя не потребуются, однако удалить их без привилегий не получится.
Шаг 2: Подготовка компьютера
Для успешного подключения смартфона к ПК обязательно установите драйвера ADB по представленной ниже ссылке. Это необходимо любому приложению, использующему возможности Android Debug Bridge.
В качестве следующего действия установите одну из специальных программ. Нами будет использоваться Debloater, так как в отличие от большинства аналогов предоставляет интуитивно понятный графический интерфейс.
Шаг 3: Временная остановка
- Откройте программу с помощью значка на рабочем столе и подключите Android-устройство к ПК с помощью USB-кабеля. В качестве режима подключения выберите «Работу с файлами».
При успешной установке соединения в блоке «Device State» будут подсвечены пункты «Synced» и «Device Connected». Убедившись в этом, на верхней панели нажмите кнопку «Read Device Package».
Спустя некоторое время в центральном окне программы появится список всех найденных на устройстве пакетов, каждый из которых можно временно деактивировать.
- Google Play – com.android.vending;
- Сервисы Google Play – com.google.android.gms;
- Google Play Игры – com.google.android.play.games;
- Google Play Фильмы — com.google.android.videos;
- Google Play Музыка — com.google.android.music;
- Google Play Книги — com.google.android.apps.books.
Если вы все сделали правильно, каждый выделенный вариант будет отображен в представленном списке с подписью «Status is now hidden».
Шаг 4: Удаление сервисов
- Процедура удаления через эту утилиту почти не отличается от ранее описанного, но для выполнения задачи потребуются РУТ-права. Чтобы предоставить соответствующие полномочия, при подключении смартфона к ПК в специальном окне на Android-устройстве нажмите кнопку «Разрешить».
Если вы правильно соединили телефон с компьютером, в нижней части программы Debloater появится зеленый индикатор рядом с пунктом «Root Mode». После этого необходимо, как и ранее, воспользоваться кнопкой «Read Device Packages» и в списке ПО выбрать нужное приложение.
В отличие от деактивации приложения, для удаления на верхней панели установите галочку «Remove» и только после этого нажмите «Apply». Деинсталляцию следует подтвердить через соответствующее окно с уведомлением.
При успешном завершении процедуры отобразится страница с информацией о внесенных изменениях.
Во избежание каких-либо ошибок во время деинсталляции системного ПО обязательно следуйте каждому пункту инструкции, начиная с приостановки и заканчивая удалением.
Заключение
Представленных способов должно быть достаточно для деактивации и удаления не только сервисов Google Play, но и любых других неудаляемых приложений. Учтите — каждое выполненное действие наверняка скажется на работоспособности устройства и ответственность за это ложится только на ваши плечи.
Помимо этой статьи, на сайте еще 12473 инструкций.
Добавьте сайт Lumpics.ru в закладки (CTRL+D) и мы точно еще пригодимся вам.
Отблагодарите автора, поделитесь статьей в социальных сетях.
Источник