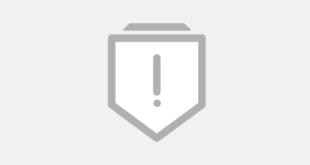- Отключаем на планшете шифрование
- Можно ли отключить на планшете шифрование?
- Как отключить шифрование данных на андроид?
- Как отключить шифрование данных?
- Что означает шифрование в телефоне?
- Как зашифровать данные на телефоне?
- Как включить шифрование на андроид?
- Как отключить шифрование Xiaomi?
- Как расшифровать телефон?
- Для чего нужно шифрование данных?
- Что такое шифрование карты памяти?
- Как расшифровать карту памяти?
- Как узнать что кто то взломал телефон?
- Как обезопасить себя на Андроиде?
- Как отключить шифрование раздела data?
- Как зашифровать флешку на андроиде?
- Зачем шифровать SD карту?
- Как зашифровать ноутбук?
- Шифрование Андроид
- Шифрование Андроид
- Похожие статьи
- Как использовать консольный менеджер паролей Pass
- Как угоняют аккаунты Steam в Discord
- Проверка безопасности Docker-образов с помощью Trivy
- 13 комментариев
- NexxDigital — компьютеры и операционные системы
- Как отключить шифрование данных андроид. Шифрование андроид
- Как выключить графический ключ если это запрещено администратором
- Как убрать
- Android 2.x
- Android 4.x
- Android 5.x
- Android 6.x
- Android 7.x
- Xiaomi и MIUI
- Samsung и TouchWiz
- Как обойти, если забыт пароль
- Что делать, если запрещено администратором
- Итоги и комментарии
- Видеоинструкция
- Шифрование Андроид
- Устранение экрана блокировки
- Что делать, если графический ключ или пароль забыты?
Отключаем на планшете шифрование
Сегодня каждому пользователю приходится думать о защите конфиденциальной информации от посторонних лиц. Производители мобильных устройств заботятся о будущих клиентах и их праве на конфиденциальность, поэтому всё больше внимания уделяют сохранению личных данных. Планшеты также можно отнести к персональным устройствам, поэтому поговорим об их защите.
Можно ли отключить на планшете шифрование?
Системные функции современных планшетов поддерживают режим шифрования информации, хранящейся как на внутренней памяти устройства, так и на внешней карте SD. Следует помнить, что работающее шифрование оказывает негативное влияние на производительность девайса. Тем, кто ценит вычислительную мощь выше сохранности персональных данных, обязательно следует прочитать данную статью.
Если вам посчастливилось завладеть Android-планшетом, изначально работающем на базе версии операционной системы Android 5.0, отключить функцию шифрования не удастся. Разработчики решили прописать принудительное шифрование информации на последних версиях ОС, но не стоит отчаиваться, ведь хакеры тоже не спят. Нет сомнений, что эти труженики скоро предложат свой вариант решения этой проблемы. В то же время планшеты, операционная система которых обновилась до последней версии с более ранних, не ограничены подобными запретами, поэтому опция отключения шифрования доступна. Однако, рекомендуем подумать, действительно ли вам это так необходимо?
На более ранних версиях Android, вплоть до 2.3.4., шифрование нужно запускать вручную. Эта опция находится в меню настроек: Безопасность->Шифрование->Зашифровать устройство. Необходимо иметь в виду, что после этого расшифровать зашифрованные данные невозможно, поскольку разработчик не предусмотрел такой возможности. Таким образом, если вам понадобится расшифровать информацию, её утрата неизбежна. Чтобы это сделать, потребуется выполнить сброс устройства к заводским настройкам из режима «recovery».
Чтобы выполнить такой сброс, нужно в выключенном состоянии планшета зажать на нём одновременно клавиши увеличения и уменьшения громкости, также клавишу включения. Будет выполнена загрузка в инженерное меню, где при помощи кнопок регулировки громкости нужно найти пункт меню «wipe data/factory reset» и, выбрав его, нажать на клавишу питания. Когда операция сброса будет завершена, необходимо перезагрузиться, выбрав «reboot». После загрузки в рабочий режим на планшете следует восстановить личные данные, после чего больше не запускать шифрование.
Источник
Как отключить шифрование данных на андроид?
В настройках имеется пункт «Безопасность > шифрование > зашифровать устройство». Стоит отметить тот факт, что зашифрованное устройство расшифровке не подлежит – этот процесс просто не предусмотрен производителем. Поэтому при желании отключить ранее включенное шифрование неизбежна потеря зашифрованных данных.
Как отключить шифрование данных?
Многие пользователи задаются вопросом “Как отключить шифрование данных”. К сожалению, снять шифрование с телефона невозможно. Единственный способ – сброс до заводского состояния.
Что означает шифрование в телефоне?
Шифрование вашего телефона означает, что если телефон заблокирован, то файлы зашифрованы. Любые файлы, отправляемые и получаемые с вашего телефона, не будут зашифрованы, если вы не используете дополнительные методы. … В случае если телефон зашифрован, пароль — ключ, который дешифрует зашифрованные файлы.
Как зашифровать данные на телефоне?
Оставив телефон на подзарядке, выберите «Безопасность» >«Настройки» и пролистайте вниз до раздела «Шифрование» («Зашифровать устройство»). Внимательно ознакомьтесь с появившимися предупреждениями системы безопасности. После этого вам необходимо будет ввести пароль.
Как включить шифрование на андроид?
Зайдите в Настройки. Нажмите на Безопасность. Если ваш телефон зашифрован, вы увидите опцию Зашифровано. Если нет — начинайте шифрование, нажав на опцию Зашифровать телефон.
Как отключить шифрование Xiaomi?
Переходим в меню «Настройки» -> «Расширенные настройки» -> «Конфиденциальность». Во вкладке «Дополнительные настройки» выбираем «Шифрование устройства».
Как расшифровать телефон?
Шифрование в Android
- Откройте меню «Настройки».
- В «Настройках» выберите «Безопасность», «Шифрование» («Зашифровать устройство»), см. экран 6.
- В соответствии с требованиями, вам необходимо ввести пароль длиной не менее шести символов, по крайней мере один из которых является числом.
Для чего нужно шифрование данных?
Шифрование — это ключевой способ защиты информации, от злоумышленников, позволяющий не только передавать ее по сети без рисков, но и гарантировать целостность данных. Все существующие методы кодирования основаны на криптографии — науке об обеспечении секретности сообщений.
Что такое шифрование карты памяти?
Одним из нововведений в пятой версии Android стала возможность полного шифрования содержимого памяти устройства. … Полное шифрование помогает уберечь личные данные от посторонних, но негативно сказывается на производительности устройства.
Как расшифровать карту памяти?
Заходим в меню «Настройки» -> «Экран блокировки и безопасность». Находим пункт «Шифрование SD-карты». Отключаем, выбрав внизу «Расшифровать карту SD».
Как узнать что кто то взломал телефон?
Это может быть оттого, что в телефоне было запущено неконтролируемое вами приложение. Телефон нагревается (не при разговоре или использовании, а в спокойном состоянии) — еще один признак того, что в аппарате работает какая-то программа. Телефон сам перезагружается, выключается, набирает номера, запускает программы.
Как обезопасить себя на Андроиде?
Чтобы включить Google Play Protect, перейдите в раздел «Настройки», нажмите на свой Google-аккаунт и выберите пункт «Безопасность». Тут вы и найдете Google Play Protect, который необходимо активировать.
Как отключить шифрование раздела data?
Первым делом нужно отключить шифрование. Итак, в TWRP зайдите в Wipe > Format Data . Введите ключевое слово «да» в отведенное место. Это полностью очистит внутреннюю память и отключит шифрование.
Как зашифровать флешку на андроиде?
Чтобы запаролить карту памяти на Android устройстве, нажмите «Меню» — «Настройки» — «Местоположение и защита устройства» — «Хранилище регистрационных данных» — «Установить пароль». Если вы хотите зашифровать не всю карту, а отдельные файлы, то установите программу.
Зачем шифровать SD карту?
Шифрование карты памяти на смартфоне Android появилось с 5 версии этой операционной системы. Функция обеспечивает безопасность данных пользователя. Если злоумышленник достанет карточку из телефона, он не сможет прочитать файлы с неё на другом устройстве.
Как зашифровать ноутбук?
Чтобы запустить BitLocker на любой совместимой версии Windows, зайдите в панель управления, нажмите BitBlocker Drive Encryption. Если у вас есть TPM, то вы сможете сохранить ключ для восстановления данных на внешнем диске или в аккаунте Microsoft, нажать на необходимые окошки и зашифровать ноутбук.
Источник
Шифрование Андроид
Начиная с Android 4.2, вы можете зашифровать все устройство средствами самой операционной системы Android. При этом вам не нужно покупать или устанавливать какие-либо дополнительные приложения. Все осуществляется средствами самой операционной системы, причем доступ к Интернету для этого не нужен. Вы можете зашифровать данные в любой момент, когда посчитаете это целесообразным.
Шифрование Андроид
Работает шифрование так: после включения шифрования все данные на устройстве и на карте памяти будут зашифрованы. Конечно, если кто-то разблокирует ваше устройство, он все равно получит доступ к данным, однако это спасет ваши данные, если кто-то попытается украсть карту памяти или прочитать данные без включения смартфона с его внутренней памяти. У него ничего не выйдет, так как данные будут зашифрованы.
При включении смартфона вам нужно будет вводить пароль, позволяющий расшифровать данные. Без ввода пароля смартфон дальше не загрузится. Это не просто пин-код, это ключ, которым зашифрованы ваши данные.
О шифровании устройства вы должны знать следующие вещи:
- Шифрование возможно только в одном направлении. После шифрования расшифровать устройство уже будет нельзя. Можно только сбросить его до заводских настроек, но в этом случае вы потеряете все данные.
- Шифрование всего устройства замедляет работу смартфона. В принципе, в эру 8-ядерных процессоров и при объеме оперативной памяти от 1 Гб это не доставит вам хлопот. На более слабых устройствах «торможение» будет ощутимым.
- Шифрование устройства не спасет ваши данные от случая, если кто-то попросил ваш смартфон, чтобы просмотреть, а сам в этот момент или установит троян, или просто вручную отправит некоторые интересующие его данные на свой телефон. От таких случаев позволяет защититься только криптоконтейнер: ведь для доступа к данным внутри контейнера нужно будет ввести еще один пароль, который злоумышленник не знает.
Если вы хотите зашифровать все устройство, перейдите в Настройки, Безопасность, затем нажмите кнопку Зашифровать телефон (или Зашифровать планшет) в разделе Шифрование. Далее следуйте инструкциям.
Похожие статьи
Как использовать консольный менеджер паролей Pass
Как угоняют аккаунты Steam в Discord
Проверка безопасности Docker-образов с помощью Trivy
13 комментариев
А сколько попыток даётся для ввода пароля?
А как отключить шифрованиее
В реалми 5 настройки-безопасность-блокировка приложений. Без пароля конфиденциальности не возможно войти в меню «блокировка приложений».
Не чаено зашифровал устройство,как его разшифровать
А как нибудь его отключить можно? а то ввел какойто пароль не разобравшись что это вообще а теперь не могу разлочить…
Здравствуйте дети зашифровала ватсаб галерею сообщения и вызовы одним паролем. Вспомнить не могут, подскажите пожалуйста как можно снять шифр, не удаляй все с телефона. Помогите умоляю вас, сбросить настройки не могу, т. к вся база в телефоне по работе
Взяли торговца оружием, у него телефон с контактами зашифрован. Как отключить шифрование? Пароль его хозяин забыл. Поможет ли паяльник и какой мощности?
Можно с регулятором, на маленькую мощность для начала, но положить на стол перед ним паяльник на 60 ватт без регулятора, такой которым ведра паяют.
Мобильный телефон это вещь личного пользования, содержащая зачастую конфиденциальную информацию. Не давайте его детям и посторонним людям во избежание проблем со сном и нервами.
шифрование нужно только для того чтоб кто то извне замаскировавшись под работу сотовой сети не спер ваши данные с криминальными целями. сделать такое как вы понимаете не так то просто- это в теории зачем это нужно. на практике программы которые защищают зашифрованные данные паролем не настолько надежны чтоб защитить от злоумышленника способного подключиться к телефону замаскироаавшись под сигнал вышки сотового оператора. телефон верифицируется у вышки, а вышка нет такой механизм.
так что шифрование было актуально когда то. сейчас от серьезного вторжения не спасет.сотовый оператор знает все.а вот тормоза после шифрования устройства обеспеченны. гораздо проще ограничиться простой защитой входа парольной защитой. от деток или чайников спасет .а от серьезного хака не спасет ничего.
а уж если мне попал телефон в руки можно залезть в сервисном режиме используя чекроинт он есть в любом телефоне. разблокировать загрузчик установить кастомнле рекавери через него спокойно снести пароли . я так делал. нашел запароленный, залоченный тел. полазил по инету и вуаля.а если этим кто то оытный специально зантмается думаю даже без сервисных программ -а и таковые имеются в сервисных центрах хватит полчаса чтоб получить полный доступ к любому самому навороченному по безопасности телефону.
Для следователя и его помощников.😁
Ведра воды и половой грязной тряпки достаточно, чтобы вспомнил преступник всё, даже то чего не знал.😂
Почему-то на EMUI этой опции не наблюдается, вот такую кнопку у Xperia помню, а на Honor у двух моделей выпотрошил настройки уровня элементарных частиц и не смог найти (((
я просто зашла в настройки и поменяла пароль и шифрование отключилось
Источник
NexxDigital — компьютеры и операционные системы
Как отключить шифрование данных андроид. Шифрование андроид
Здравствуйте! Как я понимаю, сам графический ключ вы знаете, просто не можете его выключить. То есть ваша ситуация выглядит примерно так:
Вы можете поменять графический ключ на пароль или PIN-код, но не можете выбрать более простые незащищенные варианты, так как это «Отключено администратором, политикой шифрования или хранилищем учетных данных». Обычно дело заключается в том, что у вас на смартфоне установлен какой-то сертификат, который по своей внутренней политике не разрешает понижать безопасность телефона, то есть отключать пароль разблокировки. Обратите внимание, если на вашем смартфоне настроена рабочая почта, удаленное подключение к сети вашей организации, то это может быть политикой безопасности вашей компании. В таком случае, сначала стоит проконсультироваться с вашими ИТ-специалистами. Если же ничего такого на вашем телефоне у вас нет – вам поможет способ, описанный ниже.
Как выключить графический ключ если это запрещено администратором
Зайдите в настройки вашего телефона и выберите там пункт «Безопасность» -> «Администраторы устройства». Там не должно быть включенных приложений, которых вы не знаете, если же есть – попробуйте их выключить.
Далее самое главное, промотайте в самый низ и нажмите на пункт «Очистка сертификатов». Подтвердите свое действие нажатием кнопки «ОК». После этого зайдите в меню отключения графического ключа, заблокированные пункты теперь должны быть доступны. Возможно вам придется перезагрузить ваш смартфон.
Есть еще один способ, его следует применять, только если не помог способ выше (то есть у вас какая-то уникальная ситуация) – полный сброс вашего смартфона к заводским настройкам (у нас есть подробная инструкция ). Но имейте в виду, что все данные при этом будут потеряны. Как их сохранить — читайте в нашей статье
Для того чтобы защитить личную информацию, экран любого Андроид-смартфона может быть заблокирован. Причем делается это разными способами. Сие нужно, например, тогда, когда вы потеряли устройство. Но иногда в такой защите нет абсолютно никакой необходимости и она только отнимает время при включении девайса. В данной статье мы расскажем, какими бывают блокировки экранов на Android. Также узнаем, как их убрать или, напротив, установить.
Существует несколько типов защиты экрана на Android. Ниже мы опишем их в виде списка и приведем примерную степень безопасности:
- Отсутствие блокировки. Экран включается кнопкой питания и сразу виден рабочий стол. Защита отсутствует;
- Простой свайп. Экран разблокируется посредством движения пальца по нему. Защищает только от случайных включений;
- Графический ключ. Пользователь рисует узор по специальным направляющим точкам и таким образом разблокирует устройство. Безопасность достигается путем введения паузы между попытками ввода после нескольких неудачных;
- ПИН-код. Набор из нескольких цифр, который нужно ввести для снятия блокировки. Точно так же, как и в случае с графическим ключом, при нескольких неправильных вводах устанавливается пауза на определенное время. Безопасность более высокая;
- Пароль. Наиболее безопасный, но в то же время длительный способ разблокировки экрана. Заключается во вводе комбинации из цифр и букв разного регистра;
- Отпечаток пальца. Относительно новый способ защиты, являющийся самым безопасным на сегодняшний день. Подобрать невозможно;
- Распознавание лица. Еще более современный алгоритм, предусматривающий сканирование множества точек лица владельца и автоматическую разблокировку устройства при его появлении перед сенсорами. Довольно сомнительный вариант, значительно проигрывающий отпечатку;
- Сканер радужной оболочки глаза. Еще один алгоритм защиты, работающий по принципу сканирования уникальной для каждого человека сетчатки. Защита высочайшего уровня.
Также для безопасности могут использоваться сторонние приложения, применяющие для входа в Андроид различные загадки, вопросы и т. д. Возможности операционной системы от Google в данной области безграничны. Так что сильно вникать в подробности мы не будем и сразу перейдем к описанию отключения блокировки на разных версиях Android.
Как убрать
Итак, на сегодняшний день существует несколько самых распространенных версий Андроид. Также присутствуют надстройки над «чистой» операционной системой, которые используют, например, Xiaomi или Samsung. Работу с ними мы также опишем. Но перед тем как приступить, помните: снимая блокировку, вы делаете свой телефон и информацию, находящуюся в нем, уязвимыми для злоумышленников. Начинаем.
Android 2.x
Рассматривать редакции ОС от Гугл мы будем в порядке их появления. Пропустим только совсем уж древнюю Android 1.x и чисто планшетную 3.x.
- Для снятия защиты в Google Android 2.x нужно изначально перейти в меню приложений. Его иконка обозначена на скриншоте ниже.
- Далее нас интересуют настройки. Тапаем по иконке с изображением шестеренки или нечто подобное.
- На следующем этапе жмем по «Местоположение и защита».
- Переходим к пункту с названием «Сменить способ блокировки».
- Так как у нас был активен ПИН-код, то для его отключения нужно будет обязательно ввести шифр. Если у вас стоит другая защита, например, графический ключ или пароль, соответственно, укажите их. О том, что делать если вы не знаете этих данных, написано в самом конце статьи.
- Итак, когда верификация будет проведена, можно отключать защиту. Для этого мы просто жмем по отмеченному на скриншоте пункту.
Также ниже вы видите остальные способы блокировки, поддерживаемые на втором Андроид.
Поднимаемся выше и переходим к рассмотрению 4-й версии OS.
Android 4.x
Настал черед поговорить о когда-то самой популярной операционной системе. Это четвертый Android. Он до сих пор установлен на миллионах смартфонах и планшетах. Итак, для того чтобы отключить блокировку тут, делаем следующее:
- Идем в главное меню, тапнув по его значку на домашнем экране.
- Переходим к настройкам. В нашем случае это «Settings», у вас ярлык может называться по-другому. Все зависит от примененной локализации.
- Теперь нам нужен раздел, связанный с безопасностью. У нас это «Security». Тапаем по нему.
- Переходим непосредственно к блокировке экрана.
- Тут уже другая ситуация. В случае с Андроид 2.x нам пришлось авторизироваться, вводя ПИН-код. Здесь это будет графический ключ. Именно он установлен для защиты домашнего экрана.
- Теперь, когда мы подтвердили право собственности на телефон, можно просто отменить блокировку. Делается это нажатием на соответствующий пункт.
В процессе своего рассказа мы постепенно достигли экватора ОС. Это пятый Андроид. Рассмотрим, как работать с ним.
Android 5.x
Давайте разбираться, как отключить блокировку экрана в Андроид, который еще недавно был очень популярным. Это «пятерка». Делаем следующее:
- Как и в предыдущих случаях переходим к меню приложений. Иконка отмечена на скриншоте ниже.
- Ищем шестеренку настроек и жмем по ней. У нас установленных приложений немного, вам же, возможно, придется пролистать список.
- Настройки тут расположены в 2 столбца. Ищем пункт «Безопасность» и тапаем по нему.
- Переходим к разделу настроек, обозначенному на скриншоте. У нас он называется «Блокировка экрана».
- Смена настроек защищена паролем. Для того чтобы убрать защиту, нужно предварительно ввести его. Делаем это и жмем «ПРОДОЛЖИТЬ».
Готово. Все что нам осталось предпринять – это нажать пункт «Нет», и безопасность устройства окажется сведенной к нулю.
Отличием новой версии Андроид является появившееся тут подтверждение. Еще в 4-й редакции его не было. Жмем «ОК».
Тем временем рассматриваемые ОС становятся все более и более современными.
Android 6.x
В шестой версии Android защитная функция экрана блокировки убирается следующим образом:
- Точно также, как и раньше, жмем иконку меню приложений. Там находятся нужные нам настройки.
- Тапаем по обведенному на скриншоте ниже значку шестеренки.
- И, как и в случае с 5.x, выбираем раздел «Безопасность».
- Как видим, наш экран в данный момент заблокирован при помощи графического ключа. Для того чтобы его отключить, жмем по отмеченному на картинке пункту.
- Нам потребуется ввести графический ключ, в противном случае дело дальше не пойдет.
- Если проверка входа пройдет успешно, у нас возникнет несколько вариантов. Впрочем, как и в предыдущих версиях OS. Так как мы говорим в данном случае об отключении, выбираем первый пункт.
- Так же, как и в предыдущем случае, даем утвердительный ответ на появившееся подтверждение.
После этого защита будет полностью отключена.
Android 7.x
В нашем обзоре нет операционной системы Android 8, так как она еще не успела прочно закрепиться среди пользователей. Но о ее предке мы поговорим прямо сейчас. Итак, работаем с «семеркой».
- Ради разнообразия рассмотрим вход в настройки системы не через меню приложений, а при помощи строки уведомлений. Опускаем ее вниз и тапаем по иконке с изображением шестеренки.
- Далее переходим к разделу «Безопасность».
- Выбираем пункт под названием «Блокировка экрана». Сразу же видим, что в данный момент установлен способ авторизации при помощи PIN-кода.
- Естественно, для того чтобы что-то тут изменить, нам потребуется ввести тот самый код.
- Функционал разблокирован, поэтому выбираем первый пункт и таким образом полностью отключаем блокировку.
Мы полностью рассмотрели все версии «голого» Андроид, например, устанавливаемые на Асус. Каждый из вариантов был описан от начала и до конца. Это делается для того, чтобы человек, зашедший на сайт и кликнувший по пункту содержания, получил полнофункциональную инструкцию для своей редакции ОС от Google.
Xiaomi и MIUI
Также давайте рассмотрим отключение защиты на фирменной оболочке от китайского производителя Xiaomi, а именно MIUI. В нашем случае это ее 9-я версия.
- Опускаем строку уведомлений вниз при помощи свайпа и тапаем по иконке запуска настроек. Выглядит она как шестеренка.
- Так как наш телефон поддерживает работу с отпечатком пальца, выбираем советующий раздел. Мы отметили его на скриншоте.
- Затем переходим непосредственно к самой блокировке.
- Нам потребуется ввести пароль, который был установлен ранее. Если этого не сделать, настройки сменить не удастся. Поэтому прописываем код и жмем кнопку ввода.
- Жмем по строчке с надписью «Отключение блокировки».
- Система уведомит нас о том, что, если мы продолжим, блокировка будет снята и использовать отпечаток пальца мы уже не сможем. Если вас это не пугает, то жмем «ОК».
На этом с Xiaomi все, но не все с блокировкой. Рассмотрим, как ее убрать и в пресловутом TouchWiz от Самсунг.
Samsung и TouchWiz
Данная надстройка или оболочка от корейского производителя визуально отличается от немодифицированного Андроид. Поэтому на работе с нею тоже стоит заострить внимание. Чтобы снять защиту тут, делаем следующее:
- Как и в случае с Xiaomi опускаем «шторку» и жмем кнопку настроек.
- Прокручиваем содержимое окна немного вниз и тапаем по отмеченному на экране пункту.
- Видим пункт «Тип блокировки» и тут же наблюдаем вид установленной защиты. Для того чтобы изменить ее или вовсе убрать, жмем по строчке, обведенной красным цветом.
- Для подтверждения вводим графический ключ.
- Выберем пункт «Провести по экрану» – это и есть отключение проверки безопасности.
- Тут нас предупредят о том, что сохраненные ранее данные будут удалены (имеется ввиду сам графический ключ). Подтверждаем свои намерения тапом по кнопке «СТЕРЕТЬ».
После этого пароль будет сброшен и защита включения телефона отменена.
Пример приведен на базе телефона Самсунг Галакси Гранд Прайм, однако подходит он и для других смартфонов этой марки.
Как обойти, если забыт пароль
Существуют варианты, когда человек попросту забыл пароль и не может разблокировать собственное устройство. Ниже мы приведем способ, который может помочь выйти из ситуации, однако предупредим вас о том, что срабатывает он далеко не всегда и не на всех телефонах.
Для того чтобы убрать блокировку, нужно сбросить смартфон к заводским настройкам. Делать это следует из выключенного состояния при помощи сочетания кнопок и меню рекавери. В разных смартфонах эти сочетания тоже разные. Например, на Samsung – это кнопка питания + кнопка громкости вверх + кнопка домой.
Зажимать клавиши нужно именно на выключенном устройстве. Если вы все сделали правильно, телефон перезагрузится в режим Recovery, в котором нужно будет просто выбрать опцию сброса. Однако следует понимать, что данный способ срабатывает не на всех моделях. В более новых девайсах даже после сброса ключ нужно будет вводить.
Внимание! Данный вариант приведет к потере всех данных, которые есть на вашем телефоне. Прежде чем приступить к выполнению, скопируйте их в надежное место.
Не стоит верить материалам в интернете, которые показывают, как снять блокировку при помощи звонка или низкого заряда батареи. Даже перейдя в меню смартфона, для отключения защиты вас попросят ввести тот же ключ.
Что делать, если запрещено администратором
Иногда человек знает свой ПИН-код, графический ключ или пароль, но убрать его все равно не получается. Для того чтобы решить и эту проблему, делаем так:
- Переходим в меню приложений. В данном случае это Андроид 6, но в других версиях ОС последовательность действий подобна.
- Тапаем по шестеренке настроек.
- Переходим в раздел «Безопасность».
- Далее нам потребуется пункт «Администраторы устройства».
- Смотрим какие приложения есть в этом списке. Например, удаленное выключение и блокировка могут влиять на запрет смены пароля. У вас тут могут быть другие функции, для проверки их тоже можно отключить. Жмем по галочке, обозначенной на скриншоте.
- Ниже обозначен перечень полномочий. Есть тут и блокировка экрана, возможно, именно она и мешает нам. Жмем «ОТКЛЮЧИТЬ».
В каждом конкретном случае набор приложений в пункте администрирования может быть разным. Действуйте согласно сложившейся именно у вас ситуации.
Итоги и комментарии
В итоге мы закончили рассказ о том, как можно отключить блокировку экрана на Андроид. Подробная пошаговая инструкция затронула все версии ОС Android, надеемся мы помогли и вам. Если же вопросы остались, пишите их в комментариях: наш сайт создан для того, чтобы помогать вам.
Видеоинструкция
Для большей наглядности приведенного материала и полноты картины в целом предлагаем вам просмотреть также видеоинструкцию. Конкретно описывается последний пункт нашей статьи про сброс к заводским настройкам.
Начиная с Android 4.2, вы можете зашифровать все устройство средствами самой операционной системы Android. При этом вам не нужно покупать или устанавливать какие-либо дополнительные приложения. Все осуществляется средствами самой операционной системы, причем доступ к Интернету для этого не нужен. Вы можете зашифровать данные в любой момент, когда посчитаете это целесообразным.
Шифрование Андроид
Работает шифрование так: после включения шифрования все данные на устройстве и на карте памяти будут зашифрованы. Конечно, если кто-то разблокирует ваше устройство, он все равно получит доступ к данным, однако это спасет ваши данные, если кто-то попытается украсть карту памяти или прочитать данные без включения смартфона с его внутренней памяти. У него ничего не выйдет, так как данные будут зашифрованы.
При включении смартфона вам нужно будет вводить пароль, позволяющий расшифровать данные. Без ввода пароля смартфон дальше не загрузится. Это не просто пин-код, это ключ, которым зашифрованы ваши данные.
О шифровании устройства вы должны знать следующие вещи:
- Шифрование возможно только в одном направлении. После шифрования расшифровать устройство уже будет нельзя. Можно только сбросить его до заводских настроек, но в этом случае вы потеряете все данные.
- Шифрование всего устройства замедляет работу смартфона. В принципе, в эру 8-ядерных процессоров и при объеме оперативной памяти от 1 Гб это не доставит вам хлопот. На более слабых устройствах «торможение» будет ощутимым.
- Шифрование устройства не спасет ваши данные от случая, если кто-то попросил ваш смартфон, чтобы просмотреть, а сам в этот момент или установит троян, или просто вручную отправит некоторые интересующие его данные на свой телефон. От таких случаев позволяет защититься только криптоконтейнер: ведь для доступа к данным внутри контейнера нужно будет ввести еще один пароль, который злоумышленник не знает.
Если вы хотите зашифровать все устройство, перейдите в Настройки, Безопасность, затем нажмите кнопку Зашифровать телефон (или Зашифровать планшет) в разделе Шифрование. Далее следуйте инструкциям.
По умолчанию любой смартфон или планшет после нажатия на его кнопку включения предлагает сделать свайп по экрану. Только после этого вы попадете на рабочий стол. Это сделано для того, чтобы девайс не совершил какие-то действия самостоятельно, находясь в вашем кармане. Компания Google делает всё для того, чтобы экран блокировки был максимально удобным. Но иногда люди всё же задаются вопросом, как отключить блокировку экрана на Андроиде. Сделать это можно очень просто.
Но для начала немного теории. Если вы полностью отключите блокировку экрана, то это может привести к некоторым проблемам. Google неспроста увеличивает функционал экрана, позволяя прямо с него перейти к фотосъемке, осуществлению звонка, а иногда и некоторым другим функциям. Если вам не нравится традиционный вид разблокировки девайса, то почему бы не попробовать другой?
На момент написания статьи стандартными для Android являлись следующие виды блокировок экрана:
- Свайп по экрану — тот самый традиционный метод разблокировки.
- Ввод PIN-кода — очень старый метод, являющийся достаточно защищенным. Простейший подбор PIN-кода здесь не работает, так как после нескольких неудачных попыток появляется таймер — новый ввод будет доступен только после его истечения.
- Графический ключ — идеально подходит для тех, кто лучше запоминает визуальную информацию, а не набор цифр.
- Отпечаток пальца — самый надежный способ защитить информацию, содержащуюся на смартфоне. Обхитрить дактилоскопический датчик практически невозможно.
- Радужная оболочка глаза — её сканирование внедрено в Samsung Galaxy S8 и S8+. В будущем такой метод разблокировки будет внедряться и в другие флагманские аппараты.
- Ввод пароля — самый долгий метод разблокировки. Пароль отличается от PIN-кода тем, что в нём могут содержаться буквы и прочие символы.
В Google Play можно найти множество других экранов блокировки. Они могут использовать другие методы — например, решение математической задачки. Но это уже скорее баловство, чем реальное улучшение существующей системы.
Устранение экрана блокировки
Если вы желаете убрать экран блокировки, то придется покопаться в настройках. Впрочем, пугаться не стоит. Если вы будете следовать нашей инструкции, то весь процесс отнимет у вас всего пару минут:
Шаг 1. Зайдите в «Настройки ».
Шаг 2. Зайдите в раздел «Безопасность ». На некоторых устройствах этот шаг пропускается.
Шаг 3. Выберите пункт «Блокировка экрана ».
Шаг 4. Здесь нажмите «Нет » или «Отсутствует ».
Так вы сможете отключить графический ключ или снять любые другие виды блокировки экрана. Однако не забывайте, что система может потребовать ввести пароль или PIN-код, если таковой был установлен. Это сделано в целях безопасности — вдруг сейчас в ваших руках находится чужой смартфон? Поэтому убрать пароль с экрана блокировки без его ввода не получится.
Что делать, если графический ключ или пароль забыты?
Всё гораздо сложнее, если вы забыли пароль, PIN-код или графический ключ. В таком случае вы даже не попадете в раздел с настройками. К счастью, на некоторых устройствах проблема решаема. Графическая блокировка экрана после нескольких неудачных попыток ввода ключа может предложить попасть на рабочий стол другим образом — введя данные от своего аккаунта Google .
Если на смартфоне отключен доступ в Интернет, то вам придется сбросить настройки до заводских , воспользовавшись режимом Recovery. Пользовательские файлы с телефона при этом будут удалены, как и все настройки. Заодно будет устранена блокировка экрана — она вернется к своему прежнему виду, когда необходимо провести пальцем по дисплею.
Источник