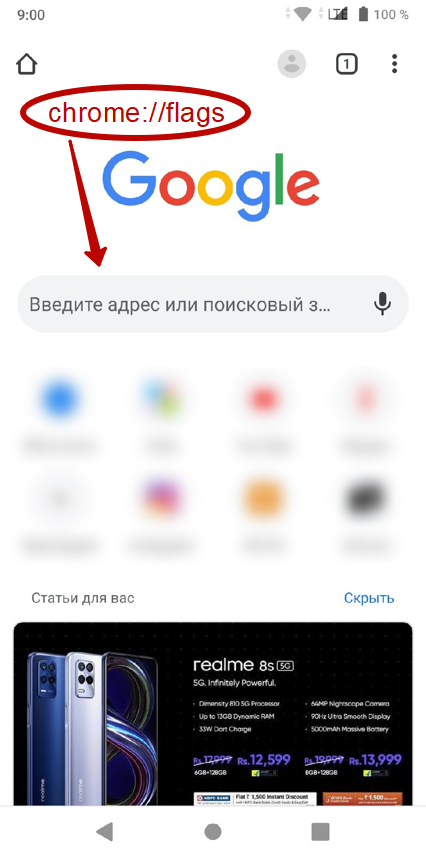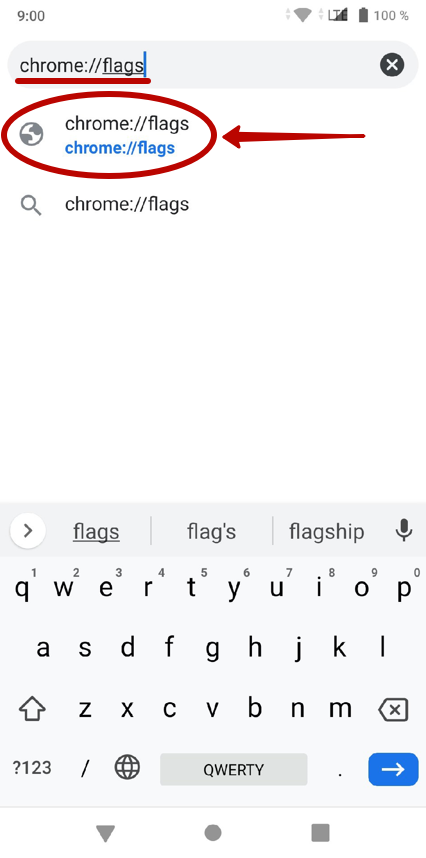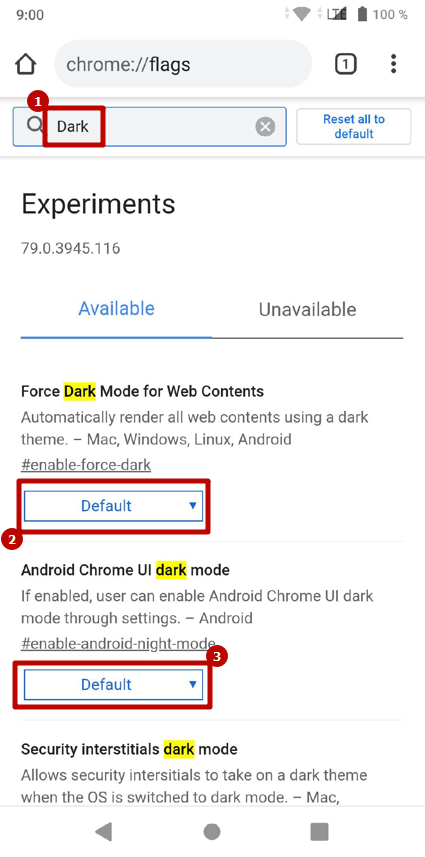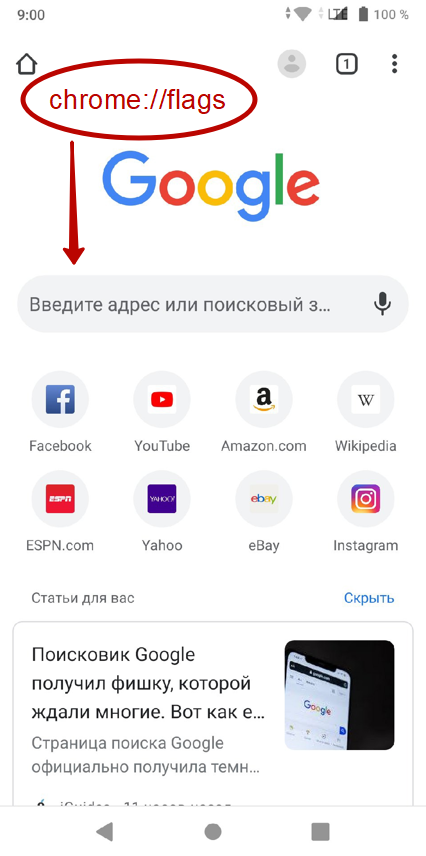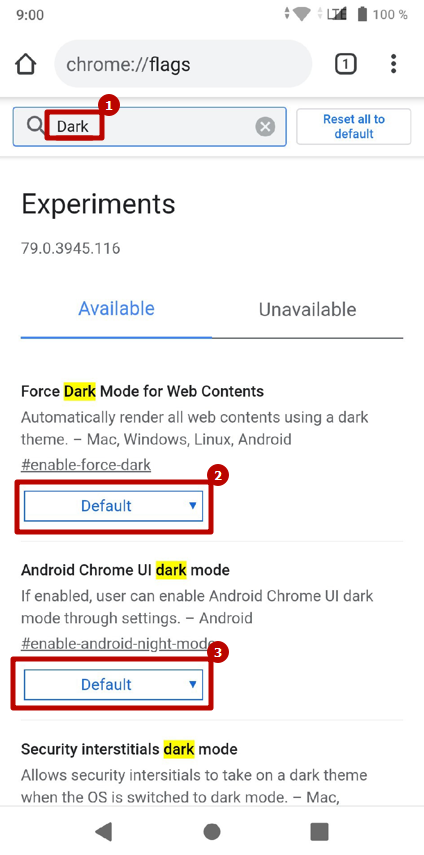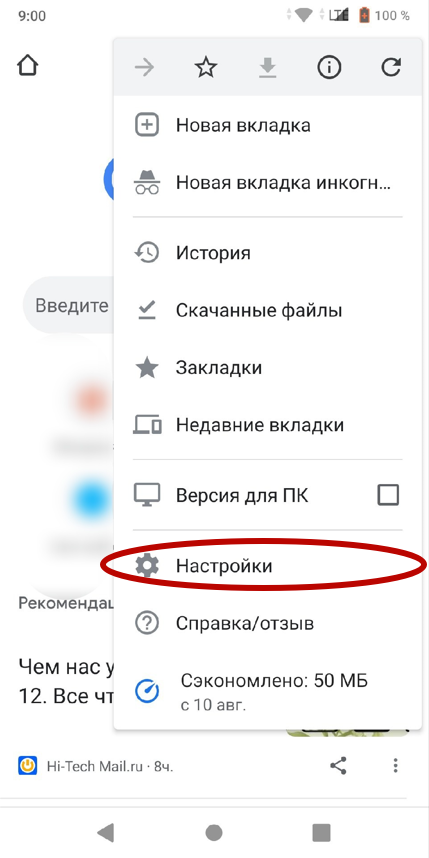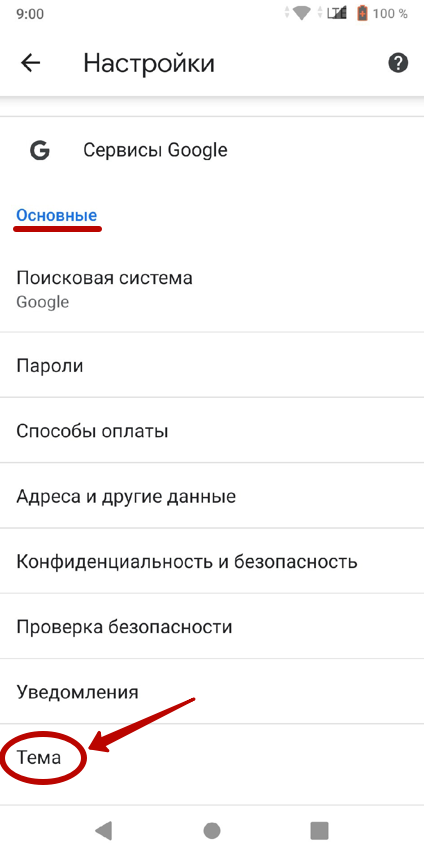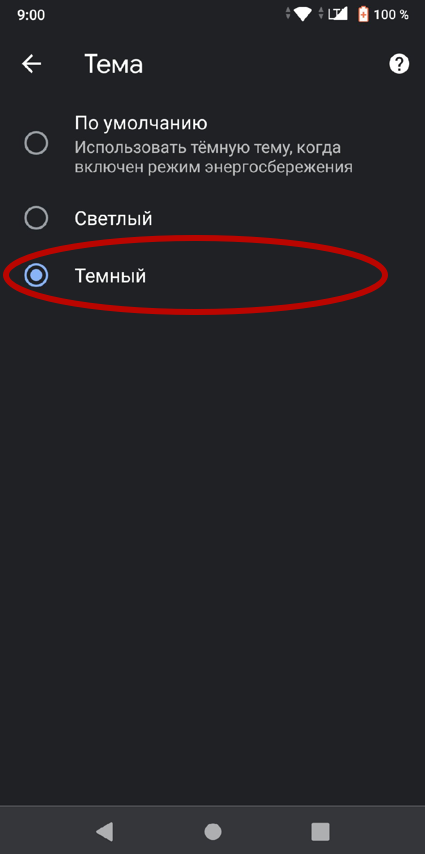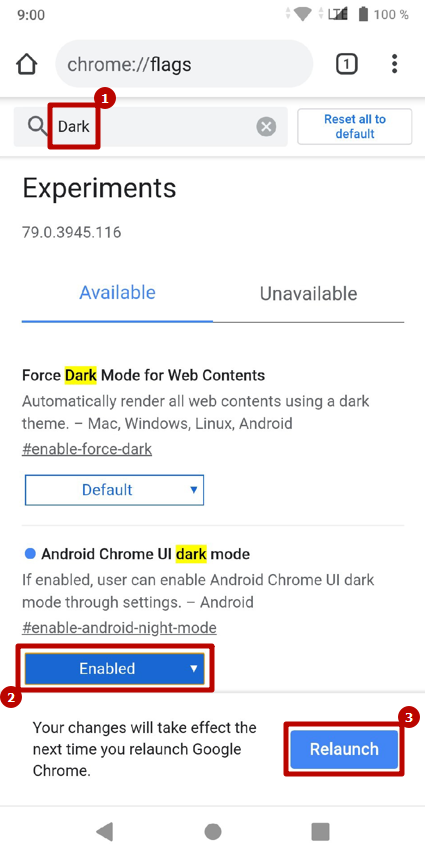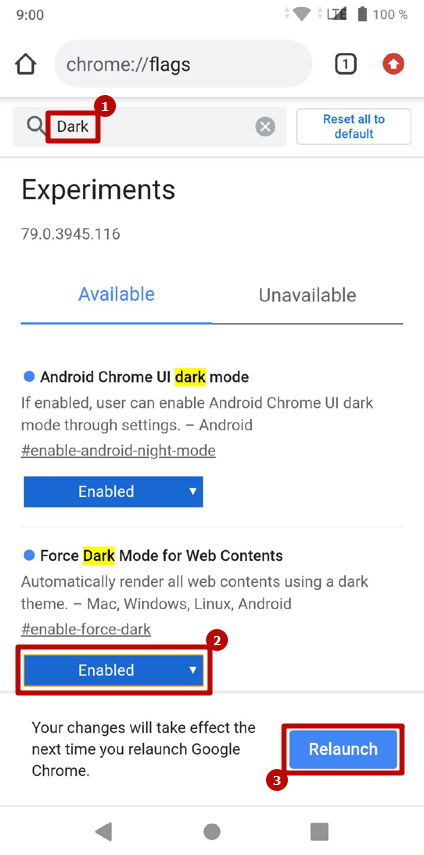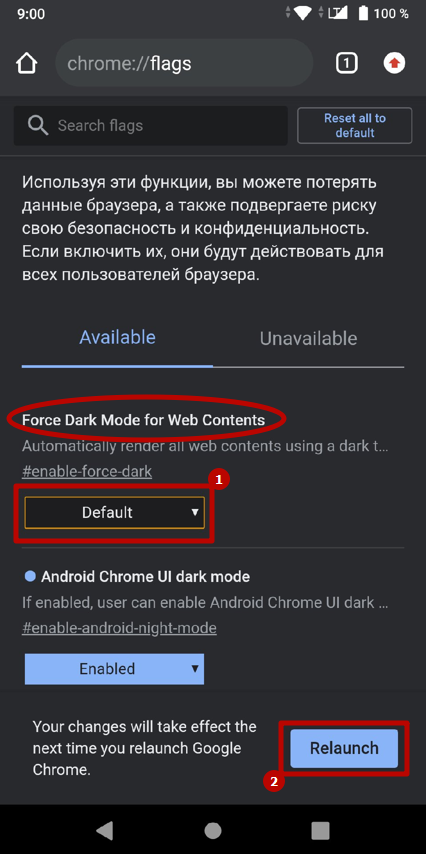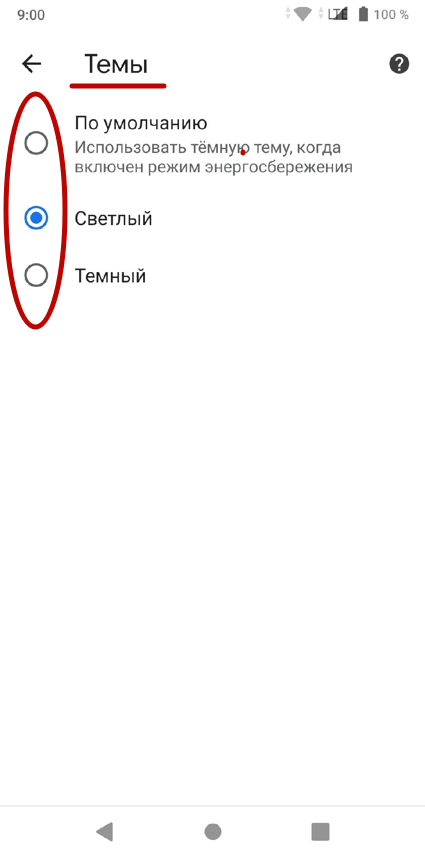- Как отключить ночной режим на Андроиде через настройки
- Отключение ночного режима через шторку уведомлений
- Отключение темной темы через настройки
- Вывод
- Способы включить «night mode» в Google Chrome на Android через flags
- Что дает темная тема
- Как включить и отключить «Night mode»
- Как включить темную тему в старых версиях Хрома
- Как отключить
- Как включить и отключить «Ночной режим» на последних версиях Хрома
- Возможные проблемы
- Как отключить темный режим в Chrome на Android, iOS, Windows, Mac
- Отключить темный режим в Google Chrome на Android
- 1. Измените тему Chrome с темной на светлую.
- 2. Измените тему телефона Android, чтобы отключить темный режим Chrome.
- Отключить темный режим в Google Chrome на iOS
- Отключить темный режим для Chrome в Windows 10
- 1. Отключите темный режим Chrome в настройках Windows.
- 2. Отключите темный режим в темах Chrome.
- Отключить темный режим для Chrome на Mac
- Невозможно отключить темный режим в Chrome
- 1. Отключите режим инкогнито.
- 2. Восстановите настройки Chrome.
- Удалить темный режим только в Chrome
Как отключить ночной режим на Андроиде через настройки
Вы заметили, что многие приложения и разделы системы смартфона стали темными? И это свидетельствует об активации так называемого ночного режима, который снижает нагрузку на глаза, а также экономит заряд аккумулятора (если установлен Amoled-экран). Но многие люди почему-то периодически путают данное понятие с режимом чтения, предназначенным для комфортного просмотра текстового контента. Что же, мы готовы поделиться с вами тем, как отключить ночной режим на Андроиде. Ничего сложного делать не придется, достаточно всего-то нажать по одному пункту в настройках!
Отключение ночного режима через шторку уведомлений
И, как оказалось, проще всего отключить темную тему через шторку уведомлений смартфона, а точнее так называемые «быстрые настройки». Кто не знает, то для доступа к ним необходимо сделать свайп, то есть провести по экрану сверху-вниз. Сначала перед вами отобразится панель со всеми оповещениями, а если повторить предыдущее действие еще раз, то и необходимые нам пункты.
Можно выключить ночной режим через шторку быстрых настроек
Здесь находим иконку ночного или темного режима, которая зачастую выполнена в виде изображения луны или солнца. Нажимаем по этому значку и проверяем, что все цвета системы вновь стали светлыми. А вот когда нужно отключить именно режим чтения (экран в этом случае немного желтоватый), то также находим нужный ярлык и кликаем по нему. Как видите, в этом нет совершенно ничего сложного!
Отключение темной темы через настройки
Но еще есть второй вариант, который связан с использованием настроек смартфона. Эффект будет аналогичным, однако придется пройти немного больше шагов. Если вы решили остановиться на данном варианте, то предлагаем ознакомиться с подробной инструкцией:
- Открываем настройки смартфона.
- Переходим в раздел «Экран» или «Дисплей». Название напрямую зависит от установленной прошивки и версии Android.
Находим пункт «Экран» в настройках
Заходим в раздел «Темный режим» для настройки цветовой палитры
Отключаем ночной режим
Какой способ использовать – решать только вам. Но первый вариант со шторкой уведомлений кажется намного более простым!
Вывод
Теперь вам точно известно, как отключить ночной режим на Андроиде. Всё, что потребовалось сделать, – просто открыть быстрые настройки и нажать по соответствующему пункту. Если остались дополнительные вопросы, то задавайте их в комментариях! Редакция нашего сайта постарается вам ответить и помочь.
Источник
Способы включить «night mode» в Google Chrome на Android через flags
Включить темную тему в Гугл Хром на Андроид можно несколькими способами, в зависимости от версии установленного браузера. На старых сборках это делается благодаря каталогу экспериментальных настроек, помещенных на странице chrome://flags.
В более актуальных версиях Google Chrome для устройств Android подобных манипуляций со скрытыми функциями можно избежать — там программисты уже внедрил возможность смены темы прямо в меню настроек.
Что дает темная тема
В последнее время все больше и больше разработчиков сайтов и приложений под Android внедряют в свои продукты темную тему, которая только набирает популярность. Сказать однозначно, чем она лучше светлой цветовой схемы довольно трудно. По крайней мере, вот что нужно знать о «Темном режиме»:
- Во-первых, на устройствах с OLED экранами этот режим хорошо экономит заряд батареи, что обусловлено техническими особенностями таких матриц.
- Во-вторых, предполагается, что от такого варианта темы глаза устают меньше, особенно в условиях слабого освещения. Ведь тогда экран смартфона или монитора будет не так сильно «бить» по глазам.
- Да и в целом большинство пользователей просто предпочитают именно темные цвета. Ведь долгое время дизайн многих сайтов, мобильных приложений и прочих продуктов был схож друг с другом. Нужно было что-то кардинально новое.
Как включить и отключить «Night mode»
Как включить темную тему в старых версиях Хрома
Активировать так называемый ночной режим в фирменном браузере от Google на любых устройствах под управлением Android можно даже если вы давно не обновляли его. Делается это с помощью скрытой страницы, которая предлагает пользователям попробовать расширенную функциональность Хрома.
Для включения режима повторите следующие действия:
- Откройте браузер на своем Android-устройстве.
- Нажмите на строку поиска и введите «chrome://flags». Перейдите на эту страницу.
- В поиске введите запрос «Dark».
- Найдите строки «Force Dark Mode for Web Contents» и «Android Chrome UI . ». Активируйте функции, выбрав «Enabled» вместо «Default».
- Перезапустите браузер.
Если все сделано правильно, в настройках браузера появится новая вкладка «Темы», а интерфейс автоматически окрасится в новую цветовую схему.
Обратите внимание, что в зависимости от версии браузера названия пунктов могут отличаться от тех, которые были использованы в инструкции. Если это актуально в вашем случае, попробуйте активировать все функции, которые появятся на экране, связанные с запросом «Dark».
Как отключить
Теперь рассмотрим выключение ночного режима в Хром для Андроид и удаление пункта «Темы» из настроек.
Для этого сделайте следующее:
- Перейдите в браузер и в поисковой строке введите «chrome://flags», чтобы открылось экспериментальное меню.
- Отсортируйте нужные функции с помощью поиска по слову «Dark».
- На странице появятся скрытые опции, которые нужно выключить, переведя переключатели в состояние «Default». А если не поможет, попробуйте «Disabled».
Как включить и отключить «Ночной режим» на последних версиях Хрома
В новых версиях на Android процесс переключения между цветовыми схемами значительно упрощен — достаточно активировать нужный вам пункт в меню настроек.
Если вы не нашли пунктов в разделе «flags» из инструкции выше, обновите браузер и попробуйте выполнить шаги ниже:
- Запустите браузер нажмите на клавишу «три точки».
- В появившемся меню выберите вкладку «Настройки».
- Найдите строку «Темы» в разделе «Основные» и нажмите на нее.
- Включите нужный режим, нажав на соответствующую кнопку.
Возможные проблемы
Стоит отметить, что при активации на старых версиях браузера Гугл Хром для Android часто возникает проблема, когда новая «палитра цветов» применяется не для всех случаев. Например, в черное может окраситься только веб-содержимое сайтов или же лишь интерфейс браузера.
Чтобы исправить эту ошибку, сделайте следующее:
- В настройках «flags» верните значения по умолчанию («Default») для всех пунктов, которые вы изменяли ранее, и «перезайдите».
- Активируйте «Android Chrome UI . », нажав на «Enabled». Для применения эффекта кликните по кнопке «Relaunch».
- Снова перейдите на страницу «flags» и активируйте функцию «Force Dark Mode for Web Contents», нажав на «Enabled» и «Relaunch».
- После очередного перезапуска верните функцию «Force Dark Mode for Web Contents» в состояние по умолчанию, выбрав параметр «Default» и нажмите клавишу «Relaunch».
- Теперь в настройках Хрома вы можете самостоятельно выбирать любой вариант.
Источник
Как отключить темный режим в Chrome на Android, iOS, Windows, Mac
Иногда вы не выбираете темный режим, но темнота выбирает вас. Я имею в виду темный режим в различных популярных приложениях, таких как Chrome. Для некоторых пользователей функция активируется автоматически. Любитель темного режима подпрыгнет от радости. Но для людей вроде меня, которые терпеть не могут, мы хотим немедленно отключить его. Здесь мы расскажем, как отключить темный режим в Chrome в Windows, macOS, Android и iPhone.
Google Chrome — мой браузер по умолчанию на всех устройствах. Я регулярно пользуюсь им для работы в Интернете. Недавно я активировал темный режим в Chrome случайно, в результате чего домашняя страница, настройки и некоторые другие элементы стали черными. Выключить его было непростой задачей. Поэтому я подумал, что другие тоже могут задаться вопросом, как отключить темный режим в Chrome. Отсюда и этот пост.
Давайте посмотрим, как заставить Chrome избавиться от этой тьмы.
Отключить темный режим в Google Chrome на Android
В Chrome на Android Lollipop 5+ темный режим активируется тремя способами — из настроек приложения, общесистемных настроек темы и режима экономии заряда батареи. Вот как это отключить.
1. Измените тему Chrome с темной на светлую.
В первом случае вам нужно отключить темный режим в настройках Chrome. Вот шаги для того же.
Шаг 1: Запустите приложение Google Chrome на своем телефоне.
Шаг 2: Нажмите на трехточечный значок в правом верхнем углу и выберите «Настройки» в меню.
Шаг 3: Нажмите на «Темы» в разделе «Основные». Вы найдете три варианта — светлый, темный и системный по умолчанию. Нажмите на Свет.
2. Измените тему телефона Android, чтобы отключить темный режим Chrome.
Если вы используете Android 10+ с активированным темным режимом на вашем телефоне, Chrome автоматически станет темным, если настройка темы в Chrome останется системной по умолчанию. Точно так же, если функция экономии заряда батареи включена по умолчанию в качестве темы Chrome, Chrome снова станет темным. Поэтому вам нужно отключить темный режим на телефоне или отключить режим экономии заряда батареи.
Чтобы удалить его с телефона, перейдите в Настройки телефона> Дисплей. Выключите переключатель рядом с Темной темой.
Наконечник: Вы также можете отключить темную тему в быстрых настройках.
Чтобы отключить режим энергосбережения, перейдите в Настройки телефона> Батарея. Отключите режим энергосбережения.
Отключить темный режим в Google Chrome на iOS
В Google Chrome нет специальной настройки темы для iPhone. Темная тема привязана к вашему Настройки темы iPhone. Если на вашем iPhone под управлением iOS 13 и выше включен темный режим, Chrome станет темным. Поэтому, чтобы удалить темный режим из Chrome на iOS, вы должны отключить его в настройках iPhone.
Для этого откройте «Настройки» на своем iPhone и выберите «Дисплей и яркость».
Нажмите «Свет» в разделе «Внешний вид», чтобы отключить темную тему. Откройте Chrome, и все снова будет нормально. Обязательно ознакомьтесь с нашим специальным руководством по отключению темной темы на iPhone и iPad.
Наконечник: Выключите переключатель рядом с автоматической настройкой темы. В противном случае ваш телефон автоматически погаснет в определенное время.
Отключить темный режим для Chrome в Windows 10
Google Chrome становится темным в Windows 10 двумя способами — с использованием системных настроек и с применением черной темы. Здесь мы расскажем, как отключить оба.
1. Отключите темный режим Chrome в настройках Windows.
Windows 10 поддерживает темный режим для приложений. Это означает, что поддерживаемые приложения станут темными, когда этот параметр включен. Поэтому вам нужно отключить его, чтобы удалить темный режим из Chrome в Windows. Для этого выполните следующие действия:
Шаг 1: Откройте «Настройки» на своем ПК с Windows 10 и перейдите в «Персонализация».
Шаг 2: Щелкните Цвета на левой боковой панели.
Шаг 3: В настройках цветов выберите «Свет» в разделе «Выберите свой цвет». Это заставит загореться и приложения, и ваша Windows.
Однако, если вы хотите, чтобы приложения загорались только без изменения темы Windows, выберите «Пользовательский» в разделе «Выберите свой цвет». Затем установите флажок рядом с «Свет» в разделе «Выберите режим приложения по умолчанию». Оставьте «Выберите режим Windows по умолчанию» в соответствии с вашими предпочтениями. Откройте Chrome, и он станет светлым.
2. Отключите темный режим в темах Chrome.
Несколько месяцев назад Google запустил новые темы для Chrome. Один из них — Just Black, который делает некоторые из ваших вещей в Chrome темными. Итак, чтобы убрать темный режим, вам нужно отключить черную тему.
Для этого выполните следующие действия:
Шаг 1: Запустите Chrome и щелкните значок с тремя точками в правом верхнем углу. Выберите в меню Настройки. Или используйте прямую ссылку chrome: // settings /, чтобы открыть настройки.
Шаг 2: Прокрутите вниз, и вы найдете Темы в разделе Внешний вид. Нажмите Сбросить до значений по умолчанию. Это вернет тему к исходной облегченной версии.
Отключить темный режим для Chrome на Mac
Как и в Windows, темная тема в Chrome в macOS связана с общесистемной настройкой темной темы на устройствах под управлением macOS 10.14 Mojave +. Поэтому вам нужно изменить тему вашего Mac, чтобы отключить темный режим в Chrome.
Для этого выполните следующие действия:
Шаг 1: Щелкните меню Apple и выберите в нем Системные настройки.
Шаг 2: Нажмите Общие в Системных настройках.
Шаг 3: Вы найдете три варианта рядом с «Внешний вид» — светлый, темный и автоматический. Нажмите Свет, чтобы выключить темный режим. Это изменит тему не только для Chrome, но и для всего Mac.
Если вы выберете «Авто» (доступно в macOS Catalina), темная тема будет автоматически активирована вечером. Подробно узнайте, как отключить темный режим в macOS.
Невозможно отключить темный режим в Chrome
Если после выполнения вышеуказанных шагов вы не можете удалить темный режим в Chrome, ознакомьтесь со следующими советами:
1. Отключите режим инкогнито.
По умолчанию режим инкогнито темный. Поэтому вам нужно проверить, просматриваете ли вы в обычном режиме или в режиме инкогнито. Для этого найдите значок инкогнито, который состоит из очков и шляпы.
На рабочем столе вы найдете его в правом верхнем углу. Если вы находитесь в режиме инкогнито, закройте окно и снова откройте Chrome в обычном режиме.
В мобильных приложениях Chrome (Android и iPhone) значок режима инкогнито присутствует в левой части адресной строки. Если вы его видите, закройте вкладку и откройте обычные вкладки. Подробно узнайте, как отключить режим инкогнито в Chrome на различных платформах.
2. Восстановите настройки Chrome.
На рабочем столе Chrome вы можете сбросить настройки Chrome, чтобы отключить темный режим. Сброс настроек Chrome не приведет к удалению ваших данных, истории или закладок. Будут отключены только расширения и темы. Перед выполнением этого шага узнайте, что происходит при сбросе настроек Chrome.
Чтобы сбросить настройки Chrome, выполните следующие действия:
Шаг 1: Откройте настройки Chrome, щелкнув трехточечный значок в правом верхнем углу.
Шаг 2: Нажмите «Дополнительно», чтобы отобразить дополнительные настройки.
Шаг 3: Прокрутите вниз. Нажмите «Восстановить исходные настройки по умолчанию». Затем нажмите «Сбросить настройки» для подтверждения.
Удалить темный режим только в Chrome
Моя жизнь превратилась бы в ад, если бы темный режим в Chrome был постоянной функцией. К счастью, его можно удалить со всех устройств, как показано выше. Однако, как вы видели, вам необходимо отключить общесистемные настройки на некоторых устройствах, чтобы удалить его и из Chrome. Если вы не хотите этого делать, узнайте, как отключить темный режим только в Chrome в Windows и macOS.
Следующий: Вы пользуетесь менеджером паролей в Chrome? Узнайте, почему и как его отключить по следующей ссылке.
Источник