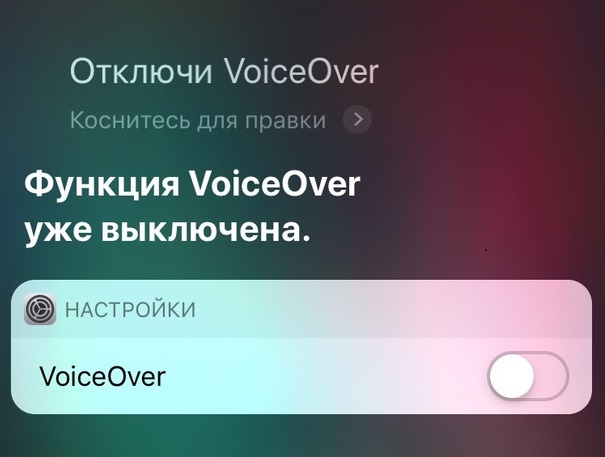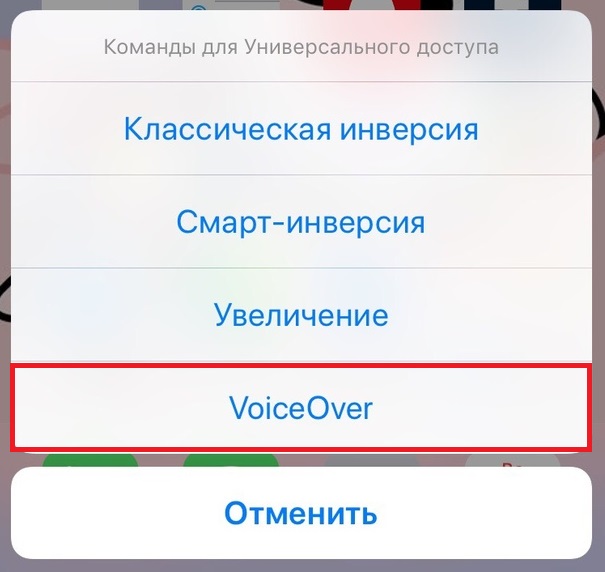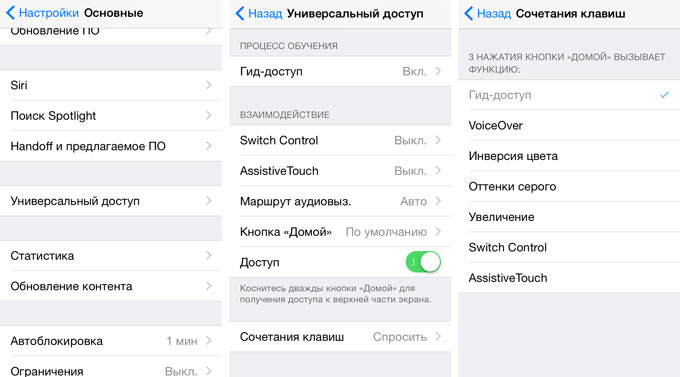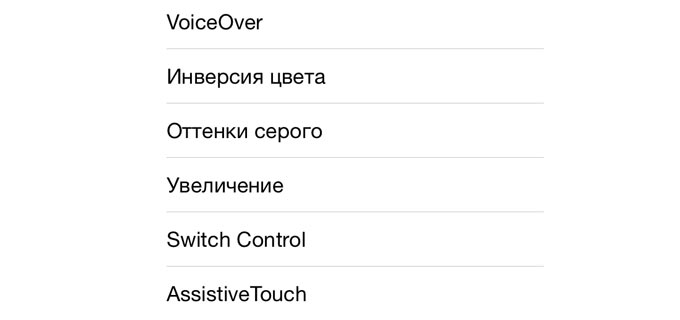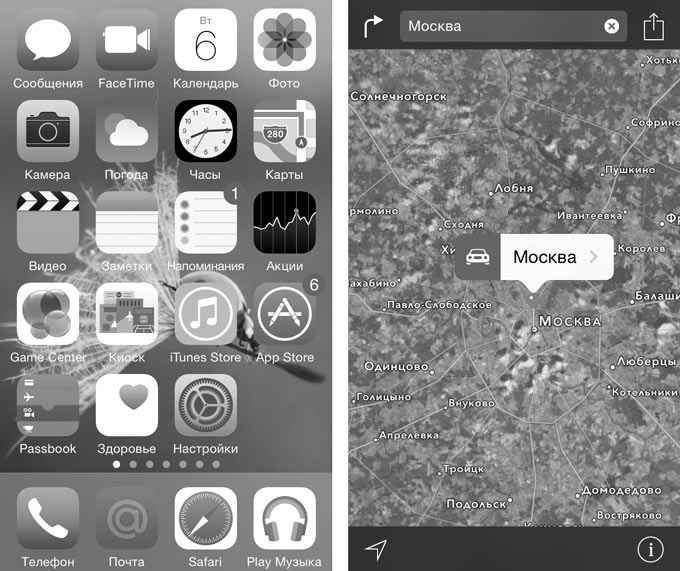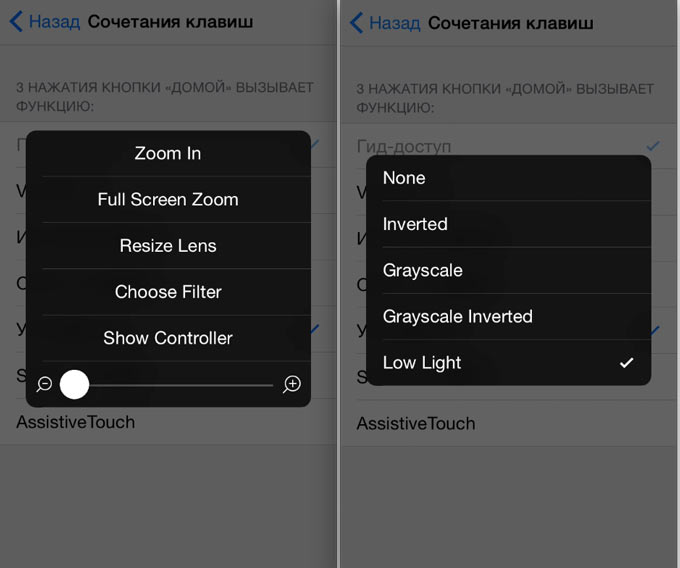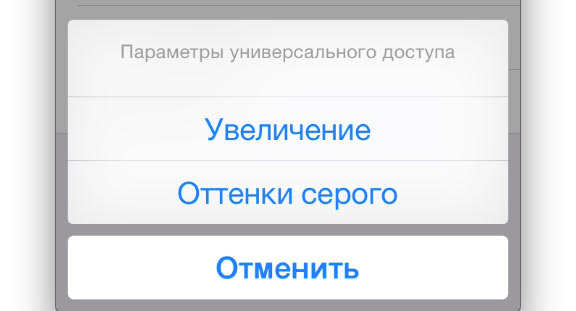- 5 настроек кнопки «Домой» на iPhone, о которых вы могли не знать
- Отключение «Удобного доступа» (Reachability), чтобы избежать случайных нажатий
- Уменьшение скорости нажатия
- Отключение Siri
- Как отключить Siri на экране блокировки?
- Как отключить Siri полностью?
- Назначение действия на тройное нажатие
- Очистка оперативной памяти
- Как использовать функцию двойного и тройного касания iPhone в iOS 14
- Какие устройства поддерживает и как работает постукивание по задней стороне корпуса iPhone
- Как включить функцию двойного или тройного касания по iPhone в iOS 14
- Как открывать приложения касанием по айфону
- Как создать команду для открытия приложения — например Instagram
- Как разблокировать iPhone с функцией VoiceOver
- Как отключить VoiceOver с заблокированным экраном
- Как отключить VoiceOver через Быстрые команды
- Как ввести пароль с функцией VoiceOver
- Как пользоваться iPhone или iPad с функцией VoiceOver
- Как отключить функцию VoiceOver в Настройках
- Секреты тройного нажатия клавиши Home: черно-белый экран и минимальная яркость
- В черно-белых тонах
- Быстрая смена яркости к минимуму
- Два в одном
5 настроек кнопки «Домой» на iPhone, о которых вы могли не знать
Кнопка «Домой» на iPhone выполняет 6 различных повседневных функций: вызов экрана блокировки, возврат на спрингборд (домашний экран), открытие режима многозначности, сканирование отпечатка пальца при помощи Touch ID, запуск голосового ассистента Siri и режим Reachability («Удобный доступ») для использования iPhone одной рукой. В этом материале мы расскажем ещё о 5-и настройках, которые могут быть применимы при работе с кнопкой Home на iPhone.
Большая часть функций доступна на iPhone с iOS 9 (и выше), но некоторые из них могут присутствовать и на более старых версиях яблочной операционной системы.
Отключение «Удобного доступа» (Reachability), чтобы избежать случайных нажатий
После того, как компания Apple решила увеличить диагональ дисплея с достаточно удобных 3,5 и 4-х дюймов до 4,7 и 5,5, с которыми, держа устройство в одной руке, достать до дальнего угла дисплея становится ужасно сложно, в iOS была интегрирована функция Reachability, ну, или «Удобный доступ» в русскоязычном эквиваленте.
Её суть заключается в том, что дважды коснувшись (именно коснувшись, а не нажав) на кнопку «Домой», интерфейс сдвигается вниз и доставать одной рукой до самых отдалённых участков дисплея становится просто.
Но какой бы крутой ни была функция на бумаге и в различных роликах, лично я в повседневной деятельности использую её лишь пару раз в году. Скажу даже больше — она периодически доставляет дискомфорт из-за случайного нажатия.
Отключить её можно, для чего необходимо пройти в Настройки → Основные → Универсальный доступ и в разделе «Взаимодействие» напротив пункта «Удобный доступ» перевести переключатель в неактивное положение.
Уменьшение скорости нажатия
При работе с кнопкой «Домой» может быть задействовано её двойное или даже тройное нажатие для выполнения тех или иных задач. По умолчанию для реализации задуманного необходимо нажимать кнопку Home максимально быстро. Если вас не устраивает такое положение дел, то можно уменьшить скорость двойного или тройного нажатия.
Для этого откройте Настройки → Основные → Универсальный доступ → Домой. Тут можно выбрать такие варианты двойного или тройного нажатия как «Медленно» или «Очень медленно».
Отключение Siri
Долгое удержание кнопки «Домой» по умолчанию приводит к запуску Siri. Но если вы им не пользуетесь или, например, часто делаете скриншоты, то чтобы избежать ложного запуска, можно отключить запуск голосового помощника.
Как отключить Siri на экране блокировки?
Откройте Настройки → Touch ID и пароль. После того, как введёте пароль блокировки в разделе «Доступ с блокировкой экрана» дезактивируйте тумблер напротив «Siri».
Как отключить Siri полностью?
Пройдите в Настройки → Основные → Siri и выключите основной переключатель, а затем подведите действие во всплывающем меню.
Назначение действия на тройное нажатие
На тройное нажатие кнопки «Домой» тоже можно назначить определённое действие. Для этого откройте Настройки → Основные → Универсальный доступ и прокрутите список полностью вниз, пока не найдёте меню «Сочетание клавиш», которое по умолчанию выключено.
Тут можно активировать одну из следующих функций:
Очистка оперативной памяти
При помощи кнопки Home можно также очищать оперативную память устройства, что также будет актуально на старых iPhone и iPad.
Для этого зажмите кнопку «Питания» (Power) до тех пор, пока не появится слайдер выключения устройства («Выключить»).
Затем нажмите и удерживайте кнопку «Домой», пока не появится рабочий стол (около 10 секунд). Всё, оперативная память очищена.
Источник
Как использовать функцию двойного и тройного касания iPhone в iOS 14
В первой бета-версии iOS 14 появилось много новых функций, среди которых возможность вызова определенных действий с помощью тапа по заднему корпусу айфона. Список действий, которые можно назначить на двойной и тройной стук по задней панели, достаточно большой, но его можно сделать безграничным с помощью Команд.
Рассказываем, как включить и использовать функцию касания, а также добавить жестам Команды.
Какие устройства поддерживает и как работает постукивание по задней стороне корпуса iPhone
Все устройства начиная с iPhone X и новее, за исключением iPhone SE 2020 года, поддерживают новую функцию касания. Айфон распознает жесты на любом экране iOS, основное условие — он должен быть активен.
Действия можно назначить на двойное и тройное касание. Список действий достаточно большой, есть жесты прокрутки и возможности универсального доступа. Самым полезным из представленных пока видится возможность скриншота.
Как включить функцию двойного или тройного касания по iPhone в iOS 14
Активировать и настроить функцию можно по пути: Настройки > Универсальный доступ > Коснуться сзади.
- Откройте Настройки >Универсальный доступ.
- Выберите раздел Касание > прокрутите вниз и нажмите Коснуться сзади.
- Поочередно зайдите в пункты двойного и тройного касания и назначьте нужные вам действия.
Как открывать приложения касанием по айфону
Благодаря интеграции функции касания с Командами возможности жестов становятся безграничными: можно открывать приложения или задавать целый каскад действий.
Любую команду, созданную на iPhone, можно назначить на двойной или тройной стук.
Если у вас еще нет приложения Команды, скачайте его из AppStore. Оно бесплатное.
Как создать команду для открытия приложения — например Instagram
- Заходим в Команды, в правом верхнем углу нажимаем на знак +.
- Нажимаем Добавить действие.
- В строке поиска начинаем писать слово «Открыть», в предложенных вариантов выбираем Открыть приложение.
Функция действительно полезная, но на данном этапе работает нестабильно. Будьте готовы к ложным срабатываниям, особенно когда кладете айфон на стол, — как для двойного, так и тройного касания.
К официальному релизу станет отличным рабочим инструментом.
Источник
Как разблокировать iPhone с функцией VoiceOver
Вы когда-нибудь оказывались в ситуации, когда на iPhone или iPad включена функция VoiceOver, и из-за неё вы не можете разблокировать своё устройство? Когда функция активна, а экран заблокирован, то при попытке ввести пароль или использовать Touch ID/Face ID вы обнаружите, что всё содержимое экрана будет воспроизводиться в аудио-формате, и это помешает разблокировать устройство. Если вы включили функцию случайно, и теперь ваше устройство с вами разговаривает, мы поможем вам его разблокировать. Мы также расскажем, как отключить функцию VoiceOver с заблокированным экраном или же просто ввести пароль.
Если вы не понимаете, почему ваш iPhone или iPad вдруг начал с вами разговаривать и описывать всё содержимое экрана, это функция VoiceOver. VoiceOver – отличный инструмент универсального доступа, которая читает вслух всё, что находится на экране. Функция предназначена для людей с проблемами со зрением: они могут использовать устройство, не глядя на экран. Многие успешно используют функцию, но, если вы включили её случайно, то разобраться с ней будет сложно. К счастью, отключить функцию довольно просто.
Как отключить VoiceOver с заблокированным экраном
Самый простой способ отключить функцию VoiceOver – даже не разблокировав экран своего iPhone или iPad. Делается это с помощью Siri. Виртуальный помощник может изменять некоторые настройки даже на заблокированном устройстве, и VoiceOver – одна из них. Если вы не можете разблокировать своё устройство из-за VoiceOver, делайте следующее:
- Активируйте Siri на своём iPhone или iPad:
- Скажите: «Привет, Siri» (на новых моделях).
- Зажмите кнопку Home, пока не услышите звук Siri.
- На iPhone X зажмите кнопку включения, пока не ответит Siri.
- Скажите Siri: «отключи VoiceOver».
- Siri отключит функцию.
Теперь вы можете разблокировать своё устройство как обычно.
Вы можете активировать Siri любым способом – с помощью кнопки или голосовой команды. Siri отключит функцию в любом случае.
Как отключить VoiceOver через Быстрые команды
Ещё один способ отключить функцию VoiceOver – с помощью Быстрой команды.
Тройное нажатие кнопки Home открывает меню Быстрых команд. Если на вашем устройстве нет кнопки Home, трижды нажмите кнопку включения.
Данный способ может не сработать, если у вас не включены и не настроены Быстрые команды.
Настройки Универсального доступа также можно добавить в Пункт управления, чтобы включать и отключать функцию оттуда.
Два описанных выше способа – самые простые для отключения функции VoiceOver. С их помощью вы сможете отключить функцию и использовать своё устройство как обычно. Вы также можете ввести свой пароль, пока функция Voice Over включена, а затем отключить её в Настройках.
Как ввести пароль с функцией VoiceOver
Вы можете использовать Siri, чтобы отключить функцию VoiceOver сразу, или же ввести пароль, пока она активна. Пароль будет прежним, но вводить его надо будет не как обычно. Следуйте шагам ниже:
- Проведите по экрану или неудачно используйте Touch ID/Face ID, чтобы устройство запросило пароль.
- Попытайтесь коснуться экрана в области первой цифры вашего пароля – вы должны услышать её.
- Если вы попали правильно, коснитесь этого места ещё два раза, чтобы ввести цифру.
- Повторите процесс с остальными цифрами.
Когда iPhone или iPad разблокируется, функция VoiceOver останется активной, но вы сможете таким же способом отключить её в Настройках, с помощью тройного нажатия кнопки Home или Siri.
Как пользоваться iPhone или iPad с функцией VoiceOver
Использование функции VoiceOver – это отдельная тема, но вот ключевые моменты:
- Одно касание зачитывает элемент вслух.
- Двойное касание выбирает элемент, т.е. заменяет обычное касание.
- Листать страницу нужно тремя пальцами.
- Чтобы вернуться на домашнюю страницу, проведите одним пальцем от низа экрана, пока не почувствуете вибрацию.
Есть ещё много важной информации, касающейся функции VoiceOver, но, если вам надо разобраться только для того, чтобы отключить её, этого хватит.
Как отключить функцию VoiceOver в Настройках
Если вы не знаете, где в Настройках находится функция VoiceOver, делайте следующее:
- Откройте Настройки и Зайдите в Основные > Универсальный доступ.
- Нажмите на переключатель рядом с VoiceOver.
Когда функция будет выключена, iPhone или iPad начнёт работать как обычно, вы будете видеть всё, что есть на экране, и элементы не будут воспроизводиться вслух.
VoiceOver – одна из самых инновационных функций iOS. Однако, если вы включите её случайно, то разобраться с ней будет довольно сложно. Надеемся, что советы выше вам помогут, и вы сможете вернуть свой iPhone или iPad в привычное состояние.
Источник
Секреты тройного нажатия клавиши Home: черно-белый экран и минимальная яркость
Для того, чтобы написать подробную инструкцию по использованию всех возможностей мобильной операционной системы iOS потребовалось бы издать толстую многостраничную книгу. В миниатюрной коробке даже внушительного по габаритам iPhone 6 Plus места под такую брошюру явно не предусмотрено. Впрочем, кто читает официальные инструкции в 2015 году? Именно поэтому периодически обнаруживаешь функции, которые были так близко, но даже спустя несколько лет использования смартфонов от Apple слышишь о них впервые. Поговорим об Универсальном доступе и возможностях троекратного нажатия клавиши Home.
Итак, переходим в Настройки – Основные – Универсальный доступ. Здесь нас ждет целый кладезь различных дополнительных настроек, но нас интересует возможность реагирования смартфона на тройное нажатие клавиши Home.
В черно-белых тонах
Чуть более месяца назад был анонсирован смартфон Yota Phone. Особенность устройства – наличие двух экранов: традиционного и E Ink на основе электронных чернил. Помимо того, что экран E Ink очень экономно расходует аккумулятор, выглядит он стильно. Добиться такого же черно-белого эффекта можно и на iPhone (об электронных чернилах, увы, речь не идет).
В меню Универсальный доступ листаем в самый низ и открываем пункт Сочетания клавиш. Перед нами несколько пунктов:
Ставим галочку напротив Оттенки серого и можем смело возвращаться к Dock iPhone. Теперь три раза подряд нажмите клавишу Home.
Вуаля, и экран iPhone стал серым. Повторное тройное нажатие вернет цветовую схему к нормальному состоянию.
Быстрая смена яркости к минимуму
Многие из нас любят проверить почту, полистать любимый сайт или почитать прямо перед сном. Яркий свет, излучаемый смартфоном в полной темноте, негативно влияет на наши глаза. Смотреть на яркий экран даже больно, поэтому свайп снизу вверх и смещение ползунка яркости на минимум – привычная операция, выполнять которую приходится каждую ночь. Благодаря Универсальному доступу есть более быстрый способ установки минимальной яркости.
Переходим по уже знакомому маршруту: Настройки – Основные – Универсальный доступ – Сочетания клавиш. Ничего, что каким-либо образом может быть связано с настройками яркости экрана нет. Но, кто ищет – тот находит:
- 1. Ставим галочку напротив пункта Увеличение.
2. Три раза нажимаем клавишу Home.
3. Тремя пальцами три раза тапаем по экрану (не по клавише Home и именно тремя пальцами).
Открывается меню Настроек увеличения – это именно то, что нам нужно.
Выбираем пункт Choose Filter (Выбрать фильтр). Среди предложенных вариантов выбираем Low Light (Низкая яркость). Возвращаемся к Dock, трижды нажимаем клавишу Home. Яркость резко переходит к минимальному значению.
Использование уменьшенной яркости позволяет не только быстро изменять настройки, но и снизить энергопотребление аккумулятора iPhone. Дело в том, что используя снижение яркости посредством Универсального доступа вместе со стандартными настройками яркости из пункта управления (свайп снизу вверх), можно добиться минимально допустимого уровня подсветки экрана. При стандартных настройках уровень минимальной яркости будет значительно выше. Меньше яркость экрана – меньше расход аккумулятора. Использовать такой минимальный уровень можно лишь в темное время суток. Ясным днем увидеть что-либо на экране будет невозможно.
Важно! Если при наложении фильтра часть экрана (как правило, верхняя часть) остается светлой, выполните следующие действия:
- 1. Вернитесь в настройки Сочетания клавиш.
2. Включите Увеличениетройным нажатием клавиши Home.
3. Тремя пальцами трижды коснитесь экрана.
4. Выберите пункт Resize Lens.
5. Растяните границы фильтра на весь экран.
Два в одном
Есть возможность и одновременного использования черно-белого фильтра и минимального уровня яркости. Выполнив перечисленные во втором пункте настройки (Увеличение – Low Light), в меню Универсальный доступ – Сочетание клавиш поставьте галочку и напротив Оттенки серого. Тройное нажатие клавиши Home вызовет такое меню:
Теперь у вас есть возможность выбрать какой именно фильтр вы хотите оставить (можно оба), а в каком необходимости сейчас нет.
В меню Универсального доступа есть масса других настроек, позволяющих регулировать уровень увеличения экрана, инверсии цвета и функции VoiceOver, но это уже совсем другая история.
Источник