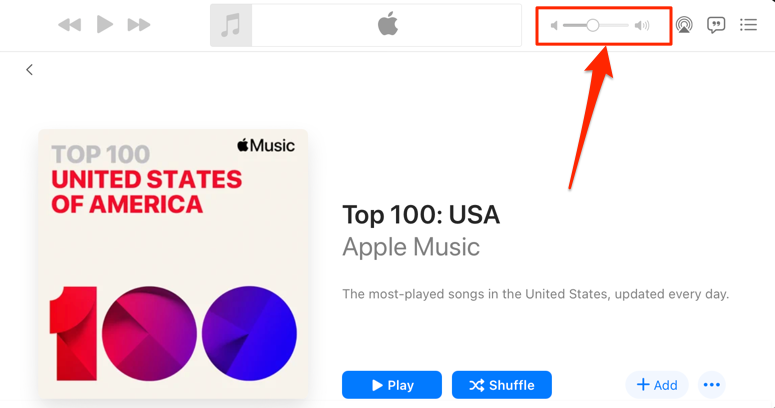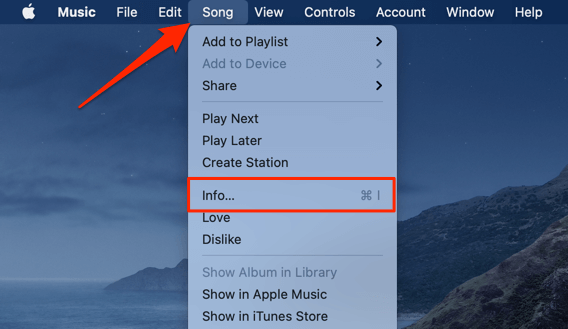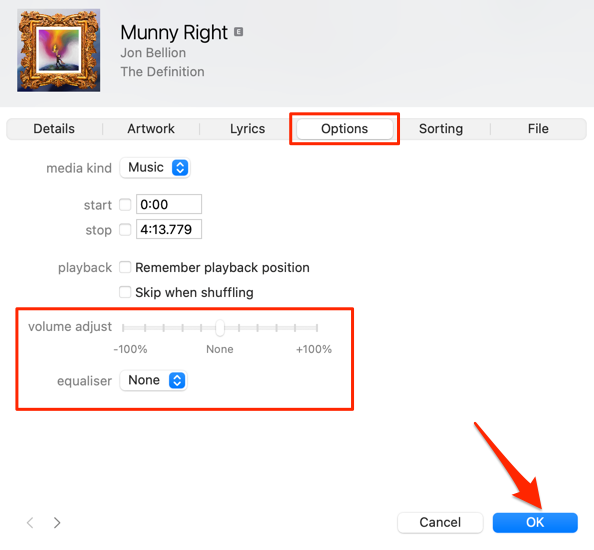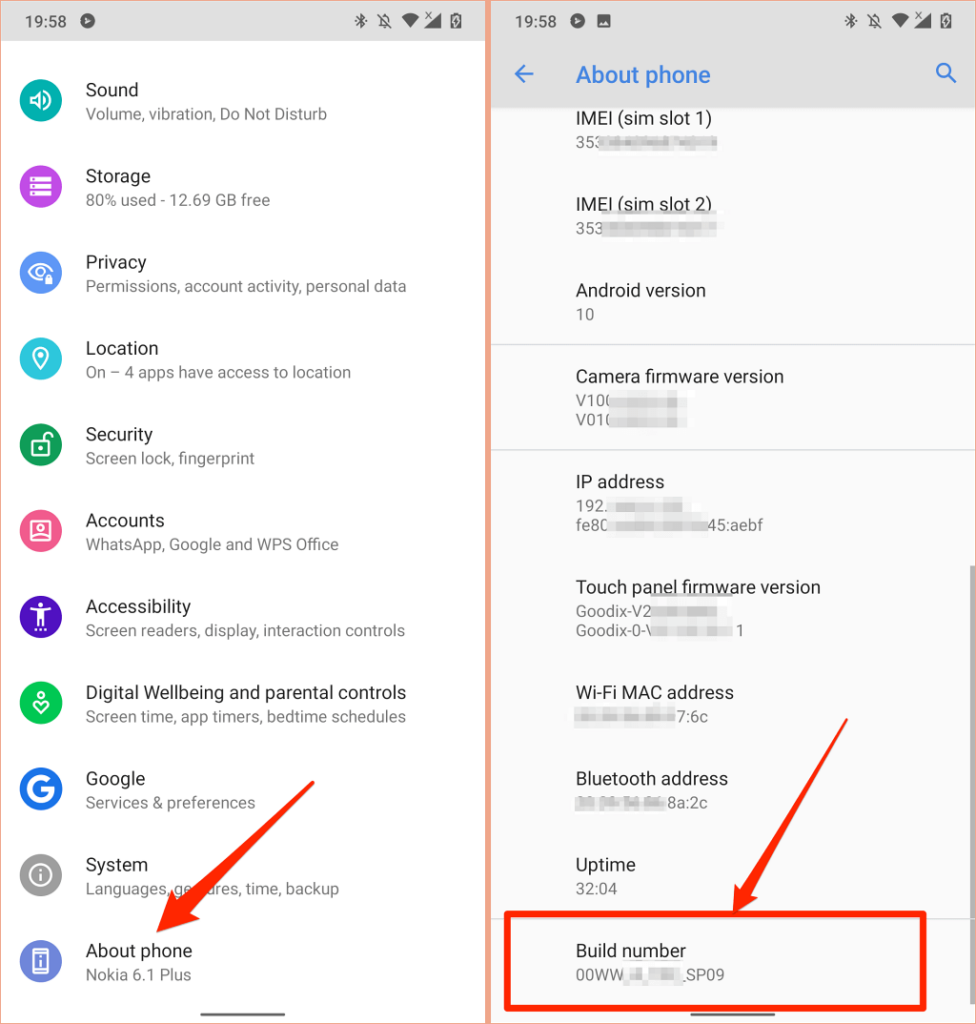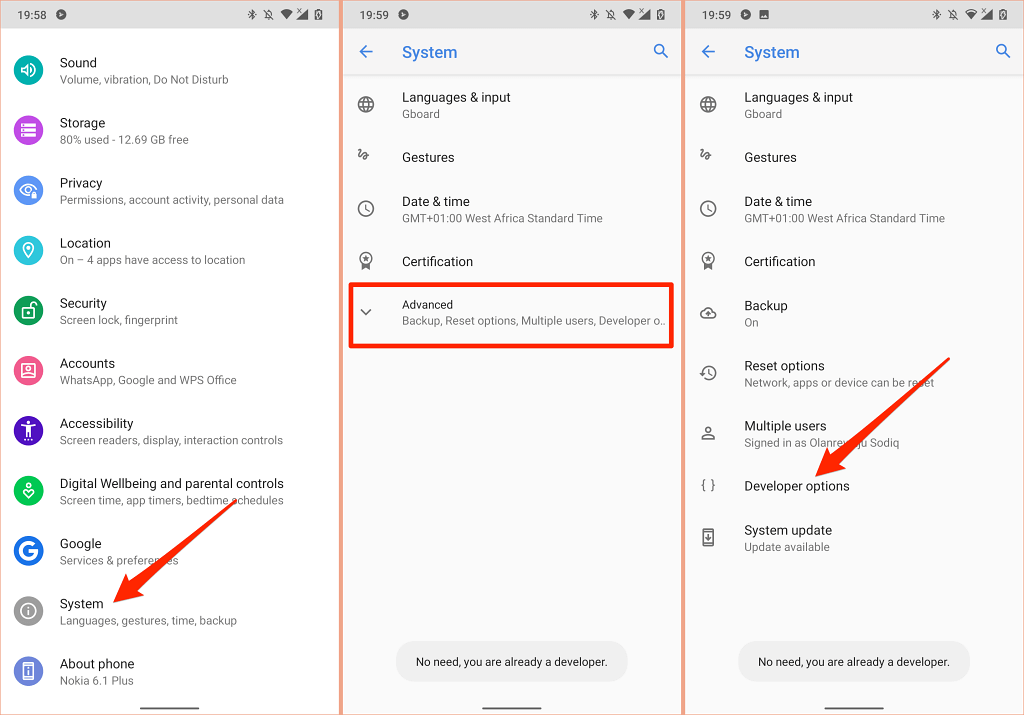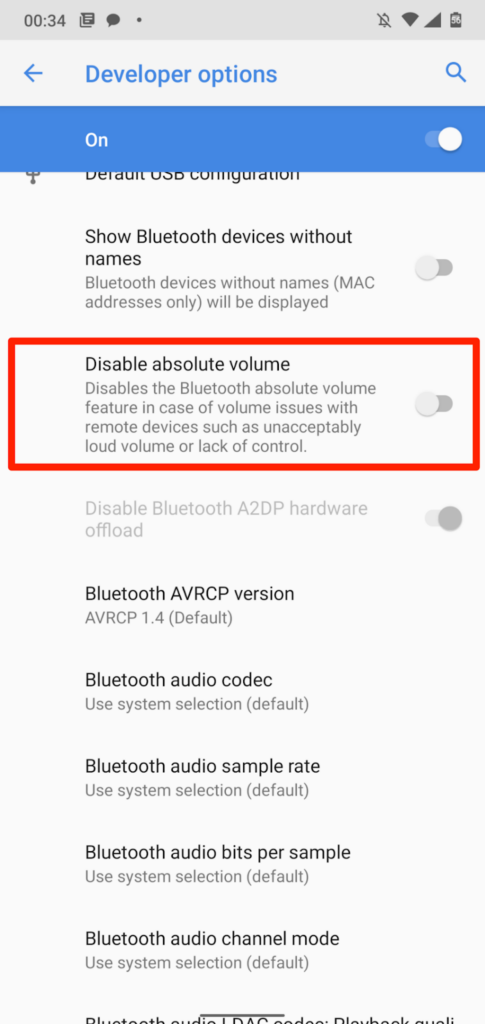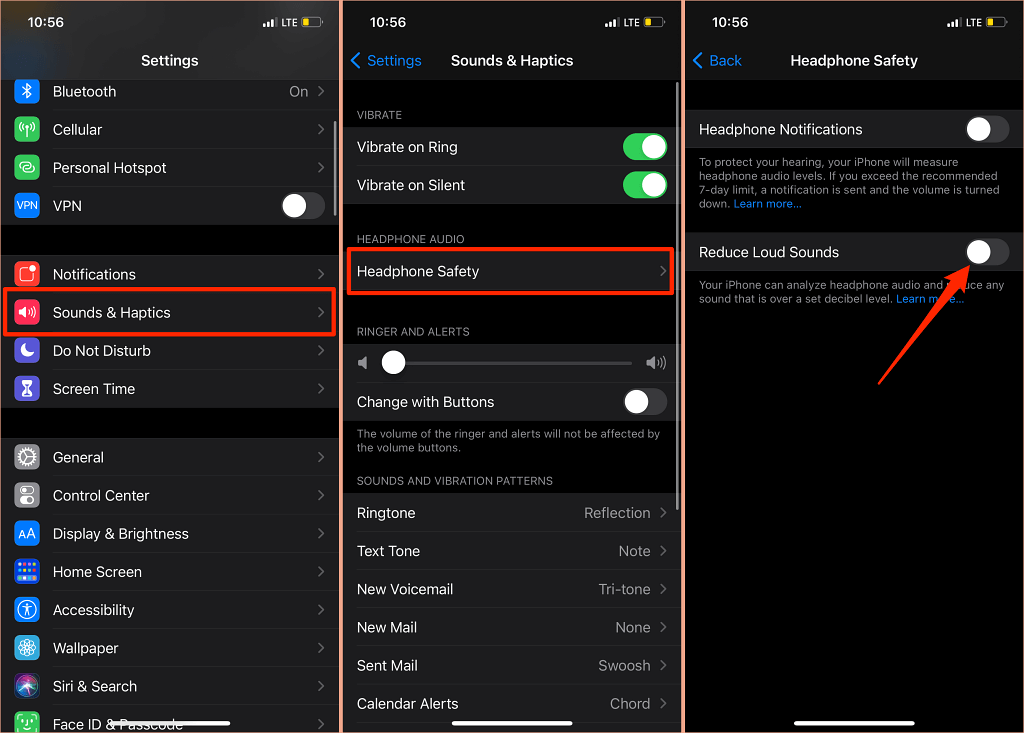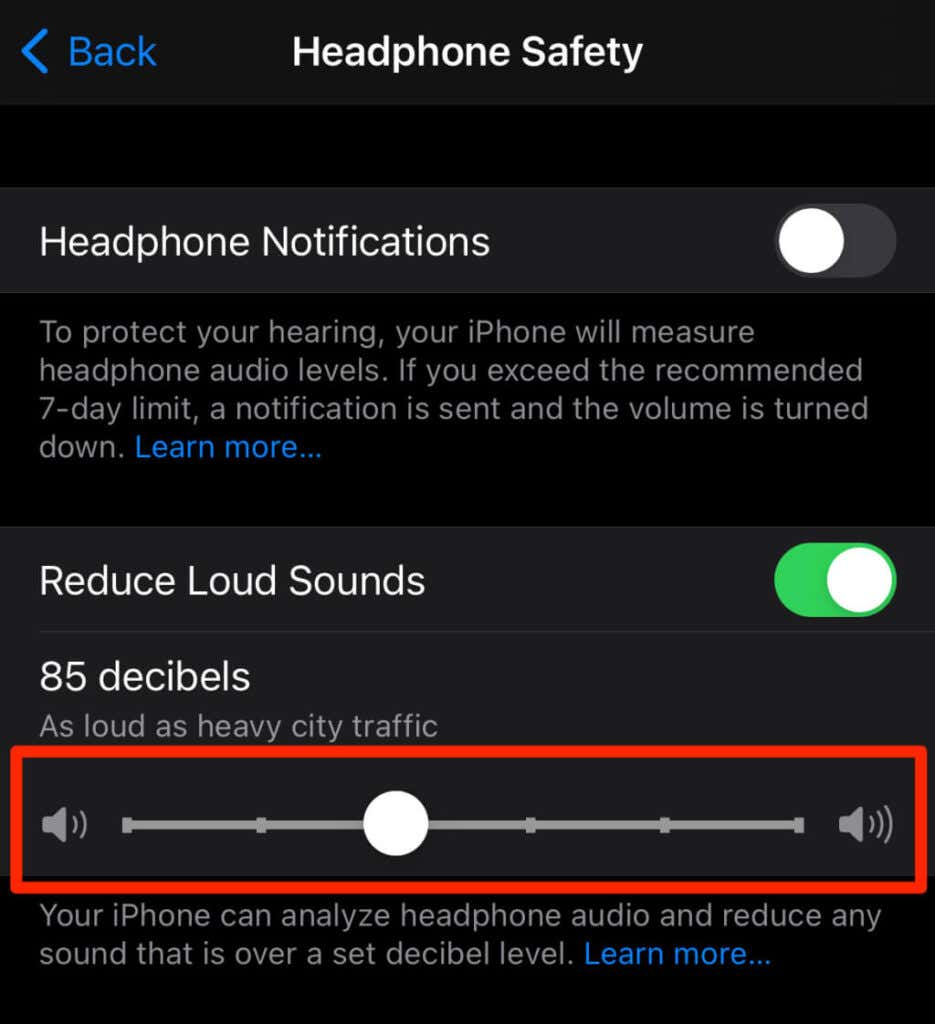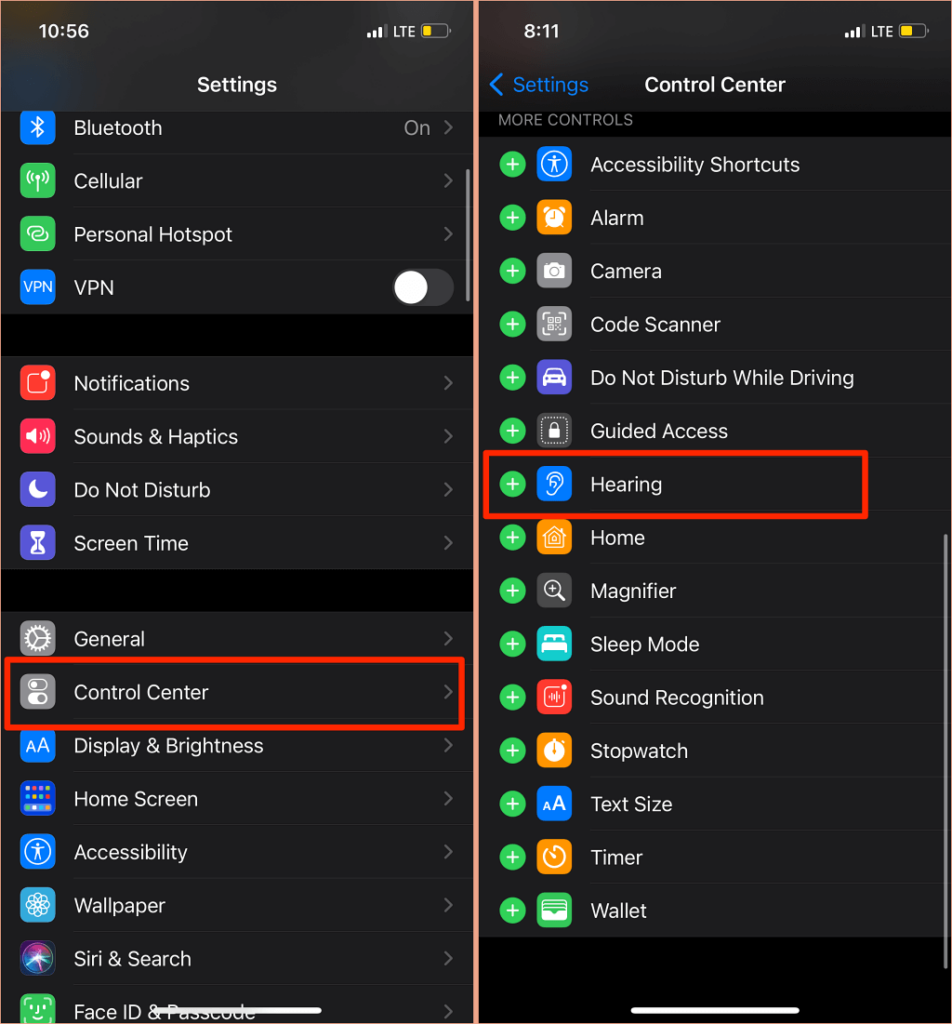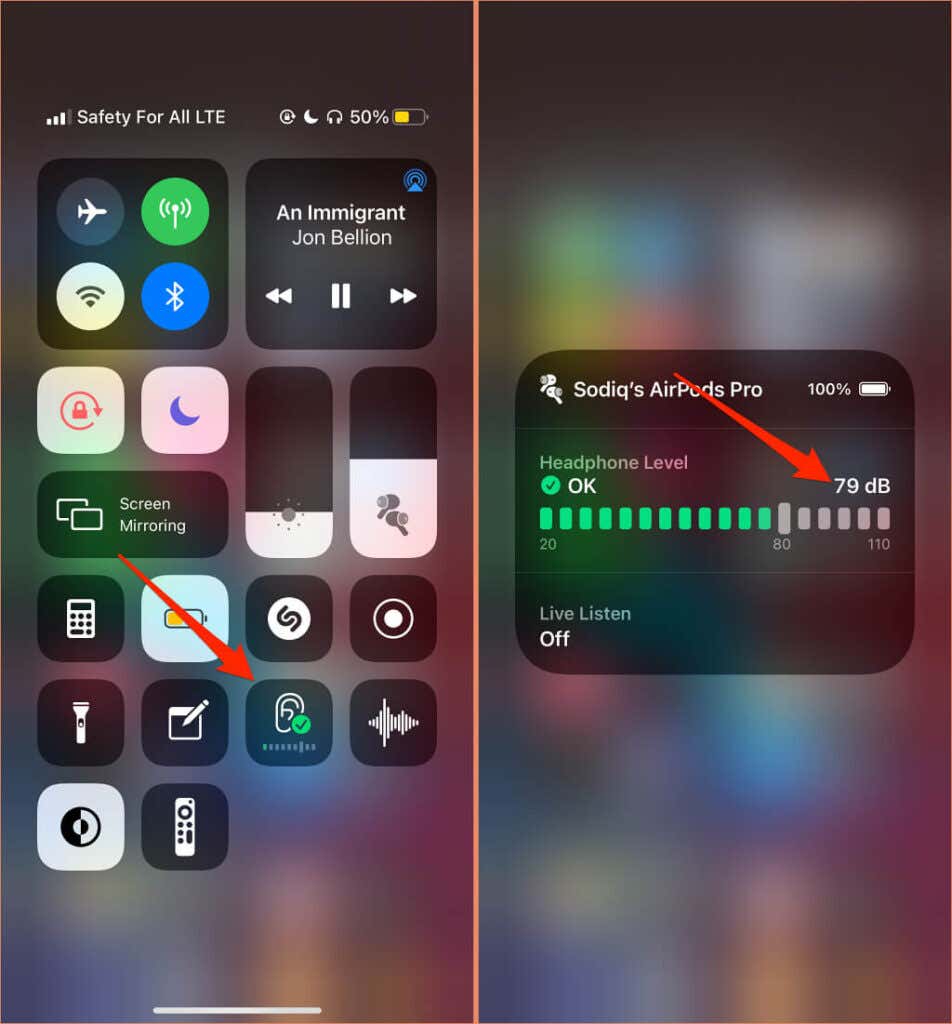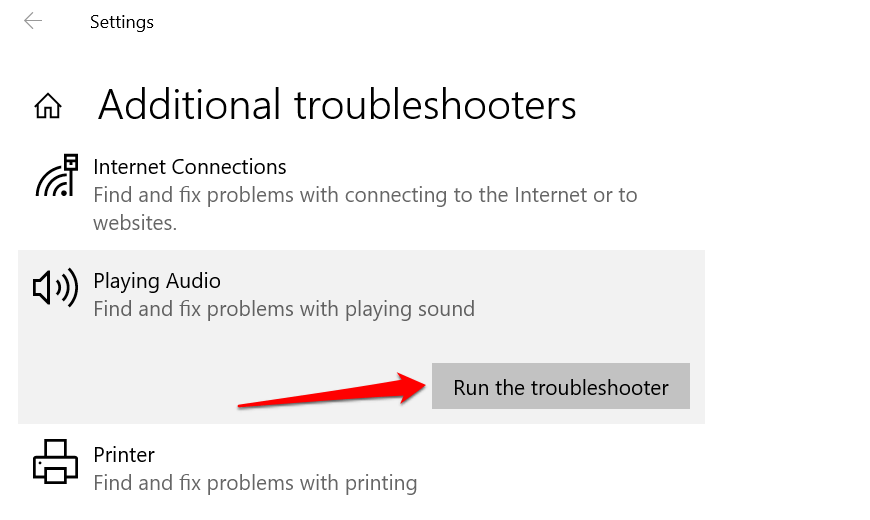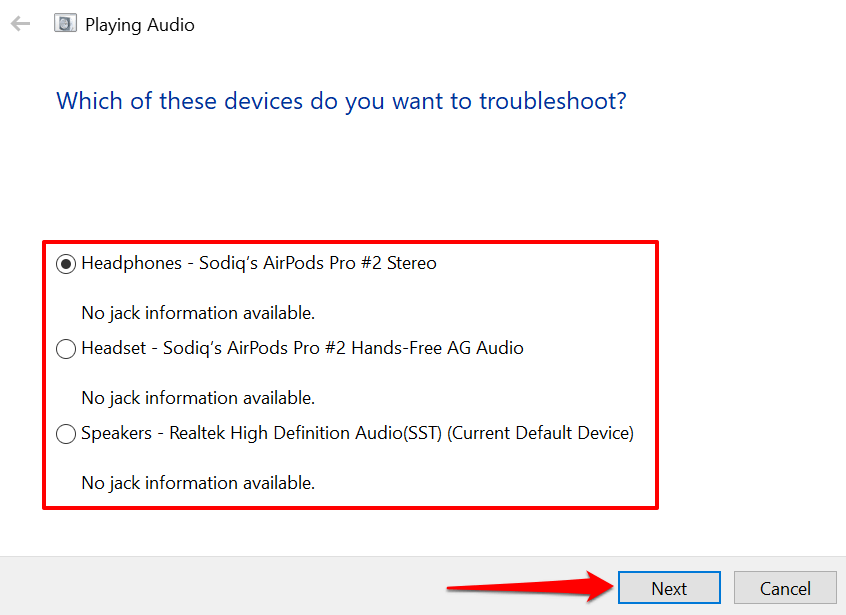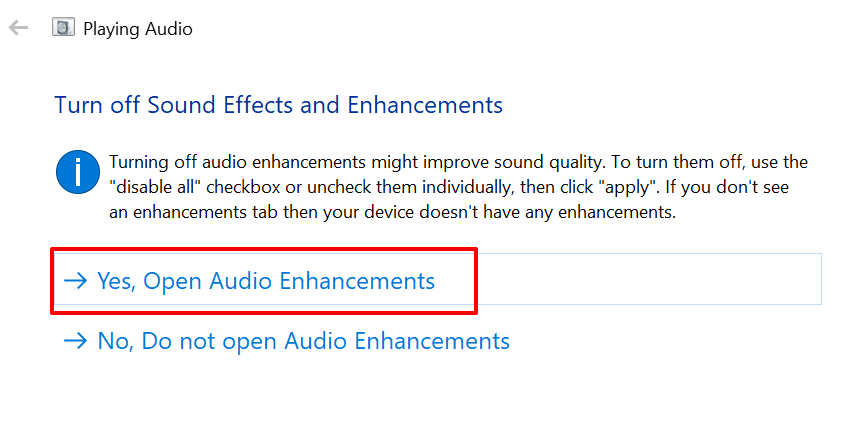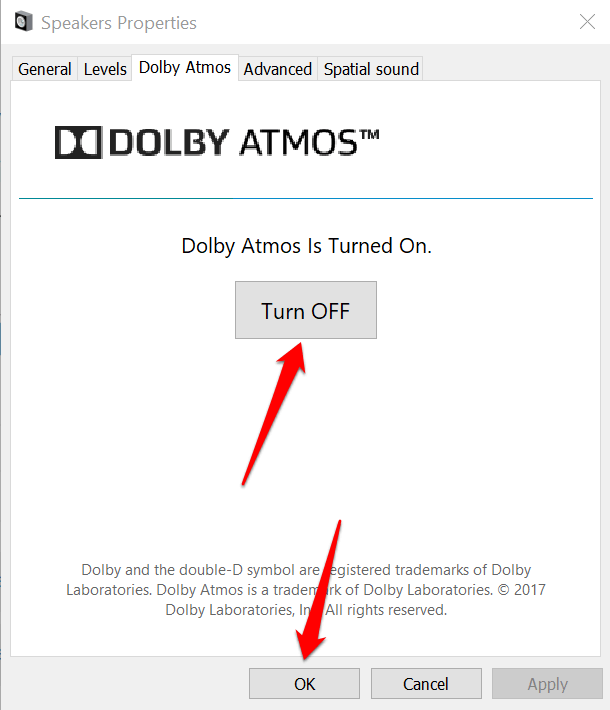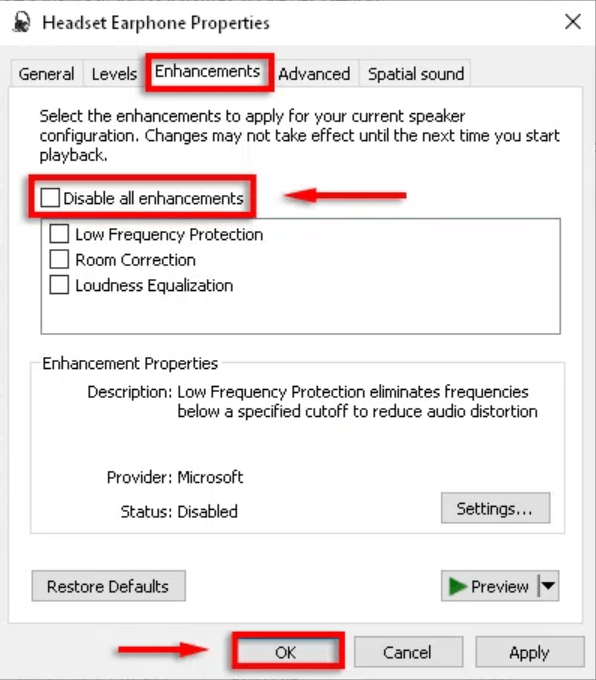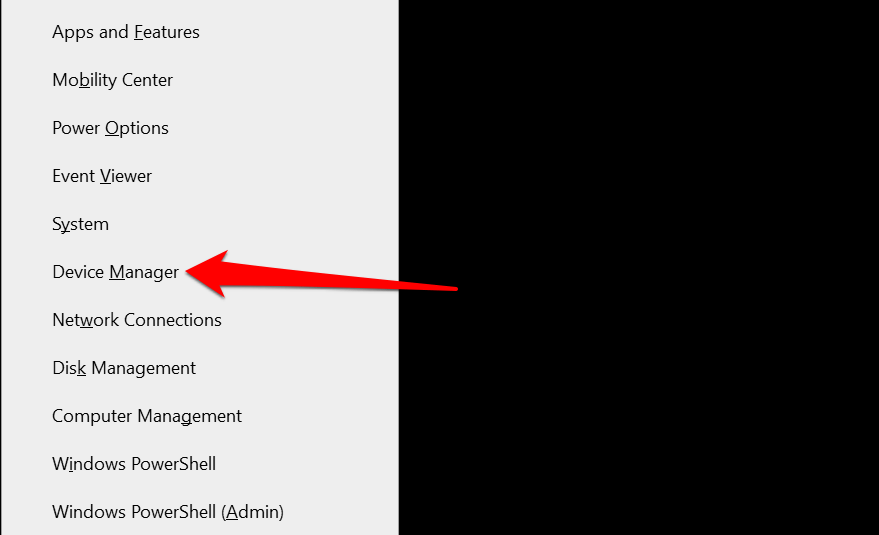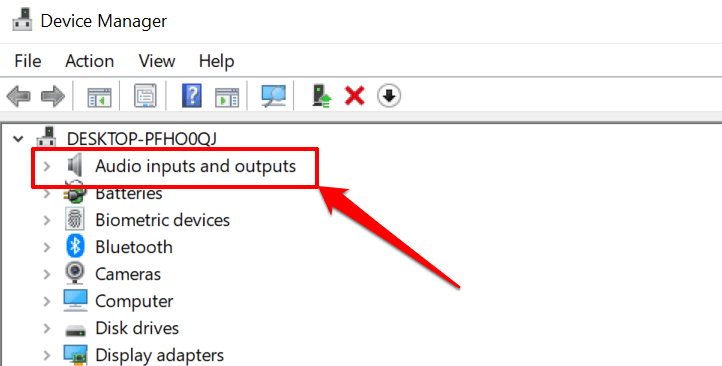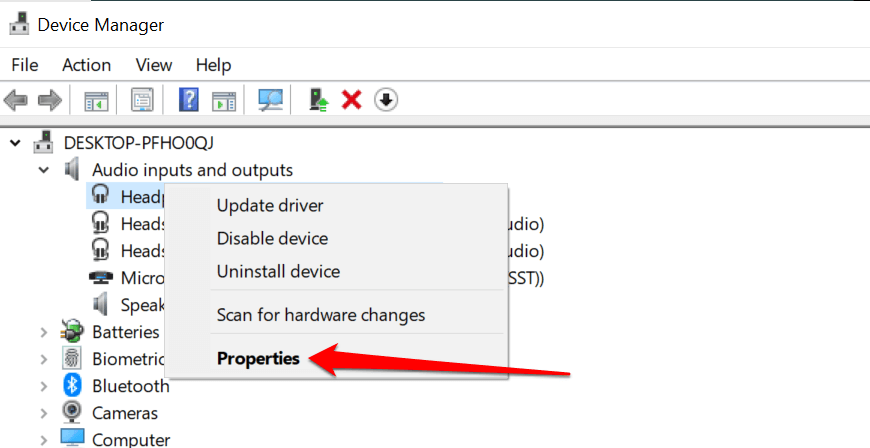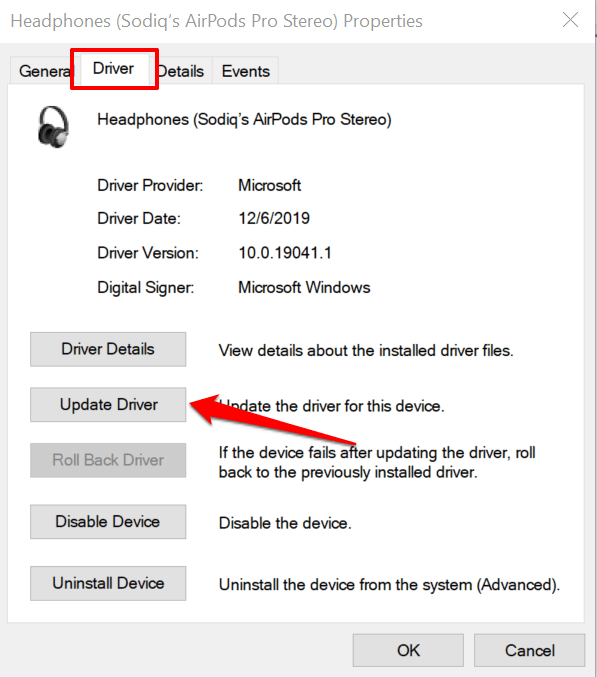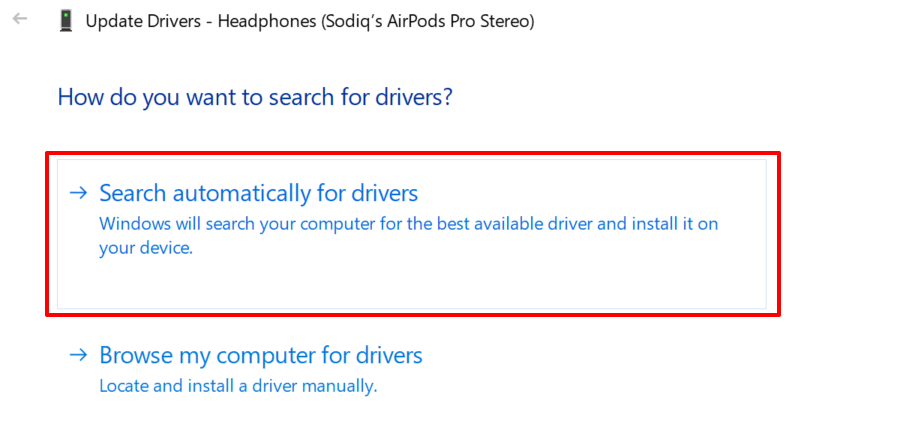- Настройте уровень звука в наушниках на iPhone или iPad
- Настройка звука с помощью функции «Адаптация наушников»
- Использование пользовательской настройки звука
- Использование аудиограммы из приложения «Здоровье»
- Ручная настройка звука
- Настройте функцию «Прозрачный режим» на AirPods Pro
- Использование режима «Общение» на AirPods Pro
- Слишком высокий уровень громкости при минимальной настройке
- 1. Отрегулируйте настройки громкости приложения.
- 2. Отключить абсолютную громкость в Android
- 3. Уменьшите громкий звук на iPhone и iPad
- 4. Обновите прошивку наушников.
- 5. Запустите средство устранения неполадок со звуком Windows.
- 6. Обновите или откатите аудиодрайвер вашего ПК.
- Уменьшить чрезмерно громкий звук
Настройте уровень звука в наушниках на iPhone или iPad
Функция «Адаптация наушников» в iOS и iPadOS 14 и более поздних версий позволяет усиливать тихие звуки и регулировать уровень громкости отдельных звуковых частот в соответствии с особенностями слуха пользователя.
Функция «Адаптация наушников» доступна для следующих наушников:
- AirPods (3-го поколения)
- AirPods Max
- Apple EarPods (с разъемом 3,5 мм или Lightning)
- AirPods (2-го поколения)
- AirPods Pro
- Powerbeats
- Powerbeats Pro
- Beats Solo Pro
- Beats Fit Pro
Если включена функция автоматического переключения наушников AirPods между iPhone, iPad и Apple Watch (с watchOS 7), на всех этих устройствах будут использоваться пользовательские настройки звука. Исключение составляет переключение наушников на компьютер Mac.
Настройка звука с помощью функции «Адаптация наушников»
- Убедитесь, что у вас установлена последняя версия iOS или iPadOS.
- Перейдите в меню «Настройки» > «Универсальный доступ» > «Аудиовизуальный элемент» > «Адаптация наушников». Включите параметр «Адаптация наушников».
- Выберите подходящий вариант применения пользовательских настроек звука.
- Включите параметр «Телефон», чтобы применить эти настройки для телефонных звонков, вызовов FaceTime и видеозвонков в сторонних приложениях.
- Включите параметр «Медиа», чтобы применить эти настройки для воспроизведения музыки, фильмов, подкастов, аудиокниг, Siri, голосовой почты и Live-прослушивания.
- Измените настройки звука наушников:
- Использование пользовательских настроек звука. Вам будет предложено прослушать несколько аудиофрагментов и выбрать те, что вы слышите лучше. После прохождения теста вы сможете использовать пользовательские настройки, которые были подобраны на основе ваших ответов.
- Использование аудиограммы.
- Ручная настройка звука.
Использование пользовательской настройки звука
- Сбросьте все текущие конфигурации звука, чтобы восстановить настройки по умолчанию.
- Перейдите в меню «Настройки» > «Музыка» > «Эквалайзер», затем нажмите «Выкл.», чтобы выключить эквалайзер музыки.
- Перейдите в меню «Настройки» > «Универсальный доступ» > «Аудиовизуальный элемент», затем настройте баланс с помощью бегунка. Переместите бегунок громкости на середину.
- Подключите наушники. Убедитесь, что вокруг нет посторонних звуков.
- Перейдите в меню «Настройки» > «Универсальный доступ» > «Аудиовизуальный элемент» > «Адаптация наушников». Выберите параметр «Пользовательская настройка звука».
- Следуйте инструкциям на экране. После прохождения теста нажмите «Использовать пользовательские настройки звука», чтобы применить пользовательские настройки, подобранные на основе ваших ответов. Вы можете восстановить прежние настройки в любое время.
Использование аудиограммы из приложения «Здоровье»
Нажмите «Пользовательская настройка звука», затем «Использовать аудиограмму», чтобы использовать аудиограмму из приложения «Здоровье» для настройки звука в наушниках.
Если ваша аудиограмма практически симметричная, технология «Адаптация наушников» определит настройки левого и правого каналов исходя из средних значений для обоих ушей. Если ваша аудиограмма асимметричная, левый и правый каналы будут настроены в соответствии со значениями для уха, которое слышит лучше.
Ручная настройка звука
На экране настроек наушников можно вручную изменять параметры тембра и усиления тихих звуков. Нажмите «Воспроизвести образец звука», чтобы прослушать образец звука с текущими настройками. Во время воспроизведения образца звука вы можете менять настройки и сравнивать результаты.
Настройка баланса громкости между левым и правым каналами.
- Перейдите в меню «Настройки» > «Универсальный доступ» > «Аудиовизуальный элемент».
- Отрегулируйте баланс громкости с помощью бегунка.
Настройте функцию «Прозрачный режим» на AirPods Pro
В меню «Адаптация наушников» можно включить функцию «Прозрачный режим» для AirPods Pro, чтобы усилить звучание голоса собеседника и настроить громкость внешних шумов в соответствии с особенностями вашего слуха. Узнайте больше о функции «Прозрачный режим» и о том, как его включить.
Когда функция «Прозрачный режим» включена, текущие настройки адаптации наушников могут повлиять на восприятие вашего голоса или повысить громкость внешних шумов. Для комфортного использования наушников необходимо настроить эти параметры. Установите бегунок на среднее значение тембра или усиления звука. Затем постепенно начните перетаскивать бегунок вверх до тех пор, пока не настроите оптимальную громкость голосов находящихся рядом людей или других внешних шумов.
Изменение настроек Прозрачного режима.
- Убедитесь, что у вас установлена последняя версия iOS или iPadOS.
- Вставьте AirPods Pro в уши и подключите их к iPhone или iPad.
- Перейдите в меню «Настройки» > «Универсальный доступ» > «Аудиовизуальный элемент» > «Адаптация наушников» > «Режим прозрачности».
- Выберите параметр «Режим настройки прозрачности» и включите его.
Чтобы настроить баланс громкости между левым и правым каналами, переместите бегунок баланса прозрачности. Можно также изменить настройки режима прозрачности, нажав на кнопку «Слух» в Пункте управления.
Использование режима «Общение» на AirPods Pro
В режиме «Общение» наушники AirPods Pro фокусируются на звуках речи человека, находящегося перед вами. Это помогает при общении лицом к лицу.
Чтобы включить режим «Общение», выполните следующие действия.
- Убедитесь, что у вас установлена последняя версия iOS или iPadOS.
- Вставьте AirPods Pro в уши и подключите их к iPhone или iPad.
- Перейдите в меню «Настройки» > «Универсальный доступ»> «Аудиовизуальный элемент» > «Адаптация наушников» > «Режим прозрачности».
- Нажмите «Режим “Общение”».
Вы также можете включить режим «Общение», нажав кнопку «Слух» в Пункте управления.
Источник
Слишком высокий уровень громкости при минимальной настройке
Вы обнаруживаете, что ваши наушники или динамики слишком громкие даже после установки минимального уровня громкости? Эта проблема одинакова для всех приложений и файлов во время воспроизведения мультимедиа? Или это относится к отдельной песне или файлу? Мы выделим некоторые факторы, вызывающие эту проблему, и покажем вам, как отрегулировать вывод звука до приемлемой громкости на вашем смартфоне (Android и iOS) и компьютере (Windows и Mac).
Постоянное воздействие слишком громкого шума может повредить ваш слух. Поэтому вам следует немедленно запустить эти проверки для устранения неполадок на своем устройстве. Если вы используете внешнее аудиоустройство, отключите и снова подключите его к своему устройству. Это могло решить проблему. В противном случае попробуйте следующие рекомендации.
1. Отрегулируйте настройки громкости приложения.
В некоторых программах есть отдельный контроллер громкости, который не зависит от общесистемных настроек громкости вашего устройства. Например, приложение «Музыка» на ноутбуках и настольных компьютерах Mac имеет специальный ползунок громкости для регулировки громкости воспроизведения одной или всех песен.
Итак, если аудиовыход кажется слишком громким, даже когда громкость вашего Mac находится на самом низком уровне, переместите ползунок громкости в правом верхнем углу приложения «Музыка», чтобы уменьшить громкость в соответствии с вашими предпочтениями.
Следует отметить, что приложение «Музыка» иногда воспроизводит одни песни громче, чем другие. Если вы заметили, что громкость вашего Mac слишком велика на самых низких настройках при воспроизведении определенной песни (или альбома), перейдите в меню настроек содержимого и убедитесь, что в нем нет дополнительного эффекта громкости или регулировки.
Удерживая нажатой клавишу Control, щелкните песню в Музыкальном меню и выберите «Получить информацию» в контекстном меню. А еще лучше выберите песню и нажмите клавиши Command (⌘) + I.
Либо выберите песню, выберите «Песня» в строке меню и выберите «Информация».
Перейдите на вкладку «Параметры» и убедитесь, что для ползунка «Регулировка громкости» установлено значение «Нет». Вы также должны установить для параметра «эквалайзер» значение «Нет». Выберите ОК, чтобы сохранить изменения.
Это приведет к удалению любого звукового эффекта, из-за которого песня (и) будет громче, чем другие песни.
2. Отключить абсолютную громкость в Android
«Абсолютная громкость» — это функция Android, которая объединяет и синхронизирует регулятор громкости на вашем смартфоне и аудиоустройствах. Это означает, что увеличение громкости вашего телефона также увеличит уровень громкости наушников или динамика Bluetooth. Это отличная функция, но иногда из-за нее громкость на устройствах Bluetooth становится неприемлемо высокой — даже когда громкость вашего телефона низкая.
Функция «Абсолютная громкость» включена по умолчанию и скрыта в параметрах разработчика Android. Отключение этой функции разделит уровни громкости ваших устройств и устранит проблемы с громкостью. Попробуйте и посмотрите, поможет ли это.
- Откройте приложение «Настройки» и выберите «О телефоне» внизу страницы.
- Прокрутите страницу вниз и семь раз коснитесь номера сборки, пока не получите сообщение «Теперь вы разработчик!» сообщение внизу экрана.
- Вернитесь в меню «Настройки», выберите «Система», разверните раздел «Дополнительно» и выберите «Параметры разработчика».
- Прокрутите до раздела «Сеть» и включите «Отключить абсолютную громкость».
3. Уменьшите громкий звук на iPhone и iPad
В iOS и iPadOS есть функция «Безопасность наушников», которая анализирует звук в наушниках и снижает громкость звука выше определенного уровня в децибелах. Подключите AirPods или устройство для прослушивания Bluetooth к iPad или iPhone и выполните следующие действия.
Откройте приложение «Настройки» на своем iPhone, выберите «Звуки и тактильные ощущения» (или «Звуки — на iPhone 6S и более ранних моделях»), выберите «Безопасность наушников» и включите «Уменьшить громкость».
На iPad перейдите в «Настройки»> «Звуки»> «Уменьшить громкость» и включите «Уменьшить громкость».
Следующее, что нужно сделать, — это настроить уровень шума, за пределы которого вы не хотите, чтобы громкость ваших наушников превышала. Есть пять уровней снижения шума:
- 75 децибел: ваш iPhone или iPad снизит громкость наушников, если звук будет таким же громким, как у пылесоса.
- 80 децибел: этот уровень шума аналогичен шумному ресторану. Механизм шумоподавления включится, если выходной аудиосигнал наушников достигнет этого уровня или превысит его.
- 85 децибел: ваше устройство снизит громкость наушников, чтобы они не становились громче, чем «плотный городской трафик».
- 95 децибел: эталоном для этого уровня шума является автомобильный гудок.
- 100 децибел: прослушивание звука на уровне шума машины скорой помощи или аварийной сирены (от 100 до 130 децибел) может привести к необратимому повреждению слуха. При выборе этого уровня шумоподавления громкость ваших наушников не будет превышать 100 децибел (100 дБ).
Вы можете использовать инструмент «Слух», чтобы проверить уровень шума в наушниках во время прослушивания музыки или просмотра видео.
Перейдите в «Настройки»> «Центр управления» и коснитесь значка «плюс» рядом с полем «Слух». Это добавит слуховой аппарат в Центр управления для облегчения доступа.
Подключите наушники Bluetooth к iPhone или iPad и воспроизведите песню. Открыть Центр управления, коснитесь значка «Слух», и вы увидите шум в верхнем левом углу индикатора «Уровень наушников».
Примечание. Apple заявляет, что измерения звука в наушниках на iPhone или iPad наиболее точны при использовании наушников Apple (AirPods) или Beats. Измерения уровня шума в наушниках сторонних производителей рассчитываются исходя из громкости вашего iPhone или iPad.
4. Обновите прошивку наушников.
У многих высококачественных наушников есть прошивка, обеспечивающая их правильную работу. Обновление прошивки ваших наушников до последней версии устранит проблемы с производительностью и другие сбои, вызывающие чрезмерно громкую громкость.
У нас есть подробное руководство с подробным описанием как обновить прошивку AirPods. Если вы используете продукты Beats, это Документ службы поддержки Apple содержит инструкции по обновлению всех наушников и моделей наушников Beats. Чтобы обновить наушники сторонних производителей, обратитесь к руководству по эксплуатации устройства или посетите веб-сайт производителя для получения инструкций.
5. Запустите средство устранения неполадок со звуком Windows.
Устройства Windows имеют встроенный инструмент устранения неполадок, который диагностирует и устраняет проблемы, связанные со звуком. Средство устранения неполадок со звуком просканирует звуковую службу, аудиодрайверы и настройки звука вашего ПК на предмет аномалий, вызывающих чрезмерно высокую громкость.
- Выберите «Настройки»> «Обновление и безопасность»> «Устранение неполадок»> «Дополнительные средства устранения неполадок»> «Воспроизведение звука» и выберите «Запустить средство устранения неполадок».
- Выберите аудиоустройство или наушники со слишком высокой громкостью и нажмите Далее.
- Следуйте рекомендациям на странице результатов и проверьте, решает ли это проблему. Звуковые эффекты и улучшения также могут дестабилизировать громкость вашего устройства. Скорее всего, вы будете перенаправлены на страницу «Отключить звуковые эффекты и улучшения», где вам будет предложено отключить звуковые эффекты. Чтобы продолжить, выберите «Да, открыть улучшения звука».
- Нажмите кнопку Turn Off в окне Speakers Properties и нажмите OK, чтобы продолжить.
Примечание. Если на вашем ПК с Windows есть специальная вкладка «Улучшения», установите флажок «Отключить все улучшения» и нажмите «ОК», чтобы сохранить изменения.
Перезагрузите компьютер и проверьте, не снижается ли уровень громкости звука, когда вы устанавливаете минимальную громкость вашего ПК.
6. Обновите или откатите аудиодрайвер вашего ПК.
Если громкость ваших наушников или динамиков ПК по-прежнему слишком велика даже после отключения улучшения звука, обновите драйверы, питающие устройства. Но если проблема возникла после установки ошибочного драйвера, откатить драйвер до стабильной версии.
- Нажмите клавиши Windows + X и выберите Диспетчер устройств.
- Разверните категорию Аудиовходы и выходы.
- Щелкните правой кнопкой мыши драйвер, питающий ваше активное аудиоустройство — наушники, динамик и т. Д. — и выберите «Свойства».
- Перейдите на вкладку Драйвер и выберите Обновить драйвер.
- Выберите «Автоматический поиск драйверов» и дождитесь, пока диспетчер устройств выполнит поиск последней версии драйвера на вашем ПК и в Интернете. Убедитесь, что ваш компьютер подключен к сети Wi-Fi или Ethernet, иначе это не сработает.
Чтобы понизить версию аудиодрайвера вашего устройства до предыдущей, выберите «Откатить драйвер» в окне свойств драйвера (см. Шаг 4 выше). Параметр будет недоступен, если вы не обновили драйвер.
Уменьшить чрезмерно громкий звук
Перезагрузка устройства также может устранить временные системные сбои, влияющие на громкость наушников или динамика. Выключите смартфон или компьютер, снова включите его, снова подключите наушники или динамик и попробуйте отрегулировать громкость.
Если звук по-прежнему слишком громкий на самом низком уровне громкости, обновите программное обеспечение вашего устройства и повторите попытку. Это исправит ошибки, связанные со звуком, и обновит аудиодрайверы вашего ПК — если обновление доступно.
Источник