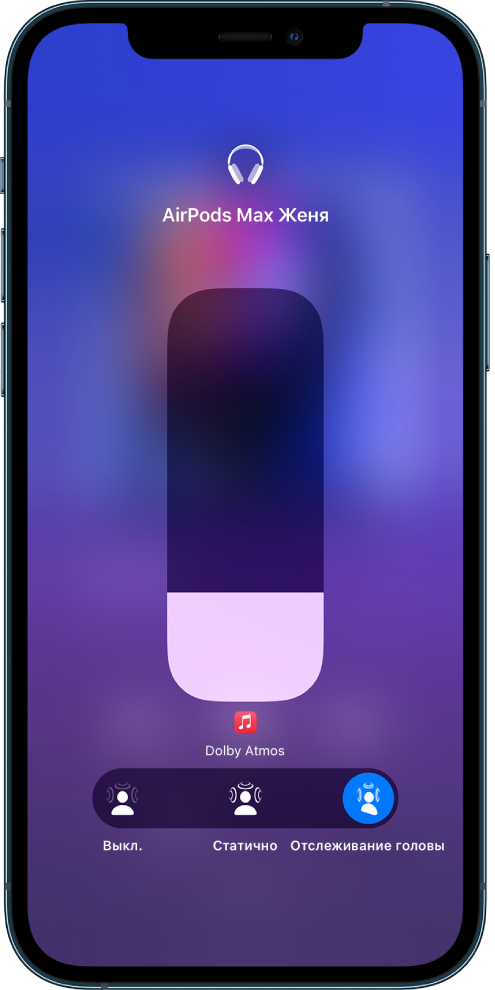- Использование функции «Управление голосом» на iPhone, iPad или iPod touch
- Включение функции «Управление голосом»
- Использование функции «Управление голосом»
- Другие возможности функции «Управление голосом»
- Действия на экране
- Отображение названий
- Отображение номеров
- Отображение сетки
- Другие возможности использования экрана
- Изменение настроек функции «Управление голосом»
- Элементы управления наушников AirPods
- Элементы управления наушников AirPods (1-го и 2‑го поколения)
- Элементы управления AirPods (3‑го поколения)
- Элементы управления наушников AirPods Pro
- Элементы управления наушников AirPods Max
- Управление пространственным аудио и динамическим отслеживанием движения головы
- Как работает пространственное аудио
- Управление пространственным аудио и динамическим отслеживанием движения головы на iPhone и iPad
- Управление пространственным аудио и динамическим отслеживанием движения головы на Apple TV 4K
- Управление пространственным аудио и динамическим отслеживанием движения головы на Mac
Использование функции «Управление голосом» на iPhone, iPad или iPod touch
Функцию «Управление голосом» можно использовать для навигации по устройству и взаимодействия с ним. С помощью голосовых команд можно выполнять жесты касания и смахивания, вводить текст и т. д.
Чтобы использовать управление голосом, вам нужна iOS 13 или более поздней версии либо iPadOS. Прежде чем воспользоваться функцией «Управление голосом», необходимо загрузить файл. По окончании загрузки вам не требуется подключение к сети Wi-Fi, чтобы использовать функцию «Управление голосом». Подключение к сети Wi-Fi рекомендуется перед первым включением функции «Управление голосом».
Функция «Управление голосом» доступна не во всех странах или регионах. Функция «Управление голосом» использует механизм распознавания речи Siri только для английского языка (США).
Включение функции «Управление голосом»
- Перейдите в меню «Настройки» и выберите раздел «Универсальный доступ».
- Выберите «Управление голосом», а затем — «Настроить «Управление голосом»». Загрузка начнется в фоновом режиме.
По окончании загрузки в строке состояния устройства отобразится микрофон ( ), который будет указывать выполняет ли функция «Управление голосом» прослушивание или нет.
Использование функции «Управление голосом»
Включив функцию «Управление голосом», можно произносить команды, вместо того чтобы выполнять действия касаниями. Например, чтобы запустить Spotlight на экране «Домой», скажите «Смахнуть вниз». А чтобы в определенных приложениях попасть в меню, доступные с помощью длительного нажатия, скажите «Нажать и удерживать [название приложения]». Функция «Управление голосом» не влияет на то, как ваше устройство реагирует на касания.
Чтобы просмотреть список доступных команд для различных ситуаций, скажите «Показать, что сказать».
Чтобы просмотреть полный список доступных команд, выполните следующие действия.
- Перейдите в меню «Настройки» и выберите раздел «Универсальный доступ».
- Выберите «Управление голосом», а затем — «Настроить команды».
Другие возможности функции «Управление голосом»
- Чтобы включить функцию «Управление голосом» после первоначальной настройки, можно воспользоваться функцией «Привет, Siri», быстрыми командами или перейти в меню «Настройки» > «Универсальный доступ» > «Управление голосом».
- Чтобы заблокировать устройство, скажите «Заблокировать экран».
- Чтобы вывести устройство из режима сна, скажите «Привет, Siri. Включи управление голосом».
- Чтобы включить прослушивание, можно сказать «Проснуться», а чтобы перевести его в режим сна — «Спать». При этом функция прослушивания не отключается, но переводит микрофон в режим сна на время, пока вы не произнесете команду пробуждения.
Действия на экране
Чтобы использовать элементы на экране, назовите действие, а затем — название элемента, например «Нажать «Универсальный доступ»».
Отображение названий
Если не уверены в названии элемента, можете сказать «Показать названия», чтобы отобразить область просмотра с названиями элементов.
Отображение номеров
Если у элемента нет названия или вы предпочитаете использовать номера, можно сказать «Показать номера», чтобы отобразить порядковые номера каждого элемента на экране.
Отображение сетки
Если взаимодействие требует большей точности или пространства, можно сказать «Показать сетку», чтобы отобразить область просмотра в виде пронумерованной сетки. Если назвать номер из сетки, соответствующая область в ней увеличится и в ней будет представлен новый набор номеров, благодаря которому будет легче выбрать нужный элемент. Сетку можно также использовать при перетаскивании элементов на экране — выбирать, где их расположить, а также для жестов либо произвольных действий.
Когда вы произнесете следующую команду, сетка исчезнет. Чтобы использовать сетку для нескольких команд, скажите «Показывать сетку постоянно».
Другие возможности использования экрана
- Чтобы скрыть области просмотра, скажите «Скрыть [названия, номера, сетку]».
- Чтобы повторить действия, например касания и смахивания, скажите «Повторить это». Можно также указывать, сколько раз повторять действие. Например, можно сказать «Смахнуть вправо. Повторить трижды».
- Чтобы вернуться на предыдущий экран или в предыдущее меню, скажите «Вернуться назад».
Изменение настроек функции «Управление голосом»
Можно изменить несколько настроек функции «Управление голосом». Вот список некоторых настроек, которые можно изменить.
- Язык: для функции «Управление голосом» используется основной язык, установленный на iPhone или iPod touch.
- Настройка команд: полный список доступных команд, в котором можно отключать команды или создавать пользовательские команды.
- Словарь: возможность «обучать» функцию «Управление голосом» новым словам.
- Отображение подтверждения: визуальное подтверждение в верхней части экрана при распознавании команды.
- Воспроизведение звука: воспроизведение звукового эффекта при распознавании команды.
- Отображение подсказок: отображение динамических предположений насчет того, что можно сказать. Они отображаются автоматически после произнесения инструкций, которые похожи на системные команды, но не соответствуют им в точности.
- Область просмотра: возможность выбирать постоянное отображение области просмотра с номерами, названиями или сеткой.
- Распознавание присутствия: возможность включать или отключать прослушивание на устройствах с Face ID в зависимости от того, смотрите вы на экран или нет. Это удобно, когда функция «Управление голосом» используется на нескольких устройствах.
Источник
Элементы управления наушников AirPods
Вы можете приостанавливать и возобновлять воспроизведение, отвечать на телефонные вызовы, пропускать песни и обращаться к Siri, управляя наушниками AirPods не только в приложении, но и с помощью элементов управления наушников AirPods.
Чтобы настроить элементы управления на AirPods, откройте «Настройки» 

Элементы управления наушников AirPods (1-го и 2‑го поколения)
Двойным касанием можно ответить на входящий вызов. Кроме того, на любом из наушников AirPods можно настроить выполнение следующих действий двойным касанием:
Приостановка и возобновление воспроизведения аудио.
Переход к следующей песне.
Возврат к предыдущей песне.
Элементы управления AirPods (3‑го поколения)
На ножке каждого из наушников AirPods (3‑го поколения) есть датчик силы нажатия. Датчик силы нажатия позволяет выполнять следующие действия.
Воспроизведение и приостановка аудио. Один раз нажмите датчик силы нажатия. Чтобы возобновить воспроизведение, нажмите еще раз.
Переход к следующей песне. Два раза нажмите датчик силы нажатия.
Переход к предыдущей песне. Три раза нажмите датчик силы нажатия.
Ответ на вызов. Чтобы принять входящий вызов, нажмите датчик силы нажатия.
Активация Siri. Нажмите и удерживайте датчик силы нажатия, а затем задайте вопрос или попросите выполнить действие с приложением или другое действие.
Элементы управления наушников AirPods Pro
На ножке каждого из наушников AirPods Pro есть датчик силы нажатия. Датчик силы нажатия позволяет выполнять следующие действия.
Воспроизведение и приостановка аудио. Один раз нажмите датчик силы нажатия. Чтобы возобновить воспроизведение, нажмите еще раз.
Переход к следующей песне. Два раза нажмите датчик силы нажатия.
Переход к предыдущей песне. Три раза нажмите датчик силы нажатия.
Ответ на вызов. Чтобы принять входящий вызов, нажмите датчик силы нажатия.
Переключение между режимом шумоподавления и режимом прозрачности. Можно настроить выполнение этого действия при нажатии и удерживании датчика силы нажатия на любом из наушников AirPods. Обратитесь к разделу Изменение настроек аудио для наушников AirPods Pro.
Активация Siri. Можно настроить выполнение этого действия при нажатии и удерживании датчика силы нажатия на любом из наушников AirPods. Обратитесь к разделу Настройка Siri.
Элементы управления наушников AirPods Max
С помощью колесика Digital Crown и кнопки управления шумом, расположенной на правом наушнике, можно управлять воспроизведением аудио, телефонными вызовами и вызовами FaceTime.
С помощью колесика Digital Crown и кнопки управления шумом можно выполнять следующие действия.
Приостановка и возобновление воспроизведения аудио. Один раз нажмите колесико Digital Crown. Чтобы возобновить воспроизведение, нажмите еще раз.
Переход к следующей песне. Два раза нажмите колесико Digital Crown.
Переход к предыдущей песне. Три раза нажмите колесико Digital Crown.
Регулировка громкости. Поверните колесико Digital Crown.
Переключение между режимом шумоподавления и режимом прозрачности. Нажмите кнопку управления шумом. См. раздел Изменение настроек аудио для наушников AirPods Max.
Управление телефонными вызовами и вызовами FaceTime
С помощью колесика Digital Crown можно выполнять следующие действия при входящем вызове.
Ответ на вызов. Один раз нажмите колесико Digital Crown. Нажмите еще раз, чтобы завершить вызов.
Отклонение входящего вызова. Два раза нажмите колесико Digital Crown.
Ответ на второй входящий вызов и удержание первого. Один раз нажмите колесико Digital Crown.
Переключение между двумя активными вызовами. Два раза нажмите колесико Digital Crown, чтобы завершить текущий вызов и переключиться на другой вызов.
Отклонение второго входящего вызова. Нажмите и удерживайте колесико Digital Crown.
Отправка вызова на Ваш телефон. Два раза нажмите колесико Digital Crown.
Активация Siri. Нажмите один раз и удерживайте колесико Digital Crown, дождитесь звукового сигнала, а затем задайте вопрос или попросите выполнить действие с приложением или другое действие.
Источник
Управление пространственным аудио и динамическим отслеживанием движения головы
При воспроизведении телешоу, фильмов или музыки с поддержкой этого формата на iPhone, iPad или Apple TV 4K наушники AirPods (3‑го поколения), AirPods Pro или AirPods Max используют пространственное аудио и динамическое отслеживание движения головы, чтобы создавать объемное звучание с эффектом присутствия, как в кинотеатре.
Как работает пространственное аудио
Чтобы узнать подробнее о пространственном аудио, подключите наушники AirPods (3‑го поколения), AirPods Pro или AirPods Max к iPhone или iPad.
Наденьте наушники AirPods и убедитесь, что они подключены к устройству, затем откройте «Настройки» 
В списке устройств коснитесь 
Управление пространственным аудио и динамическим отслеживанием движения головы на iPhone и iPad
Можно настроить пространственное аудио и динамическое отслеживание движения головы для каждого поддерживаемого приложения с помощью Пункта управления на iPhone или iPad. (Требуется iOS 15.1, iPadOS 15.1 или новее.)
Откройте Пункт управления, нажмите и удерживайте элемент управления громкостью, затем коснитесь параметра «Пространственное аудио» в правом нижнем углу.
Коснитесь одного из следующих вариантов.
Выключение. Выключение пространственного аудио и динамического отслеживания движения головы.
Статично. Включение пространственного аудио без динамического отслеживания движения головы.
Отслеживание головы. Включение пространственного аудио и динамического отслеживания движения головы.
Выбранные настройки сохраняются и автоматически применяются при следующем открытии приложения. Например, если коснуться варианта «Статично» при прослушивании песни из Apple Music, статичный режим будет автоматически включен при следующем воспроизведении песни из Apple Music
Примечание. Чтобы отключить динамическое отслеживание движения головы для всех приложений на iPhone или iPad, откройте «Настройки» 
Управление пространственным аудио и динамическим отслеживанием движения головы на Apple TV 4K
Можно настроить параметры пространственного аудио для каждого поддерживаемого приложения с помощью Пункта управления на Apple TV 4K. Также можно включить или выключить динамическое отслеживание движения головы для всех приложений. (Требуется tvOS 15.1 или новее.)
Наденьте наушники AirPods и убедитесь, что они подключены к устройству.
Откройте Пункт управления, выберите наушники AirPods, затем выберите параметр «Пространственное аудио», чтобы включить или выключить эту функцию.
Выбранные настройки сохраняются и автоматически применяются при следующем открытии приложения. Например, если включить пространственное аудио, когда наушники AirPods используются с приложением Apple TV, пространственное аудио будет автоматически включено при следующем использовании Apple TV с наушниками AirPods.
Примечание. Чтобы отключить динамическое отслеживание движения головы для всех приложений на Apple TV 4K, дважды нажмите 
Управление пространственным аудио и динамическим отслеживанием движения головы на Mac
Можно выключить пространственное аудио или динамическое отслеживание движения головы с помощью меню «Звук» на Mac. (Требуется macOS Monterey 12 или новее.)
Наденьте наушники AirPods и убедитесь, что они подключены к устройству.
Нажмите значок AirPods в строке меню, затем выберите «Пространственное аудио».
Если наушники AirPods Pro (3‑го поколения), AirPods Pro или AirPods Max не отображаются в строке меню, выберите меню Apple 
При наличии подписки на Apple Music можно слушать песни, доступные в формате Dolby Atmos 
Это руководство применимо к iOS 15.1, iPadOS 15.1, watchOS 8.1, tvOS 15.1, macOS Monterey или новее.
Источник