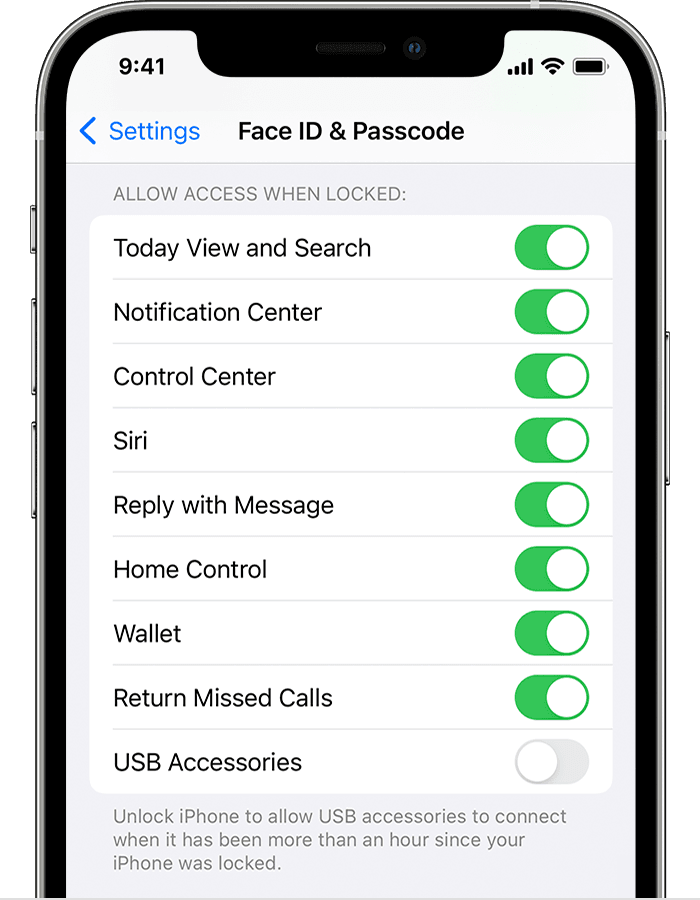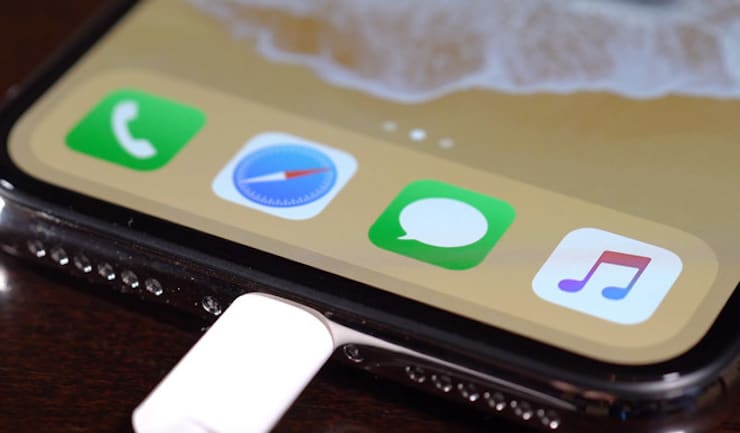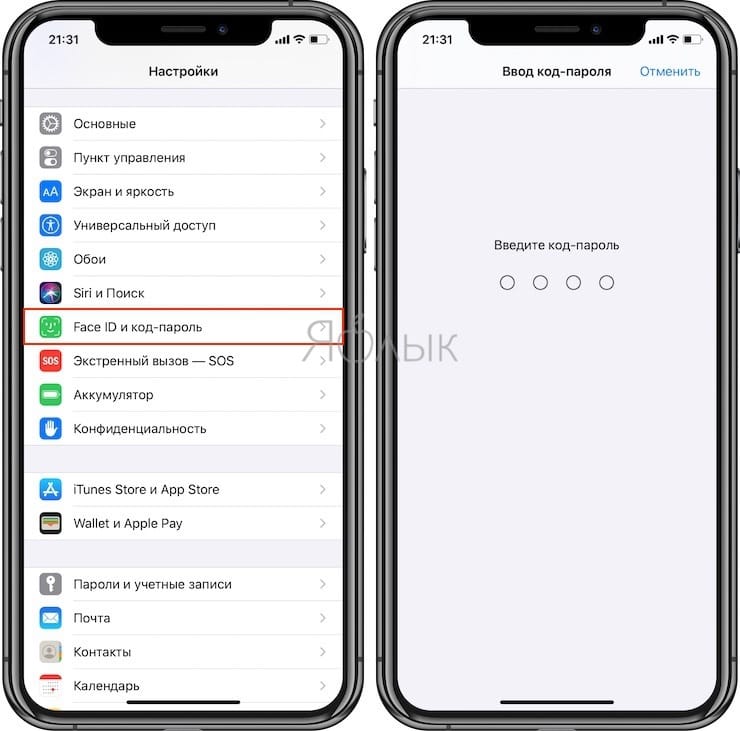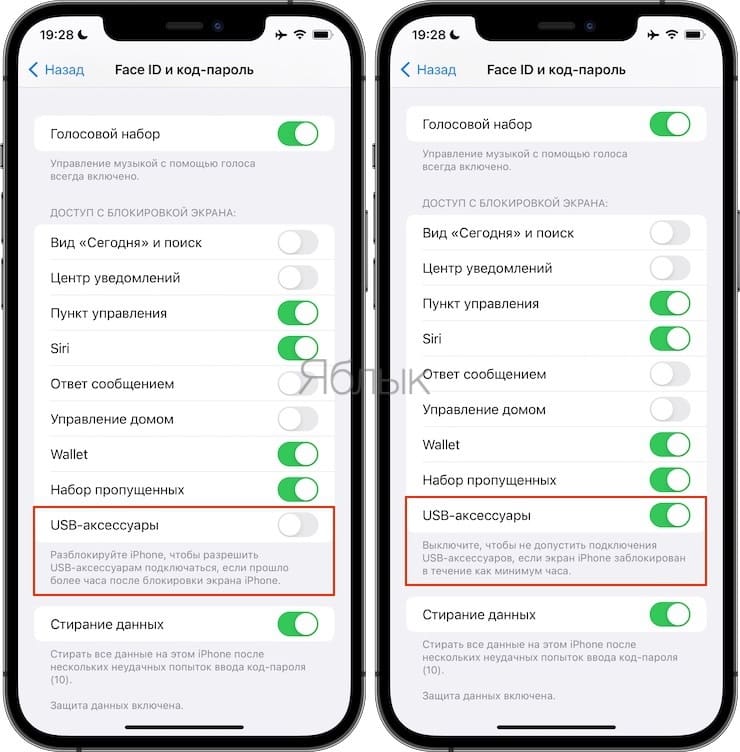- Использование аксессуаров USB с iOS и iPadOS
- Разблокировка устройства
- Предоставление доступа к аксессуарам USB
- Как отключить зарядку от usb на айфоне. Как включить быструю зарядку или отключить на Android (инструкция). Как отключить быструю зарядку
- Как включить быструю зарядку
- Какие смартфоны поддерживают быструю зарядку?
- Как отключить быструю зарядку
- Почему iPhone не заряжается от USB порта компьютера, повербанка или зарядка отключается через час
- Режим ограниченного доступа USB на iPhone и iPad: что это и как правильно настроить?
- Как отключить / включить «Режим ограниченного доступа USB»
Использование аксессуаров USB с iOS и iPadOS
Вам может потребоваться разблокировать защищенное код-паролем устройство iPhone, iPad или iPod touch, чтобы подключить его к компьютеру Mac, компьютеру с Windows или аксессуару USB.
Разблокировка устройства
В iOS и iPadOS более поздних версий, если с устройством iPhone, iPad или iPod touch используется аксессуар USB либо его необходимо подключить к компьютеру Mac или компьютеру с Windows, может потребоваться разблокировать устройство для распознавания и последующего использования аксессуара. Аксессуар будет оставаться подключенным, даже если устройство впоследствии заблокировать.
Если сначала не разблокировать защищенное код-паролем устройство iOS или iPadOS (или если такое устройство не разблокировалось и не подключалось к аксессуару USB в течение последнего часа), оно не будет взаимодействовать с аксессуаром или компьютером, а в отдельных случаях оно может не заряжаться. А еще может появляться уведомление о том, что устройство необходимо разблокировать для использования аксессуаров.
Если после разблокировки устройства аксессуар USB все равно не распознается, отсоедините устройство от аксессуара, разблокируйте его и подключите аксессуар снова.
Устройство iPhone, iPad или iPod touch заряжается в обычном режиме, если его подключить к адаптеру питания USB.
Предоставление доступа к аксессуарам USB
Можно сделать так, чтобы устройство iOS или iPadOS всегда получало доступ к аксессуарам USB, если, например, вспомогательное устройство USB используется для ввода пароля на заблокированном iPhone. На многих вспомогательных устройствах автоматически включается параметр, который обеспечивает доступ к устройствам USB при первом подключении.
Если вы не подключаетесь к аксессуарам USB регулярно, может потребоваться включить этот параметр вручную.
В меню «Настройки» выберите пункт «Face ID и код-пароль» или «Touch ID и код-пароль» и включите доступ к аксессуарам USB в разделе «Доступ с блокировкой экрана».
Если доступ к аксессуарам USB отключен (как на изображении выше), для подключения к аксессуарам USB может потребоваться разблокировка устройства iOS или iPadOS.
Системные администраторы могут управлять доступом к аксессуарам USB на контролируемых устройствах iOS или iPadOS с помощью средства Apple Configurator или решения для управления мобильными устройствами.
Информация о продуктах, произведенных не компанией Apple, или о независимых веб-сайтах, неподконтрольных и не тестируемых компанией Apple, не носит рекомендательного или одобрительного характера. Компания Apple не несет никакой ответственности за выбор, функциональность и использование веб-сайтов или продукции сторонних производителей. Компания Apple также не несет ответственности за точность или достоверность данных, размещенных на веб-сайтах сторонних производителей. Обратитесь к поставщику за дополнительной информацией.
Источник
Как отключить зарядку от usb на айфоне. Как включить быструю зарядку или отключить на Android (инструкция). Как отключить быструю зарядку
Нам необходимо будет внести изменения в настройки БИОС, после чего порт USB будет подзаряжать любое подключенное к нему устройство, в то время как сам компьютер будет находиться в выключенном состоянии. Проблема заключается в том, что по умолчанию данная функция выключена. Нашей задачей является включение этой функции и использование ее возможностей.
Многие современные телефоны, особенно, привезенные из-за рубежа, заряжаются от USB-входа компьютера или же ноутбука. Зарядка посредством зарядного устройства для них невозможна по ряду причин. Это устраивает пользователей, имеющих дома или на работе ПК. Поэтому очень актуален вопрос возможности зарядить телефон, если компьютер выключен. Например, батарея телефона оказалась на нуле вечером, а компьютер уже выключен. Что ж теперь, оставлять ПК включенным на ночь? Вовсе не обязательно. Существует выход из сложившейся ситуации.
Нам необходимо будет внести изменения в настройки БИОС, после чего порт USB будет подзаряжать любое подключенное к нему устройство, в то время как сам компьютер будет находиться в выключенном состоянии. Проблема заключается в том, что по умолчанию данная функция выключена. Нашей задачей является включение этой функции и использование ее возможностей.
Порядок действий пользователя будет следующий:
1. Если ПК включен, его необходимо перегрузить для того, чтобы войти в настройки БИОС. Для этого в процессе перезагрузки следует несколько раз нажать одну или несколько клавиш. В зависимости от типа материнской платы вход будет различным, так как производители БИОС мало думали о совместимости своей версии с аналогами от других производителей. Для примера приведем клавиши и сочетания для входа в БИОС для основных типов плат:
- Award BIOS — сочетание Ctrl+Alt+Esc или клавиша Del;
- AMI BIOS — клавиша F2 или Del;
- Phoenix BIOS — сочетание Ctrl+Alt+Ins(S, Esc).
На различных ноутбуках клавиши практически всегда различны. Каждая фирма-производитель устанавливает свои горячие клавиши входа в БИОС. Узнать об этих клавишах можно из руководства к ноутбуку или на сайте производителя техники.
2. В меню БИОС вам предстоит отыскать раздел под названием «Advanced». Все разделы находятся вверху экрана в виде горизонтального меню.
3. Далее требуется отыскать подраздел «AdvancedPowerManagement». Это будет уже вертикальное меню.
4. В меню данного подраздела отыщите строку «Legacy USB Support». Вы увидите, что напротив нее стоит параметр «Auto». Необходимо изменить его, установив значение «Enabled». Делается это клавишей Enter и курсорами.
5. Производится выход из настроек БИОС с сохранением параметров. Как правило, при этом нажимается клавиша F10.
После проведенных действий можно смело отключать компьютер и подключать к порту USB свое устройство, которое будет заряжаться.
Многие юзеры наверняка еще помнят те «древние» времена, когда устройств, которые заряжались через USB-порты компьютеров или ноутбуков, было совсем немного. У большинства это был только iPod (ну, или другой плеер из похожих).
Чуть позже через USB уже можно было заряжать и некоторые смартфоны. Зато теперь «некоторые» превратились во «все», плюс к ним добавились еще всякие 3G-роутеры, фитнес-трекеры, портативные колонки и уйма других гаджетов, каждый из которых без регулярных подключений к USB в буквальном смысле жить не может.
Но не смотря на приход в мир аж целой Windows 10, с USB старая проблема как была так и осталась: как только комп или ноут выключается или переходит в спящий режим, его USB-порты тоже перестают «давать ток» и ничего уже не заряжают. Правда, выпускались раньше и сейчас выпускаются Windows-нотбуки, у которых USB-порты продолжают функционировать и в спящем режиме, но, как показывает практика, знают о них не все пользователи.
Потому юзеры в большинстве своем, продолжая практиковать «дедовский» метод зарядки через USB, просто оставляют компы включенными каждый раз, когда требуется зарядить смартфон или какой-нибудь другой мобильный девайс. Способ, конечно, проверенный временем и эффективный, но, к сожалению, не самый удобный и очень неэкономный в плане расхода электроэнергии (в том числе и той, которую приходится в таких случаях вытягивать из аккума ноутбука).
В этой связи, напоминаем, как заряжать мобильную электронику через USB-порт выключенного Windows компьютера, точнее как настроить свой комп так, чтобы он и в спящем режиме подавал энергию на свои USB-порты.
И прежде, чем что-то настраивать, в обязательном порядке проводим мини-ревизию имеющихся в наличии USB-портов на предмет убедиться, что среди них присутсвуют те, которые настроены на работу в режиме зарядника при выключенном компьютере. Если у вашего компа (точнее у материнской платы) предусмотрена такая функция, то эти так называемые charge-friendly USB производитель машины должен был раскрасить в заметный желтый цвет.
А чтобы изменить настройки питания USB-порта, заходим в «Диспетчер устройств » и там — в раздел «Контроллеры USB «. В открывшемся списке находим строку «Корневой USB концентратор «.
Скорее всего, их будет несколько, однако вам нужны только те, рядом с названиями которых в скобочках указано (xHCI) . Это порты USB 3.0. Кликаем правой кнопкой мыши по одному из них и в появившемся меню жмем «Свойства «. Далее переходим во вкладку «Управление электропитанием «, отключаем опцию (снимаем галочку) «Разрешить отключение этого устройства для экономии энергии » и жмем ОК .
Теперь даже при выключенном компьютере можете заряжать через этот USB разные мобильные устройства. Если одного мало, то попробуйте подключить второй (если он есть). Но вполне возможно, что придется ограничится только одним, так как нельзя в такой способ включить режим зарядника сразу всех USB. Более того, на иногда опция зарядки через USB при выключенном компе так просто может и не активироваться (не будет вдаваться в подробности, почему так случается). Но описанный способ чаще всего работает.
Сейчас посетители РулСмарта часто задают вопрос такого плана, мол, ккак включить быструю зарядку на смартфоне. Конечно, бывают и такие, кто хочет её отключить. В обеих случаях все это выглядит достаточно интересно, если не комично.
Сначала, давайте, разберемся, что к чему. Технология быстрой зарядки позволяет повысить скорость заполнения ёмкости аккумулятора, зачастую, кратно. Актуальна эта технология, по большей мере, для аккумуляторов с ёмкостью свыше 3000 мА/ч. Все, что ниже — не имеет смысла, там можно использовать 1А.
Как включить быструю зарядку
Если Ваш смартфон не поддерживает эту технологию, то никак. Ну, нельзя включить программно то, что аппаратно не поддерживается. Но не расстраивайтесь, Вы можете взять более мощный блок питания, если в к комплекте, поставляется 1А, то возьмите на 2 А и примерное вдвое время на зарядку сократится. Но е забывайте, что это не добавит «жизни» аккумулятору», а сократит его эксплуатационный срок.
А теперь перейдем к рассмотрению самой технологии. На деле, «фишечка» называется Quick Charge – это разработка компании Qualcomm, которая стала первой среди стандартов быстрой зарядки. Технология базируется на увеличении силы тока. Ничего нового, просто небольшие программные доработки с минимумом движения по «железу».
- Quick Charge 2.0: заряд аккумулятора до 50% происходит приблизительно за 30 минут
- Quick Charge 3.0: аккумулятор заряжается до 80% около 35 минут
- Quick Charge 4.0: эффективнее предыдущей версии на 20% и почти не нагревает корпус.
Всё «шаманство» сосредоточено в самом блоке питания, при этом управление отдано на откуп процессору (от Qualcomm, разумеется). Здесь была проведена существенная аппаратная работа.
Основная функция Quick Charge — это распознавание текущего состояния аккумулятора и правильная регулировка питания. В таком случае, зарядка от 0 до 60% будет гораздо быстрее, чем от 60 до 100%. При таком раскладе, от 0 до 50% аккумулятор «заполнится» за 30 минут, а продуманное регулирование мощности не позволит высокому напряжению и току нанести вред аккумулятору.
Какие смартфоны поддерживают быструю зарядку?
К таким смартфонам относятся, например, Xiaomi Mi6, Xiaomi Mi Max, HTC 10, Meizu MX6, LG G6, Moto X Force, Galaxy S8 и многие другие. В любом случае, на сайте Qualcomm представлен исчерпывающий список.
Как отключить быструю зарядку
Далеко не каждый девайс может похвастаться возможностью программного отключения быстрой зарядки. Тем не менее, если такая возможность есть, то просто зайдите в раздел Настройки- Аккумулятор (Питание или Батарея), там можно будет настроить все это дело. Кроме того, Вы можете просто начать пользоваться обычным адаптером с 1А, который будет заряжать Ваш гаджет долго, но не сократит настолько эксплуатационный срок аккумулятора. К слову, быстрая зарядка еще приводит к излишнему нагреву, что не есть хорошо.
Источник
Почему iPhone не заряжается от USB порта компьютера, повербанка или зарядка отключается через час
Если вы столкнулись с тем, что iPhone или iPad вдруг перестает заряжаться посредством USB от компьютера или повербанка, то вероятнее всего, всему виной функция «Режим ограниченного доступа USB», появившаяся в iOS 12. Данное новшество призвано защитить устройство от используемых спецслужбами хакерских техник.
Режим ограниченного доступа USB на iPhone и iPad: что это и как правильно настроить?
Получить доступ к iOS-устройству можно с помощью нескольких способов, в том числе через USB. К примеру, через коннектор Lightning взломщик может загрузить с iPhone (или iPad) все необходимые данные, взломать код доступа и разблокировать устройство.
«Режим ограниченного доступа USB», появившийся в iOS 12, отключает зарядку и передачу данных через Lightning, если со времени последней разблокировки iPhone или iPad прошло больше часа. То есть, даже заполучив устройство, злоумышленник не сможет изъять из него данные через USB, если с момента его последней разблокировки прошло достаточно времени.
Режим активирован по умолчанию, однако могут возникнуть обстоятельства, в которых вы хотели бы его отключить. К примеру, для зарядки телефона от компьютера знакомого или на время использования CarPlay в поездках на большие расстояния, когда вы в течение долгого времени не сможете разблокировать iPhone.
Как отключить / включить «Режим ограниченного доступа USB»
1. Откройте приложение «Настройки»;
2. Выберите «Face ID и код-пароль» или «Touch ID и код-пароль» в зависимости от используемого устройства;
3. Введите свой код доступа;
4. Прокрутите страницу вниз до опции «USB-аксессуары»;
5. Если с момента последней разблокировки устройства прошло больше часа, и вы не хотите разрешать передачу данных по USB, оставьте переключатель в выключенном положении;
6. Если вы хотите разрешить передачу данных по USB, передвиньте переключатель в нужное положение.
Помните, что для защиты вашего устройства переключатель лучше не трогать. Как правило, пользователи разблокируют свои iPhone каждые час-два. Если вам нужно перекинуть данные с мобильного устройства на Mac или компьютер с Windows, просто подключите его к компьютеру и введите свой код доступа. Данные будут передаваться, даже если с момента последней разблокировки прошло больше часа.
«Режим ограниченного доступа USB» доступен только на iPhone и iPad с iOS 12 и более новой версией ПО. Режим отключает устройству доступ к интерфейсу CarPlay, если с момента его последней разблокировки прошло больше часа, поэтому в данном случае пользователям придется деактивировать функцию. Из документации Apple:
«При подключении iPod Accessory Protocol (iAP) USB-аксессуаров через коннектор Lightning (таких как CarPlay, вспомогательных и зарядных устройств или съемных карт памяти) или при подключении к Mac или ПК вам может понадобиться разблокировать ваше устройство для того, чтобы оно смогло распознать аксессуар».
Источник