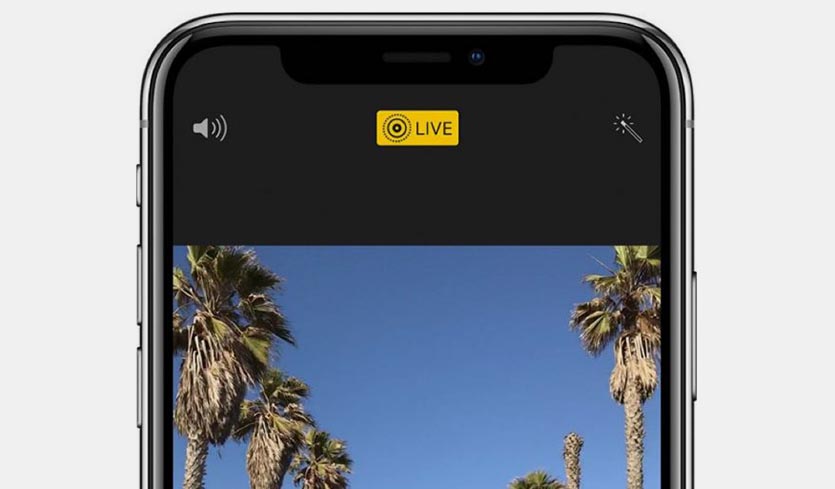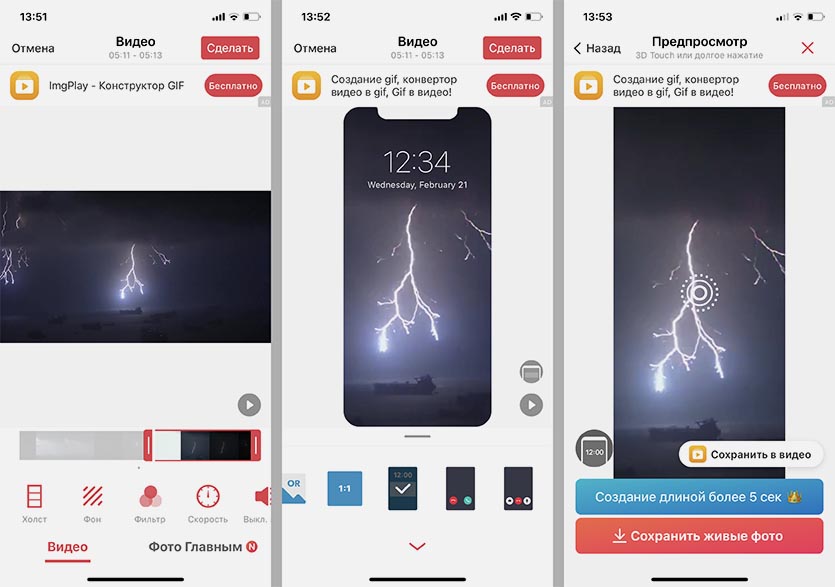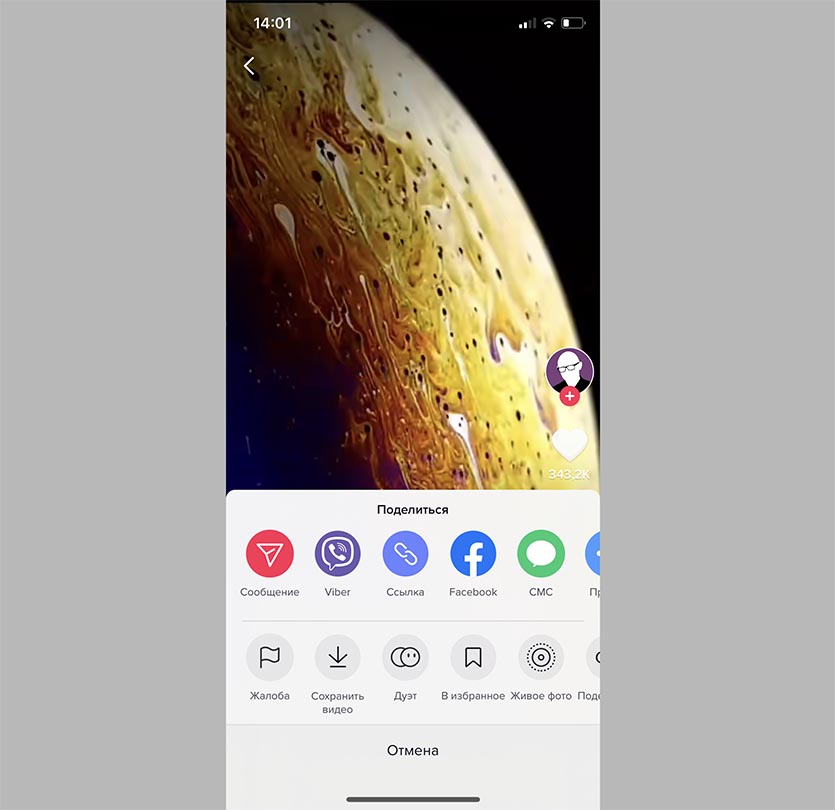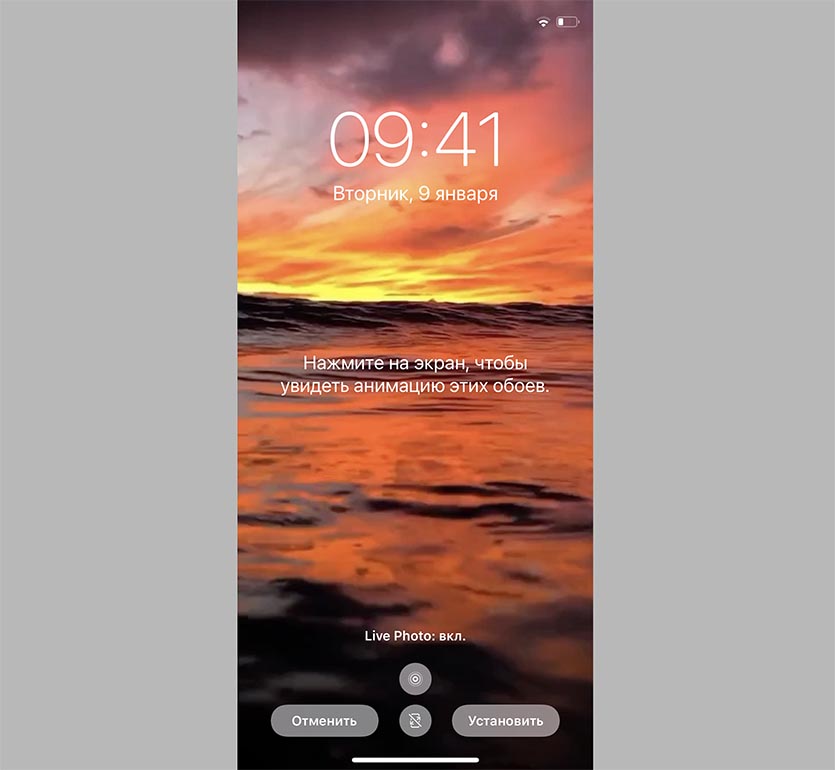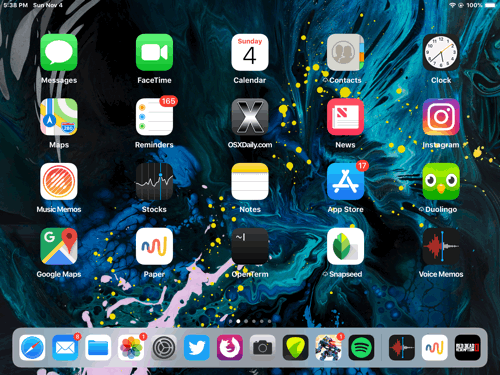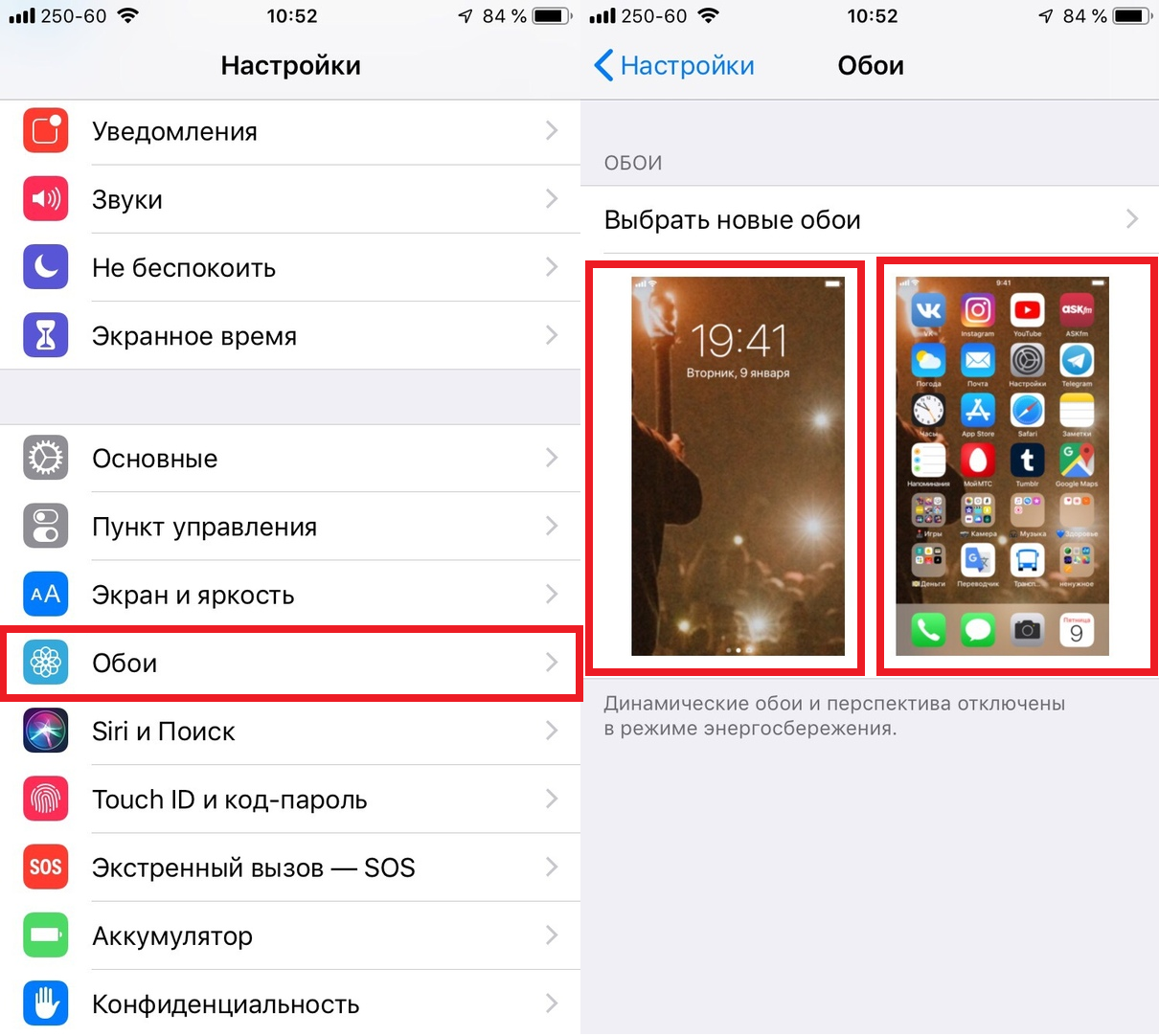- Уменьшение движения экрана на iPhone, iPad или iPod touch
- Чтобы использовать функцию «Уменьшение движения», выполните следующие действия.
- Как установить видео или гифку на экран блокировки iPhone
- Где взять Live-фото для обоев
- Как использовать живые обои на вашем iPhone
- Живые обои, динамические обои и как они отличаются
- Как установить живые обои и динамические обои на iPhone
- Как использовать живые и динамические обои на iPhone
- Как использовать живые фотографии в качестве обоев
- Где получить больше живых и динамичных обоев
- Как сделать, чтобы обои на iPhone и iPad не двигались
- Как отключить «Перспективу» для Обоев
- Как отключить живые обои на iPhone?
- Как сделать живые обои на айфон SE 2020?
- Как убрать режим Live Photo?
- Как убрать перспективу на айфоне?
- Как отключить анимации на айфоне?
- Можно ли на SE поставить живые обои?
- Как Live фото сделать бумеранг?
- Как выложить Лайф фото?
- Как отключить свайп на айфоне?
- Как отключить обои на айфоне?
- Как отключить параллакс эффект на айфоне?
- Как отключить анимации?
- Как отключить лишнюю анимацию?
- Как убрать анимацию в MIUI?
Уменьшение движения экрана на iPhone, iPad или iPod touch
Если вы замечаете движение экрана на iPhone, iPad или iPod touch, можно включить функцию «Уменьшение движения».
Ваше устройство использует эффекты движения для придания визуальной глубины экрану «Домой» и программам. Если вы чувствительны к эффектам движения либо движению экрана на iPhone, iPad или iPod touch, можете отключить эти эффекты с помощью функции «Уменьшение движения».
Чтобы использовать функцию «Уменьшение движения», выполните следующие действия.
- Перейдите в меню «Настройки» > «Универсальный доступ».
- Выберите вариант «Движение» и включите функцию «Уменьшение движения».
Когда функция «Уменьшение движения» включена, определенные эффекты экрана на устройстве изменяются или отключаются. Ниже приведены примеры.
- Для переходов и эффектов экрана используется эффект наплыва вместо эффектов изменения масштаба или скольжения.
- Эффект параллакса, при котором обои, программы и предупреждения слегка перемещаются или сдвигаются по мере наклона устройства, отключен.
- Анимация и эффекты в определенных программах отключены. Например, анимация погоды в программе «Погода».
Если включено автовоспроизведение эффектов сообщений, эффекты для всплывающих окон и полноэкранные эффекты воспроизводятся автоматически. Эту функцию можно отключить и воспроизводить эффект вручную. Просто нажмите под сообщением.
Узнайте, как ограничить частоту кадров на экране iPad Pro 10,5 дюйма или iPad Pro 12,9 дюйма (2-го поколения).
Источник
Как установить видео или гифку на экран блокировки iPhone
Фишка Live-фото появилась в iPhone 6s вместе с системой распознавания силы нажатия 3D Touch. Пару лет назад на смену 3D Touch пришел Haptic Touch, позволяющий использовать те же возможности, но на смартфонах без 3D Touch (iPhone XR/11/11 Pro).
Сами живые обои серьезно прокачали еще в iOS 11, появились разные анимации зацикливания и выбор ключевого кадра.
Именно такие “живые” обои мы и будем устанавливать в качестве фоновой картинки на экран блокировки iPhone.
? Спасибо re:Store за полезную информацию. ?
Где взять Live-фото для обоев
1. Можно снять свою картинку с движением. Для этого во время съемки фото активируйте переключатель Live в верхней части экрана.
Вместе с фотографией будет отснят небольшой ролик длительностью 1.5 секунды, который и будет воспроизводиться в качестве живых обоев.
2. При помощи бесплатного приложения intoLive можно сделать живые обои из любого видео или GIF-анимации на смартфоне.
Просто выбираем нужный для зацикливания отрезок, обрезаем кадр по размеру экрана и сохраняем в галерею устройства.
3. В приложении TikTok есть встроенная возможность сохранить любое видео в качестве живых обоев.
Фишка находится в меню Поделиться, к сожалению, нельзя выбрать часть ролика для зацикливания. Вместо этого можете экспортировать все видео в качестве GIF-ки, а затем через приложение intoLive выбрать нужный отрезок.
Установить Live-фото проще простого: переходим в Настройки – Обои – Выбрать новые обои и указываем сохраненную анимацию. Не забываем включить использование живых обоев на экране блокировки (кнопка с кружком в нижней части экрана).
Теперь сильное или долгое нажатие на заблокированный дисплей будет активировать воспроизведение анимации.
Источник
Как использовать живые обои на вашем iPhone
Смена обоев для iPhone – это интересный и простой способ заставить ваш телефон отражать вашу личность и интересы. Но использование фотографий может быть таким скучным! Добавьте некоторое движение на домашний экран и заблокируйте обои на экране, используя живые обои и динамические обои на вашем iPhone.
Читайте дальше, чтобы узнать, что такое живые и динамические обои, как они отличаются, как их использовать, где их получить и многое другое.
Советы в этой статье применимы к каждому iPhone, поддерживающему живые фотографии. Это включает в себя iPhone 6S и новее, вплоть до iPhone XS и XR, но не iPhone SE.
Живые обои, динамические обои и как они отличаются
Живые обои и динамические обои добавляют движения на домашний экран вашего iPhone и экран блокировки. И хотя они оба предоставляют привлекательную анимацию, это не одно и то же. Вот как они отличаются:
- Живые обои . Эти обои выглядят как неподвижные изображения, пока вы не нажмете на экран. Когда вы делаете это, они оживают и начинают двигаться. Для живых обоев требуется активировать сенсорный экран 3D с помощью длительного нажатия, поэтому они доступны только на iPhone 6S и новее. Живые обои работают только на экране блокировки. На главном экране живые обои выглядят как неподвижные изображения и не двигаются.
- Динамические обои . Это больше похоже на короткие видеоклипы, которые воспроизводятся в цикле. Они работают на экранах «Дом» и «Блокировка». Динамические обои не требуют 3D сенсорного экрана. Вместо этого они работают на любом iPhone под управлением iOS 7 или новее. К сожалению, вы не можете легко добавить свои собственные динамические обои, как мы увидим.
Как установить живые обои и динамические обои на iPhone
Чтобы использовать живые обои или динамические обои на iPhone, выполните следующие действия.
- Нажмите Настройки .
- Нажмите обои .
- Нажмите Выбрать новые обои .
- Нажмите Динамический или Live , в зависимости от того, какой тип обоев вы хотите.
- Нажмите тот, который вам нравится, чтобы увидеть полноэкранный предварительный просмотр.
- Для просмотра живых обоев нажмите и удерживайте экран, чтобы увидеть его анимацию. Для динамических обоев анимация воспроизводится сама по себе.
- Когда вы найдете обои, которые хотите использовать, нажмите Установить .
- Выберите способ использования обоев, нажав Установить экран блокировки , Установить главный экран или Установить оба .
Как использовать живые и динамические обои на iPhone
После того, как вы установили новые обои, их легко увидеть в действии. Вот что нужно сделать:
- Заблокируйте телефон, нажав кнопку включения/выключения сверху или боковую кнопку, в зависимости от вашей модели.
- Нажмите или поднимите экран, чтобы разбудить телефон, но не разблокируйте его.
- Что будет дальше, зависит от того, какие обои вы используете:
- Динамический . Не делайте ничего. Анимация просто воспроизводится на экране блокировки или на главном экране.
- Live: . На экране блокировки нажмите и удерживайте, пока изображение не начнет двигаться.
Как использовать живые фотографии в качестве обоев
Вы не ограничены живыми обоями, которые предустановлены на iPhone. Фактически, вы можете использовать любые живые фотографии со своего телефона в качестве живых обоев.
Конечно, это также означает, что вам нужно иметь Live Photo уже на вашем телефоне. Прочитайте все, что вам нужно знать о iPhone Live Photos, чтобы узнать больше. После того, как вы сделали несколько живых фотографий, просто выполните следующие действия:
- Нажмите Настройки .
- Нажмите обои .
- Нажмите Выбрать новые обои .
- Нажмите на альбом Живые фотографии .
- Нажмите Живая фотография , чтобы выбрать его.
- Нажмите Установить .
- Нажмите Установить экран блокировки , Установить главный экран или Установить оба в зависимости от того, где вы хотите использовать фотографию.
Перейдите на экран «Домой» или «Блокировка», чтобы просмотреть новые обои. Помните, что это живые обои, а не динамические обои, поэтому они будут анимироваться только на экране блокировки.
Где получить больше живых и динамичных обоев
Если вам нравятся способы, которыми живые и динамические обои добавляют пряности вашему iPhone, вы можете найти обои помимо тех, которые уже загружены на iPhone.
Если вы большой поклонник динамических обоев, у меня плохие новости: вы не можете добавить свои собственные (по крайней мере, без джейлбрейка). Apple не позволяет этого.Однако, если вы предпочитаете живые обои, есть много источников новых изображений, в том числе:
- Google . Поищите что-то вроде «живых обоев iphone» (или других похожих терминов), и вы найдете множество сайтов, предлагающих бесплатные загрузки.
- Приложения . В App Store есть множество приложений, которые предоставляют множество бесплатных обоев. Вот некоторые из них:
- Живые обои и фоны (бесплатно, с покупками в приложении).
- Live Wallpapers Now (бесплатно, с покупками в приложении).
- Обои для меня (бесплатно, с покупками в приложении).
Источник
Как сделать, чтобы обои на iPhone и iPad не двигались
Вы когда-нибудь замечали, что обои вашего iPad или iPhone двигаются, когда вы берёте его в руки или просто двигаете? Если вам не нравится такой эффект, то вы не могли не заметить работу функции «Перспектива». Вы можете использовать «Уменьшение движения», чтобы отключить эффект, но проще это сделать в настройках самих обоев. Ниже мы расскажем, как отключить эффект движения обоев.
Как отключить «Перспективу» для Обоев
- Откройте приложение Настройки на своём устройстве с iOS.
- Выберите Обои, а затем нажмите прямо на свои нынешние обои. Вы можете поменять настройки для домашнего и экрана блокировки отдельно.
- На экране «Просмотр обоев» выберите вкладку «Заставка» внизу экрана. На iPad нажмите надпись «Перспектива», чтобы рядом с ней появилось «выкл.».
- Установите обои в нужное вам положение и сохраните изменения.
Это всё, теперь ваши обои не будет двигаться, когда вы возьмёте iPhone или iPad в руки. Если вам не нравятся и другие эффекты движения в системе iOS, можете включить функцию «Уменьшение движения», которая отключает большинство из них.
Если вы не понимаете, о чём эта статья, ниже представлена гифка, на которой показан эффект движения в действии.
Очевидно, что данная инструкция подходит лишь в том случае, если у вас изначально была активна функция «Перспектива». То же самое касается и функции «Уменьшение движения» — если она была у вас активна, обои двигаться не будут.
Отношение к эффекту движения обоев в iOS – это дело вкуса. Некоторым он мешает из-за проблем со здоровьем. В любом случае, теперь вы знаете, что его легко можно отключить!
Источник
Как отключить живые обои на iPhone?
Как сделать живые обои на айфон SE 2020?
Замена обоев на iPhone
- Откройте меню «Настройки» на iPhone. Перейдите в меню «Настройки», выберите «Обои», а затем нажмите «Выбрать новые обои». …
- Выбор изображения …
- Перемещение изображения и выбор параметра отображения …
- Настройте обои и выберите, где они должны отображаться
Как убрать режим Live Photo?
Как отключить функцию Live Photos
- Откройте программу «Настройки».
- Нажмите «Камера» > «Сохранение настроек».
- Убедитесь, что переключатель рядом с пунктом Live Photos включен.
Как убрать перспективу на айфоне?
На экране «Просмотр обоев» выберите вкладку «Заставка» внизу экрана. На iPad нажмите надпись «Перспектива», чтобы рядом с ней появилось «выкл.».
Как отключить анимации на айфоне?
Откройте приложение Настройки на своём iPhone или iPad и следуйте шагам ниже.
- 1) Выберите Основные.
- 2) Выберите Универсальный доступ.
- 3) В секции Зрение выберите Уменьшение движения.
- 4) Нажмите на переключатель, чтобы он стал зелёным. При желании можно отключить Автовоспроизведение эффекта сообщений.
Можно ли на SE поставить живые обои?
Для работы живых обоев нужна функция 3D touch. Она есть на моделях 6s, 6s Plus, 7 и 7 Plus. Для других моделей iPhone и iPad живые обои недоступны. Не поддерживаются: SE, 5s, 6, 6 Plus, SE(2-е поколение), iPad, iPod, и т.
Как Live фото сделать бумеранг?
Сделайте из live фото бумеранг
А ведь чтобы сделать бумеранг достаточно просто загрузить лайв фото в сторис, сильно нажать на экран и удерживать палец, пока на экране не появится надпись “boomerang”. Вернуть фото к статичному оригиналу можно тем же способом.
Как выложить Лайф фото?
1. Откройте приложение Фото, перейдите во вкладку Альбомы, выберите раздел Live Photos и нажмите кнопку Выбрать в правом верхнем углу. 2. Выберите одно или несколько Live Photos и нажмите кнопку Поделиться в левом нижнем углу.
Как отключить свайп на айфоне?
Если эта функция, которая называется Raise to Wake, вас раздражает, то её легко отключить в настройках экрана iPhone. Перейдите в раздел Настройки> Экран и Яркость и переключите опцию Raise to Wake в положение выкл.
Как отключить обои на айфоне?
После обновления до iOS 7.1, перейдите в настройки вашего устройства iOS, затем в раздел «Обои и Яркость». Вместо выбора новых обоев, нажмите на превью текущих обоев. Здесь вы можете регулировать зум и перемещать обои на своё усмотрение. В дополнение к обычным настройкам, вы увидите кнопку выключения Perspective Zoom.
Как отключить параллакс эффект на айфоне?
Чтобы отключить эффект параллакс заходим в «Настройки -> Основные -> Универсальный доступ -> Уменьшение движения» = и включаем его. Если у вас сломался iphone, ipad, ipod или mac, вы можете обратиться в лучший сервисный центр Apple в Москве.
Как отключить анимации?
Откройте Параметры разработчиков и сдвиньте переключатель в верхней части экран на On. Это позволяет вам изменять скрытые здесь опции. Если вы когда-либо захотите включить анимацию обратно и вернуть изменения, просто поставьте переключатель в положение Off.
Как отключить лишнюю анимацию?
Как отключить анимацию на Android?
- Чтобы отключить анимацию, перейдите в настройки смартфона. Далее откройте раздел «Для разработчиков» (вот инструкция).
- Здесь находятся функции «Масштаб анимации окна», «Масштаб анимации перехода» и «Шкала длительности анимации».
- По умолчанию во всех трех разделах анимация включена.
Как убрать анимацию в MIUI?
Чтобы отключить системную анимацию, зайдите в настройки. Найдите раздел «Батарея и производительность». Нажмите на строку «Системные анимации». Выберите «Не показывать системную анимацию».
Источник