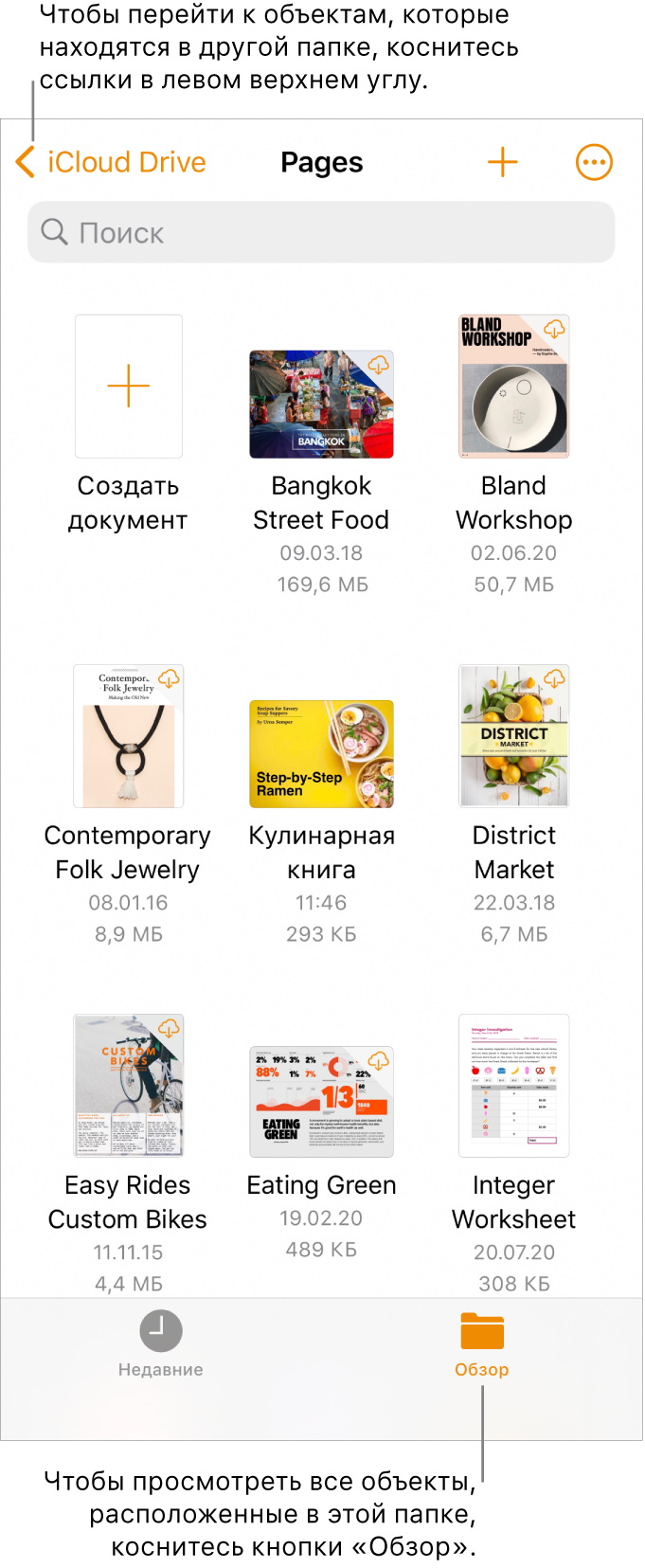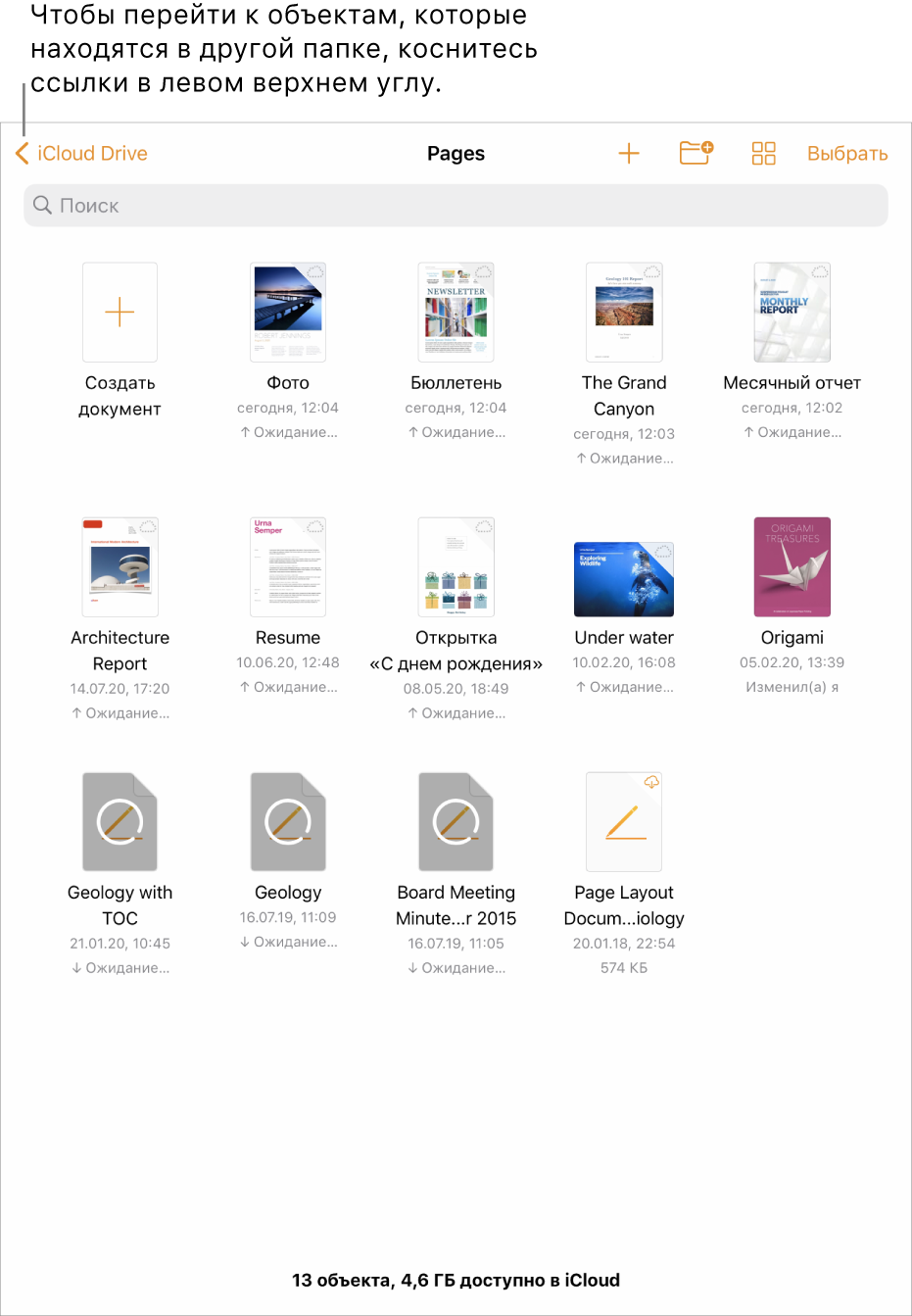- Открытие документа в Pages на iPhone
- Открытие существующего документа в Pages
- Конвертация документов Pages в форматы PDF, Microsoft Word и другие
- Конвертация и открытие документов в приложении Pages на iPhone или iPad
- Конвертация документа в приложении Pages для iPhone или iPad
- Открытие файла в приложении Pages на iPhone или iPad
- Конвертация и просмотр файлов в приложении Pages для Mac
- Конвертация документа Pages в приложении Pages для Mac
- Открытие файла в Pages для Mac
- Просмотр и конвертация документов в приложении Pages для iCloud
- Конвертация документа Pages в приложении Pages для iCloud
- Открытие документа в Pages на iPad
- Открытие существующего документа в Pages
- Несколько простых способов открыть формат Pages на компьютере Windows
- Описание формата
- Способы открытия на компьютере
- Изменение расширения
- Сторонние сервисы
- Онлайн-редакторы для работы с форматом
Открытие документа в Pages на iPhone
Документы, сохраненные на iPhone, можно открывать в iCloud Drive, на подключенных серверах, в других сторонних системах хранения данных и на внешнем устройстве хранения, подключенном к iPhone. В Pages можно также открывать и редактировать документы Microsoft Word (файлы с расширением .doc или .docx) и текстовые документы (файлы с расширением .rtf или .txt), а затем сохранять их в качестве документов Pages или Word либо в форматах PDF или EPUB.
Примечание. При открытии документа, сохраненного в iCloud Drive, он автоматически загружается на Ваше устройство.
Открытие существующего документа в Pages
Откройте Pages. Если документ уже открыт, коснитесь «Документы» или 
Коснитесь миниатюры, чтобы открыть документ.
Если нужный документ не отображается, попробуйте выполнить поиск или коснитесь области просмотра или элемента «Недавние» в нижней части экрана. См. раздел Поиск документов.
Чтобы внести изменения в документ, возможно, потребуется коснуться 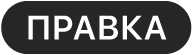
Документы, полученные от других пользователей, могут открываться в режиме «Для чтения». В режиме «Для чтения» Вы можете просматривать контент и выполнять в документе основные задачи, но для внесения правок необходимо перейти в режим редактирования. Если 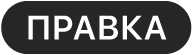
Если в открытом документе Pages используются шрифты, которых у Вас нет, вверху страницы ненадолго отображается уведомление об отсутствии шрифта. Чтобы узнать, какие шрифты отсутствуют и какие шрифты используются вместо них, коснитесь «Показать». Чтобы заменить эти шрифты в этом документе на постоянной основе, коснитесь «Устранить предупреждения шрифтов», затем коснитесь «Устранить».
Источник
Конвертация документов Pages в форматы PDF, Microsoft Word и другие
Чтобы открывать документы Pages в других приложениях, сначала их нужно конвертировать в приложении Pages. Можно также открывать в Pages документы Microsoft Word и файлы других типов.
Документы Pages можно конвертировать и открывать на iPhone, iPad, iPod touch или компьютере Mac. Если у вас нет устройства Apple, можете воспользоваться интернет-версией Pages на веб-сайте iCloud.com.
iPhone или iPad
Конвертация и открытие документов в приложении Pages на iPhone или iPad
В приложении Pages на iPhone или iPad можно работать со множеством файловых форматов. Проверьте совместимость форматов с приложением Pages на iPhone и iPad.
Конвертация документа в приложении Pages для iPhone или iPad
Чтобы открыть документ Pages в другом приложении, например в Microsoft Word, конвертируйте его в подходящий формат в приложении Pages.
- Откройте документ, который нужно конвертировать, и нажмите кнопку «Еще» .
- Нажмите «Экспортировать».
- Выберите требуемый формат.
- Если выбран формат EPUB, можно настроить дополнительные параметры.
- Выберите способ отправки документа (например, с помощью приложения «Почта» или «Сообщения»).
Открытие файла в приложении Pages на iPhone или iPad
Чтобы открыть, например, документ Microsoft Word в приложении Pages на iPhone или iPad, коснитесь файла менеджере документов. Если менеджер документов не отображается, перейдите в раздел «Документы» (на iPad) или нажмите кнопку «Назад» (на iPhone) и выберите файл, который нужно открыть. Если файл недоступен для выбора, у него несовместимый формат.
В Pages можно также открыть файл из другого приложения (например, «Файлы») или сообщения электронной почты.
- Откройте другое приложение и выберите документ или вложение.
- Нажмите кнопку «Поделиться» .
- Нажмите кнопку «Скопировать в Pages». Исходный файл не удаляется.
При открытии файла может отображаться сообщение о том, что документ будет выглядеть иначе. Например, появится уведомление Pages о том, что не хватает некоторых шрифтов. Чтобы открыть документ в Pages, нажмите кнопку «Готово».
Конвертация и просмотр файлов в приложении Pages для Mac
Приложение Pages для Mac позволяет работать со множеством форматов. Проверьте совместимость форматов.
Конвертация документа Pages в приложении Pages для Mac
Чтобы открыть документ Pages в другом приложении, например в Microsoft Word, конвертируйте его в подходящий формат в приложении Pages.
- Откройте документ Pages, который нужно конвертировать.
- Откройте «Файл» > «Экспортировать в» и выберите формат.
- В появившемся окне можно выбрать другой формат или настроить дополнительные параметры. Например, можно настроить запрос пароля при открытии экспортированного документа PDF, добавить оглавление в экспортируемую книгу EPUB или выбрать формат экспортируемого документа Word.
- Нажмите кнопку «Далее».
- Введите имя файла и выберите его месторасположение.
- Нажмите кнопку «Экспорт».
Чтобы отправить файл определенного формата с помощью приложения «Почта», «Сообщения», AirDrop или «Заметки», выберите вариант «Поделиться» > «Отправить копию», а затем — способ отправки и формат.
Открытие файла в Pages для Mac
Файлы можно открывать из меню Finder или приложения Pages.
- В меню Finder щелкните файл, удерживая клавишу Control, и выберите вариант «Открыть с помощью» > Pages. Если Pages является единственным установленным на Mac приложением для работы с текстовыми документами, можно просто дважды щелкнуть файл.
- В приложении Pages для Mac перейдите в меню «Файл» > «Открыть», выберите файл и нажмите кнопку «Открыть». Если файл недоступен для выбора, у него несовместимый формат.
При открытии файла может отображаться сообщение о том, что документ будет выглядеть иначе. Например, появится уведомление Pages о том, что не хватает некоторых шрифтов. Могут также отображаться предупреждения при открытии документов, созданных в более ранних версиях Pages.
Просмотр и конвертация документов в приложении Pages для iCloud
Приложение Pages для iCloud позволяет открывать и редактировать файлы в поддерживаемом браузере на компьютере Mac или компьютере с ОС Windows, а также делиться ими. Узнайте, какие файловые форматы совместимы с приложением Pages для iCloud. Если у вас нет устройства Apple, узнайте, как создать идентификатор Apple ID.
Конвертация документа Pages в приложении Pages для iCloud
- Выполните вход на веб-сайте iCloud.com с помощью идентификатора Apple ID.
- Нажмите Pages.
- В менеджере документов нажмите кнопку «Еще» для файла, который необходимо преобразовать, а затем выберите пункт «Загрузить копию». Если документ открыт, нажмите кнопку «Инструменты» на панели инструментов и выберите пункт «Загрузить копию»*.
- Выберите формат документа. Файл начнет загружаться в папку загрузок вашего браузера.
* Чтобы преобразовать документ в книгу EPUB, откройте документ, нажмите кнопку «Инструменты» на панели инструментов, а затем выберите «Загрузить копию».
Источник
Открытие документа в Pages на iPad
Документы, сохраненные на iPad, можно открывать в iCloud Drive, на подключенных серверах, в других сторонних системах хранения данных и на внешнем устройстве хранения, подключенном к iPad. В Pages можно также открывать и редактировать документы Microsoft Word (файлы с расширением .doc или .docx) и текстовые документы (файлы с расширением .rtf или .txt), а затем сохранять их в качестве документов Pages или Word либо в форматах PDF или EPUB.
Примечание. При открытии документа, сохраненного в iCloud Drive, он автоматически загружается на Ваше устройство.
Открытие существующего документа в Pages
Откройте Pages. Если документ уже открыт, коснитесь «Документы» в левом верхнем углу, чтобы просмотреть все свои документы.
Коснитесь миниатюры, чтобы открыть документ.
Если нужный Вам документ не отображается, попробуйте выполнить поиск или коснитесь ссылки в левом верхнем углу, чтобы отобразить раздел «Недавние» или другое расположение. См. раздел Поиск документов.
Чтобы внести изменения в документ, возможно, потребуется коснуться 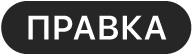
Документы, полученные от других пользователей, могут открываться в режиме «Для чтения». В режиме «Для чтения» Вы можете просматривать контент и выполнять в документе основные задачи, но для внесения правок необходимо перейти в режим редактирования. Если 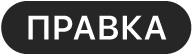
Если в открытом документе Pages используются шрифты, которых у Вас нет, вверху страницы ненадолго отображается уведомление об отсутствии шрифта. Чтобы узнать, какие шрифты отсутствуют и какие шрифты используются вместо них, коснитесь «Показать». Чтобы заменить эти шрифты в этом документе на постоянной основе, коснитесь «Устранить предупреждения шрифтов», затем коснитесь «Устранить».
Источник
Несколько простых способов открыть формат Pages на компьютере Windows
Pages – текстовый редактор компании Apple, который наряду с Numbers и Keynote входит в состав рабочего пространства iWork – современного офисного набора инструментов для взаимодействия с документами, таблицами и презентациями. Формат Pages – прямая альтернатива Windows Microsoft Word, но с некоторыми техническими и визуальными доработками, превращающими процесс создания документов в искусство, не требующее жертв.
Никаких лишних настроек и сложных интерфейсов. Pages позволяет сосредоточиться на главном – контенте: тексте, фотографиях, музыке и видео. Офисный инструмент от Apple справляется с задачей и в формате мобильной работы с документами может похвастаться выдающимися успехами, но до тех пор, пока не появляется необходимость перенести файлы из Pages на операционную систему Windows…
Описание формата
Текстовый редактор Pages все документы сохраняет в одноименном формате – *pages, который, по сути, является нестандартным ZIP-архивом, состоящим из серии разрозненных файлов:
- buildVersionHistory.plist – своеобразный «сборщик» версий, позволяющий откатиться к предыдущим изменениям;
- index.xml – текст с разметкой;
- Preview.pdf – оцифрованный документ с «правильным» отображением содержимого для предпросмотра;
- Thumbnail.jpg – изображение предварительного просмотра, иногда выступает миниатюрой документа.
Способы открытия на компьютере
Превратить *pages в удобоваримый формат для операционной системы Windows можно двумя способами:
Изменение расширения
Сразу стоит оговориться – способ далеко не 100% и зависит от множества факторов: содержимого файла .pages, способа сохранения информации и даже распространения, а потому перед стартом действий рекомендуется снять копию с оригинального документа.
- Итак, выданный файл необходимо сохранить в каталог на жестком диске, а затем сменить формат «.pages» на «.zip». Если же система не разрешает работать с форматами и позволяет переименовывать название документа, то придется заглянуть в настройки;
В каталоге в меню быстрого доступа, которой расположилось в верхней части проводника, выбрать пункт «Вид», а после – «Параметры»;
В разделе с настройками необходимо снова переключиться на «Вид», прокрутить список и снять галочку с единственно важного пункта «Скрывать расширения для зарегистрированных типов файлов». Изменения необходимо «Применить», а настройки – закрыть. Дальше остается распаковать получившийся архив и заглянуть «внутрь». Информации внутри много, но искать в первую очередь необходимо PDF документы. Если же в папках неизвестные типы вроде IWA и изображения JPG, то способ можно смело отметать – документ .pages разрешат поразглядывать. Если же PDF нашелся, то информацию можно и прочитать, и отредактировать с помощью инструментов Adobe.
Сторонние сервисы
Менять расширение на ZIP – рискованный путь, который в редких случаях приносит пользу. Если необходим 100% результат, то помощь придется искать на стороне. К примеру, в сервисе CloudConvert, который с легкостью работает с файлами совершенно разных форматов, за несколько секунд встраивается, как плагин в браузер Chrome и даже частично позволяет редактировать информацию в добавленных документах.
- Первый шаг – перейти на официальный сайт сервиса. В центральной части главной веб-страницы выбрать пункт «Select Files», и, в открывшемся проводнике, выбрать необходимый документ .pages;
Система задумается на несколько секунд, а затем предложит выбрать то расширение, в которое необходимо перевести документ. Вариантов подойдет несколько – DOC и DOCX, тут уж все зависит от собственных предпочтений;
Последний этап – сохранить получившийся результат и воспроизвести с помощью Microsoft Word. Как результат – все читается и редактируется;
Разумеется, в сети найдутся и иные способы произвести конвертацию, но тут все работает быстро. Кроме того, разработчики позволяют создавать кастомные уведомления, когда обработка файлов завершена, и даже предлагают сохранять и оригиналы, и получившиеся после конвертации документы в облачном хранилище (от Dropbox до Google), стоит авторизоваться.
Онлайн-редакторы для работы с форматом
Наиболее удобный способ взаимодействовать с .pages – зайти на сайт iCloud. Если уж приходится работать с файлами компании Apple, то и необходимый аккаунт найдется (или же придется закончить недолгую регистрацию).
На сайте iCloud необходимо проделать следующие действия:
В появившемся меню быстрого доступа выбрать пункт Pages;
Выбрать необходимый вариант для взаимодействия. Можно или создать новый, или же загрузить уже имеющийся прямо на сайт;
Вне зависимости от выбранного варианта на экране запустится полноценный текстовый редактор (к сожалению, на английском языке, но в дальнейшем перевод появится). Тут разработчики предлагают выбрать уже готовый шаблон, задать границы, продумать оформление, добавить любой понравившийся контент. Появилось желание разделить с кем-то работу? Можно мгновенно пригласить новых участников, подготовив специальную ссылку быстрого доступа. Необходимо отправить копию? И тут никаких проблем!
Нужно сохранить документ на компьютере Windows? Еще проще! Достаточно нажать на файл правой кнопкой мыши и вызвать выпадающее меню;
Пункт «Загрузить копию» позволит выбрать формат сохранения (стандартный .pages, Microsoft Word, .epub) и место для загрузки. Казалось бы, крошечная опция, зато какой результат! Никаких сложностей с конвертацией и кодировкой!
Источник