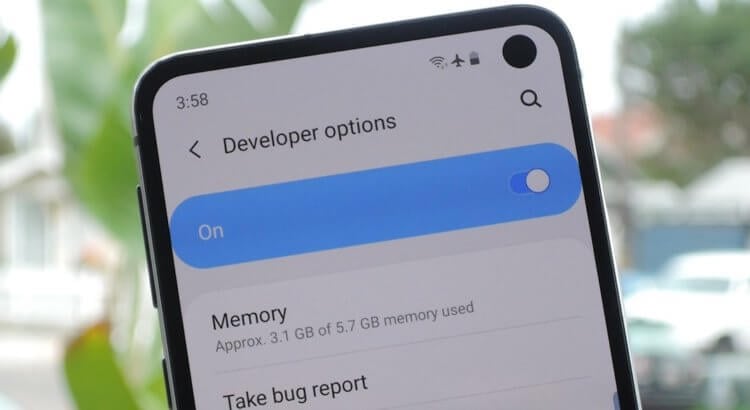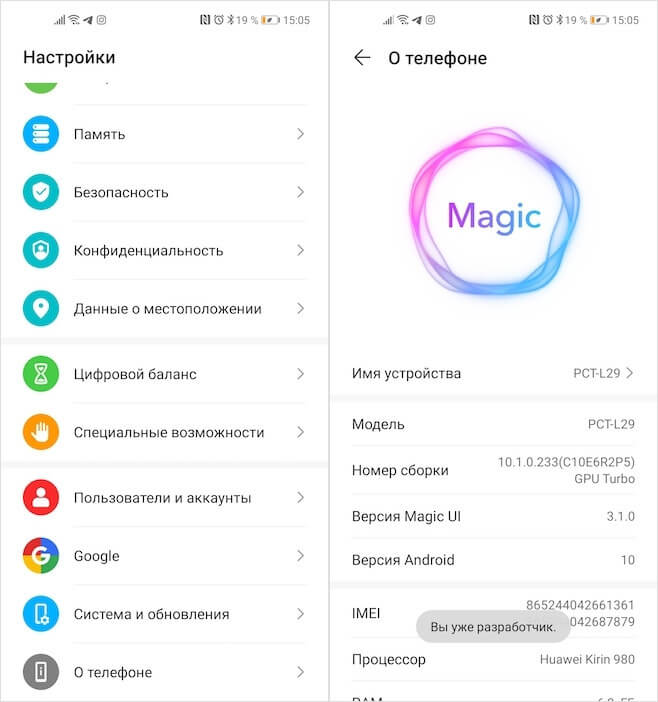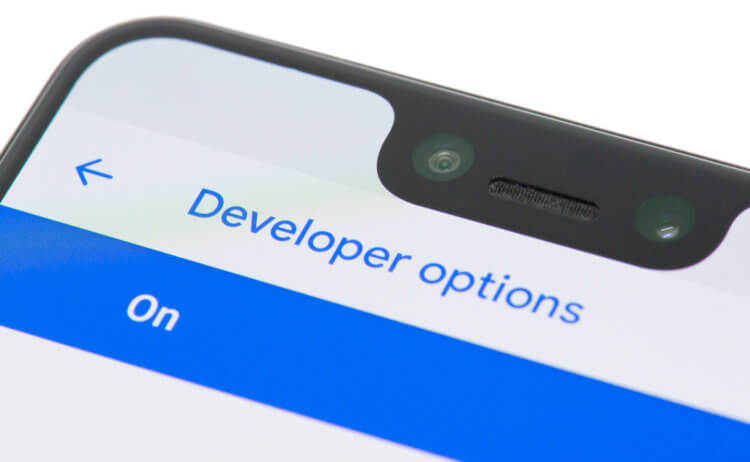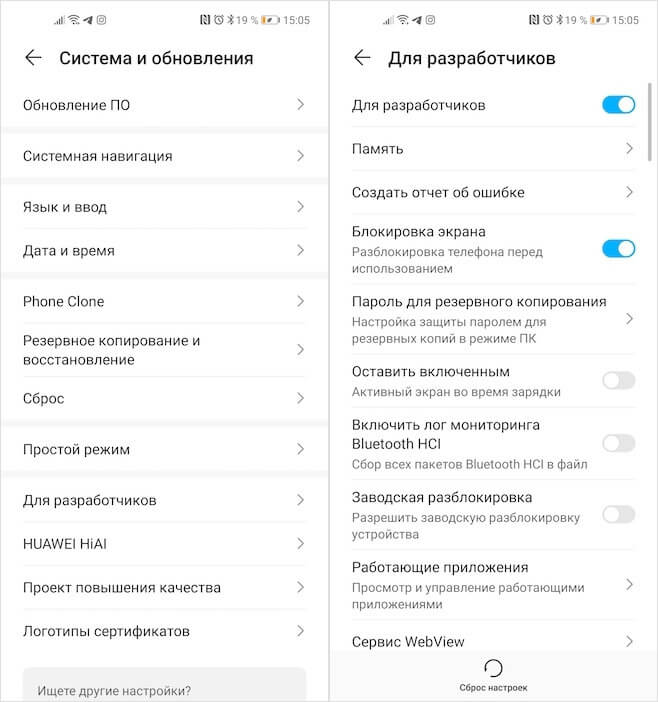- Как включить на Android опции для разработчиков и ускорить систему
- Включение опций для разработчиков
- Зачем это нужно?
- Заставьте все приложения работать в режиме мультиоконности
- Классные функции из меню разработчиков на Android и как их включить
- Как включить меню разработчиков
- Как попасть в меню разработчика
- Скрытые функции Android, которые нужно включить
- Режим разработчика на Android: настройки и функции
- Как включить режим разработчика?
- Настройки режима разработчика
- Самые важные настройки Android-смартфона, которые нужно сделать после покупки
- Размер текста
- Доступ к интернету
- Обновление операционной системы
- Блокировка смартфона от посторонних
- Геолокация
- Поиск устройства
- Бесконтактные платежи при помощи смартфона (при наличии функции NFC)
- Уведомления от приложений
- Резервное копирование данных
- Удалите ненужные предустановленные приложения
- Рабочий стол
Как включить на Android опции для разработчиков и ускорить систему
Один из лучших и самых популярных способов улучшить быстродействие вашего смартфона (как минимум, визуально) – это ускорить анимацию интерфейса. Это очень простой трюк, но для того чтобы его провернуть, вы должны включить «Опции разработчика». Опции разработчика – это что-то вроде тайной комнаты для Android-энтузиастов, которые позволяют делать по-настоящему крутые вещи. Там вы можете не только ускорить анимацию, но и заставить все приложения запускаться в многооконном режиме и многое другое. Если вы опытный пользователь Android, вам точно нужно знать эти приемы.
Включение опций для разработчиков
Опции для разработчиков стали доступны с Android 4.2 и с тех же пор они были спрятаны примерно в одном и том же месте. Хорошей новостью является то, что эти опции легко активировать, и они работают одинаково практически на каждом смартфоне или планшете под управлением Android. Следующие шаги должны работать на любом устройстве с версией «зеленого робота» KitKat или новее. Процесс может немного отличаться от устройства к устройству, но знайте, что вам просто нужно найти «Номер сборки».
- Зайдите в «Настройки» > «О телефоне/планшете»
- (У некоторых телефонов здесь есть дополнительный шаг. Нажмите «Информация о программном обеспечении»)
- Найдите пункт с номером сборки и тапните по нему несколько раз
- Прекратите тапать, когда появится надпись, что «теперь вы являетесь разработчиком»
- Вернитесь на главную страницу настроек
- Вы должны увидеть новый пункт «Параметры разработчика» в нижней части списка настроек или в расширенных настройках («Дополнительно»)
Для Android Oreo и выше:
- Зайдите в «Настройки» > «Система» > «О телефоне»
- Найдите номер сборки и тапните по нему несколько раз
- Прекратите тапать, когда появится надпись, что «теперь вы являетесь разработчиком»
- Вернитесь в «Настройки» > «Система»
- Теперь вы должны увидеть «Параметры разработчика»
Зачем это нужно?
Как мы упоминали выше, есть несколько хитрых трюков, которые можно сделать с помощью параметров разработчика. Хитрость, которую мы рекомендуем сделать в первую очередь, это ускорить анимацию и переходы. Это заставит ваш смартфон ощущаться быстрее, когда вы будете открывать приложения и перемещаться по интерфейсу. Каждый пользователь Android должен знать этот простой трюк.
Ускоряем смартфон
- Выполните действия, описанные выше, чтобы активировать параметры разработчика
- Перейдите в параметры разработчика
- Пролистайте вниз, найдите параметр «Анимация окон» и установите его значение на 5x
- Установите также «Анимацию переходов» на 5x
- Выберите «Длительность анимации» на 5x
Конечно, анимацию можно отключить полностью, но, на наш взгляд, лучше ее все же использовать, но просто ускорить. Как только вы все сделали, вернитесь на домашний экран и выключите дисплей с помощью кнопки питания. Теперь разбудите свой смартфон и наслаждайтесь более быстрым интерфейсом.
Заставьте все приложения работать в режиме мультиоконности
В Android 7.0 появился собственный многооконный режим, но не все приложения поддерживают его. На самом деле, его не поддерживают многие приложения, что делает его не очень полезным, но на этот случай есть способ принудительной совместимости с новой функцией, и все, что вам нужно сделать, это вернуться к параметрам разработчика.
- Выполните действия, описанные выше, чтобы включить параметры разработчика
- Перейдите в параметры разработчика
- Прокрутите вниз и активируйте параметр «Изменение размера в многооконном режиме»
- Перезагрузите телефон
Теперь вы сможете открывать любые приложения в многооконном режиме. Следует отметить, что некоторые приложения могут принудительно закрываться, когда вы переводите их в многооконный режим. В приложениях, которые его не поддерживают, будет указано «Это приложение может не работать в многооконном режиме», но большинство из них по-прежнему работают просто отлично.
Делитесь своим мнением в комментариях под этим материалом и в нашем Telegram-чате.
Источник
Классные функции из меню разработчиков на Android и как их включить
Меню разработчиков — это особый набор функций и инструментов для разработчиков, который есть во всех Android-смартфонах, но по по умолчанию тщательно скрыто от глаз посторонних. Несмотря на то, что большая часть функций из этого меню вряд ли будет понята рядовыми пользователями, среди них есть довольно много весьма интересных и полезных. Рассказываю, что это за функции, где они скрываются, как их включить и в каких ситуациях они могут пригодиться.
Включить меню разработчиков очень просто. Но не всем туда надо
Google выпустила Android-приложение для блокировки смартфонов, за которые не платят кредит
Дисклеймер: меню разработчиков, как ясно из названия, предназначается либо для разработчиков, либо для продвинутых пользователей. Поэтому, следуя дальнейшим инструкциям, вы должны отдавать себе отчёт в том, что именно и зачем вы делаете. Мы не даём никаких гарантий относительно качества работы вашего смартфона в случае включения тех или иных параметров и уж тем более не отвечаем, если вы вдруг сделаете что-то не то и выведете свой аппарат из строя. Настоятельно рекомендуем считать этот материал не руководством к действию, а частным экспериментом автора.
Как включить меню разработчиков
Для начала нам потребуется включить меню разработчиков. Я слышал, что некоторые производители не скрывают его от пользователей, но на большинстве устройств под управлением Android ему требуется ручная активация:
- Перейдите в «Настройки» смартфона и пролистайте вниз;
- Откройте раздел «О телефоне» и найдите пункт «Номер сборки»;
Большинство смартфонов требует, чтобы меню разработчиков активировали вручную
- Быстро-быстро нажимайте на «Номер сборки» до тех пор, пока не появится надпись «Вы разработчик»;
- Подтвердите переход в новый статус, если система это потребует.
Как попасть в меню разработчика
Не включайте это меню и не исследуйте его, если считаете, что не готовы
С этого момента в «Настройках» появится дополнительный пункт под названием «Для разработчиков». Опять же его расположение может меняться в зависимости от прошивки, на базе которой работает ваш смартфон. На многих устройствах новый пункт появляется прямо в общем списке, под вкладкой «О телефоне». Однако на аппаратах Huawei и Honor, к примеру, его скрывают более тщательно. Если у вас смартфон от этих брендов, можете найти меню разработчиков через поиск или в разделе «Система и обновление».
Для рядового пользователя в меню разработчиков, на первый взгляд, нет ничего интересного. Мало того, что большинство параметров, которые там представлены, не переведены на русский язык, так ещё и используют в основном совершенно незнакомые термины вроде WebView, «мониторинг HCI», рендеринг и т.д. Однако есть и вполне привычные. Я отобрал для вас список самых востребованных функций, которые могут пригодиться ну практически каждому. А уж что из этого использовать, решать только вам.
Скрытые функции Android, которые нужно включить
Скрытые функции в меню разработчика могут пригодиться и рядовым пользователям
- Блокировка экрана — функция, которая позволяет отключить запрос пароля, отпечатка пальца или лица для разблокировки. Благодаря ей нажатие на кнопку питания сразу перенесёт вас на рабочий стол.
- Заводская разблокировка — функция, которая не имеет отношения к блокировке экрана, а просто предоставляет вам рут-доступ к устройству. С ним вы сможете ставить над смартфоном любые эксперименты.
- Работающие приложения – системный раздел, который позволяет отследить работоспособность разных приложений. Здесь же можно контролировать расход оперативной памяти и понять, какая программа жрёт её больше всего.
- Повышение чёткости на солнце – функция, которая – что бы вы думали – анализирует прямые солнечные лучи и повышает пиковую яркость до максимума. С ней разглядеть содержимое экрана на улице будет проще.
- Скорость анимации – системный раздел, который позволяет ускорить или вообще отключить анимацию. В результате приложения не будут вылетать как бы из иконок на рабочем и вам будет казаться, что они запускаются практически мгновенно.
- Ускорить работу GPU – специальный ускоритель, который принудительно заставляет графический сопроцессор обрабатывать даже 2D-изображения. Потенциально это способно увеличить скорость срабатывания отдельных системных элементов.
- Пузыри – уведомления из приложений будут отображаться на экране в формате пузырей.
Меня часто спрашивают, не будет ли вреда, если включить все эти параметры разом. Честно говоря, мне никогда не приходило в голову пробовать это на своём личном смартфоне. Поэтому, если вам вдруг захотелось включить все или почти все функции из меню разработчика, лучше 10 раз подумайте, так ли вам всё это нужно и либо будьте готовы откатить аппарат до заводских настроек в случае сбоя, либо подумайте, от чего можно без проблем отказаться.
Источник
Режим разработчика на Android: настройки и функции
Сделали подробный обзор режима разработчика.
Режим разработчика Android — скрытый раздел специальных функций для программистов и разработчиков, позволяющий значительно расширить настройки смартфона. Данный функционал спрятан от простых пользователей, но найти и открыть его достаточно просто.
Как включить режим разработчика?
Режим настроек для разработчиков есть на всех современных версиях Android:
- Android 4.0 Kitkat.
- Android 5.0 Lollipop.
- Android 6.0 Marshmallow.
- Android 7.0 Nougat.
- Android 8.0 Oreo.
- Android 9.0 Pie.
- Android 10 Q.
Чтобы получить доступ к этому разделу настроек, нужно следовать инструкции:
- Зайдите в «Настройки» — «О телефоне».
- Найдите пункт «Версия ядра» (или «Номер сборки») и кликните по нему несколько раз подряд (5-10).
Если все сделать правильно, появится сообщение со словами «Вы стали разработчиком». После этого в настройках устройства появится раздел «Для разработчиков», подробный обзор которого предлагаем почитать ниже.
В последнее время разработка на Android стала популярной и востребованной, поэтому и меню разработчика в смартфоне используется регулярно. Важно отметить, что сейчас стать мобильным разработчиком довольно просто — для этого есть масса полезных уроков и курсов. Чтобы получить первоначальные знания в разработке на Android или улучшить имеющиеся навыки, рекомендуем воспользоваться курсами от Geekbrains .
Настройки режима разработчика
Данный раздел разделен на тематические подразделы. Мы расскажем о всех функция и возможностях, которые предлагают создатели операционной системы Android.
- Отчет об ошибке:
- Интерактивный — позволяет отслеживать статус отчета, указывать дополнительные сведения о проблеме и делать скриншот. Некоторые разделы для сокращения времени подготовки отчета могут быть исключены.
- Подробный — используется в случае, если устройство не реагирует на действия пользователя или работает слишком медленно.
- Пароль для резервного копирование: изменение пароля резервного копирования данных для защиты копий данных устройства.
- Не выключать экран: дисплей смартфона всегда будет включен при зарядке устройства.
- Включить журнал Bluetooth HCI: все пакеты Bluetooth HCI будут сохраняться в файле.
- Заводская разблокировка: разрешить или запретить разблокировку загрузчика ОС.
- Работающие приложения (статистика процессор): просмотр всех работающих в фоновом режиме процессор и приложений, а также данные о потребляемом ими объеме оперативной памяти и времени работы.
- Цветовой режим: возможность включить цветовое пространство sRGB.
- Сервис WebView и многопроцессорный WebView (позволяет открывать веб-ссылки в приложениях без использования браузера). Последний пункт позволяет выполнять обработчики WebView отдельно.
- Автоматические обновления системы: включить/выключить.
- Демонстрация: активация демонстрационного режима. В это время смартфон показывает 100-процентный уровень заряда и полный уровень сигнала сети и Wi-Fi.
Источник
Самые важные настройки Android-смартфона, которые нужно сделать после покупки
Размер текста
Выберите размер шрифтов — это важно, если у вас не всё в порядке со зрением.
Выберите меню «Экран».
Перейдите к разделу «Размер текста и отображения».
Внизу экрана — два ползунка. Двигайте их вправо и влево, пока не установите оптимальный для себя размер текста и изображения.
Можно перевести яркость экрана в режим «Авто». Так она будет меняться в зависимости от освещения: в темноте — тусклее, на солнце — ярче. Просто поставьте галочку или переключите тумблер — см. второе изображение в этом разделе.
Доступ к интернету
Если в вашем смартфоне две настройте, какая из них будет отвечать за мобильный интернет.
Выберите в настройках пункт «Беспроводные сети».
Откройте меню «Настройки
Отметьте, с какой будут передаваться данные.
После настройки потяните за шторку в верхней части экрана и нажмите на иконку передачи данных. В верхнем левом углу над индикатором связи появится метка с соединением — 4G, 3G или 2G.
Если у вас дома есть к нему можно подключить и новый смартфон. Для этого потяните за шторку в верхней части экрана и зажмите на секунду иконку беспроводного интернета. Включив вы увидите список доступных подключений. Выберите вашу домашнюю сеть, введите пароль от неё и нажмите кнопку «Подключить».
Не знаете данных для подключения, потому как не вы настраивали ваш домашний Обратитесь за деталями к тому, кто это делал.
Обновление операционной системы
Разработчики вашего смартфона регулярно выпускают обновления для операционной системы. Важно устанавливать их, чтобы работа с устройством была удобной и безопасной. Это может потребовать значительного времени — в зависимости от размера обновления и скорости интернета. Лучше всего, если есть доступ к
Выберите в настройках раздел «Система».
Перейдите к пункту «Обновление ПО»
Нажмите кнопку «Проверка обновлений».
Если есть обновления, установите их. В процессе смартфон будет перезагружен.
Вы также можете настроить автоматическую проверку и загрузку обновлений. После того как очередное обновление будет загружено, смартфон спросит, когда вам удобнее его установить.
Блокировка смартфона от посторонних
Если вы ещё не настроили блокировку гаджета при первом включении, сделайте! Эта функция нужна, чтобы защитить смартфон от использования посторонними. Разблокировка возможна по отпечатку пальца, распознаванию лица или через
Откройте в настройках раздел «Безопасность и конфиденциальность».
Далее пройдитесь по нужным настройкам.
Пароль экрана блокировки → Настройка пароля. Введите четырёхзначный или шестизначный и подтвердите его.
Управление отпечатком пальца → Новый отпечаток пальца → Регистрация отпечатка. Следуйте инструкциям на экране.
Распознавание лица → Регистрация данных лица → Разрешить.
Следуйте инструкции на экране.
Геолокация
Определение вашего местоположения сделает работу с некоторыми приложениями на смартфоне более комфортной. Например, вы сможете проложить маршрут на карте к нужной вам точке, увидеть на странице онлайн-каталога товары, представленные в вашем городе.
Иконка «Место» находится в верхней шторке настроек. Нажав на неё, вы попадёте в меню настройки данных. Здесь включите доступ по геоданным и активируйте все пункты в разделе «Моё местоположение»:
- Геолокация Google.
- История местоположений.
- Определение местоположений в экстренных случаях.
- Показывать, где я.
Поиск устройства
Эта функция поможет найти смартфон, если вы его забыли или потеряли. В разделе «Безопасность и конфиденциальность» выберите «Найти устройство» и нажмите кнопку «Включено».
Что конкретно делать, чтобы найти утраченный смартфон, мы рассказали в этой статье.
Бесконтактные платежи при помощи смартфона (при наличии функции NFC)
С помощью технологии NFC смартфоном можно оплачивать покупки — просто прикладывая гаджет к терминалу вместо карты. Кроме того, многие скидочные карты тоже можно скопировать на смартфон и не носить с собой.
На Android-смартфоне ваша банковская карта привязывается к специальному платёжному сервису. Как правило, это Google Pay.
Подключить карту можно в приложении Google Pay. Откройте его.
Нажмите кнопку «Добавить карту»: кредитную, дебетовую, подарочную, постоянного клиента или транспортную.
Введите данные карты (вручную или сфотографируйте на смартфон), нажмите «Сохранить». Новая карта появится на экране.
Для оплаты нужно включить NFC на смартфоне. Потяните за верхнюю шторку и зажмите на секунду иконку NFC. Выберите платёжную систему Google Pay и переведите кнопку системы беспроводных платежей в положение «Включено».
Функцию NFC можно включать только перед совершением платежа и отключать сразу после.
Уведомления от приложений
О любой активности в ваших приложениях вы можете узнавать по уведомлениям, которые всплывают в верхней части экрана. Чтобы не заполнять список уведомлений на экране лишней информацией, мы рекомендуем включить только самые необходимые. Например, уведомления из банков, от мессенджеров и приложений по управлению услугами связи.
Перейдите в раздел «Уведомления».
Откройте нужное приложение и включите функцию «Разрешить уведомления» или наоборот — отключите.
Решите, хотите ли видеть уведомление от программы, если включен беззвучный режим.
Можно указать, нужно ли конкретные уведомления сопровождать звуком.
Резервное копирование данных
За счёт этой функции фотографии, видео, контакты и настройки вашего смартфона будут автоматически загружаться в облачный сервис Google. Это позволит вам в случае неисправности или утраты гаджета сохранить важные для вас данные, а заодно на новом смартфоне автоматически получить все нужные вам программы и контакты.
Для настройки откройте в настройках сервисы (службы) Google, выберите «Резервное копирование» и активируйте кнопку «Загружать на Google Диск».
Включите переключатель «Только если не хотите, чтобы резервирование происходило через мобильный интернет.
Удалите ненужные предустановленные приложения
Часто производители смартфонов ставят свои браузеры, навигаторы, антивирусы, игры. Скорее всего, вы ими не будете пользоваться, а место в памяти и на главном экране они занимают. Чтобы избавиться от «мусора», сделайте долгое нажатие на иконке каждого ненужного приложения и выберите «Удалить».
Однако не удаляйте того, о назначении чего вы ещё не знаете. С другой стороны, любое удалённое приложение можно потом установить заново.
Знайте, что некоторые приложения удалить нельзя — для таких программ на некоторых смартфонах будет предложена команда «Cкрыть» вместо «Удалить».
Рабочий стол
Сами решите, сколько значков помещается на экране, объединяйте программы по своему усмотрению в группы.
Красиво оформить рабочий стол и навести на нём порядок можно в разделе «Рабочий экран и обои». Выберите картинку на рабочий стол и экран блокировки, тему оформления.
Чтобы регулировать количество значков на рабочем столе, перейдите из предыдущего окна в настройки рабочего стола. Определитесь с сеткой размещения иконок: 4 х 6, 5 х 5, 5 х 6. Здесь же можно включить удобную функцию автоматического выравнивания: при удалении приложений пустые места будут заполняться иконками оставшихся программ.
Если у вас на рабочем столе несколько приложений со схожими функциями, их можно собрать в папки. Для этого задержите палец на иконке одного приложения и перетащите его на иконку другого. Приложения переместятся в папку, которую можно переименовать, например «Мессенджеры», «Игры», «Работа».
Источник