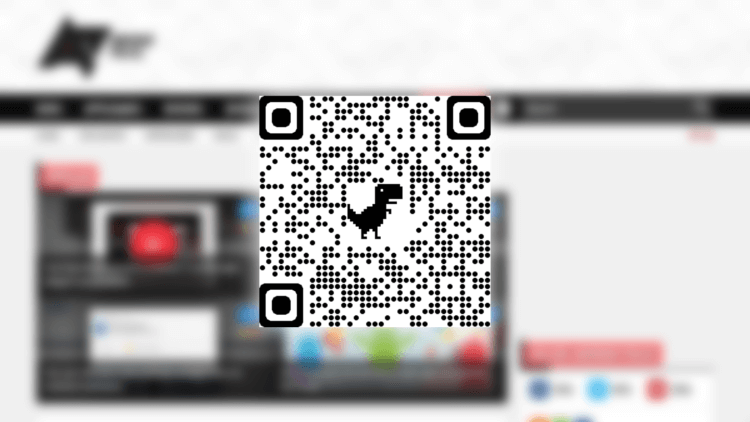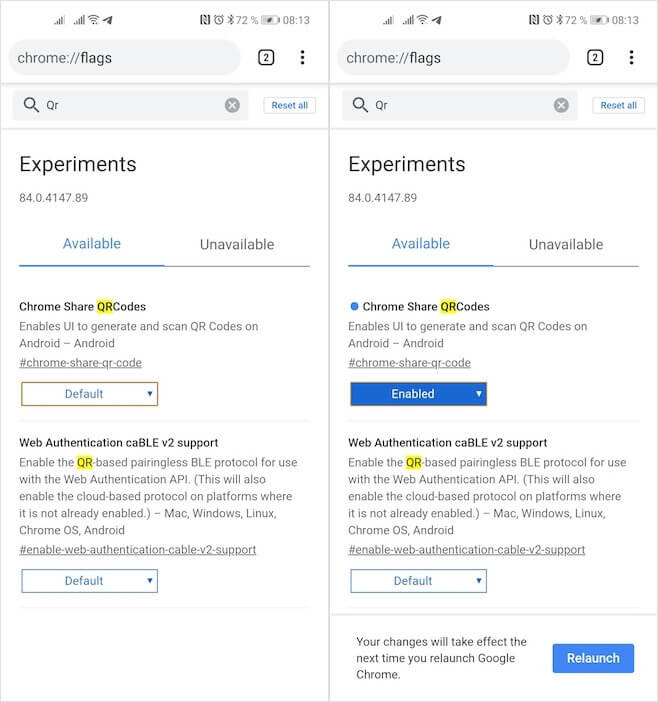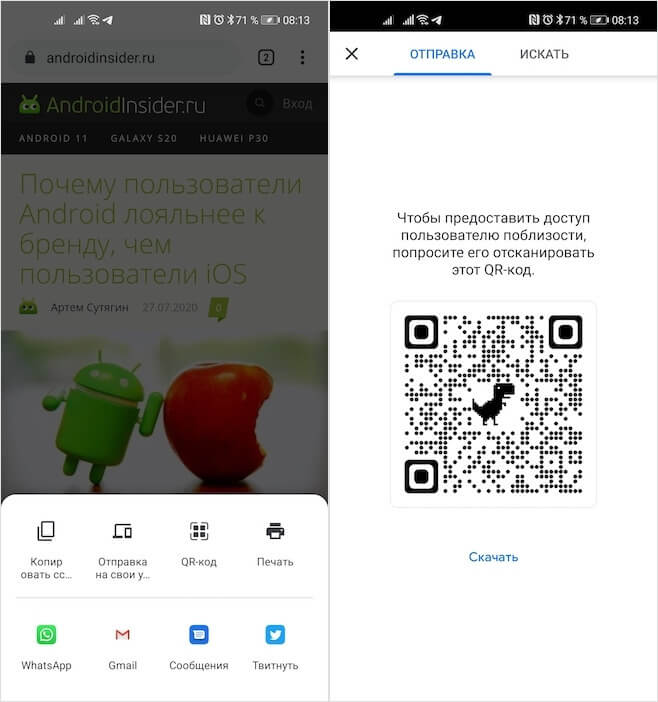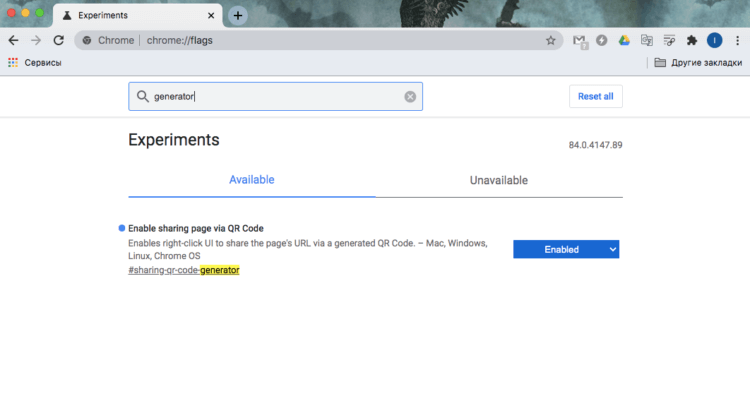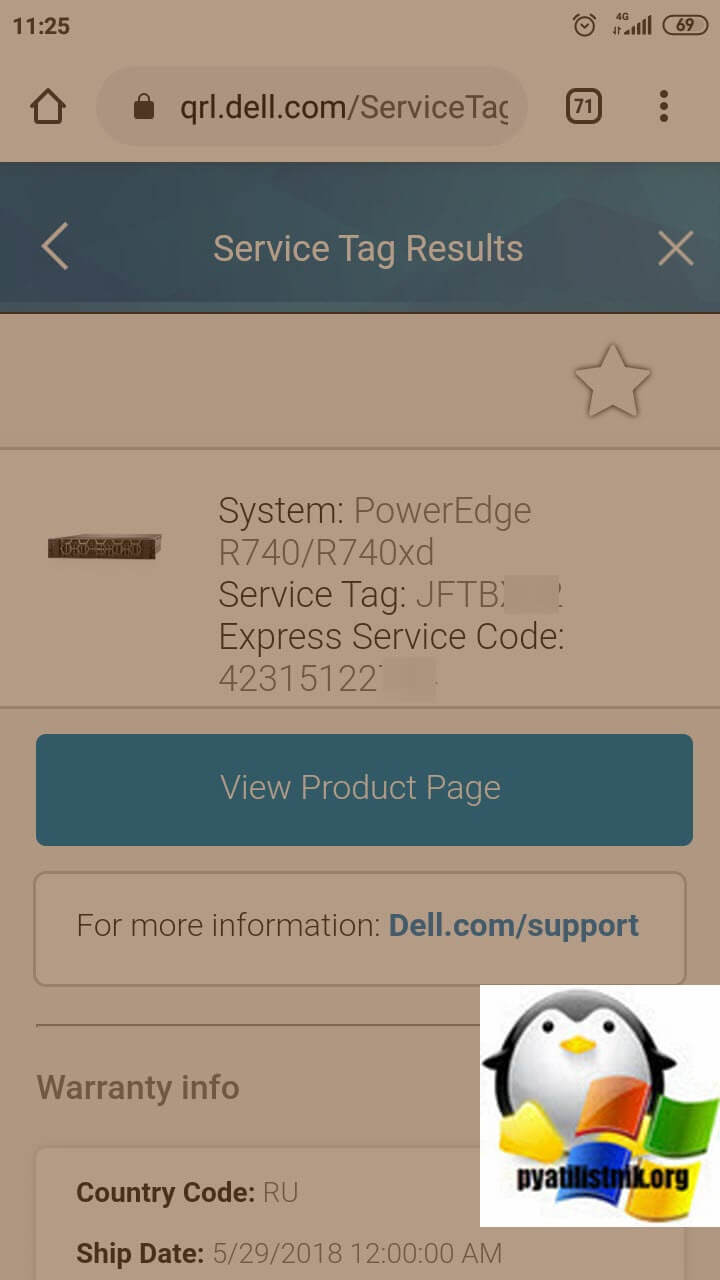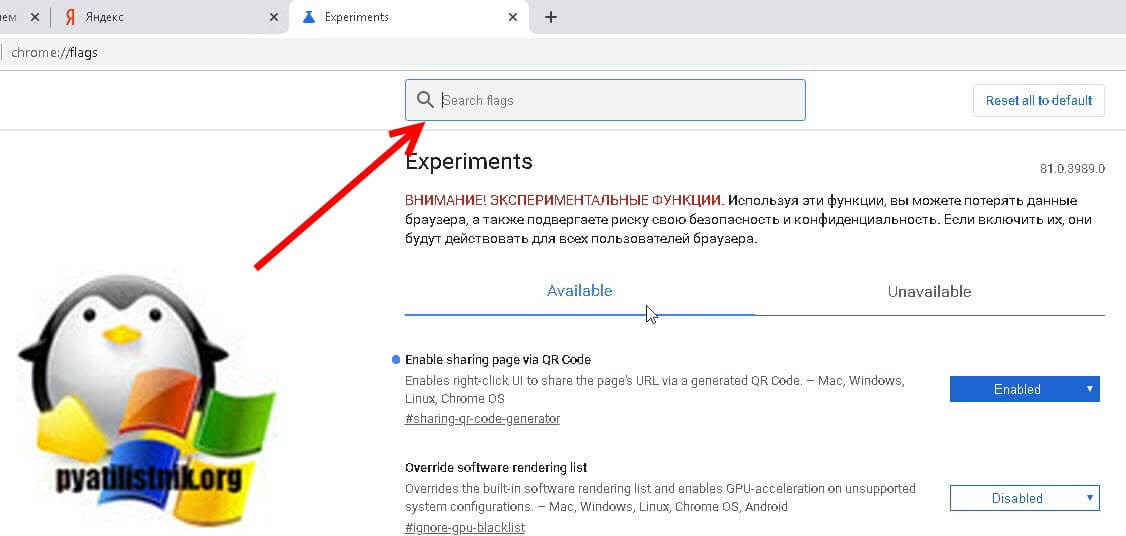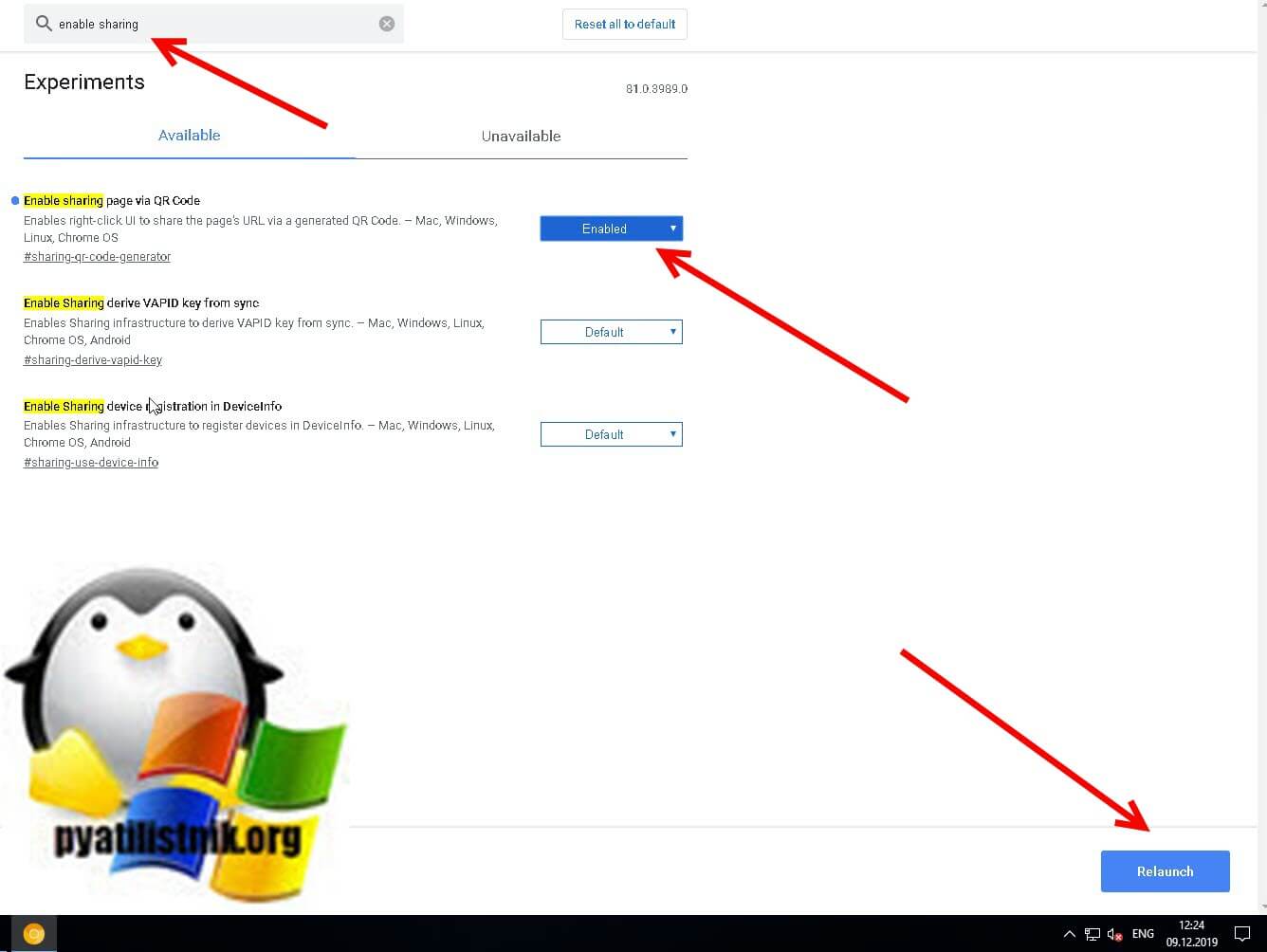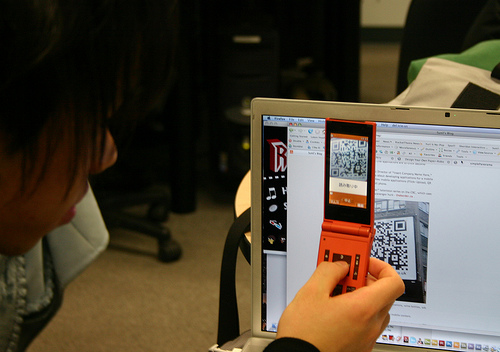- Как в Chrome на Android сделать ссылку QR-кодом
- Как ссылку превратить в QR-код
- Как сканировать QR-ссылку
- Как сгенерировать QR-код URL в Google Chrome на Android
- Открыть гугл хром qr код для андроид
- Зачем нужно создавать QR-код для сайта
- Включаем функцию создания QR-кода в Google Chrome
- Qr код для разблокировки аккаунта гугл
- С чем связана проблема функции FRP
- Обход Гугл аккаунта
- Как избежать проблему при сбросе
- Пять способов обхода защиты Гугл аккаунта
- Что такое Factory Reset Protection на Android
- Как отключить FRP
- Все способы обойти верификацию аккаунта Google
Как в Chrome на Android сделать ссылку QR-кодом
Все знают, как поделиться веб-страницей, открытой в браузере, с кем-то ещё. Всего-то и нужно, что выделить URL-адрес, скопировать его и переслать адресату по электронной почте, в мессенджере или любым другим способом. А что, если поделиться нужно с человеком, который стоит поблизости, или ссылку нужно отправить себе, но только на другое устройство? В таких случаях, как ни странно, поступают точно так же. Поэтому тот же Telegram сделал особый чат «Избранное», чтобы пользователи могли отправлять что-то самим себе. К счастью, теперь в Chrome появился более удобный инструмент.
Теперь Chrome позволяет вшить ссылку прямо в QR-код
Google Chrome научился генерировать QR-коды, которые ведут на выбранную веб-страницу. Это кросс-платформенная функция, которая работает как на Android и iOS, так и на Windows и macOS. Таким образом можно мгновенно сгенерировать QR-код на компьютере, а потом считать его с помощью смартфона и получить доступ к тому сайту, с которыми вы работали перед этим. Раньше в Chrome такая возможность была доступна только при использовании специального расширения, которое работало через раз, а теперь это штатная функция самого браузера.
Как ссылку превратить в QR-код
Несмотря на то что нововведение уже появилось в релизной версии Gogle Chrome, по умолчанию оно недоступно, а включить его можно только в экспериментальном меню. Впрочем, сделать это довольно просто:
Google Chrome сможет моментально открывать вкладки и не жрать оперативку
- Откройте Google Chrome и перейдите по адресу chrome://flags (на мобильных и десктопных платформах метод включения один и тот же);
- Найдите в поиске параметры Sharing Hub и Share QR Code;
Чтобы ссылки в QR-кодах заработали, нужно включить секретный механизм в экспериментальном меню
- Активируйте их, выбрав в выпадающем окне напротив каждого значение Enabled;
- Перезагрузите браузер кнопкой Relaunch после включения каждого из параметров, чтобы изменения вступили в силу;
Запуск сканера даже более неочевиден, чем генерация QR-кодов
- Перейдите на любой сайт, откройте контекстное меню и нажмите «Поделиться»;
- В открывшемся окне выберите QR-код, сканирование которого перебросит вас на соответствующую веб-страницу.
Как сканировать QR-ссылку
Десктопный Chrome тоже поддерживает QR-коды
Как видите, ничего сложного. Единственное, что не совсем очевидно, — это то, как сканировать QR-коды, содержащие в себе ссылку. А, между тем, для этого сканирующему нужно повторить все те же самые действия. Для этого необходимо запустить браузер, перейти в контекстное меню и выбрать «Поделиться». А уже там следует переключиться с режима генерации QR-кода на режим сканирования. Это уже не так удобно, а другого способа активировать сканер мне обнаружить так и не удалось. Поэтому считаю, что Google предстоит доработать новый механизм, вынеся кнопку сканирования на более видное место.
Google сделает Chrome для Android ещё быстрее в следующем обновлении
Несмотря на то что в десктопной версии Google Chrome есть возможность генерации QR-кодов со ссылками (ровно по тому же принципу, только контекстное меню вызывается правой кнопкой мыши), отсканировать компьютером уже готовую ссылку, например, со смартфона, у вас не получится при всём желании. В принципе, особо отчаянные могут заморочиться с использованием «Google Объектива», тем более мы уже рассказывали, как работает этот сервис. Однако удобства от подобного сканирования не ждите.
Источник
Как сгенерировать QR-код URL в Google Chrome на Android
Есть много способов поделиться ссылками из Google Chrome на Android. Вы можете скопировать URL-адрес или поделиться им напрямую с другим приложением. Но всегда хорошо иметь больше возможностей, и одна из них — QR-коды.
QR-код — это тип штрих-кода, который содержит информацию, которая может быть обнаружена при сканировании устройством для чтения QR-кода. Их можно использовать для хранения различной информации, включая URL-адреса.
В примере с браузером Chrome сгенерированный QR-код ссылается на URL-адрес, которым Вы делитесь. Вы можете показать QR-код другу, чтобы он отсканировал или загрузил его для своих целей.
Чтобы использовать функцию совместного использования QR-кода в Google Chrome на Android, нам нужно включить несколько экспериментальных функций. Включение флагов может вызвать проблемы при использовании приложения, имейте это ввиду.
Откройте приложение «Chrome» на своем телефоне или планшете Android и введите chrome://flags в адресной строке.
Затем в строке поиска введите «Sharing Hub». Установите для флажка «Chrome Sharing Hub» значение «Enabled» вместо «Default».
Прежде чем перезапустить Chrome, введите «QR code» в поле поиска. Установите для флажка «Chrome Share QRCodes» значение «Enabled».
Теперь нажмите «Relaunch», чтобы изменения вступили в силу.
Когда Google Chrome снова будет открыт, перейдите на веб-страницу, которой Вы хотите поделиться с помощью QR-кода. Оказавшись там, коснитесь адресной строки и выберите соответствующий значок.
Вверху списка будет опция «QR-код». Коснитесь ее.
QR-код будет сгенерирован и отображен на Вашем экране. Теперь Вы можете позволить людям сканировать его или нажмите «Скачать», чтобы сохранить QR-код на свое устройство и использовать его позже.
Вы также заметите, что в верхней части экрана есть вкладка «Искать». Этот метод также работает как простой способ открыть сканер QR-кода (кроме открытия приложения камеры на телефоне или планшете).
QR-код и сканер теперь находятся всего в нескольких нажатиях в веб-браузере Android, когда они Вам понадобятся.
Источник
Открыть гугл хром qr код для андроид

Зачем нужно создавать QR-код для сайта
И так, о том что из себя представляет QR-код я подробно уже рассказывал, можете ознакомиться, но если в двух словах, то это квадратное изображение с зашифрованным в нем нужной информации например:
- Адрес электронного кошелька
- Адрес сайта
- Сервисная информация и многое другое
- Инвентаризация
- Обмен контактами
- Оплата коммунальных услуг через QR-код
- Идентификация, например при установке WhatsApp на компьютер
Приведу вам простой пример из практики, где я использую QR код. У любого серверного оборудования есть свой срок сервисной поддержки, многие сервера для удобного его определения делают специальные вставки в виде карточки с QR кодом на лицевой стороне сервера. Вот вам пример серверов DELL R740.
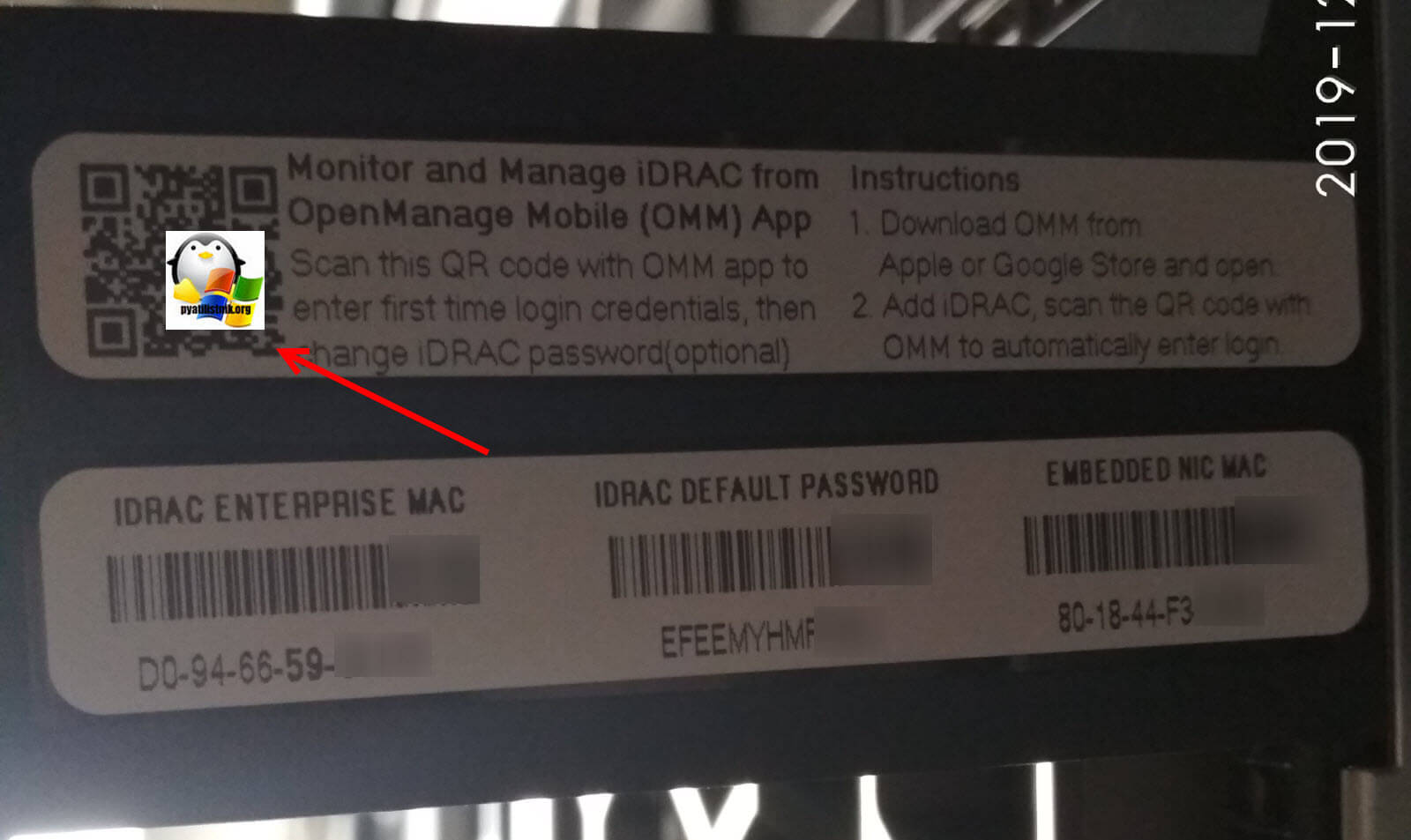
Считав этот код, у вас автоматически откроется сайт вендора производителя, где вы сможете получить более детальную информацию. Согласитесь, что очень удобно.
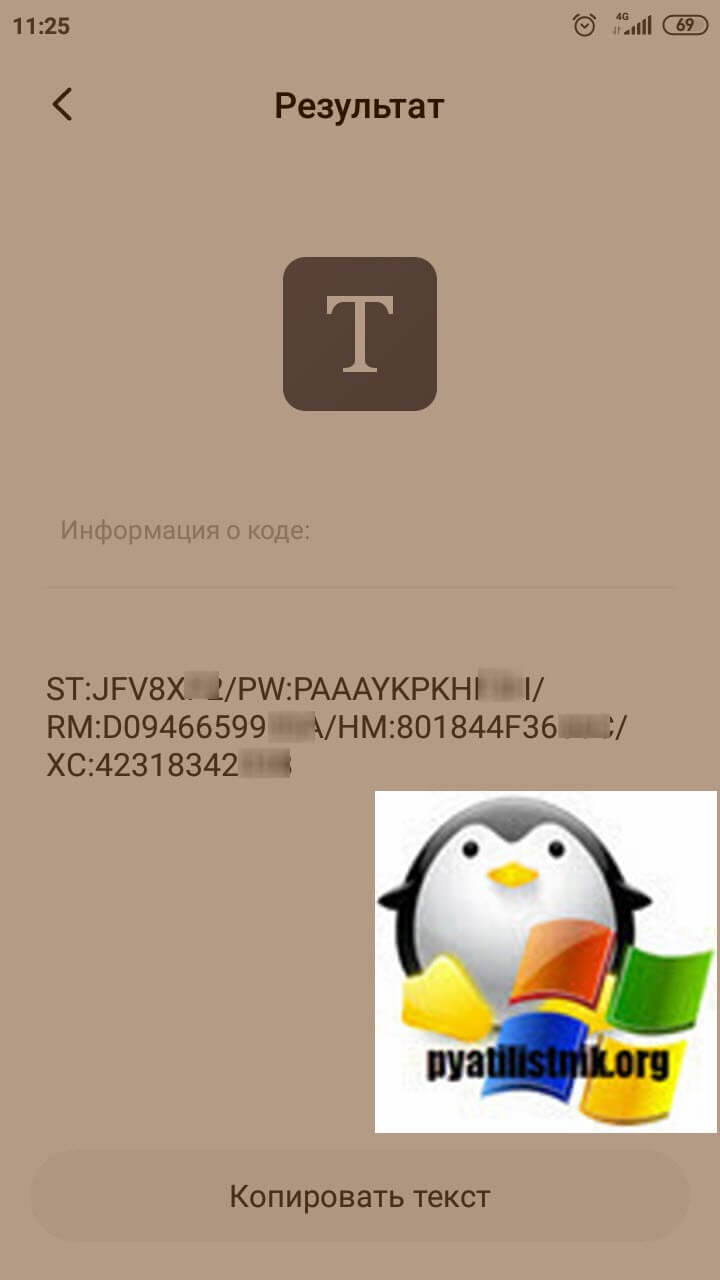
То же самое можно сделать и для удобного открытия корпоративного сайта или нужной страницы ресурса. Предположим, что вы создали визитные карты, на них у каждого сотрудника есть ссылка на ваш корпоративный сайт, не всегда удобного его набирать в ручную и вот разместив на визитке QR-код вы легко сможете через него открывать ваш портал, очень удобно. Google Chrome поможет вам легко создавать такие QR-коды для нужных страниц. То же самое удобно и для отдельных страниц ресурса, например, когда у вас есть акция, которая описана на выделенной странице, ссылку на которую так же легко разместить в такой черный квадратик.
Я проживаю в Москве, это туристический город. Для удобства иностранцев на многих культурных памятниках есть табличка с QR-кодом, где можно получить дополнительную информацию относительно данного сооружения или памятника.
Включаем функцию создания QR-кода в Google Chrome
И так функция «Совместное использование страницы через QR-код» доступна в Google Chrome 80 и выше, на декабрь 2019 года она доступна в Google Chrome Canary. Что вы делаете, в браузерной строке введите:
Вы попадете на страницу со всеми функциями браузера.В строке поиска введите:
Enable sharing page via QR Code — это и есть функция «Разрешить совместное использование страницы через QR-код». По умолчанию в версии 80 она выключена и имеет статус «Default», поменяйте его на «Enable». В правом нижнем углу у вас появится уведомление, о том что необходим перезапуск браузера, чтобы настройки применились. Нажмите «Relaunch«
Теперь, когда функция «Enable sharing page via QR Code» активирована вы можете открыть нужную вам страницу. В моем примере будет мой блог (pyatilistnik.org). Щелкните по странице правым кликом мыши и из контекстного меню выберите пункт «Создать QR-код для этой страницы (Generate QR code for this page)»
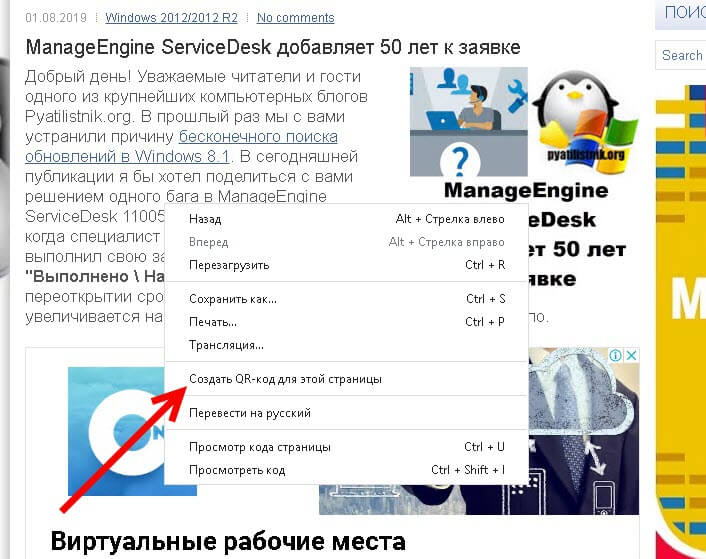
В результате чего будет сформирован QR-код, на 9 декабря 2019 года, данная функция еще толком не работала, поэтому я видел вот такую картину в виде пустого квадрата, но это скоро поправят.
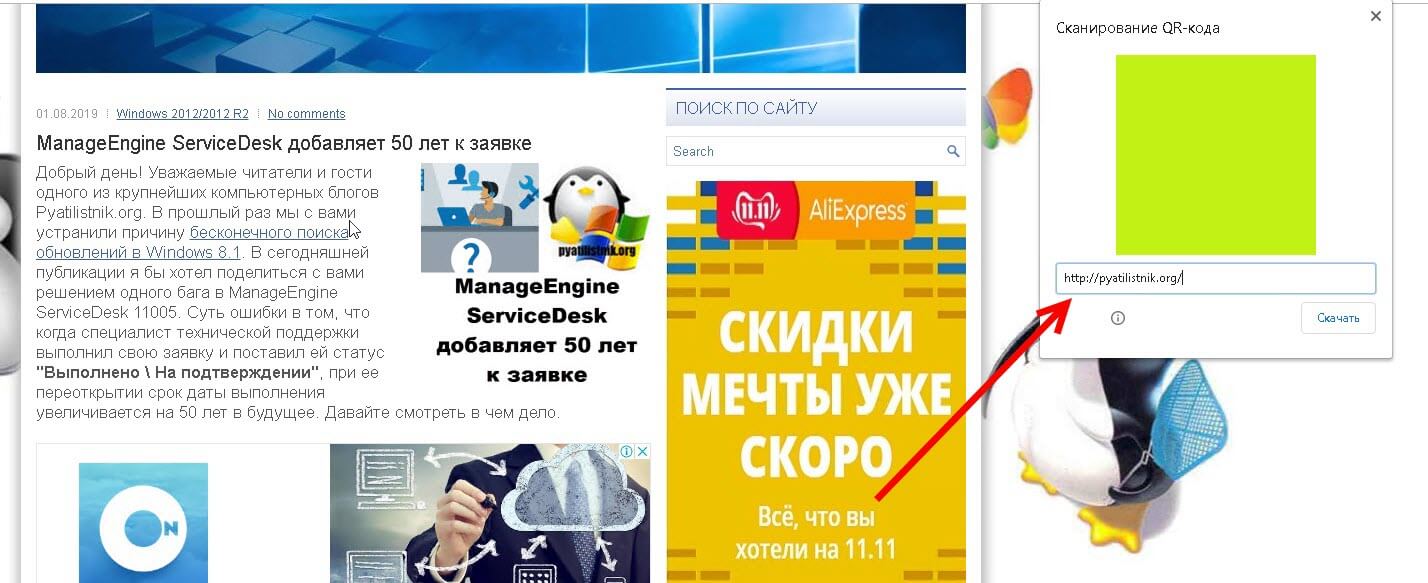
Однако наиболее интересной деталью является тот факт, что в этих сгенерированных Chrome QR-кодах будет изображен «наложенный на центр Динозавр» — вероятно, персонаж из известной офлайновой игры про бегущего динозаврика в Chrome.
Источник
Qr код для разблокировки аккаунта гугл
Компания Google представила новую функцию, благодаря которой пользователи смогут заходить в свой аккаунт на стороннем компьютере, используя QR-код. Таки образом, процесс авторизации на своем аккаунте в iGoogle или Gmail сможет происходить без необходимости ввода комбинации символов – достаточно будет использовать смартфон, способный распознавать QR-код. Особенно новшество будет полезно пользователям, которые часто используют публичные компьютеры.
Так как же войти в свой аккаунт при помощи QR-кода?
- Для начала посещаем accounts.google.com/sesame. Здесь сгенерируется QR-код, который можно использовать на своем телефоне для того, чтобы потом зайти в аккаунт в браузере.
- Теперь нужно сканировать код при помощи телефона. Попадаем на страницу входа в Google.
- Выбираем, куда хотим зайти: в iGoogle, или в Gmail. Вводим свой логин и пароль. Разрешаем доступ (в мобильном браузере должны быть включены Cookies).
- Как только пользователь нажмет на появившуюся ссылку, страница, на которой открыт был QR-код автоматически обновится и пользователь попадет в свой акканут.
Этот способ может быть полезен во многих случаях. Например, пользователь, который заходит на свой аккаунт подобным способом, не может быть подвержен действию программ, собирающих информацию о паролях. Полезной такая функция станет и в случае, если комбинация букв и цифр была забыта, но на смартфоне вход выполнен.
Первая версия платформы Andro >
С чем связана проблема функции FRP
Одним из новшеств разработчиков операционной системы Андроид стала последняя система защиты, которая появилась на устройствах начиная с версии 5.1. Эта функция (Factory Reset Protection или FRP lock) заключается в следующем: в случае утери смартфона или его краже, владелец сможет заблокировать свой гаджет, после чего, без пары логин/пароль от гугл аккаунта, телефон не будет подлежать дальнейшему использованию. Эта же защита сработает и при попытке полного сброса настроек (hard reset).
Но как обойти аккаунт Гугл, если мы сами сбросим настройки, к примеру, при прошивке устройства или удалении графического ключа? Кроме того, нередки случаи, когда и верные пароль/логин система не принимает.
В любом случае, при первом запуске устройства и попытке доступа к сети wi-fi, на экране смартфона появится запрос подтвердить аккаунт Гугл на Андроид:
Вот тут-то и возникает необходимость в поиске способа, способного справиться с проблемой.
Обход Гугл аккаунта
Надо заметить следующее: ситуация осложняется тем, что в условиях большого количества компаний производителей смартфонов на базе Android, и ещё большего числа моделей, единого универсального решения для всех устройств попросту не существует. Поэтому мы сейчас рассмотрим несколько проверенных вариантов.
Как избежать проблему при сбросе
Чтобы не попасть в неприятную ситуацию, не забудьте воспользоваться возможностью, предусмотренной разработчиками. Для этого перед тем, как выполнить сброс, идём в «Настройки», выбираем раздел «Аккаунты» (может быть «Учётные записи»), находим «Google», открываем.
Дальше вызываем меню, нажав в верхнем правом углу три точки, выбираем «Удалить аккаунт» (на некоторых моделях выбор действия вызывается долгим нажатием на поле аккаунта). Теперь нам нужно перевести своё устройство в режим разработчика (отладка по USB) и активировать пункт «Разблокировка ОЕМ»:
Пять способов обхода защиты Гугл аккаунта
Способ № 1
Первым шагом мы должны извлечь сим-карту, а затем включить смартфон. Далее выбираем нужный язык, окно с SIM игнорируем (кнопка «пропустить»). В следующем окне, где требуется ввести номер телефона или эл. почты, нажимаем и удерживаем символ @ до появления кнопки настроек, нажимаем сначала её, а затем «Настройки клавиатуры Android». После этого нажимаем сенсорную кнопку «назад» в самой нижней части дисплея, затем там же кнопку вызова подменю долгим нажатием (может быть придётся нажать и кнопку «домой», на всех устройствах по-разному) до появления поисковой строки Google:
В открывшейся поисковой строке пишем слово «настройки». Попав в раздел настроек выбираем «Восстановление и сброс», а затем отключаем «Автовосстановление» и «Сохранение резервных копий» (причём, именно в этой последовательности), после чего выполняем сброс настроек:
Способ № 2
Ещё один универсальный метод, который может помочь в сложной ситуации, когда в интернет или в настройки войти возможности нет или другие действия тоже не представляется возможным выполнить.
Что нужно сделать:
Вставляем сим-карту в заблокированный телефон, из которого будем удалять аккаунт гул. Затем, звоним на этот номер с другого устройства. Принимаем звонок и выбираем действие «Добавить новый вызов», после этого в номеронабирателе вписываем любые цифры:
Теперь нам нужно ввести свой аккаунт Google, от которого мы знаем пароль (или создать новый). После этого сохраняем контакт именно на этот аккаунт:
После проделанных манипуляций перезагружаем смартфон.
Способ № 3
В смартфон, который будем разлочивать вставляем sim-карту и звоним на этот номер с другого телефона. Дальше, как это было описано во втором способе, нажимаем на + (т.е. добавляем новый вызов), а звонок сбрасываем. После этого откроется клавиатура, с её помощью вводим следующую комбинацию: *#*#4636#*#* (см. на скриншоте):
Сразу после ввода последнего символа произойдёт автоматический переход в новое окно с информацией и расширенными настройками. Теперь нажимаем на стрелку, находящуюся в левом верхнем углу экрана и переходим в стандартные настройки устройства, выбираем раздел «Восстановление и сброс», отключаем «Копирование данных» и «Автовосстановление» (может быть «Архивация» и «Восстановление данных»), после чего выполняем сброс настроек (или хард ресет):
Осталось дождаться завершения процедуры, а после этого заходим в свою учётную запись Google через Wi Fi.
Способ № 4
Зайти в стандартные настройки можно попробовать и другим путём: на главном экране нажимаем и удерживаем кнопку «Домой», а когда появится значок Google, «тапаем» по нему и переходим в поисковую строку, нажимаем, появляется клавиатура, набираем слово «Настройки»:
А дальше, как описано в третьем способе: «Восстановление и сброс» -> дезактивируем архивацию и восстановление -> сбрасываем все настройки, перезагружаемся.
Способ № 5
Посмотрите, пожалуйста видеоролик, в котором рассказывается, как после сброса настроек обойти аккаунт Гугл с помощью приложения QuickShortcutMaker, которое поможет обеспечить быстрый доступ к настройкам заблокированного смартфона, а также к меню, установленных на нём приложений:
Мы рассказали о самых простых и популярных способах, которые без нанесения вреда устройству могут помочь решить вопрос. В интернете можно найти и массу других способов, однако не стоит забывать о том, что если вы не уверены в своих действиях, то существует опасность нанесения ещё большего вреда своему гаджету. Поэтому, если вы сохранили чеки, а срок гарантии не истёк, то в сервисном центре специалисты помогут вам совершенно бесплатно.
*Примечание : если описанные действия не принесли желаемого результата, не спешите испытывать всё и сразу. Есть смысл подождать от одних до трёх суток, а потом приступать к следующим попыткам, потому что именно такой срок предусмотрен разработчиками для разблокирования аппарата.
Была ли полезна вам представленная информация? Сталкивались ли вы с такой проблемой? Если да, то расскажите, как вам удалось обойти аккаунт Гугл на Андроиде. А у меня на этом всё, удачи!
Что такое Factory Reset Protection на Android
Весной 2015 года один из ведущих разработчиков программного обеспечения для гаджетов — Google — представил новый способ защиты устройств с операционной системой Аndroid от кражи. Она получила название Device Protection и впервые была употреблена в ОС Аndroid 5.1 Lollipop. Частью этой системы стала опция Factory Reset Protection.
Эта опция активируется каждый раз при одновременной смене пароля от аккаунта Google и сбросе устройства, к нему привязанного, до заводских настроек. Блокировка смартфона или планшета действует в течении трех суток и ее целью, по мнению разработчиков, является возврат владельцем утраченного доступа к аккаунту.
Если Вы думаете, что спустя 72 часа FRP перестанет функционировать, вы ошибаетесь. Ровно через трое суток Ваш Android разблокируется, но при включении устройства запросит подключение к аккаунту, с которым ранее был связан. И если по каким либо причинам самый первый пароль от этого аккаунта Google был утрачен, то устройство останется заблокированным без возможности использования.
Необходимость таких мер программисты Google объяснили тем, что пароль к учетной записи можно изменить, не зная его. Для этого необходимо лишь иметь доступ к номеру телефона, указанному в аккаунте, потому что при двухфакторной идентификации код для смены пароля приходит именно на него.
Как отключить FRP
Полностью отключить Factory Reset Protection на Android нельзя. Можно лишь ответственно отнестись к заведению Google-аккаунта и создать такой пароль, который Вы не забудете. Также можно записать его на листок и хранить отдельно от смартфона. Если все же необратимое произошло и пароль не вспоминается — не спешите выбрасывать устройство — блокировку возможно обойти, правда, придется немало потрудиться:
- ввести запрашиваемую информацию, а именно логин и пароль от Google-аккаунта;
- со стационарного компьютера или другого устройства, привязанного к тому же аккаунту, войти в учетную запись и отвязать заблокированное устройство;
- обратиться в сервисный центр, если у Вас есть чек и гарантийный талон;
- заменить системную плату в устройстве.
Это способы официального решения данной проблемы, но не всегда есть возможность ими воспользоваться: одни слишком долгие, другие дороги.
Все способы обойти верификацию аккаунта Google
Способов обхода блокировки существует достаточно много. Конечно, разработчики Device Protection периодически затыкают бреши в программном обеспечении, но мастера взлома придумывают новые.
Принцип действия таких обходов один. Главное — попасть в меню телефона, используя те или иные бреши в ПО, а затем сбросить текущий аккаунт, получив доступ к настройкам или файловому менеджеру. Самые распространенные варианты обхода приводятся ниже.
При первом запуске устройства после сброса настроек до заводских и попытке смартфона подключиться к сети Wi-Fi, смартфон запросит логин и пароль от аккаунта Google. Если ввести их невозможно, то:
- Извлеките SIM-карту из аппарата, включите устройство. На странице запроса логина и пароля — в окне, где требуется ввести логин почты — нажмите и удерживайте символ @ до появления меню настроек клавиатуры, а после этого — «НАЗАД». Затем там же зажмите кнопку вызова подменю до появления поисковой строки Google, в которой напишите слово «Настройки». Открыв меню настроек, отключите «Автовосстановление» и «Сохранение резервных копий», в меню «Восстановление и сброс» сбросьте настройки телефона.
- Вставьте SIM-карту, позвоните на нее, примите вызов, а затем выберите «Добавить новый вызов», в окне ввода номера введите комбинацию: *#*#4636#*#* после этого произойдет переход в новое окно с расширенными настройками. Нажмите на стрелку в верхнем левом углу экрана и перейдите в стандартные настройки телефона. Далее все как в способе 1.
- Подключитесь к Wi-Fi, как только начнется проверка сети,вернитесь назад. В меню выбора сети нажмите на любую сеть, затем в меню ввода пароля напишите любые символы. Выделите их нажмите на три точки сверху, выберите «Показывать подсказки». В открывшейся строке поисковика напишите «Настройки». Далее следуйте способу 1.
Главное в такой ситуации — понять принцип обхода и не бояться экспериментировать самому. Возможно, у вас получится изобрести свой способ, о котором никто пока не догадывается.
Источник