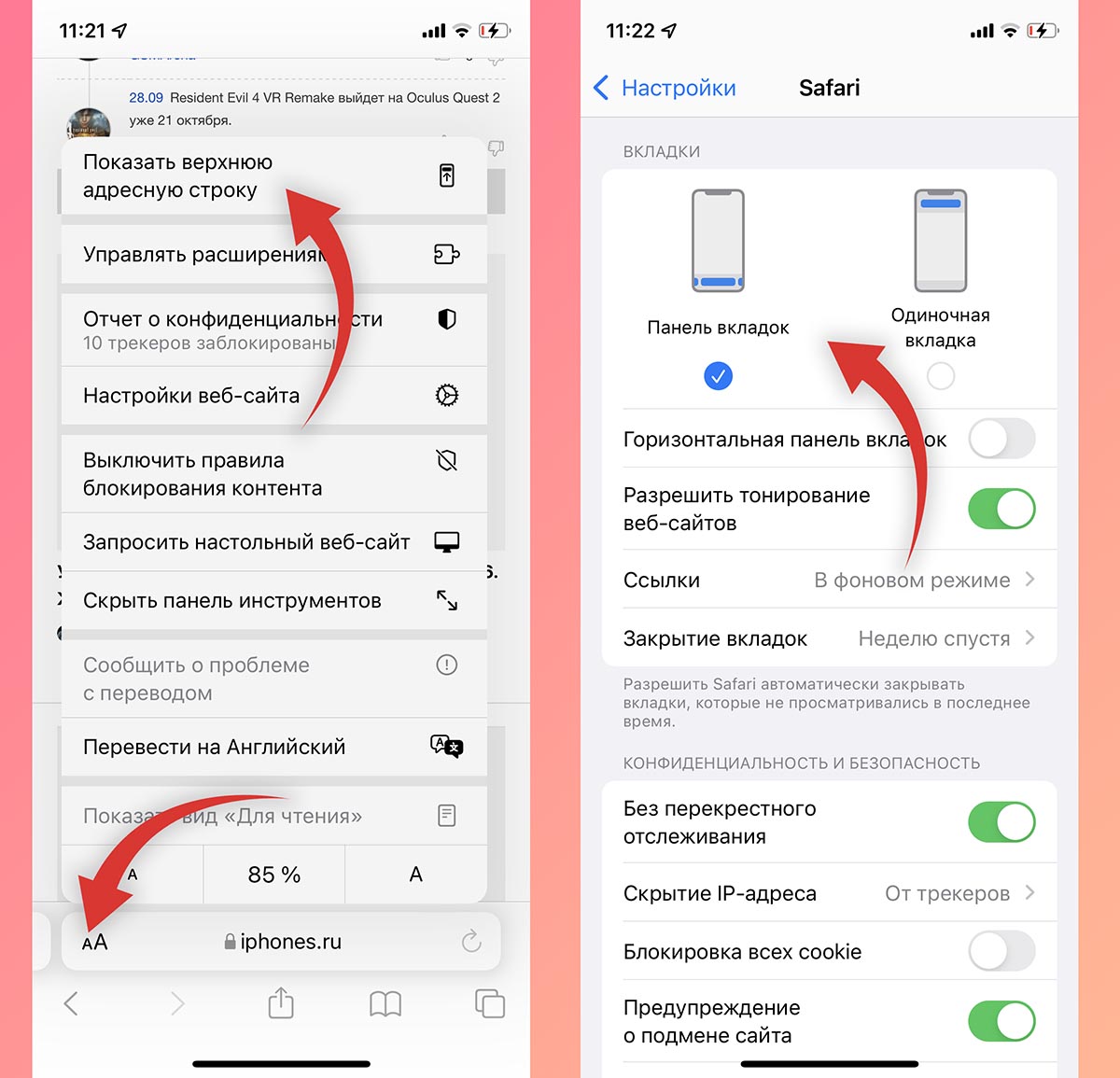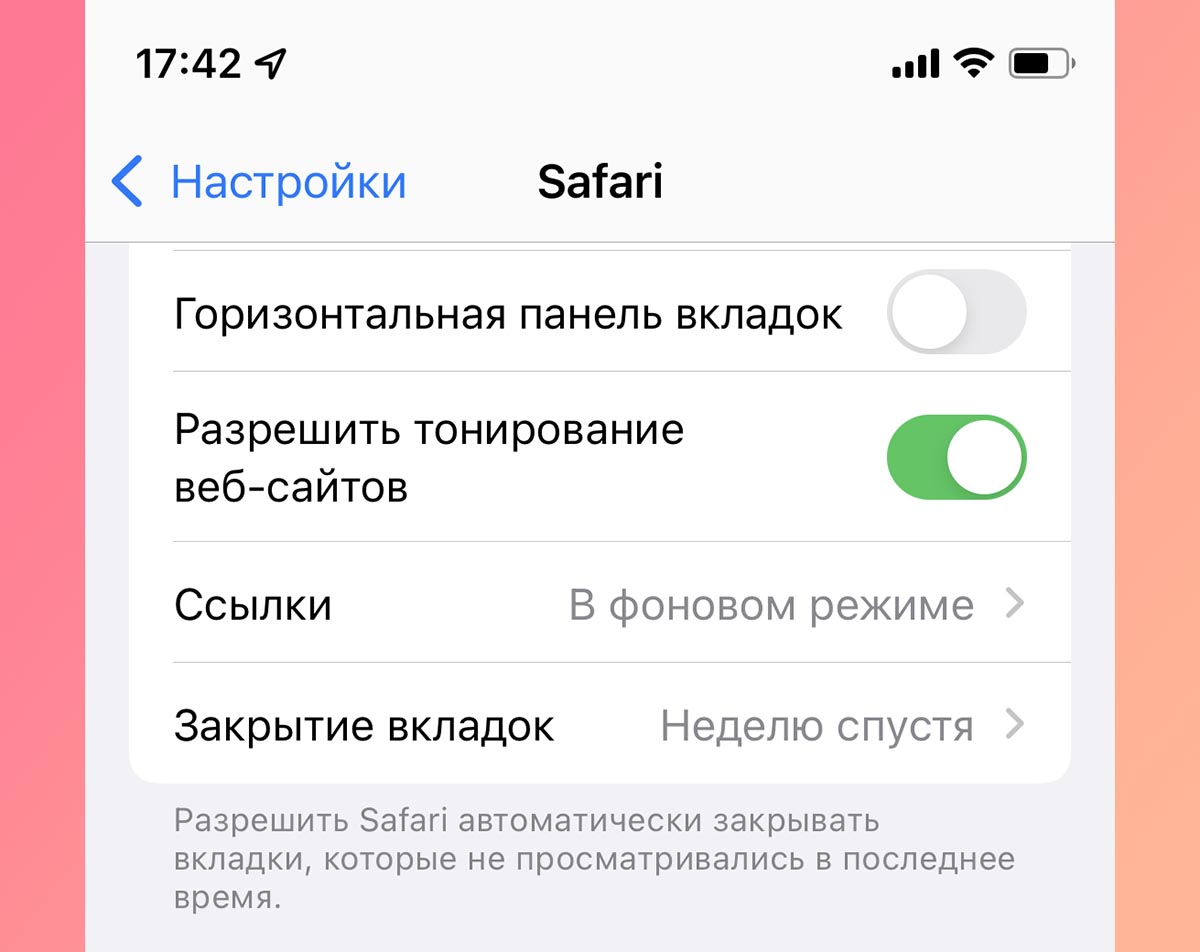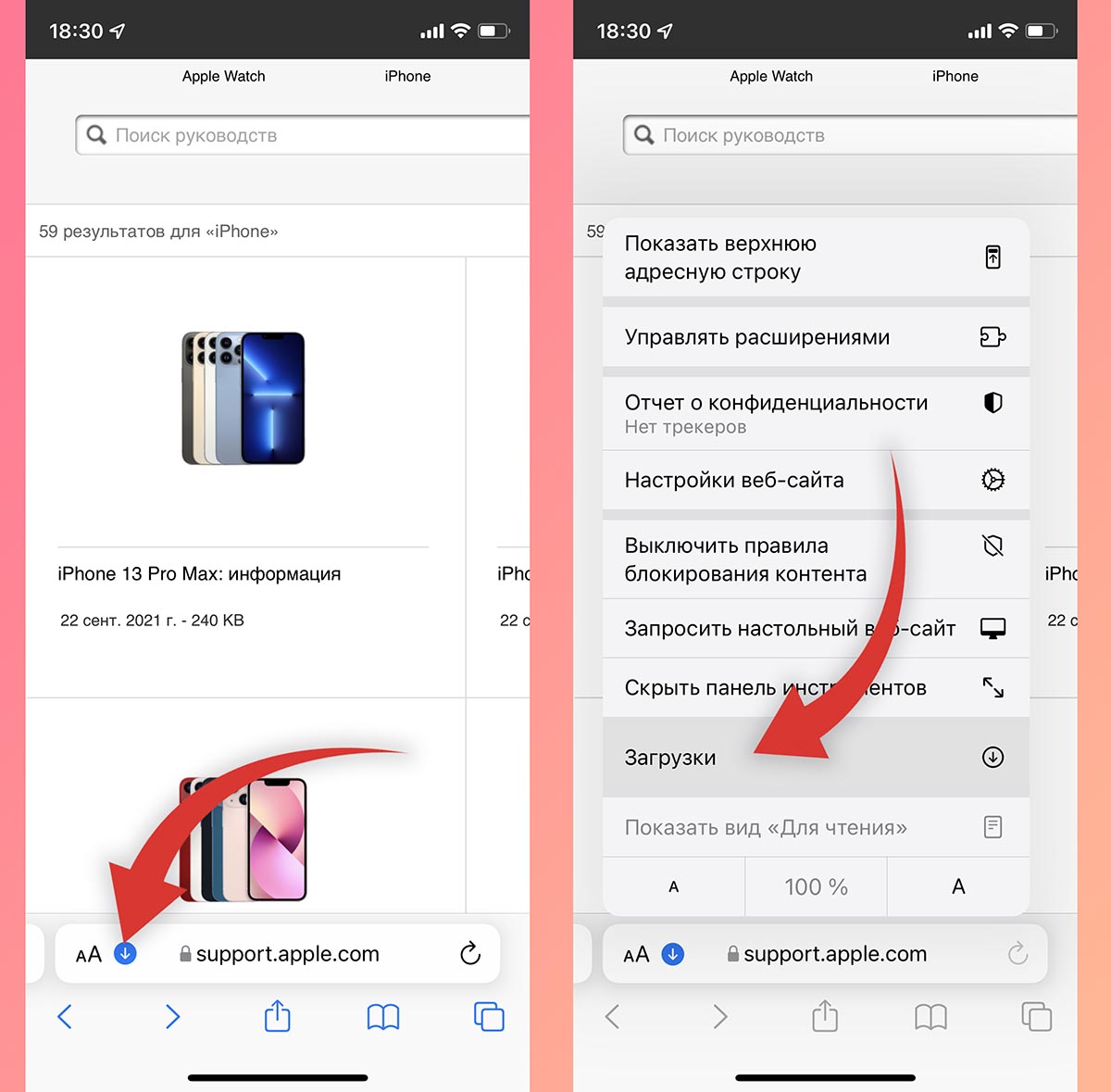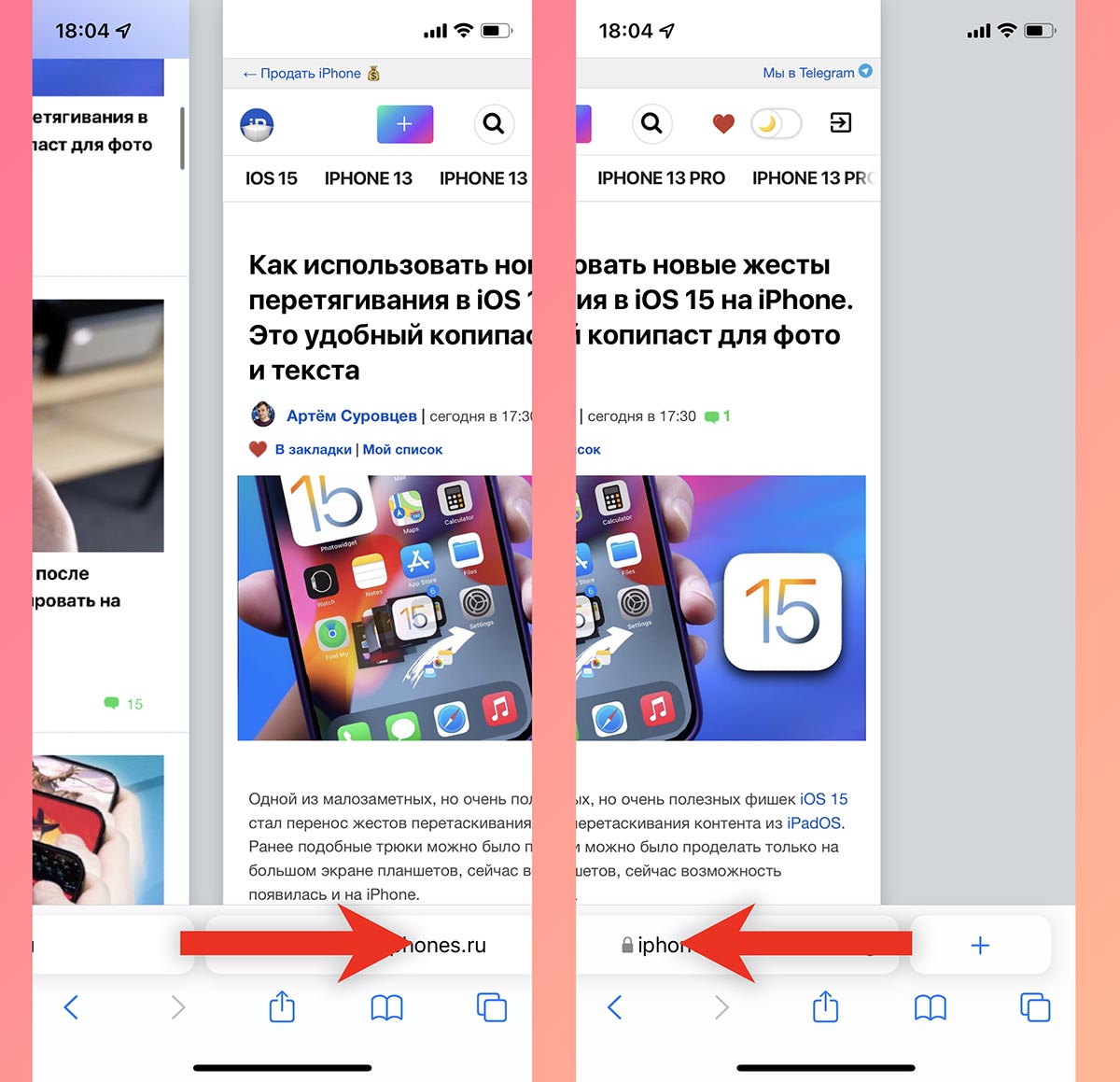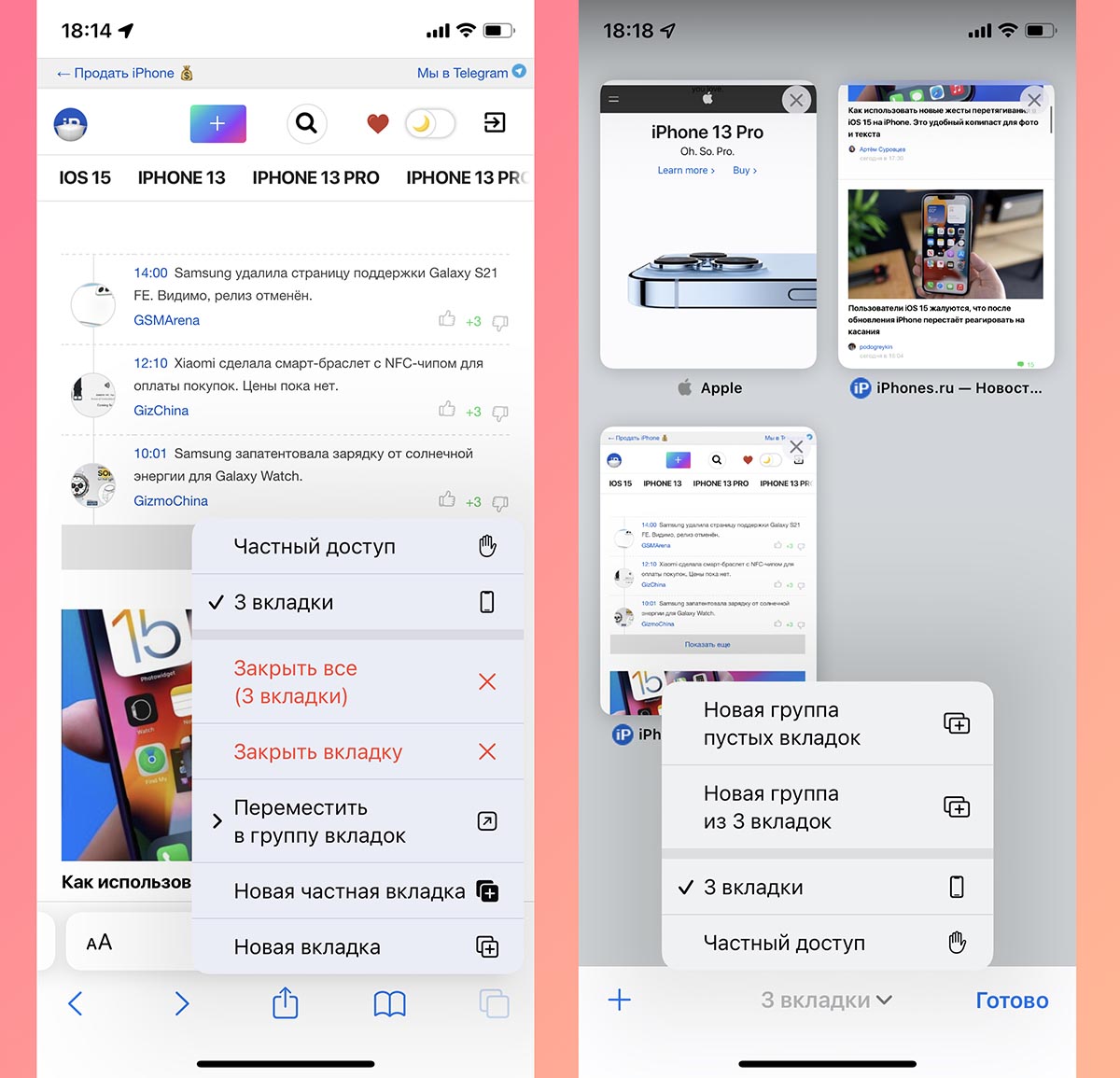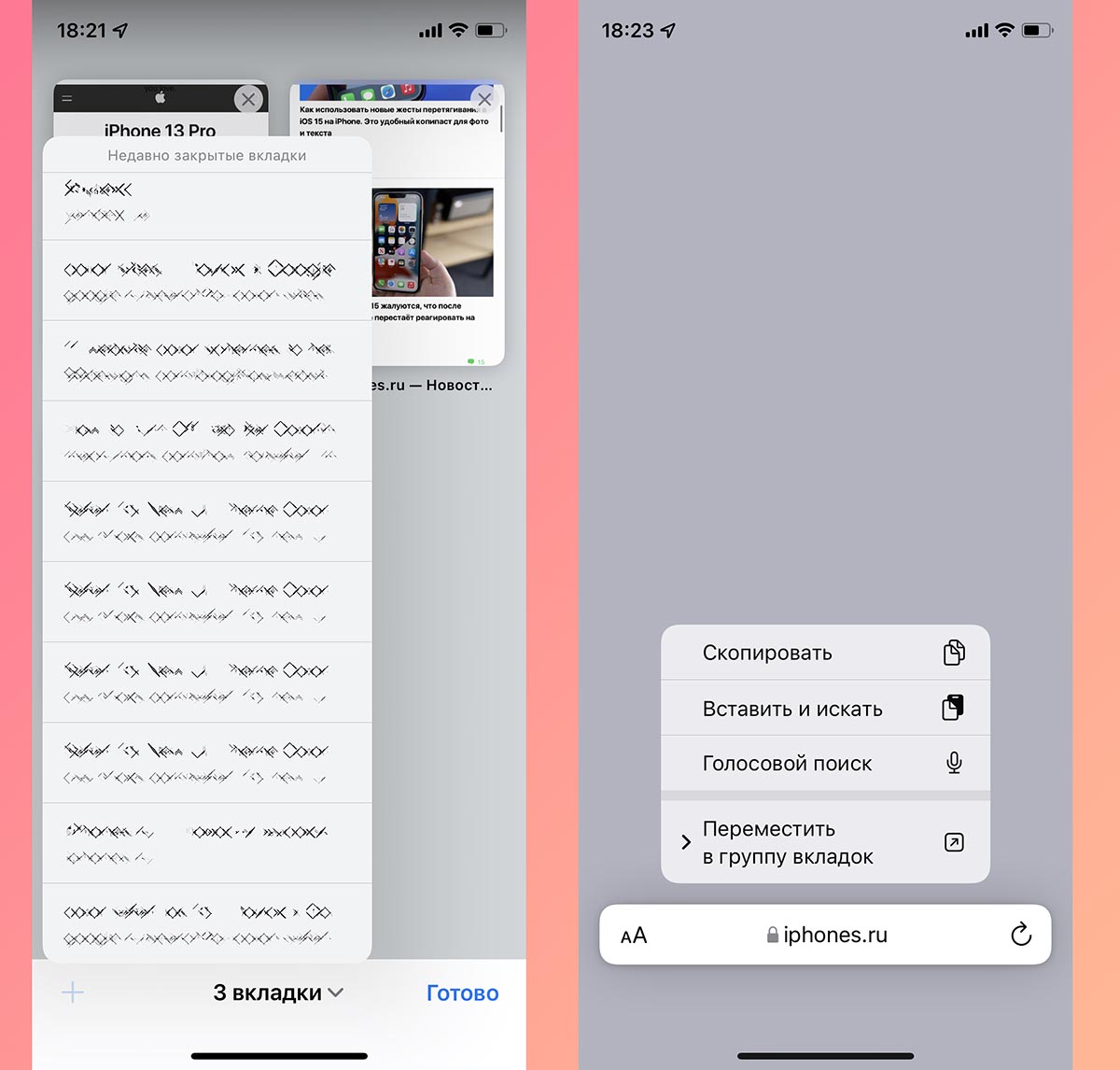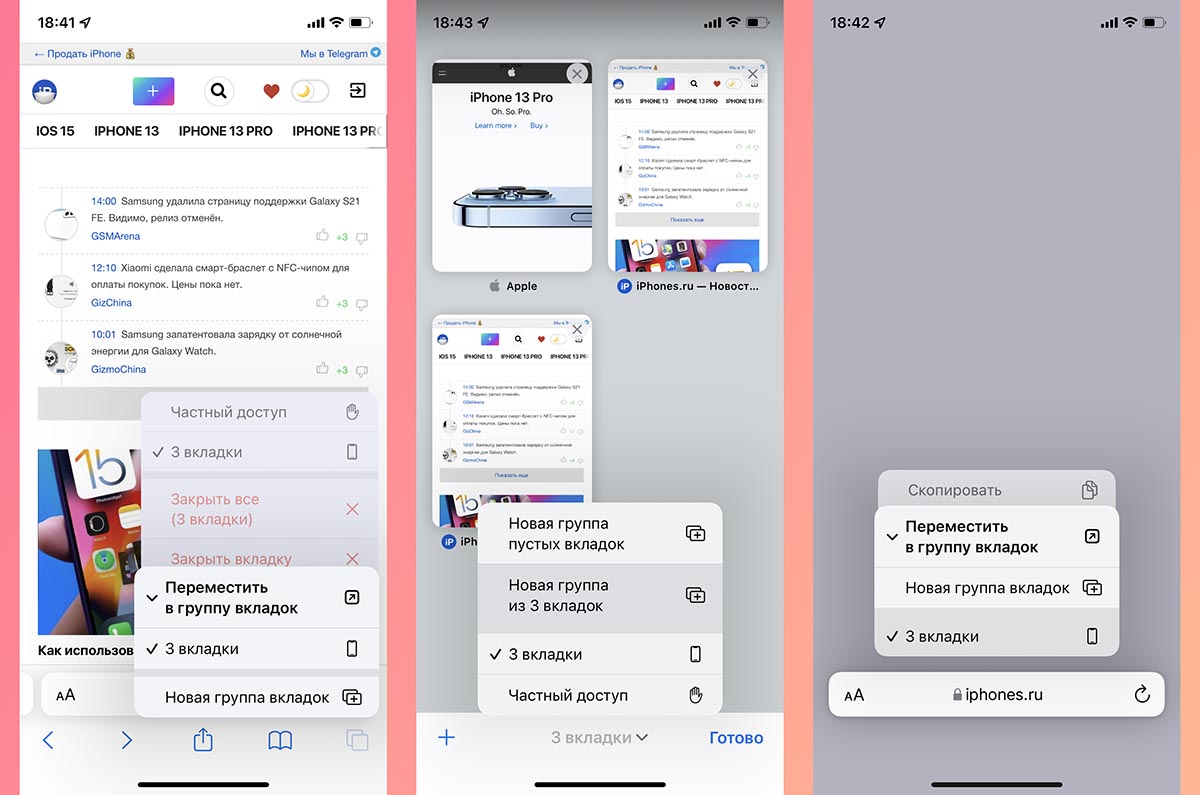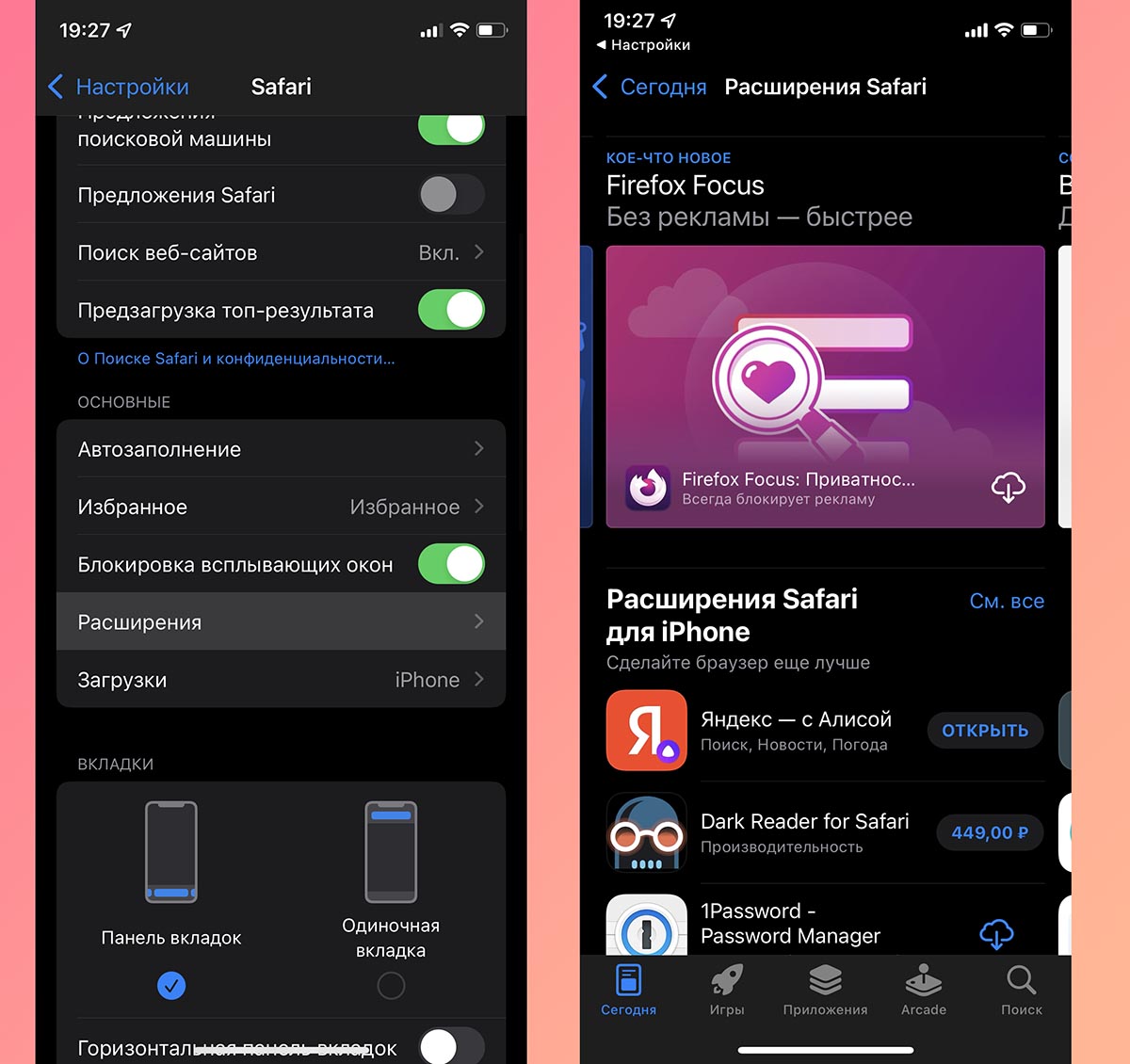- Как закрыть вкладки на айфон: приложений и браузера
- Зачем закрывать все вкладки
- Закрыть вкладку на старых версиях IOS
- Одну вкладку
- iPhone X
- Универсальный способ
- Как закрыть все вкладки в Safari
- Как открыть закрытые вкладки в Safari на Айфоне
- Что делать, если Сафари закрывает все вкладки
- Как на Айфоне посмотреть недавно закрытые вкладки
- Как убрать вкладки на Айфоне 11 с открытыми приложениями
- Нужно ли закрывать приложения на Айфоне
- Как убрать вкладки на Айфоне 11
- Как открыть случайно закрытые вкладки в приложении «Safari» на iPhone или iPad
- Как открыть недавно закрытые вкладки в приложении «Safari» на iPhone
- Как открыть недавно закрытые вкладки в приложении «Safari» на iPad
- 20 новых функций Safari в iOS 15. Разбираемся в редизайне встроенного браузера
- Новый внешний вид браузера
- Новые жесты управления в Safari
- Измененные кнопки и меню в браузере
- Работа с группами вкладок
- Новые расширения для Safari
- Прочие мелкие фишки
Как закрыть вкладки на айфон: приложений и браузера
Одно из главных преимуществ всех современных смартфонов – возможность переключаться между несколькими включёнными приложениями без их полного закрытия. Благодаря тому, что переход к новой задаче останавливает старый процесс, происходит значительная экономия заряда батареи.\n
Однако бывают ситуации, когда одно или несколько фоновых приложений дают сбой. Чаще всего это воспроизведение тяжёлых видеофайлов, социальные сети, прочие ресурсы. В этом случае необходимо закрыть все открытые вкладки, перезапустить их. В этой статье мы рассмотрим способы быстрого закрытия приложений на устройствах c операционной системой iOS – Айфонах.
Зачем закрывать все вкладки
Большое количество открытых вкладок существенно потребляет энергию смартфона. Более того – два открытых приложения, конфликтующих между собой, могут привести к полному зависанию системы.
В отличие от Android-устройств всемирно известных компаний, смартфоны от Apple менее подвержены таким проблемам. Однако даже iOS иногда даёт сбой, и случится это может в самый неподходящий момент.
Закрыть вкладку на старых версиях IOS
Даже сейчас есть много пользователей, у которых остались старые девайсы от Apple. Рассмотрим инструкции для них.
Одну вкладку
Операционная система iOS 6, представленная 12 июня 2012 года, привнесла большое количество нововведений, уже привычных для современных потребителей. Несмотря на это, процесс закрытия вкладок в этой операционной системе проходит немного по-другому.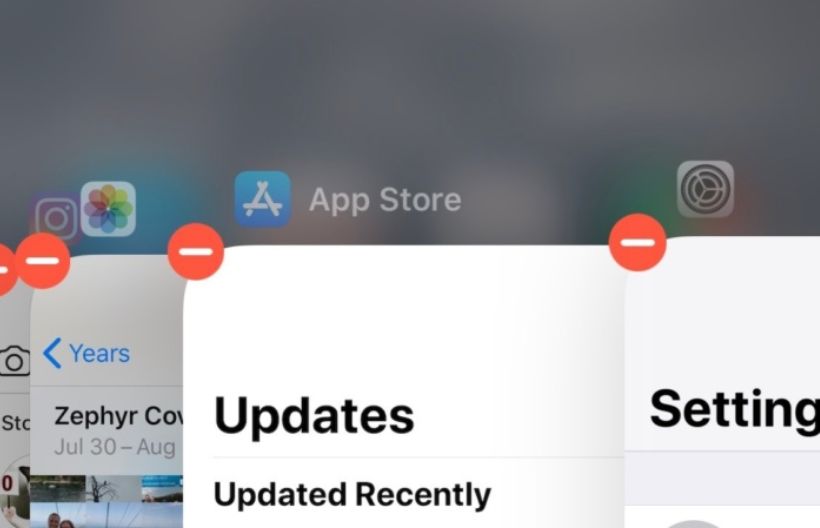
- Свайпая вправо и влево, находим приложения, которые можно закрыть.
- Нажимаем на выбранное приложение, удерживаем его.
- После того, как иконки закончат подрагивать, возле каждой появится знак «-«.
- Нажимаем на него, удаляя ненужные приложения из списка запущенных.
Данная инструкция актуальна для девайсов на iOS 6 (её поддерживают iPhone 3GS, iPhone 4 и 4s, iPhone 5) и более ранних ОС.
На устройствах, поддерживающих iOS 7 и 8 (iPhone 4, 4s, 5, 5s, 5c; iPhone 6 и iPhone 6 Plus), процесс закрытия работающих приложений проходит по схожей схеме. Только вместе с иконками приложений на экране появлялся сам экран приложения. Закрыть его можно было, потянув пальцем вверх.
Для версий, актуальных на данный момент, инструкция ещё проще:
- 2 раза нажимаем на кнопку «Домой».
- Свайпаем вверх по тем карточкам приложений, которые хотим закрыть.
iPhone X
Если вы знакомы с данным устройством, то наверняка знаете об отсутствии у него каких-либо кнопок на лицевой стороне. Как же тогда закрыть ненужные вкладки?
- Проводим пальцем от низа дисплея, задерживаем его в центре экрана.
- Держим любую вкладку из запущенных приложений до тех пор, пока cверху слева не отобразится значок удаления.
- Нажимаем на значок (для удаления всех вкладок) или смахиваем вкладки по очереди.
Универсальный способ
Самый действенный способ закрывать большое количество приложений – использовать для свайпа несколько пальцев.
- Переходим к списку открытых приложений.
- Зажимаем три карточки и тянем их наверх.
Как закрыть все вкладки в Safari
Браузер Safari удобен своим понятным интерфейсом с системой быстрого закрытия вкладок-сайтов.
Для того, чтобы закрыть имеющиеся вкладки, нажимаем на значок в виде двух квадратов, наложенных один на другой, в правом нижнем углу экрана. Всплывёт меню, в котором можно выбрать пункт «Новая вкладка» или «Закрыть вкладки» с общим количеством открытых сайтов. Нажимаем на вторую кнопку.
Как открыть закрытые вкладки в Safari на Айфоне
При случайном закрытии нужной вкладки в браузере можно воспользуемся следующей инструкцией:
- Нажимаем на значок вкладок в браузере (правый нижний угол).
- Нажимаем и удерживаем «+».
- В списке всех недавно закрытых вкладок ищем нужную и просто нажимаем на неё.
Что делать, если Сафари закрывает все вкладки
Сафари не может закрывать все вкладки – он может их просто не запоминать. Эту функцию можно выключить в настройках устройства.
- Заходим в «Системные настройки», во вкладку «Общие».
- Снимаем галочку с пункта «Закрывать окна при завершении работы программы».
- Также в Сафари можно зайти в раздел «История» и принудительно открыть все окна из последнего сеанса.
Как на Айфоне посмотреть недавно закрытые вкладки
К сожалению, на Iphone нельзя восстановить уже закрытые вкладки приложений.
Для быстрой работы собственных устройств, компания Apple внедрила в iOS функцию автоматического удаления ненужных открытых вкладок. Однако разработчики оставили пользователям возможность самостоятельно выбирать, какие вкладки подлежат удалению, а какие могут и дальше занимать память устройства.
Источник
Как убрать вкладки на Айфоне 11 с открытыми приложениями
Для людей, которые перешли на Айфон 11, 12 или 13 с более старых версий, таких как iPhone 7 или 8, придется привыкать к управлению жестами. Все действия выполняются теперь не так как раньше, в том числе это касается просмотра и закрытия приложений. В результате у новичков зачастую возникает вопрос — как убрать вкладки на Айфоне 11? Подробно об этом расскажем ниже.
Нужно ли закрывать приложения на Айфоне
Сам производитель не рекомендует постоянно закрывать вкладки приложений, объясняя это тем, что в процессе закрытия и открытия приложений, ресурсов расходуется гораздо больше, чем при работе программы в фоновом режиме. Однако, это не значит, что приложения вовсе закрывать никогда не надо. В некоторых ситуациях данная функция весьма полезна или даже необходима:
- приложение зависло или работает неправильно;
- вы используете программу крайне редко, поэтому держать ее открытой не имеет смысла;
- слишком много открытых вкладок, что затрудняет навигацию между ними;
- хотите открыть ресурсоемкое приложение, которое требует много оперативной памяти, к примеру, игру.
В остальных случаях действительно закрывать кладки не имеет никакого смысла — и прибавку автономности, ни улучшение производительности вы не заметите.
Как убрать вкладки на Айфоне 11
Чтобы закрыть вкладки, выполните следующие действия:
- Разблокируйте смартфон, если он заблокирован.
- Сделайте свайп от нижнего края смартфона вверх до середины, и удерживайте, пока не появятся вкладки.
- Чтобы закрыть интересующую вкладку, коснитесь ее и смахните вверх. Тремя пальцами можно смахивать сразу по три вкладки.
Как вы видите, в управлении смартфоном жестами нет ничего сложного, в том числе закрывать вкладки не сложнее, чем на предыдущих моделях смартфона.
Источник
Как открыть случайно закрытые вкладки в приложении «Safari» на iPhone или iPad
Многие из нас используют приложение «Safari» на своих мобильных устройствах, чтобы просматривать веб-страницы, смотреть видео и оставаться в курсе последних событий. Это приложение является многофункциональным браузером, которое предлагает большое количество основных функций, необходимых для ежедневного пользования обычным пользователем.
Бывают моменты, когда вы случайно закрываете вкладку в приложении «Safari» или вы хотите кое-что еще раз проверить на веб-странице, которая была недавно закрыта. К счастью, в приложении «Safari» имеется удобная функция, позволяющая просматривать и открывать недавно закрытые вкладки. Главное знать где найти эту опцию, а использовать её очень легко.
Как открыть недавно закрытые вкладки в приложении «Safari» на iPhone
Шаг 1: Откройте приложение «Safari» на своем iPhone.
Шаг 2: Нажмите на значок вкладки, расположенную в правом нижнем углу.
Шаг 3: Нажмите и удерживайте кнопку +.
Шаг 4: Отобразиться список всех недавно закрытых вкладок. Чтобы открыть определенную веб-страницу, просто нажмите на нее.
 Как открыть недавно закрытые вкладки в приложении «Safari» на iPad
Как открыть недавно закрытые вкладки в приложении «Safari» на iPad
Шаг 1: Запустите приложение «Safari» на своем устройстве iPad.
Шаг 2: В верхнем правом углу приложения, вы найдете кнопку + для открытия новой вкладки. Нажмите и удерживайте её.
Шаг 3: Вы увидите список всех вкладок, которые были закрыты в последнее время. Нажмите на любую из вкладок, которую вы хотите открыть.
Это все, что вам нужно сделать, чтобы просмотреть список недавно закрытых вкладок и при необходимости повторно открыть их. Довольно таки просто, не так ли? Имейте в виду, что если закрыть приложение «Safari» из окна многозадачности «App Switcher», то список недавно закрытых вкладок будет безвозвратно утерян.
Теперь, когда вы узнали о существовании такой опции, вы можете прочитать о других интересных советах по работе с приложением «Safari»:
Источник
20 новых функций Safari в iOS 15. Разбираемся в редизайне встроенного браузера
В вышедшем недавно обновлении iOS 15 большое количество изменений пришлось на стандартный браузер Safari.
В просмотрщике страниц обновили внешний вид, добавили новые жесты и перенесли адресную строку. Такого количества новшеств Safari не получал с момента появления в первых версиях ОС для iPhone.
Сейчас разберемся со всеми нововведениями и научимся пользоваться новыми фишками.
Новый внешний вид браузера
1. Адресная строка в самом низу экрана. Самым заметным отличием обновленного Safari стала переехавшая на нижнюю грань дисплея адресная строка. Данный элемент сильно изменился за последние месяцы.
В первых бета-версиях iOS 15 строка находилась в нижней части экрана и “парила в воздухе”, не касаясь других элементов интерфейса. Позже адресную строку закрепили в самом низу, а затем добавили возможность возвращать привычный внешний вид браузера в настройках.
Чтобы изменить положение адресной строки, следует перейти в Настройки – Safari и в разделе Вкладки выбрать подходящий вариант. Кроме этого можно изменить положение строки в самом браузере.
Для этого нажмите кнопку аА в левом углу адресной строки и выберите пункт Показать верхнюю адресную строку.
Мы рекомендуем привыкнуть к расположению строки снизу, ведь на этом построены другие новые фишки браузера, которые не работают при отображении строки сверху.
2. Горизонтальное отображение вкладок. Эта опция способна ввести в заблуждение даже самых опытных пользователей iOS. Купертиновцам не мешало бы снабдить настройку дополнительным поясняющим блоком.
Переключатель активирует режим отображения вкладок исключительно для ландшафтной ориентации экрана iPhone. В выключенном состоянии вкладки отображаются как обычно, а во включенном – занимают дополнительный ряд верхней панели и напоминают настольный браузер Safari.
3. Изменение цвета браузера в тон сайта. Адресная строка браузера и некоторые элементы интерфейса теперь могут подстраиваться под основной цвет оформления просматриваемого сайта.
Фишка сделает работу с просмотрщиком страниц более комфортной, а включить ее можно по пути Настройки – Safari – Разрешить тонирование веб-сайтов.
4. Стартовая страница получила множество параметров. Настройки перекочевали из настольного браузера Safari и сделали мобильный браузер схожим со своим старшим братом.
Для изменения параметров откройте пустую страницу в браузере и найдите кнопку Изменить в самом низу экрана. Главный переключатель позволяет сохранить настроенные параметры стартовой страницы Safari в iCloud и перенести его на все остальные ваши устройства.
Ниже можно включать или отключать некоторые элементы браузера: панель с избранными ссылками, часто посещаемые сайты, расшаренные другими пользователями ссылки, предложения Siri, список для чтения, вкладки iCloud и отчет о конфиденциальности.
Последний параметр позволяет выбрать фоновую картинку для пустой вкладки браузера.
5. По-новому стал выглядеть экран с открытыми вкладками. Теперь это панель из плиток с вертикальной прокруткой. Вызывается она, как и ранее, нажатием на кнопку с парой квадратов в правом углу панели инструментов браузера.
Здесь можно управлять открытыми вкладками, менять их местами и закрывать. Для этого используется боковой свайп влево или кнопка с крестиком.
6. Новое меню загрузок. Кнопка для просмотра загруженных файлов спрятана в адресную строку в виде небольшого синего индикатора.
Для просмотра скачанных файлов нужно нажать на кнопку аА и выбрать раздел Загрузки.
Новые жесты управления в Safari
Для более удобной работы с поисковиком разработчики добавили несколько новых жестов. Обратите внимание, что все жесты работают только при расположении адресной строки в нижней части дисплея (фишка №1).
7. Быстрое переключение между вкладками. Оно осуществляется боковыми свайпами по адресной строке, как переключение между приложениями на iPhone с Face ID.
8. Добавление новой вкладки свайпом. Если открыть последнюю из вкладок и сделать боковой свайп влево, то вместо перехода к следующей вкладке получится открыть новую страницу.
9. Быстрый переход к панели с открытыми вкладками. Сделать это можно как нажатием на привычную кнопку с двумя квадратами, так и свайпом вверх по адресной строке. Обновленная панель содержит больше вкладок на одном экране, а для закрытия любой достаточно нажать на крестик или резко смахнуть её влево.
10. Быстрая перезагрузка страницы. Долгожданный жест pull-to-refresh добавили в стандартный браузер iOS. Достаточно потянуть страницу вниз и вкладка будет перезагружена.
Измененные кнопки и меню в браузере
Из-за изменившегося интерфейса в новом месте оказались некоторые уже привычно для пользователей кнопки и панели.
11. Частые действия скрыты в боковом меню. Некоторые кнопки спрятаны в меню, которое доступно по долгому удержанию кнопки с квадратами в правом углу панели инструментов.
Здесь есть кнопки для быстрого закрытия текущей вкладки, закрытия всех вкладок в браузере, переключение между обычным режимом браузера и приватным.
12. Обновленная активация приватного режима. В меню просмотра открытых вкладок пропала кнопка Частного доступа. Теперь режим приватного браузинга запускается из описанного в предыдущем пункте меню либо зажатием кнопки с количеством вкладок.
13. Переехала кнопка создания новой страницы. Теперь она сдвинута влево, а ее зажатие, как и раньше, открывает список недавно закрытых страниц.
14. Добавлено новое меню, которое вызывается удержанием адресной строки. Отсюда можно скопировать адрес сайта, вставить содержимое буфера обмена для поиска или запустить голосовой поиск в сети.
Работа с группами вкладок
15. В этом году разработчики из Купертино представили кроссплатформенный механизм работы с группами вкладок. Он доступен во всех обновленных браузерах Safari из iOS 15, iPadOS 15 и macOS Monterey (пока только в тестовых версиях системы).
С его помощью можно группировать вкладки по определенному признаку для удобной и быстрой работы с несколькими сайтами одновременно. Так можно объединить несколько вкладок для работы над определенным проектом или развлечений, а затем быстро открывать или обновлять их, передавать на другое устройство, делиться с друзьями.
К новому механизму следует привыкнуть и поискать применение для него в своих сценариях эксплуатации. Я, например, так и не понял, когда лично мне будет полезно группировать вкладки.
Для управления группами вкладок появилось сразу несколько меню или отдельных пунктов в уже привычных диалоговых панелях. Обратите внимание, что меню с выбором группы вкладок чаще всего раскрывается для выбора дополнительного действия.
16. Новое меню для работы с группами вкладок. Если в режиме просмотра открытых страниц нажать на кнопку с количеством вкладок, попадете в новое меню управления группами сайтов.
Здесь будут находиться все сгруппированные ссылки с возможностью изменения и добавления новых групп.
Новые расширения для Safari
17. Появилась возможность добавлять расширения для браузера. Специально для этого в App Store выделен новый раздел. В нем будут собраны все приложения, которые встраиваются в стандартный браузер на iPhone и расширяют его возможности.
Искать новые дополнения и управлять установленными можно в разделе Настройки – Safari – Расширения.
Сторонние разработчики смогут добавлять кастомные стартовые страницы для браузера, дополнения для удобного просмотра сайтов, управления сохраненными паролями или блокировки рекламы.
Прочие мелкие фишки
18. Появился голосовой поиск. Во время создания новой вкладки адрес или поисковый запрос можно не вводить с клавиатуры, а продиктовать голосом. Для этого добавлена кнопка с микрофоном в правой части адресной строки.
19. Новая защита от трекинга. Safari оснастили новым механизмом Intelligent Tracking Prevention который будет защищать пользователей от фишинговых атак и несанкционированного отслеживания действий в сети.
Фишка включается по пути Настройки – Safari – Скрытие IP-адреса.
20. Автопереключение на HTTPS. Просмотрщик страниц будет автоматически переключаться на защищенный протокол HTTPS, если просматриваемый сайт его поддерживает.
Эта возможность работает по умолчанию и не требует дополнительных настроек.
Источник
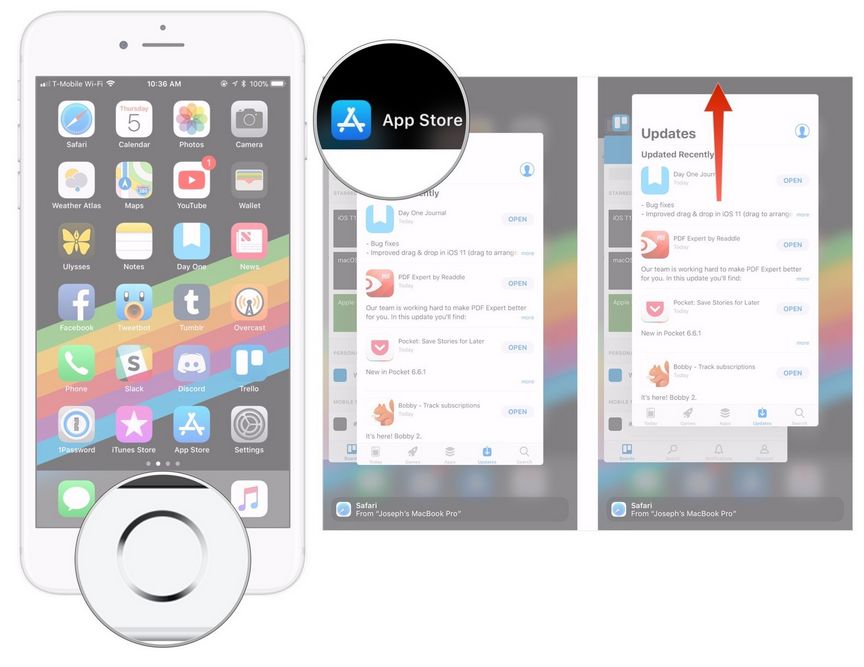
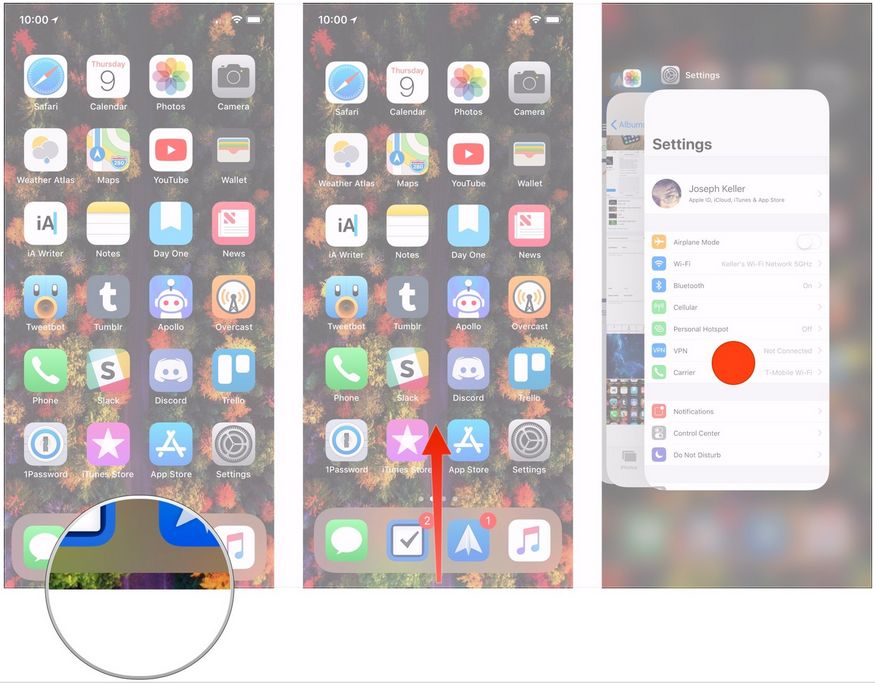
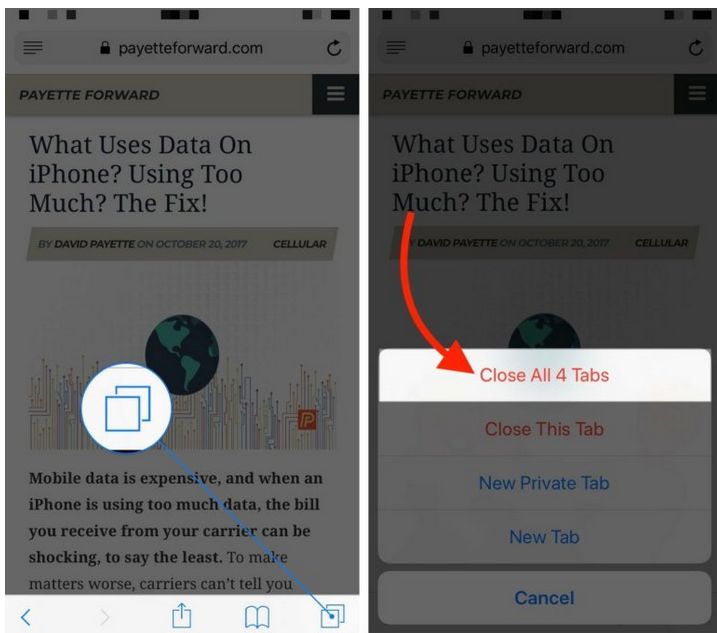
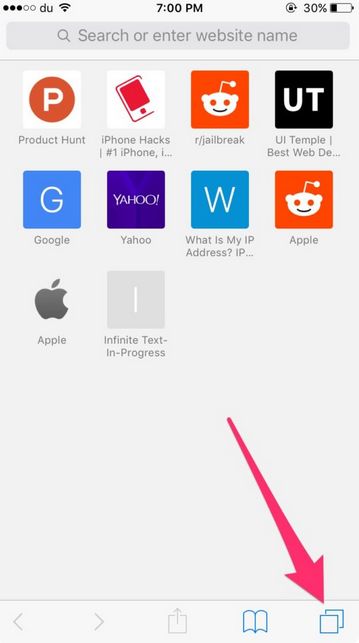
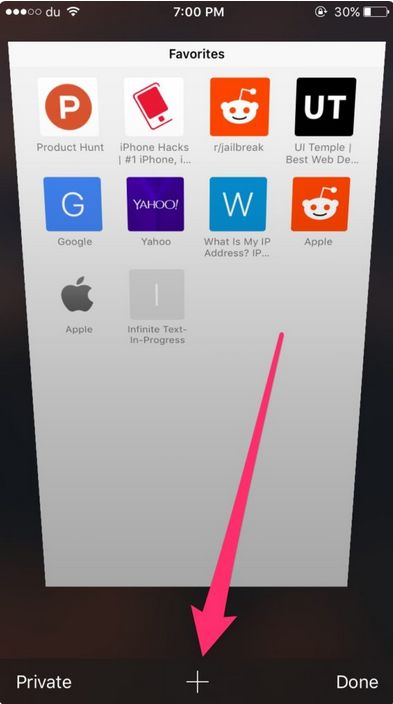
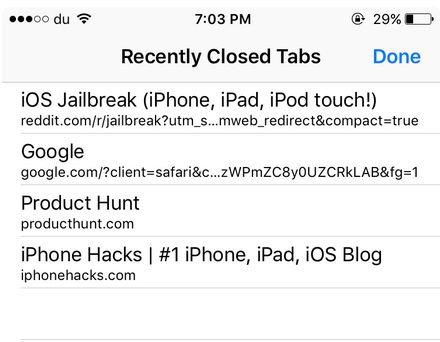
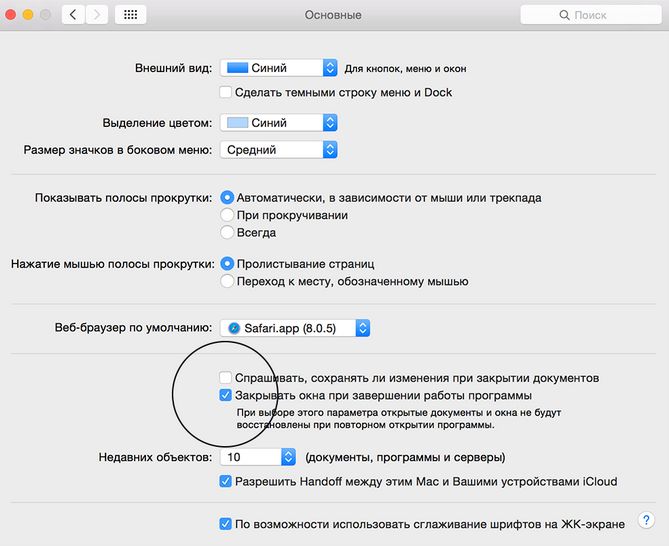


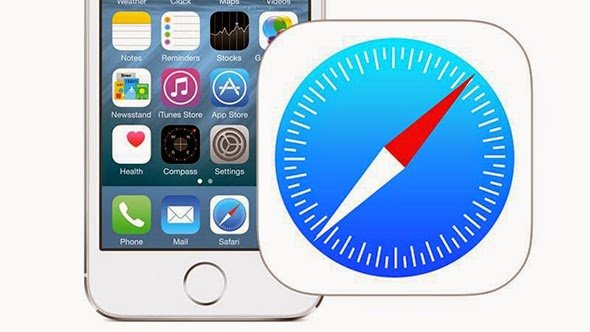


 Как открыть недавно закрытые вкладки в приложении «Safari» на iPad
Как открыть недавно закрытые вкладки в приложении «Safari» на iPad