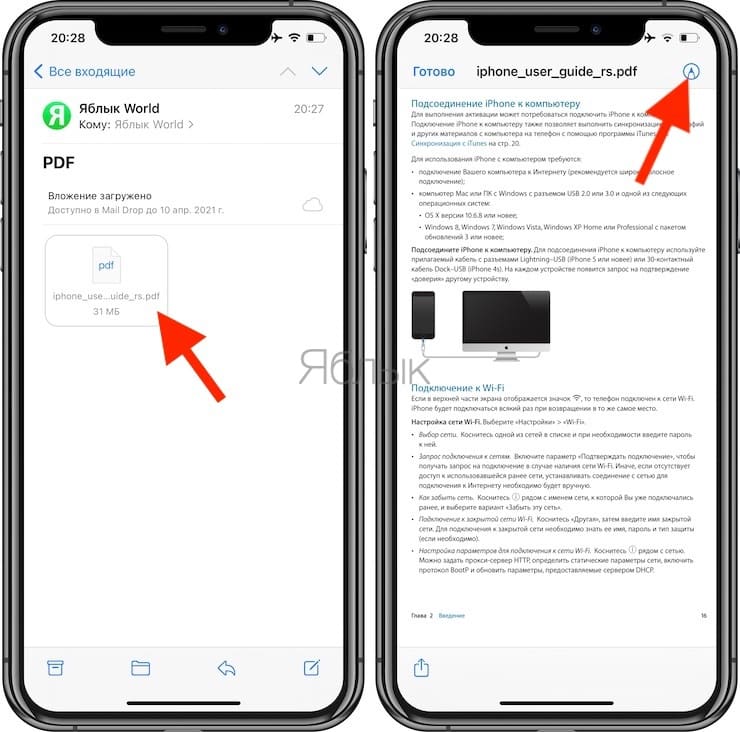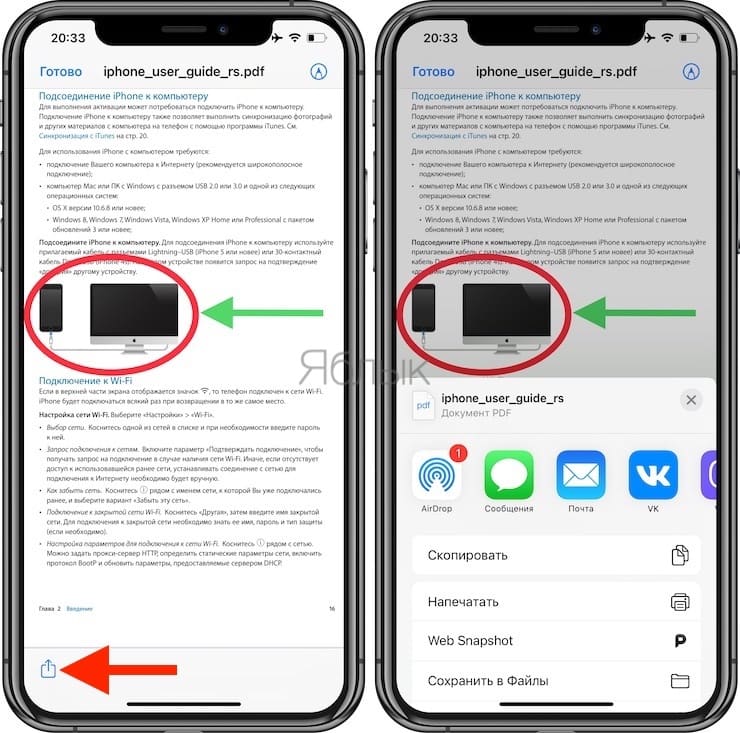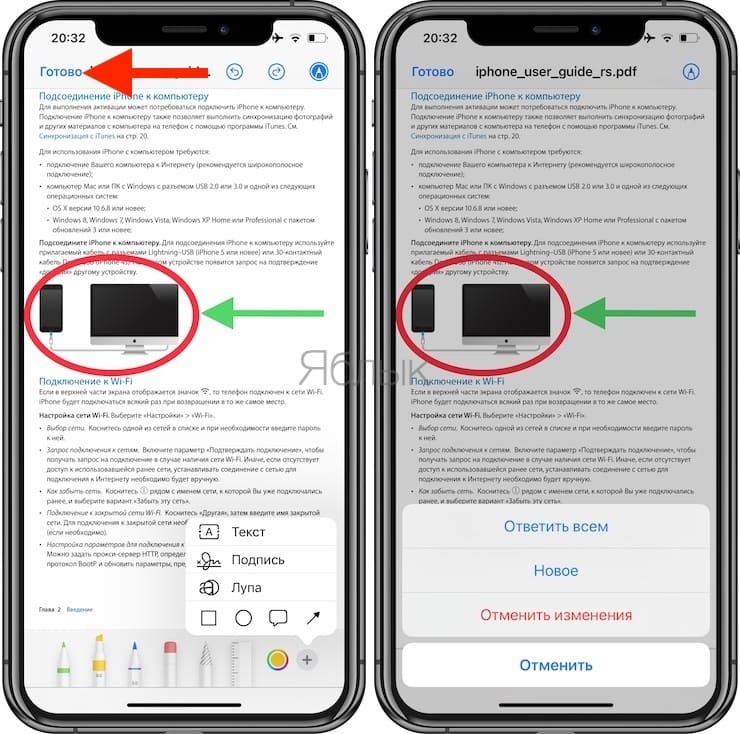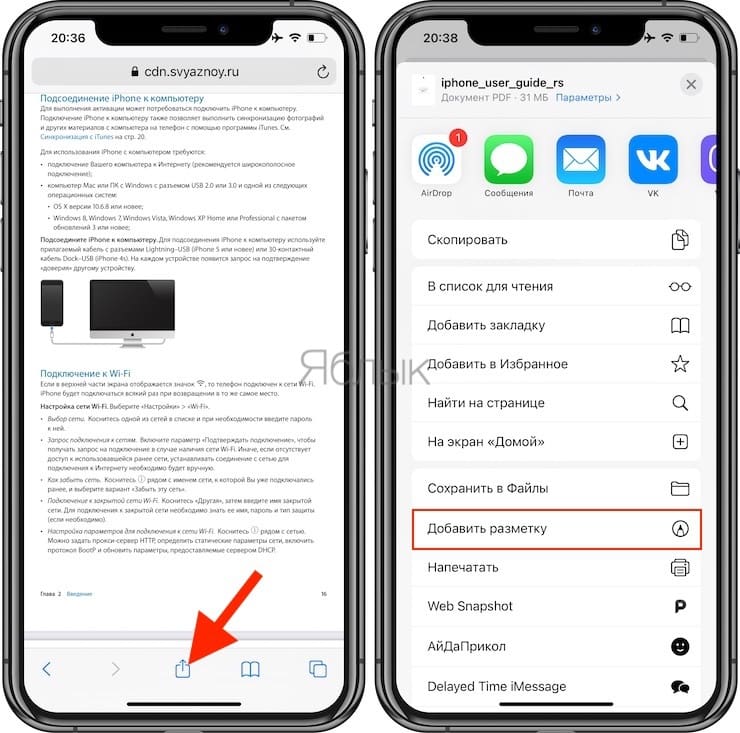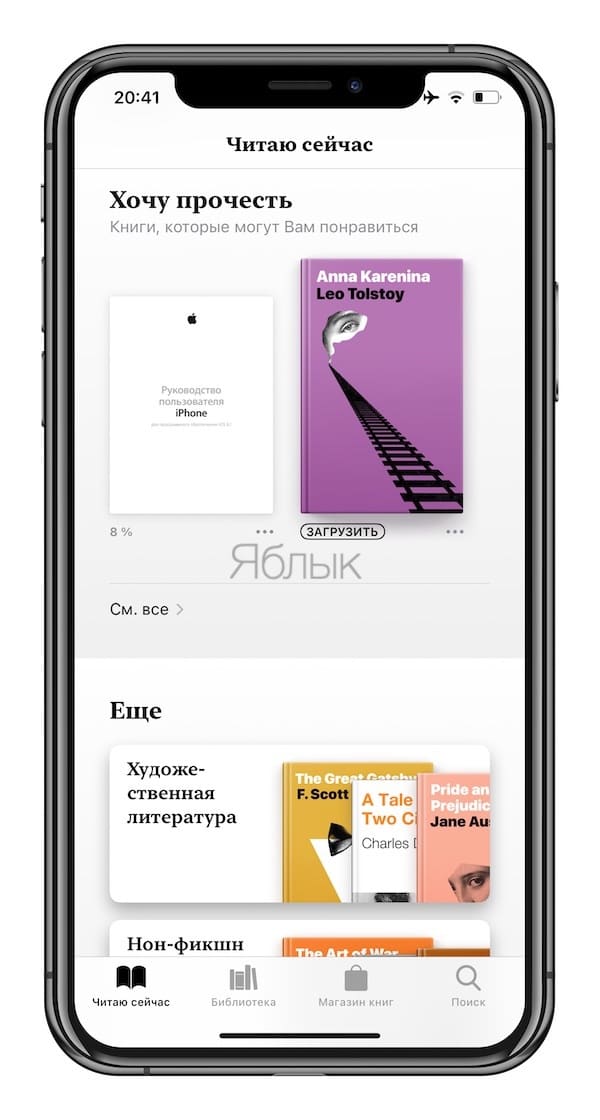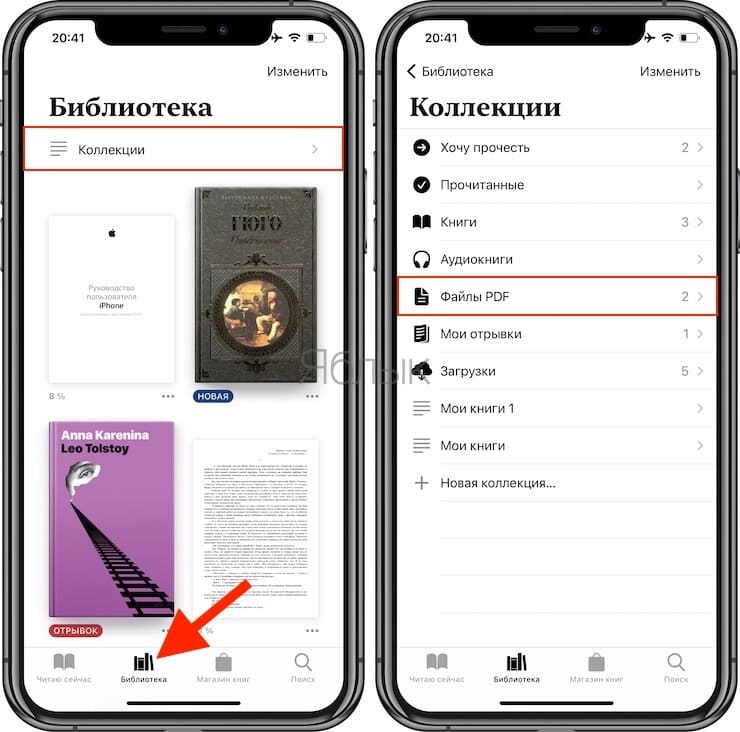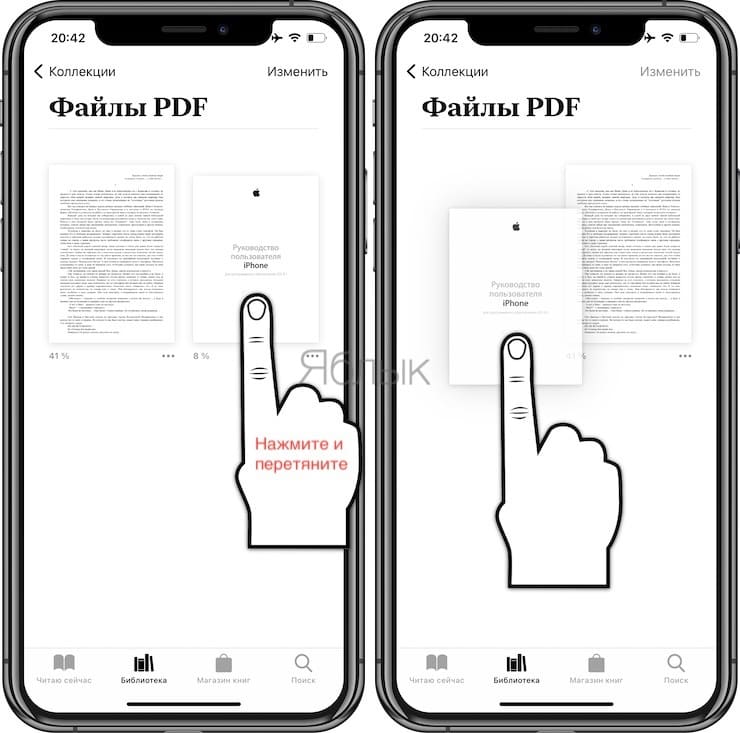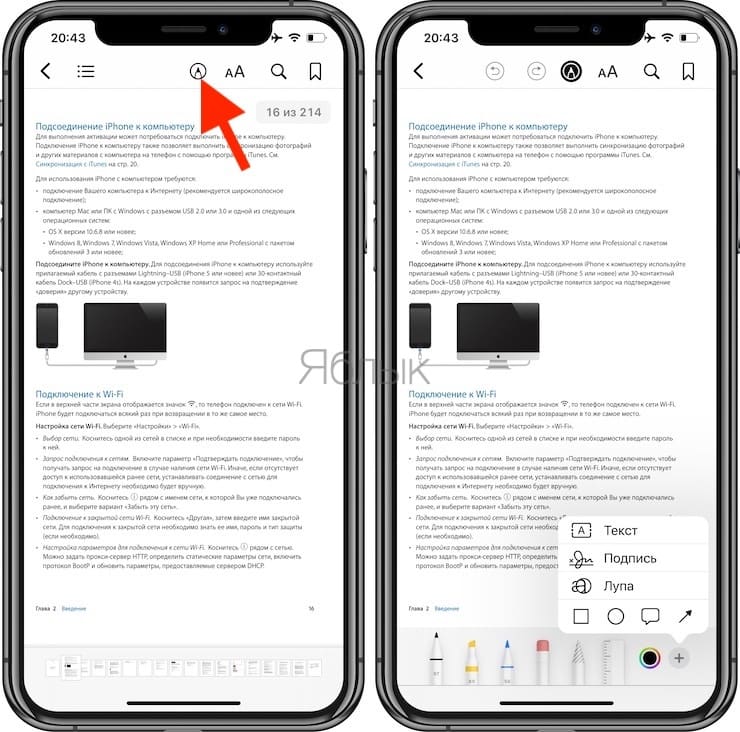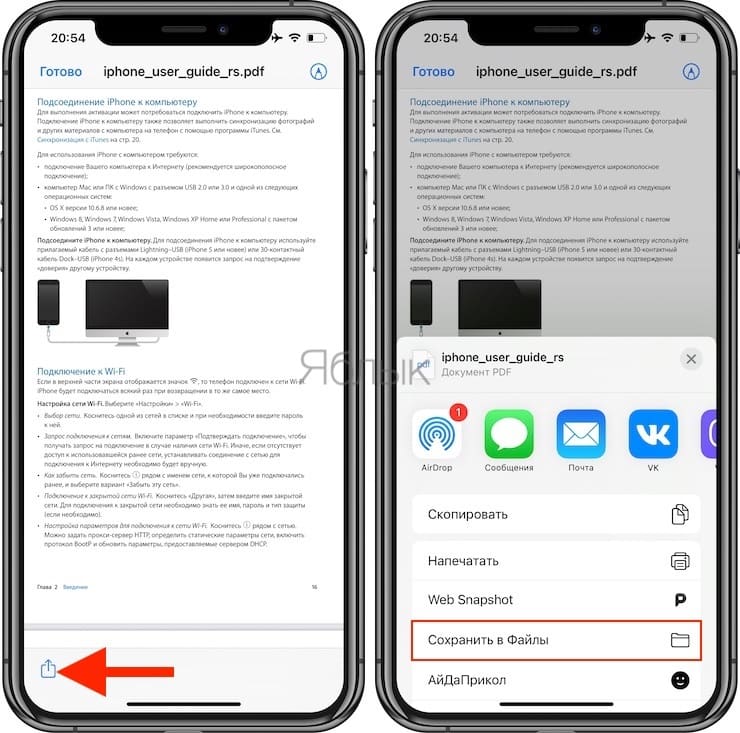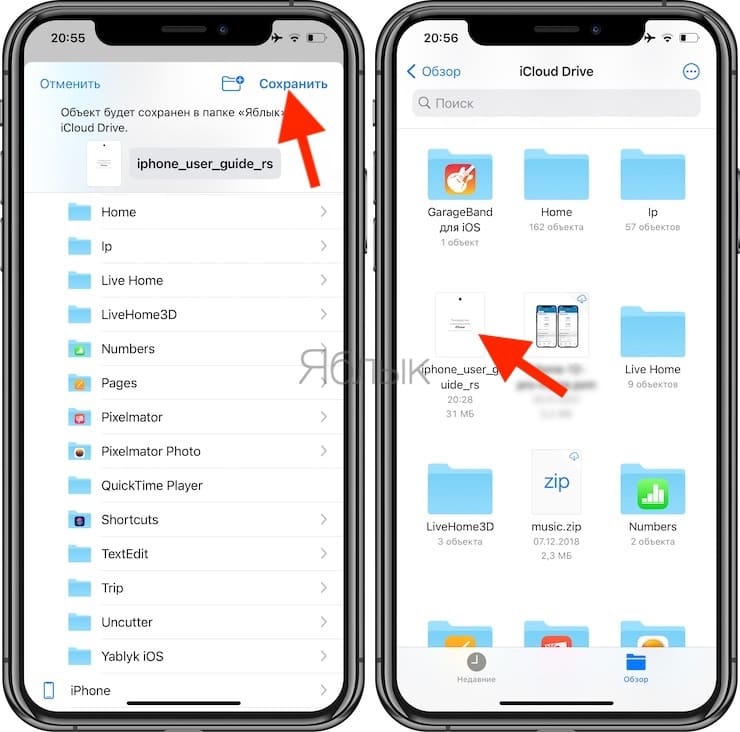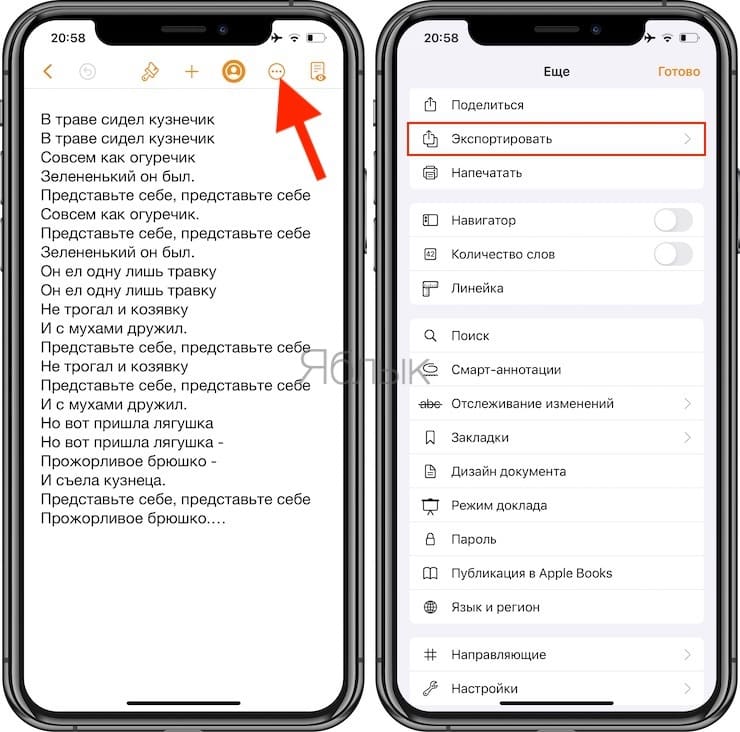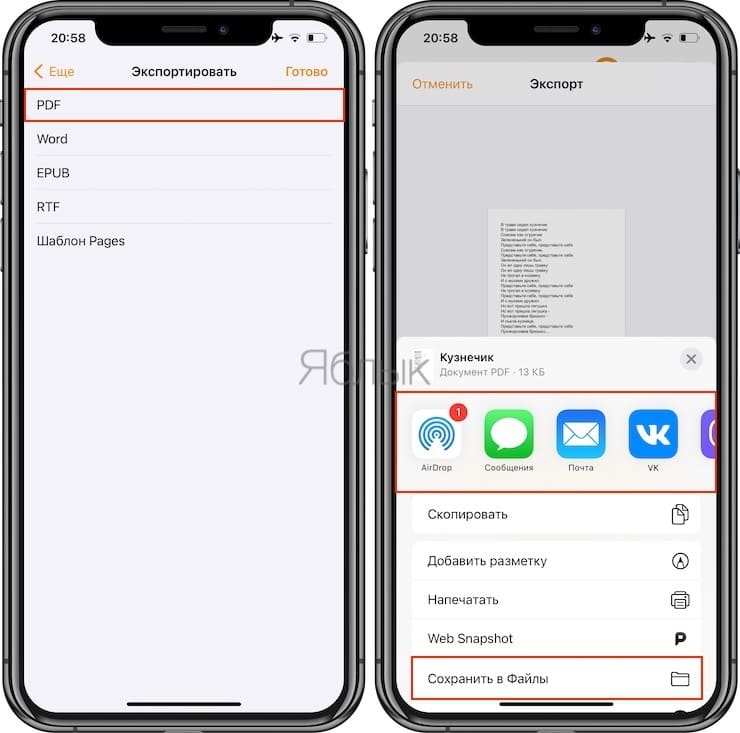- Как сохранять и открывать файлы PDF на iPhone
- Как работать с PDF на iOS
- Как открыть PDF
- Как загрузить PDF на устройство
- Через iTunes
- Через облачное хранилище
- Как сохранить
- Как открыть или прочитать PDF на iPhone?
- Пример: просмотр в Safari (в том числе минусы и плюсы этого способа).
- Пример: просмотр в iBooks (в том числе минусы и плюсы этого способа)
- Пример: просмотр через стороннее приложение (в том числе минусы и плюсы этого способа).
- Выводы
- Как открыть, читать и рисовать (делать пометки) в PDF файлах на iPhone или iPad
- Разметка, или как рисовать (делать пометки) на PDF в iOS-приложении Почта
- Работа с PDF в Safari
- Как читать и рисовать (делать пометки) на PDF в приложениях Книги (iBooks) и Файлы на iPhone и iPad
- Как создать файл PDF на iPhone или iPad
- Сторонние приложения
Как сохранять и открывать файлы PDF на iPhone
PDF – кроссплатформенный формат электронных документов, разработанный студией Adobe Systems с целью представления бумажной и полиграфической информации в сжатом виде на компьютерных и мобильных платформах. Учебники, пособия, методички и книги – PDF давно превратился в источник полезных знаний, которые несложно держать под рукой.
Как работать с PDF на iOS
Взаимодействовать с PDF на iOS можно тремя способами:
- Через встроенное меню «Файлы». Загруженный на iPhone документ с легкостью воспроизводится и редактируется. Никакое дополнительное программное обеспечение не понадобится;
- С помощью стороннего инструмента. Подходящие варианты в App Store не пересчитать по пальцам 6 рук – каждый разработчик пытается изобрести «колесо» и удивить сообщество невиданным функционалом. Но, как подсказывает практика, традиционного Adobe Reader хватает и на просмотр файлов, и на поверхностное редактирование, и на передачу в облачные хранилища и мессенджеры. И еще – Adobe Reader доступен бесплатно, лишен рекламы и способен взаимодействовать с Word и Excel;
- Открыть документ в браузере. Safari, встроенный в iOS, с PDF справляется с полуслова – открывает, позволяет выборочно копировать некоторые страницы и загружать в подходящий раздел на внутренней памяти. Из минусов – никакого редактирования.
Как открыть PDF
Если появился шанс заглянуть в App Store и догрузить дополнительное программное обеспечение, то Adobe Reader поможет добиться подходящего результата и справится с файлами и в 10 мегабайт, и в 3 гигабайта. В альтернативных ситуациях поможет встроенный в iOS инструментарий – браузер и раздел «Файлы», трудностей в таком случае не возникнет даже у новичков, главное запомнить, как работать с документами.
Как загрузить PDF на устройство
Если появилась необходимость перенести электронные записи на iPhone, то можно воспользоваться двумя вариантами действий:
Через iTunes
- Первый шаг – загрузить на смартфон приложение Adobe Reader;
- Второй – запустить iTunes и перейти к настройке iPhone;
В появившемся интерфейсе выбрать пункт «Общие файлы» (в левом меню);
Тут же на экране появится список программ. Подходящий вариант – Adobe Acrobat (или аналогичный инструмент, способный работать с PDF), который и придется выбрать, а затем нажать на кнопку «Добавить…», расположенную в нижней части интерфейса;
Через облачное хранилище
Точечно описывать метод бессмысленно, так, как подходящих инструментов слишком много (Яндекс.Диск, Google Drive, Dropbox), а порядок действий одинаковый. Сначала добавить файл с компьютера, а затем – через мобильный клиент или браузер произвести загрузку уже на смартфон.
Как сохранить
Порядок действий стандартный и состоит из 4-х действий:
- Открыть в браузере сайт с PDF;
- Зажать пальцем на документе и в появившемся меню выбрать пункт «Открыть в новом окне»;
Работать с PDF на iPhone можно разными способами – через сторонние инструменты, помощников, доступных на iOS, и даже через браузер. Везде найдутся плюсы и минусы, а потому стоит перепробовать каждый вариант, а там уже решать.
Источник
Как открыть или прочитать PDF на iPhone?
В ритме современной жизни все девайсы призваны работать в режиме многозадачность и помогать пользователям решать как можно более обширный спектр вопросов.
Так, широкие возможности наших Apple-устройств позволяют нам превратить телефон в настоящий мобильный офис, и работать с разными форматами документов в любое время из любого места. В одной из недавних статей мы рассказывали, как скачивать на iPhone файлы формата pdf, а сегодня поговорим о том, как их открывать и читать.
Мы рассмотрим три способа, благодаря которым возможно осуществить чтение pdf-файлов: через браузер Safari, через iBooks, и посредством специального приложения (на AppStore можно найти несколько программ, предназначенных для открытия pdf, по принципу действия они схожи, мы рассмотрим работу в приложении на примере одного из них).
Также мы выделим плюсы и минусы каждого способа, расскажем о возможных сложностях, с которыми может столкнуться пользователь, выбрав тот или иной способ работы с pdf на айфоне. И наглядно покажем процесс работы с документами pdf при помощи фото- и видео-инструкций на примере iPhone 8 Plus.
Пример: просмотр в Safari (в том числе минусы и плюсы этого способа).
Один из самых известных и распространённых способов просмотра pdf в айфоне — через интернет-браузер Safari. В нем pdf-файлы открываются автоматически, после того, как Вы нажмёте на ссылку с документом. Не требуется никуда добавлять ссылки на документ — процесс происходит быстро и не задействует дополнительных программ. Рассмотрим подробнее, как происходит открытие pdf в Safari:
- Нажимаем на ссылку с pdf-файлом, чтобы открыть его.
Файл открывается в Safari. Можно увеличивать документ на экране, растягивая его большим и указательным пальцами, и уменьшать, стягивая обратно.
Мы можем выделить нужную часть текста, поставив курсор в тексте и дважды щёлкнув по этому месту, затем тянуть курсор в нужном направлении.
Сложности, которые могут возникнуть в работе с pdf-файлом через
- Safari — иногда может не получаться вставлять курсор в текст для выделения, или текст может выделяться с трудом (это зависит от метода создания самого pdf-файла).
- Также, для чтения документа в Сафари всегда требуется подключенный интернет или вай-фай.
Пример: просмотр в iBooks (в том числе минусы и плюсы этого способа)
Когда pdf-файл открыт в Safari, его можно отправить в программу iBooks для дальнейшей работы. Плюсы iBooks в том, что там документ можно будет читать без подключения к интернету. Как это сделать:
- В Сафари открыт PDF-файл. Ниже него находим значок «Поделиться», нажимаем.
- Выбираем опцию «Скопировать в Книги», жмём. Автоматически открывается программа Книги (iBooks), где мы сможем читать наш файл.
Теперь PDF-документ сохранен в Книгах (iBooks), также он автоматически сохраняется в iCloud. Мы можем в любое время открыть Книги (даже без подключения к интернету), чтобы читать документ и выделять текст для дальнейшей работы. Программа всегда отображает документ постранично и в высоком разрешении, что весьма удобно для чтения.
Из минусов — не все файлы iBooks сохраняет в оптимальном качестве (это происходит иногда из-за нарушений структуры сайта, и изначальный формат PDF нарушается, становясь не столь удобным для последующего чтения). Для сохранения оптимального качества рекомендуется сохранять PDF-файлы в облачные хранилища, но это означает, что для их открытия и чтения будет требоваться интернет.
Пример: просмотр через стороннее приложение (в том числе минусы и плюсы этого способа).
На AppStore можно найти много приложений для работы с pdf-файлами, обладающих расширенным функционалом — возможностью не только читать файл и копировать текст, но и редактировать его, печатать, делать заметки, добавлять фото и аудио в документ, и многое другое. Однако, даже если приложение бесплатное, некоторые опции нужно докупать.
Рассмотрим работу с таким приложением на примере бесплатного Pdf PRO 3
- Открываем программу. Она предлагает нам импортировать pdf-документ одним из многочисленных способов — через облачные хранилища, через приложение Файлы, передать по usb или wi-fi. Выбираем нужное (в нашем случае — добавить из Файлов).
- Теперь выберем нужный файл и нажмём на него для загрузки в приложение.
Документ открывается в приложении, и можно читать и редактировать его, выбирать нужную страницу из ленты внизу (там отображены пронумерованные миниатюры страниц), выделять текст.
Если мы хотим печатать (функция обведена на рисунке в кружочек) или рисовать в тексте, то эту опцию нужно приобрести дополнительно платно (приложение разрешает протестировать опцию бесплатно 1 день).
Таким образом, бесплатный функционал приложений обладает практически тем же набором функций, что и iBooks, а дополнительные возможности приобретаются платно.
Выводы
Итак, в статье мы наглядно рассмотрели три способа открытия и чтения документов в формате pdf, и надеемся, что удалось выделить плюсы и минусы каждого из них.
В целом, принцип работы во всех трёх случаях на Apple-устройствах схожий и интуитивно понятный, не требующий специальных знаний.
Пользователь может сделать собственный выбор, каким способом ему пользоваться предпочтительнее, в зависимости от своих задач и целей — профессиональных или любительских.
Источник
Как открыть, читать и рисовать (делать пометки) в PDF файлах на iPhone или iPad
На iOS нет полноценного аналога приложения Просмотр для Mac, тем не менее Apple предоставляет довольно мощные инструменты для решения основных задач при работе с PDF-файлами.
Трудно найти лучший инструмент для чтения PDF-файлов, чем iPad или iPhone с большим экраном. Тем не менее долгое время документы в таком формате на портативных устройствах можно было только читать. Но в iOS появились и инструменты для разметки PDF. Сегодня существует немало мобильных приложений, способных еще и самостоятельно создавать документы в этом формате.
Нашей стартовой точкой отсчета является появление на устройстве PDF-файла. Он может быть создан самостоятельно, получен по электронной почте или скачан с какого-либо ресурса.
Разметка, или как рисовать (делать пометки) на PDF в iOS-приложении Почта
Эта возможность на первый взгляд может показаться не особенно полезной. Тем не менее PDF давно уже можно читать прямо внутри почтового сообщения. Более того, приложение Почта получило немало полезных инструментов. Все они связаны с нанесением различных пометок в PDF-документе.
Сразу стоит отметить, что стандартные инструменты iOS не позволяют редактировать текст или исправлять ошибки в PDF-файлах.
Зато присутствует полезная возможность выделения интересного абзаца путем нажатия на значок разметки.
Помеченный таким образом PDF-документ можно снова отправить (переслать). Тем не менее трудно назвать возможности разметки PDF в приложении Почта отличными.
Документ нельзя временно свернуть, чтобы проверить что-то в самом письме. Придется закончить разметку, нажав кнопку «Готово». После этого для документа появятся дополнительные опции: «Ответить всем», «Новое» и «Отменить изменения».
К сожалению, после нажатии кнопки «Готово» отсутствует вариант сохранения PDF для последующей локальной работы с документом. Для этого понадобится нажать значок «Поделиться» и выбрать вариант Сохранить в Файлы.
Работа с PDF в Safari
Даже эти немногочисленные инструменты по работе с PDF в приложении Почта превосходят возможности того, что предоставляет браузер Safari.
Говорить о полноценной разметке PDF в Safari не приходится – этих инструментов браузер лишен. Зато присутствует опция «Поделиться», которая позволит открыть инструмент Разметка (кнопка Добавить разметку) или передать документ другому приложению.
В этом случае для редактирования будет создана копия PDF-документа.
Как читать и рисовать (делать пометки) на PDF в приложениях Книги (iBooks) и Файлы на iPhone и iPad
Изначально Apple не предполагала, что в ее приложении iBooks будет осуществляться чтение документов в формате PDF. Присутствовал лишь базовый уровень работы с ними, но реальные и практичные сценарии попросту отсутствовали. Однако зачастую пользователям требуется держать в одной библиотеке рядом с художественной литературой еще и инструкции по эксплуатации, служебные документы.
При открытии PDF-файла в приложении Книги, он размещается во вкладке «Библиотека». В самом вверху имеется меню Коллекции, позволяющее быстро перейти в различные категории (Хочу прочесть, Прочитанные, Аудиокниги, PDF и т.д.). Файлы PDF соответственно буду размещены в разделе PDF.
Помимо всего прочего, в «Библиотеке» присутствует возможность ручной сортировки PDF-файлов (перестановки местами), что позволяет, по крайней мере, держать связанные друг с другом документы рядом.
С учетом того, что приложение «Книги» от Apple предлагает практически те же опции разметки, что и Почта, использовать их можно аналогично. Необходимо нажать на PDF для открытия элементов управления файлом, а там уже кликнуть на значок разметки. Это даст возможность все той же работы с выделением цветом и с помощью пальцев или с помощью Apple Pencil.
А вот кнопки «Готово» в Книгах нет. По окончании работы надо снова нажать кнопку «Разметка» или значок возврата в «Библиотеку». По возвращении туда надо закрыть PDF-файл и сохранить внесенные изменения.
Для того чтобы сохранить PDF-файл в приложение Файлы, откройте документ (через Почту, Safari, мессенджер и т.д.), нажмите кнопку Поделиться и выберите Сохранить в Файлы.
В открывшемся приложении Файлы выберите папку сохранения и нажмите Сохранить.
Как создать файл PDF на iPhone или iPad
Возможности создания PDF-файлов есть практически у любого работающего с документами приложения для Mac, а вот на iOS такой функционал распространения не получил. Тем не менее, если приложение умеет создавать какие-либо документы, с большой вероятностью оно сможет создать и PDF.
В качестве примера можно привести приложение от Apple под названием Pages (аналог Microsoft Word). В нем после открытия документа тапните на значок с многоточием и выберите пункт «Экспортировать».
Далее выберите один формат из четырех возможных вариантов. В их числе есть и нужный нам PDF. После создания PDF-файла автоматически откроется меню Поделиться с предложенными вариантами отправки документа или сохранения его на устройстве или iCloud посредством приложения Файлы.
Сторонние приложения
Программы для просмотра PDF можно скачать из App Store. Они могут обладать некоторыми преимуществами относительно встроенных элементов. Тем не менее эти бонусы, как правило, не оправдывают свою стоимость. Так, Adobe выпускает для iOS бесплатную версию своего знаменитого продукта Acrobat Reader, но это не столько функциональный инструмент, сколько сборник плавающей рекламы подписки на сервис компании Creative Cloud.
Если вы не планируете использовать Разметку для PDF, а лишь ограничиться чтением, обратите внимание на приложение Amazon Kindle.
Приложение Kindle для iOS (требуется создание бесплатной учетной записи на Amazon) на самом деле имеет еще меньшую организацию, чем «Книги». Программа дает возможность отображать то, что она называет «Документами». Но под это определение попадают не только PDF-файлы, но и любые файлы формата Word. Возможностей создавать вложенные каталоги тоже нет, нельзя еще и перетаскивать документы для упорядочивания. Но можно сортировать файлы по дате, названию и так далее.
Когда в приложении Kindle открывается PDF-файл, пользователь получает для работы с ним практически те же функции, что и с обычными книгами. Можно просматривать как отдельные страницы, так и их группы для быстрого перехода к нужной части документа. Но возможностей разметки и редактирования в этом приложении тоже нет.
Приложение Weekend Reader можно бесплатно использовать с ограниченным числом PDF-документов. Однако эта программа довольно полезна. Она отлично поддерживает сценарии и не просто отображает текст, а анализирует его, пытаясь подать в наиболее удобочитаемой форме. Особенно актуальным это становится при чтении PDF на iPhone. Ведь на таком маленьком экране в процессе работы приходится постоянно масштабировать текст и переходить к его панорамному виду. Но если уже вы собрались воспользоваться сторонним приложением для чтения PDF на iOS, то лучше подыскать вариант с возможность создавать новые документы.
Источник