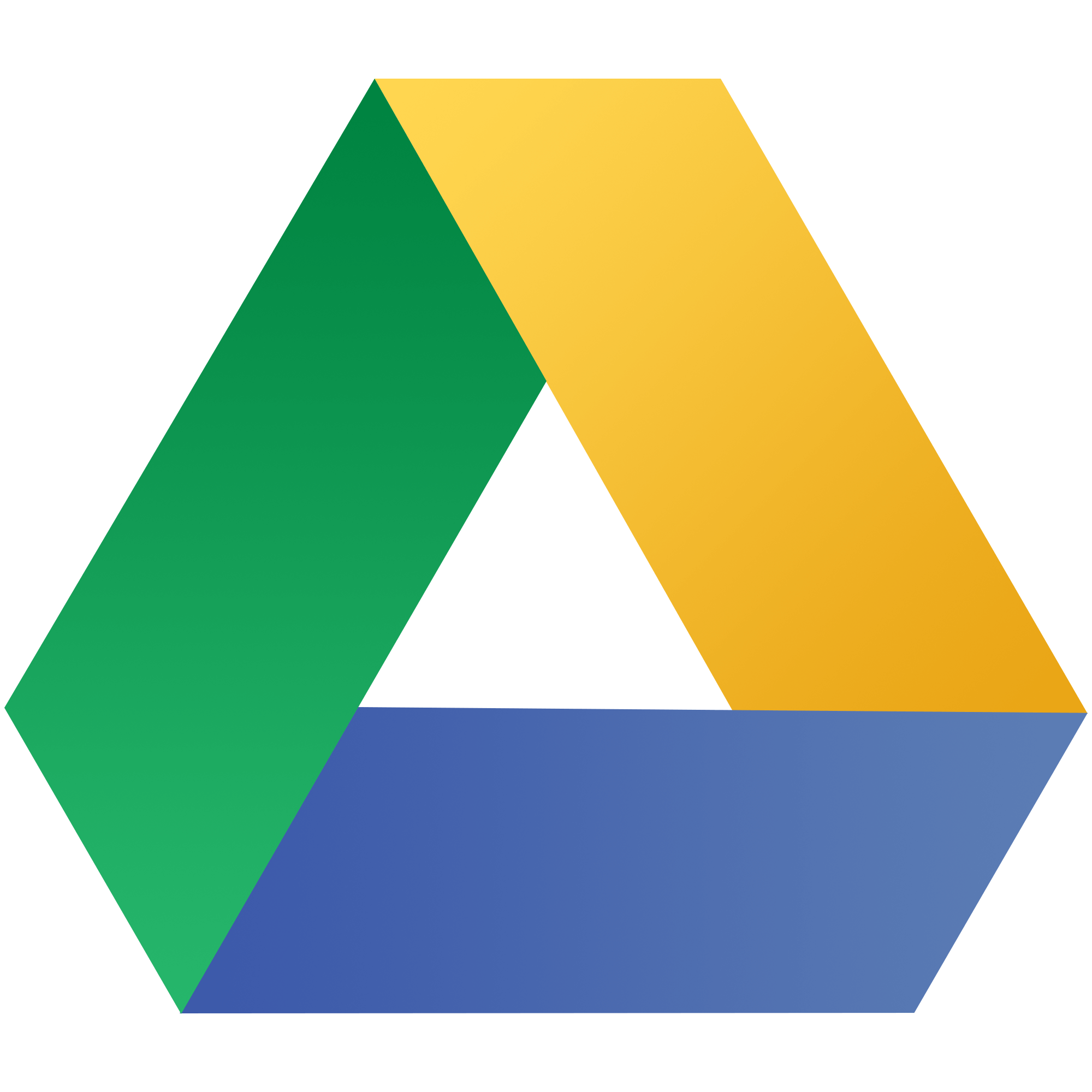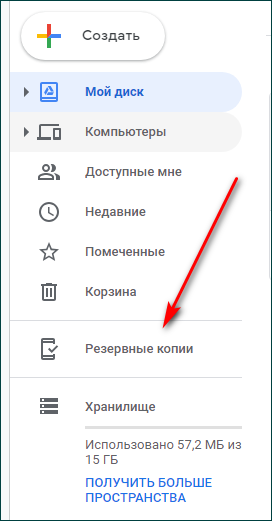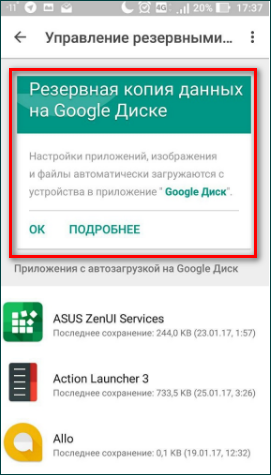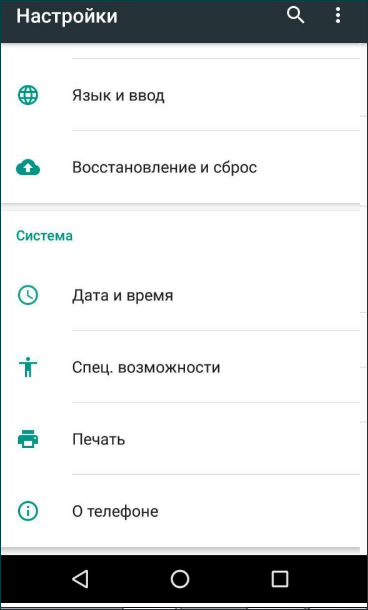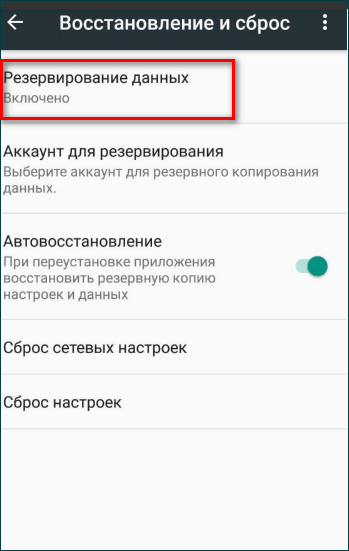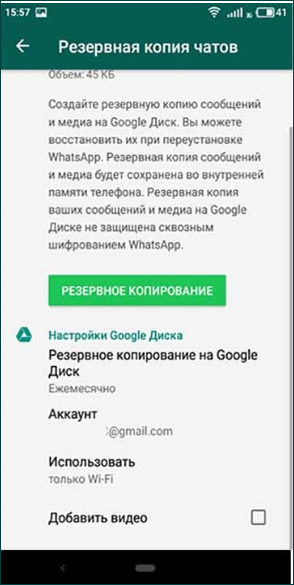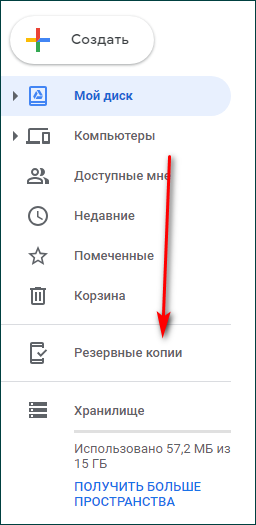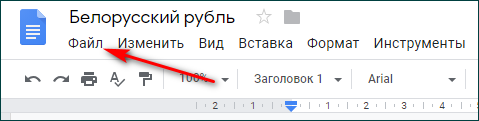- Как скачать и восстановить резервную копию из Google Drive
- Как открыть резервную копию на Гугл Диске через компьютер
- Как удалить резервную копию
- Что будет, если срок хранения копий истечет
- Резервные копии на Android
- Как находить резервные копии, управлять ими
- Резервные копии с IOS
- Как запустить копирование
- Как скачать
- Открытие и просмотр резервных копий на Google Диске
- Вариант 1: Веб-версия
- Способ 1: Данные с компьютера
- Способ 2: Информация со смартфона
- Вариант 2: Мобильное устройство
- Способ 1: Данные с компьютера
- Способ 2: Просмотр резервных копий
- Способ 3: Восстановление данных
- Как восстановить резервную копию на Android
- Как сохранить резервную копию на Android
- Восстановить данные на Android
- Как восстановить резервную копию Huawei
Как скачать и восстановить резервную копию из Google Drive
Резервное копирование необходимо для того, чтобы, в случае утери или поломки техники, можно было восстановить всю необходимую информацию.Данная функция доступна для смартфонов на базе Android и IOS. таким образом можно восстановить чаты, картинки, видеозаписи, контакты и другую информацию. Более того, ее можно будет скачать на другой телефон.
В данной статье рассмотрим, как происходит резервное копирование Google Drive, как восстановить информацию, и что нужно сделать, чтобы ее скачать.
Как открыть резервную копию на Гугл Диске через компьютер
При копировании информации с мобильных устройств на Гугл Диск, данные можно посмотреть на Диске.
Как удалить резервную копию
Здесь сразу стоит оговорить важный пункт. Многих интересует, как восстановить резервную копию.
Важно! Если резервная копия уже удалена, то восстановить ее нельзя.
Удаление происходит следующим образом:
- Для начала нужно открыть Google Drive.
- В левой части меню выберите раздел «Резервные копии».
- Выберите нужную копию и нажмите на нее два раза.
- Выберите клавишу «Удалить».
Что будет, если срок хранения копий истечет
Копия будет храниться ровно столько, сколько активно устройство. Если, к примеру, вы не будете им пользоваться в течение 14 дней, то под документом появится информация о сроке ее хранения.
К примеру, «Оставшийся срок хранения составляет 49 дней».
Резервные копии на Android
Одно из устройств, через которое можно создать резервные копии – это устройство на базе Android.
Вопрос! Как сделать так, чтобы создать запасные копии с таких устройств, как Nexus и Pixel? Для этого нужно обновить Андроид как минимум до версии 6.0.
На данных устройствах можно как просматривать, так и восстанавливать или копировать следующие файлы:
- Видеофайлы.
- Фотографии.
- Сообщения, но только если речь идет об устройствах Pixel.
- Различные заметки, которые были сделаны в календаре.
- Контактные данные.
- Настройки, которые осуществлялись на устройстве.
- Звонки, сделанные в ближайшее время.
- Различные приложения.
Как находить резервные копии, управлять ими
Для управления нужно вначале открыть Гугл Диск, затем выбрать раздел с меню. Далее нужно будет открыть раздел с резервными копиями.
На последнем этапе выберите те данные, которые вам нужны.
Важно! Не забудьте, что резервное копирование должно быть включено.
- Выберите «Восстановление и сброс».
- Перейдите в раздел «Резервирование данных»
Резервные копии с IOS
На диске Гугл можно сохранить копии из аккаунта iCloud и устройства Айфон. При этом следует учитывать, что фотографии сохраняются в Гугл Фото. Соответственно, контакты появятся в Гугл Контакты, календари — в Гугл Календари, а чаты — в Гугл Чаты.
Как запустить копирование
Инструкция выглядит следующим образом:
- Вначале установите приложение Гугл Диск на свой смартфон и откройте его.
- В левом верхнем углу нажмите на значок меню.
- Выберите раздел с настройками и нажмите на Синхронизацию.
В открывшемся окне выберите резервное копирование.
Как скачать
Нужный документ можно не только просмотреть, но и скачать. Для этого нужно зайти в свой Диск и в левом меню выбрать раздел с копиями.
Откроется список файлов. Выберите нужный, нажав дважды клавишей мыши. Далее нажмите «Файл» и «Скачать как». Система предложит оптимальный вариант скачивания.
Восстановление и скачивание нужного файла не составят труда, если вы будете действовать по инструкции. Но помните о том, что если вы удалили копию, то восстановить ее уже будет нельзя.
Скачать и восстановить нужные файлы не сложно, если у вас включено синхронизирование. Особенно такая функция будет полезна, если вы потеряли телефон (либо его украли), а вместе с ним исчезла вся нужная информация. Однако помните, что информация не останется на Диске на совсем — она хранится на нем определенное количество времени. поэтому успейте вовремя восстановить контакты.
Источник
Открытие и просмотр резервных копий на Google Диске
Вариант 1: Веб-версия
При использовании онлайн-версии Google Drive на компьютере ознакомиться с резервными копиями можно двумя способами, в зависимости от разновидности устройства, с которого было произведено сохранение. Но стоит учитывать, что несмотря на присутствие информации в Диске, далеко не все данные можно просматривать без соответствующего девайса.
Способ 1: Данные с компьютера
Если вы пользовались программой Google Диск для компьютера и проводили резервное копирование данных, файлы, добавленные таким образом, помещаются в специальную папку. Это единственный тип информации, доступный для скачивания и просмотра на ПК практически без ограничений.
- Откройте Google Drive по представленной выше ссылке и через меню в левой части окна разверните список «Компьютер». Здесь необходимо выбрать одно из представленных устройств с подписью «Мое устройство…».
Внутри указанной директории будут находиться резервные копии файлов, которые были перенесены в онлайн-хранилище с компьютера.
Процесс управления информацией совершенно не отличается от любых других документов на Диске, предоставляя как возможность скачивания, так и перемещения в другое место.
Способ 2: Информация со смартфона
В отличие от файлов с ПК, резервные копии, созданные на смартфоне, в том числе с помощью отдельных приложений, расположены в специально отведенном разделе Гугл Диска и недоступны для просмотра обычным способом. Однако даже с учетом этого, информацией можно управлять с помощью минимальных параметров.
- Перейдите на сайт Google Drive и через меню в левой части главной страницы откройте «Хранилище». Чтобы ознакомиться с резервными копиями, кликните по отмеченной нами ссылке в правом верхнем углу указанного раздела.
Здесь в строгом порядке от старой до самой новой будут расположены резервные копии устройств и приложений, где данная опция была подключена. Для просмотра более подробной информации дважды кликните по одной из строчек или выберите соответствующий пункт после нажатия правой кнопки мыши.
Если нужно, вы можете выполнить деактивацию резервного копирования или же моментально избавиться от информации на Гугл Диске. В отличие от обычных файлов, данные в таком случае удаляются моментально без перемещения в «Корзину», а потому будьте внимательны.
Обратите внимание, если резервные копии файлов, загруженных с компьютера, не ограничены определенным временем, то данные со смартфона постепенно удаляются сами по себе. Происходит это, как правило, спустя 30-60 дней в зависимости от разновидности резервной копии и только при условии, что информация не обновлялась весь указанный период.
Вариант 2: Мобильное устройство
Так как резервные копии в Google Drive по большей части создаются именно через мобильные устройства на платформе Android, здесь возможностей несколько больше, нежели на ПК. Однако просмотр все равно доступен лишь при определенных обстоятельствах.
Способ 1: Данные с компьютера
После использования специальной утилиты для ПК в Google Диске сохраняются резервные копии указанной информации с устройства. На телефоне данные расположены на отдельной вкладке и могут быть просмотрены практически без ограничений, не считая файлов, которые Android попросту не поддерживает.
- Откройте приложение Google Drive и с помощью панели в нижней части экрана откройте вкладку «Файлы».
Перейдите на страницу «Компьютеры» под строкой поиска и выберите устройство, файлы с которого хотите посмотреть.
Директорией в целом, как и отдельными элементами, можно управлять по аналогии с любыми другими документами на Диске. К примеру, открыть доступ по ссылке, добавить ярлык или вовсе удалить.
Не забывайте, что при включенной синхронизации Google Drive на компьютере любые изменения файлов будут сброшены, так как загрузка происходит с устройства в Диск, а не наоборот.
Способ 2: Просмотр резервных копий
Резервные копии приложений и Android-устройств также сохраняются в Гугл Диск и могут быть просмотрены в специальном разделе. При этом, несмотря на использование телефона, доступна будет лишь основная информация о синхронизации, в то время как для открытия потребуются дополнительные действия.
- Находясь в рассматриваемом приложении, нажмите по значку главного меню в левой части верхней панели и выберите раздел «Резервные копии».
В зависимости от параметров смартфона здесь может быть как представлена резервная копия используемого девайса, так и уведомление об отключенной функции.
Чуть ниже в разделе «Другие резервные копии» располагается список с данными отдельных приложений вроде WhatsApp. В обоих случаях для просмотра информации просто коснитесь блока с копией.
Способ 3: Восстановление данных
Единственный способ открытия резервных копий, сохраненных в Google Drive, сводится к импорту данных с помощью параметров Android-смартфона или отдельных программ.
Android-устройство
В случае с глобальными копиями целых устройств для открытия будет достаточно привязать учетную запись Google и на одном из этапов настройки включить синхронизацию с Диском. После этого данные будут загружены в память устройства, будь то информация об установленных приложениях или параметры.
Отдельные приложения
Если вы хотите задействовать резервную копию отдельного приложения, придется воспользоваться внутренними параметрами программы, индивидуальными в каждом случае. К примеру, Viber содержит нужные настройки в разделе «Учетные записи», тогда как в WhatsApp придется посетить страницу «Чаты».
Подробнее: Управление резервными копиями Viber и WhatsApp
Помимо этой статьи, на сайте еще 12473 инструкций.
Добавьте сайт Lumpics.ru в закладки (CTRL+D) и мы точно еще пригодимся вам.
Отблагодарите автора, поделитесь статьей в социальных сетях.
Источник
Как восстановить резервную копию на Android
На Android резервное копирование – это явление не настолько развитое, как на iOS. Если Apple во все времена рекомендовала владельцам фирменной техники сохранять данные своих устройств в iTunes или iCloud, то Google никогда особенно не настаивала на удобстве подобных манипуляций. Это довольно странно, учитывая, что именно пользователи Android подвергали себя наибольшему риску потери данных, поскольку то и дело прошивали и перепрошивали свои смартфоны. Поэтому нет ничего удивительного в том, что многие просто не умеют создавать и восстанавливать резервные копии.
Резервное копирование на Android уже устроено не хуже, чем на iOS
Начнём с того, что многие Android-смартфоны поддерживают по два сервиса резервного копирования. Если на iOS это может быть только iCloud, то на Android это Google Drive и собственное облачное хранилище производителя. Причём зачастую многие выбирают встроенное решение из-за более глубокой интеграции с прошивкой и автоматической работы. Но, забегая вперёд, скажу, что сам предпочитаю именно решение поискового гиганта. Мне оно кажется более предпочтительным благодаря обширному хранилищу в облаке.
Как сохранить резервную копию на Android
Google Drive работает предельно просто и на автомате.
- Скачайте приложение Google One и авторизуйтесь;
- Перейдите в «Настройки» — «Настройки резервного копирования»;
Удобнее всего управляться с резервными копиями через приложение Google One
- Выберите данные, которые хотите добавить в резервную копию;
- Нажмите «Создать резервную копию».
Это действие приведёт к сохранению резервной копии с теми данными, которые вы выберете. Это могут быть только фото и видео, только сообщения или вообще все сведения, хранящиеся в памяти устройства. Даже если вы выберете сохранение всех данных, размер резервной копии, скорее всего, не будет превышать 2 ГБ. Это удобно, учитывая, что бесплатный объём хранилища в Google Drive (на его базе работает Google One) ограничен 15 ГБ. А для удобства пользователей каждая свежая резервная копия заменяет собой предыдущую.
Восстановить данные на Android
Восстановление резервной копии производится не менее просто, хоть и не для всех это очевидно:
- Выполните сброс данных и дождитесь окончания перезагрузки;
- Когда смартфон предложит произвести первоначальную настройку, авторизуйтесь со своей учётной записью Google;
Восстановить данные из Google Drive можно при первоначальной настройке Android
- Выберите параметр восстановления данных из резервной копии;
- Дождитесь, пока копия установится на устройство, и пользуйтесь.
Как восстановить резервную копию Huawei
В случае со смартфонами Huawei всё происходит по схожему сценарию. Если вы ничего не настраивали принудительно, то по умолчанию в прошивке должен быть активирован механизм автосохранения резервных копий. Поэтому мы разберём лишь возможность принудительного восстановления данных, что явно более полезно.
- Перейдите в «Настройки» и откройте свой профиль;
- Выберите Cloud и откройте «Резервные копии в облаке»;
У Huawei резервное копирование устроено логичнее, чем у Google
- Выберите «Восстановление данных» и выберите резервную копию;
- В открывшемся окне выберите данные, которые хотите восстановить, и нажмите «Восстановить».
Несмотря на то что решение, которое предлагает Huawei, удобнее, поскольку не требуется сбрасывать настройки на смартфоне и перезагружать его, Google One сохраняет больше данных. Если в облако Huawei можно загрузить только данные нескольких приложений – WhatsApp и Telegram, — то в облако Google загружаются данные вообще всех установленных программ. А из-за глубокой интеграции с остальными сервисами Google, Google One позволяет себе сохранять только так называемые «якоря» приложений (ключевики данных), экономя пространство.
Новости, статьи и анонсы публикаций
Свободное общение и обсуждение материалов
Пользователи смартфонов на Android в большинстве своём уверены, что их аппараты не только не уступают флагманским iPhone, но даже превосходят их. Это мнение родилось не на пустом месте. Когда-то аппараты на базе ОС от Google и правда развивались гораздо быстрее. Это они первыми получили двухъядерный процессор, это у них объём оперативной памяти впервые превысил 1 ГБ и это они – задолго до появления Retina – обзавелись экранами с высокой плотностью пикселей. Но времена, когда iPhone уступали Android-смартфонам, уже прошли.
Как-то так получилось, что каждую статью о WhatsApp хочется начать с рассказа о том, как она в прошлый раз проштрафилась со своей довольно спорной политикой конфиденциальности. Вот только делать это в очередной раз большого смысла нет. Тем более, что новая функция, хоть и имеет отношение к защите ”личного пространства”, но не так явно, как новая политика, вызвавшая так много споров в начале года. Новая функция больше нацелена на защиту пользователей от других пользователей. С ней вы, например, сможете сделать так, чтобы ваш начальник, отправивший вам задание в выходной день, не мог понять, когда вы были в Сети. Это немного грубый пример, но давайте разберемся более основательно в новой функции мессенджера.
Лучшие телефоны Android позволяют легко быстро сделать огромное количество фотографий. Их отличное качество провоцирует снимать снова и снова, а большой размер готовых фотографий моментально забивает всю память телефона. Но Google Фото может помочь вам освободить часть этого пространства. В частности, фотографии с высоким разрешением и особенно видео 4K или 8K могут захламить хранилище любого размера. Отслеживание каждого файла самостоятельно — бессмысленное и непродуктивное занятие. Спасут только регулярные микрочистки встроенной памяти, но есть способ проще и удобнее этого. О нем и поговорим.
Источник