- Полный список
- Внутренняя память
- SD карта
- Как открывать файлы формата APK на компьютере или смартфоне
- Открыть APK файл на ПК с Android Studio
- Открыть APK файл на ПК через эмулятор Android
- Извлечь APK файлы на ПК
- 7-Zip (Windows)
- Кека (macOS)
- Импорт существующих APK в Android Studio как Project [duplicate]
- 16 ответов
- Шаг 1:
- Шаг 2:
- Шаг 3:
- Шаг 4:
Полный список
— работаем с файлами
Работа с файлами в Android не сильно отличается от таковой в Java. В этом уроке рассмотрим, как записать/прочесть файл во внутреннюю память и на SD-карту.
Project name: P0751_Files
Build Target: Android 2.3.3
Application name: Files
Package name: ru.startandroid.develop.p0751files
Create Activity: MainActivity
Рисуем экран main.xml:
4 кнопки, смысл которых понятен по тексту на них.
В onclick обрабатываем нажатия 4-х кнопок и вызываем соответствующие методы.
writeFile – запись файла во внутреннюю память. Используется метод openFileOutput, который на вход берет имя файла и режим записи: MODE_PRIVATE – файл доступен только этому приложению, MODE_WORLD_READABLE – файл доступен для чтения всем, MODE_WORLD_WRITEABLE — файл доступен для записи всем, MODE_APPEND – файл будет дописан, а не начат заново.
readFile – чтение файла из внутренней памяти. Используем метод openFileInput, принимающий на вход имя файла. Здесь и в методе записи внутреннего файла вы можете задать только имя файла, а каталог для ваших файлов вам уже выделен.
writeFileSD – запись файла на SD. Используем метод getExternalStorageState для получения состояния SD-карты. Здесь можно посмотреть какие бывают состояния. Нам нужно MEDIA_MOUNTED – когда SD-карта вставлена и готова к работе. Далее мы получаем путь к SD-карте (метод getExternalStorageDirectory), добавляем свой каталог и имя файла, создаем каталог и пишем данные в файл.
readFileSD – чтение файла с SD. Все аналогично предыдущему методу, только файл не пишем, а читаем.
Осталось в манифест добавить разрешение на работу с файлами на SD — android.permission.WRITE_EXTERNAL_STORAGE.
Все сохраним и запустим. Видим экран с 4-мя кнопками:
Внутренняя память
Жмем кнопку Записать файл. Видим в логе:
Проверим. Идем в File Explorer (Window > Show View > Other > Android > File Explorer) и открываем там папку data/data/ru.startandroid.develop.p0751files/files и видим там наш файл file.
Возвращаемся в эмулятор. Жмем Прочесть файл и в логе видим:
Это тот текст, который мы записывали в файл.
SD карта
Теперь жмем Записать файл на SD.
Файл записан на SD: /mnt/sdcard/MyFiles/fileSD
Проверяем. Идем в FileExplorer и открываем там папку mnt/sdcard/MyFiles/ а в ней файл fileSD.
Возвращаемся в эмулятор и жмем кнопку Прочесть файл с SD. В логе видим:
Содержимое файла на SD
Этот текст мы и записывали.
mnt/sdcard — обычно этот путь ведет к содержимому SD-карты. Возможно у вас он будет другой.
В общем, при работе с файлами на SD вы используете стандартные java механизмы. А при работе с внутренним хранилищем для удобства можно использовать методы-оболочки от Activity:
openFileOutput – открыть файл на запись
openFileInput – открыть файл на чтение
И есть метод getFilesDir – возвращает объект File, соответствующий каталогу для файлов вашей программы. Используйте его, чтобы работать напрямую, без методов-оболочек.
Подробности работы в java с файловой системой я здесь описывать не буду. На нашем форуме пользователь SKR сделал отличную памятку по работе с файлами. Скорее всего, вы найдете там все что нужно.
Если у вас проверка SD-карты показывает, что карта недоступна (см. лог), то убедитесь в свойствах AVD, что у вас для SDCard указан Size или File. Если указаны, то попробуйте перезапустить AVD.
На следующем уроке:
— создаем экран с вкладками
— используем иконку в названии вкладки
— используем обработчик перехода между вкладками
Присоединяйтесь к нам в Telegram:
— в канале StartAndroid публикуются ссылки на новые статьи с сайта startandroid.ru и интересные материалы с хабра, medium.com и т.п.
— в чатах решаем возникающие вопросы и проблемы по различным темам: Android, Kotlin, RxJava, Dagger, Тестирование
— ну и если просто хочется поговорить с коллегами по разработке, то есть чат Флудильня
— новый чат Performance для обсуждения проблем производительности и для ваших пожеланий по содержанию курса по этой теме
Источник
Как открывать файлы формата APK на компьютере или смартфоне
Вы скачали файл APK и не знаете, как открыть его на своём компьютере? Или вы хотите установить файл APK на свой компьютер, но не можете этого сделать, потому что операционная система не распознает его? Это нормально: файлы APK, по сути, являются установочными пакетами приложений для Android, и, если вы попытаетесь открыть их в системе, отличной от разработанной Google для смартфонов и планшетов, вы не сможете просмотреть их содержимое. если вы не используете специальные решения. Какие? Я объясню вам это в ближайшее время.
Если вы хотите узнать, как открыть APK-файлы на ПК, вам просто нужно потратить несколько минут свободного времени и прочитать инструкции, которые я собираюсь вам дать. Фактически, в сегодняшнем руководстве я покажу вам, как выполнить эту процедуру для Windows и macOS, и рекомендую различные решения. Расскажу вам об официальном программном обеспечении Google Android Studio, которое позволяет разрабатывать приложения для Android и детально просматривать их содержимое. С другой стороны, если ваша цель состоит в том, чтобы установить приложение для Android на ваш ПК, то это можно осуществить через эмулятор Android, о чём я расскажу во второй части руководства. Если вы намерены только извлечь содержимое файла APK на компьютер, не волнуйтесь, я покажу вам некоторые решения, которые могут подойти для этого случая.
Открыть APK файл на ПК с Android Studio
Файл APK представляет собой архив, содержащий файлы, необходимые для установки приложения на Android. В связи с этим для разработки приложений можно использовать бесплатное программное обеспечение Android Studio, разработанное Google. Эта программа позволяет декомпилировать файл APK и просматривать его содержимое.
Если вы заинтересованы в Android Studio, я предлагаю вам перейти на официальный веб-сайт и нажать кнопку Скачать Android Studio , расположенную в центре веб-страницы.
На следующем экране установите флажок в поле «Я прочитал и согласен с вышеуказанными условиями» и нажмите кнопку Скачать Android Studio для … . При этом будет загружен файл .exe для Windows или .dmg для macOS.
После загрузки файла, если вы используете Windows, дважды щелкните по нему и нажмите Да в окне контроля учетных записей. На появившемся экране нажмите кнопку Далее три раза подряд и в конце установки нажмите кнопку Готово . Если вы используете macOS, дважды щелкните загруженный файл и перетащите Android Studio в папку «Приложения» на отображаемом экране.
Как только это будет сделано, запустите Android Studio, с помощью его значка, который вы можете найти на рабочем столе Windows или на Launchpad MacOS. Затем нажмите кнопку ОК и на появившемся экране нажмите кнопку Далее три раза подряд и дождитесь загрузки всех компонентов, необходимых для работы программы. В конце процедуры нажмите Готово , чтобы отобразить главный экран Android Studio.
Среди элементов, отображаемых на экранной панели, выберите элемент под названием Открыть существующий проект Android Studio и на просматриваемом экране выберите интересующий вас APK-файл, подтвердив действие кнопкой Открыть .
Если вы следовали инструкциям, которые я вам предоставил, вы успешно откроете APK-файл с отображением всех файлов внутри него на центральной панели основного экрана Android Studio.
Открыть APK файл на ПК через эмулятор Android
Если вы хотите запустить приложение Android на своем компьютере, вы должны использовать эмулятор Android: их несколько, но сегодня я покажу вам процедуру, которой следует придерживаться в случае BlueStacks, известного бесплатного программного обеспечения для эмуляции Android, который доступен как для Windows, так и для MacOS на официальном сайте.
Чтобы загрузить BlueStacks на свой компьютер, перейдите по ссылке, которую я предоставил ранее, нажмите кнопку Скачать BlueStacks . После получения установочного файла программы (в формате .exe в Windows или в формате .dmg в macOS) дважды щелкните его и выполните процедуру установки.
После запуска BlueStacks вам будет предложено настроить учетную запись Google. Затем нажмите кнопку Пуск и войдите в систему, используя учетные данные своего аккаунта Gmail. На этом этапе нажмите кнопку Пуск с помощью BlueStacks , чтобы начать использовать эмулятор Android.
Теперь, когда у вас установлен и настроен BlueStacks, вы можете легко открыть файл APK. На главном экране эмулятора найдите Установленные приложения в левом верхнем углу. Затем щелкните значок вертикального троеточия, который находится рядом, и в появившемся окне выберите пункт Установить APK.
На этом этапе вам просто нужно указать APK-файл на вашем компьютере, подтвердив операцию с помощью кнопки Открыть . При этом будет выполнена установка APK-файла, и станет возможным запуск содержащегося в нём приложения.
В качестве альтернативы этой процедуры, после установки и настройки BlueStacks, вы можете просто дважды щелкнуть файл APK, чтобы открыть его, и, следовательно, установить внутри эмулятора.
Извлечь APK файлы на ПК
Файл APK можно открыть на ПК с помощью любого программного обеспечения или инструмента сжатия данных, например WinRAR или WinZip. Однако, в этом руководстве я расскажу вам о бесплатной программе 7-Zip, доступной только в Windows. Но, будучи программным обеспечением с открытым исходным кодом, её основной код разработки (p7zip) используется для создания другого программного обеспечения, также бесплатного, например, Keka для macOS.
В следующих главах я покажу вам, как извлечь содержимое файла APK с помощью 7-Zip для Windows и Keka для macOS.
7-Zip (Windows)
Если у вас есть компьютер с Windows, среди множества программ для сжатия и распаковки архивов, я рекомендую использовать 7-Zip, доступный бесплатно на официальном сайте. Это программа с открытым исходным кодом, которая позволяет вам управлять архивам с расширениями RAR, CAB, GZIP, 7Z, ZIP и даже APK.
Если вы заинтересованы в использовании 7-Zip, перейдите по предоставленной мной ссылке и нажмите на элемент Download, соответствующий версии архитектуры компьютера. Как только это будет сделано, будет загружен файл .exe. Дважды щелкните его и нажмите Да в окне контроля учетных записей Windows. Пройдите через стандартный процесс установки программ на Windows.
Чтобы открыть пакет APK и извлечь его содержимое на компьютер, щелкните файл правой кнопкой мыши и в контекстном меню выберите 7-Zip → Извлечь файлы. Вам будет показан экран, на котором вам нужно будет выбрать место для извлечения содержимого файла APK. Затем нажмите кнопку ОК , чтобы начать извлечение файлов, и через несколько секунд процесс будет завершён. Папка, содержащая файлы APK, будет расположена в выбранном вами месте назначения.
Кека (macOS)
Как я уже говорил, Keka – это бесплатное программное обеспечение для macOS, которое позволяет вам управлять сжатыми архивами, такими как архивы в формате RAR, ZIP, 7Z и APK, с возможностью извлечения их содержимого на ваш компьютер в любом месте, выбранном пользователем. Если вы хотите загрузить его на свой Mac, перейдите на официальный сайт и нажмите кнопку Download vx.xx, которая находится слева. Вы также можете загрузить его непосредственно из Mac App Store, но в этом случае требуется оплата в размере 2,99 долл. (для поддержки разработчика).
После установки Keka просто перейдите к месту, где расположен файл APK и дважды щелкните по нему. При этом вам будет показан экран для выбора места назначения, куда следует извлечь содержимое файла APK. Затем выберите папку на Mac и нажмите кнопку Извлечь , расположенную внизу справа.
Если вы выполнили процедуру правильно, вы найдете содержимое файла APK внутри папки в выбранном вами месте назначения. Если Keka не открывается автоматически при двойном щелчке по файлу APK, щелкните правой кнопкой мыши на пакете, чтобы извлечь его, и выберите Открыть с помощью → Keka из контекстного меню MacOS.
В случае ошибок при выполнении перейдите в папку «Приложения» и запустите Keka, щелкнув правой кнопкой мыши по её значку и выбрав пункт «Открыть» два раза подряд: эта операция необходима только при первом запуске и служит для обхода ограничений macOS, установленных для приложений от несертифицированных разработчиков.
Источник
Импорт существующих APK в Android Studio как Project [duplicate]
TelephonyManger.getDeviceId () Возвращает уникальный идентификатор устройства, например IMEI для GSM и MEID или ESN для телефонов CDMA.
Но я рекомендую использовать:
Settings.Secure.ANDROID_ID, который возвращает идентификатор Android в качестве уникальной 64-разрядной шестнадцатеричной строки.
Иногда TelephonyManger.getDeviceId () возвращает null, поэтому для обеспечения уникального идентификатора вы будете используйте этот метод:
16 ответов
Простой способ: использовать онлайн-инструмент http://www.javadecompilers.com/apk , загрузить apk и получить исходный код.
Процедура для декодирования .apk файлов, шаг за шагом:
Шаг 1:
- Создайте новую папку и скопируйте файл .apk, который вы хотите декодировать.
- Теперь переименуйте расширение этого .apk-файла в .zip (например, переименуйте с filename.apk в filename.zip) и сохраните его. Теперь вы можете получить доступ к файлам classes.dex и т. Д. На этом этапе вы можете видеть чертежи, но не файлы xml и java, поэтому продолжайте.
Шаг 2:
- Теперь извлеките этот .zip-файл в ту же папку (или NEW FOLDER).
- Загрузите dex2jar и извлеките его в ту же папку (или NEW FOLDER).
- Переместите файл classes.dex в папку dex2jar.
- Теперь откройте командную строку и смените каталог на эту папку (или NEW FOLDER). Затем напишите d2j-dex2jar classes.dex (для терминала mac или ubuntu write ./d2j-dex2jar.sh classes.dex ) и нажмите enter. Теперь у вас есть файл classes.dex.dex2jar в той же папке.
- Загрузите java decompiler , дважды щелкните по jd-gui, щелкните по открытому файлу и откройте classes.dex .dex2jar из этой папки: теперь вы получаете файлы классов.
- Сохраните все эти файлы классов (в jd-gui, щелкните File -> Save All Sources) по имени src. На этом этапе вы получаете источник java, но файлы .xml по-прежнему не читаются, поэтому продолжайте.
Шаг 3:
Теперь откройте еще одну новую папку
- Вставьте файл .apk, который вы хотите декодировать
- Загрузите последнюю версию apktool И окно установки apktool (обе могут быть загружены из одной и той же ссылки ) и поместите их в ту же папку
- Откройте командное окно
- Теперь запустите команду, например apktool if framework-res.apk и следующую
- apktool d myApp.apk (где myApp.apk обозначает имя файла, которое вы хотите декодировать)
теперь вы получаете папку с файлами в этой папке и можете легко прочитать XML-файлы apk.
Шаг 4:
Это не какой-либо шаг, просто скопируйте содержимое обеих папок (в данном случае и новую папку) в один файл
и наслаждайтесь источником код .
Есть несколько способов сделать это:
- Использовать функцию «Профиль или отладка APK» в Android Studio 3.0. Это позволяет вам открывать и исследовать APK в Android Studio. Классы декомпилируются в smali. Ресурсы не извлекаются, и такие вещи, как «Перейти к определению», «Найти все ссылки» и отладки, не работают без исходного кода (android studio 3.0 canary 9). Некоторые дополнительные функции smali могут работать с smalidea .
[/g3]
[/g4]
[/g5]
- Используйте jadx . Jadx декомпилирует код в заданном APK для исходных файлов java.
[/g6]
- Используйте apktool . Apktool — это инструмент командной строки, который извлекает ресурсы и декомпилирует код в smali для данного apk. Вы также можете перекомпилировать, используя apktool. Вот пример этого в действии:
apktool — это путь. Интернет-служба apktool существует также: http://www.javadecompilers.com/apktool
Некоторые ограничения, очевидно, существуют из-за службы «онлайн-характер»: вы можете извлечь и исследовательские активы и файл манифеста, но невозможно перекомпилировать приложение на данный момент.
Тем не менее, это беспроблемный способ «открыть» приложение для Android.
Apktool для обратной инженерии сторонних, закрытых, бинарных приложений для Android.
Он может декодировать ресурсы до почти первоначальной формы и восстанавливать их после внесения некоторых изменений.
Это позволяет отлаживать smali-код шаг за шагом. Кроме того, упрощается работа с приложением из-за проектной структуры файла и автоматизации некоторых повторяющихся задач, таких как создание apk и т. Д.
Это альтернативное описание — на случай, если кто-то застрял с описанием выше. Выполните следующие шаги:
- загрузите apktool.bat (или apktool для Linux) и apktool_ .jar из http://ibotpeaches.github.io/Apktool/install/
- переименуйте файл jar сверху до apktool.jar и поместите оба файла в одну и ту же папку
- откройте поле dos ( cmd.exe ) и перейдите в эту папку; убедитесь, что установлена среда Java (для Linux также проверьте заметки относительно необходимых библиотек)
- Начало: apktool decode [apk file] Промежуточный результат : файлы ресурсов, AndroidManifest.xml
- распаковать файл APK с распаковщиком по вашему выбору Промежуточный результат : classes.dex
- загрузить и извлечь dex2jar-0.0.9.15.zip из http://code.google .com / p / dex2jar / downloads / detail? name = dex2jar-0.0.9.15.zip & amp; can = 2 & amp; q =
- перетащить classes.dex на dex2jar.bat (или введите
\dex2jar.bat classes.dex в поле DOS, для Linux используйте dex2jar.sh ) Промежуточный результат : classes_dex2jar.jar
Примечание: не разрешается декомпилировать пакеты сторонних поставщиков; это руководство предназначено для восстановления личного исходного кода только из файла APK; наконец, полученный код, скорее всего, будет запутан
Источник

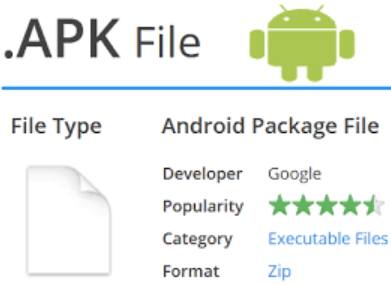
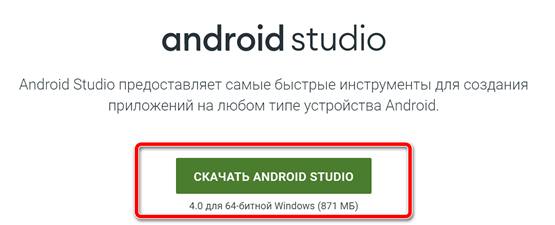
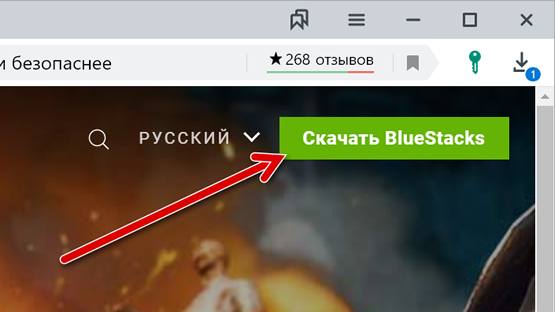
 [/g3]
[/g3]  [/g4]
[/g4]  [/g5]
[/g5] [/g6]
[/g6]


