- Как восстановить закрытые вкладки после случайного выхода из Chrome?
- Закрыли браузер? Вы все еще можете восстановить ваши вкладки.
- Способ 1. Проверьте свою историю Chrome
- Способ 2. Активируйте функцию «Ранее открытые вкладки»
- Способ 3. Используйте комбинацию клавиш
- Способ 4. Не закрывайте браузер слишком рано
- Способ 5. Установите расширения или примерьте на себя роль айтишника
- Как восстановить закрытую вкладку в мобильных версиях Chrome, Opera и Firefox
- Восстанавливаем вкладки, закрытые в Google Chrome
- Первый способ, как восстановить вкладку в Хроме
- Второй способ восстановления вкладок Google Chrome
- Третий способ, как открыть закрытую страницу в браузере: история браузера
- Открываем закрытые вкладки в Opera
- Способ №1
- Способ №2
- Как открыть закрытую вкладку в Firefox для Андроид
- 1-ый метод
- 2-ой метод
- 3-ий метод
- Ответы на вопросы читателей
- Как в Google Chrome восстановить закрытые вкладки
- Как восстановить вкладки в Хроме — все способы
- На компьютере
- Горячие клавиши
- Контекстное меню
- Через историю просмотров
- На телефоне
- Открытие закрытых вкладок после перезапуска браузера
- Заключение
Как восстановить закрытые вкладки после случайного выхода из Chrome?
Закрыли браузер? Вы все еще можете восстановить ваши вкладки.
Наверняка вы уже поняли, о чем пойдет речь. Почти каждому из нас знакомо чувство негодования, когда случайным щелчком мыши вы закрываете окно браузера, а вместе с тем и все 42 вкладки, которые вам, конечно же, нужны. И когда вы, в надежде на лучшее, нажимаете кнопку «Восстановить», вы получаете… ничего. В такие моменты хочется опустить руки, кинуть все к чертям и сказать «пока» своей работе.
К счастью, сотрудники Google позволили относительно легко восстановить то, над чем вы работали. Если первый и самый очевидный инструмент (о котором мы написали выше) по неведомой причине не сработал, можно воспользоваться сторонними утилитами и расширениями, чтобы защитить свои данные от возможного сбоя браузера или неосторожного действия.
Ниже мы расскажем вам о нескольких способах восстановить вкладки после закрытия браузера.
Способ 1. Проверьте свою историю Chrome
Когда вы снова откроете Chrome, нажмите на меню с тремя точками в верхнем правом углу и выберите «История». В разделе «Недавно закрытые» вы должны увидеть несколько ранее открытых вами сайтов. Вы можете открыть всю историю, пролистать ее и найти те ссылки, которые были случайным образом закрыты. В этом разделе будут перечислены все сайты, на которые вы заходили. И вы сможете легко восстановить доступ к нужным из них, если, конечно, запомнили все названия.
Способ 2. Активируйте функцию «Ранее открытые вкладки»
Зайдите в браузер и откройте Настройки. Прокрутите вниз до раздела «Запуск Chrome» и активируйте строчку «Ранее открытые вкладки». Хотя это не убережет вас от возможных сбоев в работе приложения и уничтожения ранее открытых вкладок, это быстрый и простой способ поддерживать активное рабочее пространство: несколько вкладок явно лучше, чем стопка окон друг на друге.
Способ 3. Используйте комбинацию клавиш
Запомните горячие клавиши, которые упростят вашу работу в браузере. Эти простые сочетания могут повторно запустить случайно закрытые вкладки.
Нажмите CTRL + Shift + T на ПК и Command + Shift + T на Mac.
Конечно, они не откроют вкладки, которые исчезли из истории браузера, но быстро восстановят то, что вы могли случайно закрыть.
Способ 4. Не закрывайте браузер слишком рано
Если вы периодически по неосторожности закрываете окно браузера на вашем Mac, то активируйте функцию «Предупреждать перед выходом» (в меню Chrome) и используйте Command + Q для выхода. После этого система потребует повторить комбинацию, что снизит вероятность того, что вы потеряете важные вкладки.
Способ 5. Установите расширения или примерьте на себя роль айтишника
Если с вашими вкладками регулярно происходит что-то неладное, есть много расширений, которые помогут вам организовать и сохранить открытые сайты. Наш фаворит – « Session Buddy ». Эта программа будет выручать вас гораздо чаще, чем вы сможете посчитать.
Еще один способ спасти вкладки, если вы закрыли браузер, ваша история поиска слишком велика и вы не установили никаких утилит, – повозиться с файлами. Этот способ описала Тесса Миллер для Lifehacker.com еще в 2013 году.
На компьютере зайдите в папку Chrome > User Data > Default.
Пример путей (Windows):
[Путь к профилю] C:\Users\Alice\AppData\Local\Google\Chrome\User Data\Default
[User Data Dir] C:\Users\Alice\AppData\Local\Google\Chrome\User Data
В каталоге пользовательских данных найдите эти 4 файла:
- Current Session
- Current Tabs
- Last Session
- Last Tabs
Скопируйте их куда-нибудь, чтобы не потерять данные. Вы всегда сможете вернуть все как было, если что-то пойдет не так.
Скачайте программу поиска строк, например Strings , чтобы вручную извлечь вкладки из файлов. Запустите ее, по одному скопируйте в нее нужные файлы и сохраните каждый как отдельный текстовый документ. Например, Current tabs после обработки программой мы сохранили как текстовый файл ctabs.txt. Большинство подобных утилит требует использования командной строки, но, вероятно, есть версии и с графическим интерфейсом. Если найдете такую – вам повезет.
Объясним весь процесс на практике. Если вы сохраните приложение Strings ( strings.exe ) в папку C:\Новая папка и скопируете туда четыре файла, вы сможете извлечь вкладки следующим образом:
C:\Новая папка >strings «current tabs» > ctabs.txt
C:\ Новая папка > strings «last tabs» > ltabs.txt
C:\ Новая папка > strings «current session» > csess.txt
C:\ Новая папка > strings «last session» > lsess.txt
Теперь вы можете открыть полученный файл ctabs.txt и увидеть URL-адреса вкладок, которые вы открывали ранее. Обратите внимание: скорее всего, в списке отобразятся те сайты, которые вы закрыли намеренно, а некоторые ссылки будут дублироваться.
Файл csess.txt будет содержать другую информацию, например текст, который вы вводили в пустую форму на той или иной странице. Это может быть очень полезно, особенно когда вы закрыли страницу с большим объемом вписанной вручную информации. Поэтому, к вашему счастью, вам не придется начинать все с нуля.
Вы также можете попробовать сделать еще одну копию «Last Session» и «Last Tabs», переименовать файлы в «Current Session» и «Current Tabs» и перезаписать существующие файлы «Current Session» и «Current Tabs» в каталоге пользовательских данных. Это поможет быстро восстановить предыдущий сеанс, если в работе браузера произошла ошибка и он закрылся.
Источник
Как восстановить закрытую вкладку в мобильных версиях Chrome, Opera и Firefox

Разработчики настольных браузеров перенесли на Андроид функцию восстановления случайно закрытых вкладок. Эта функция работает и в мобильных версиях интернет-навигаторов. В статье описаны методы, как восстановить вкладки Chrome, Opera и Firefox, открыть закрытые страницы браузера, используя простые сочетания клавиш.
Восстанавливаем вкладки, закрытые в Google Chrome
Восстановить закрытую вкладку в Хроме можно тремя способами, далее мы расскажем о каждом из них.
Первый способ, как восстановить вкладку в Хроме
Первый метод восстановления вкладок Chrome достаточно прост. Он заключается в том, что восстановить вкладки браузера нужно сразу же после их закрытия, «по горячим следам».
Попробуйте закрыть любую вкладку в мобильной версии Хрома (т. е. Chrome для Андроид). Для этого сделайте тап на кнопке с числом активных вкладок вверху и выберите ненужную браузерную вкладку Chrome. При ее закрытии в нижней части активной формы некоторое время будет отображаться уведомление о закрытии вкладки. Тут же, в окне браузера, вы увидите кнопку немедленного восстановления с надписью «Отмена». Нажав на эту кнопку, вы успешно вернете все последние вкладки, закрытые в недавнее время в браузере Гугл Хром.
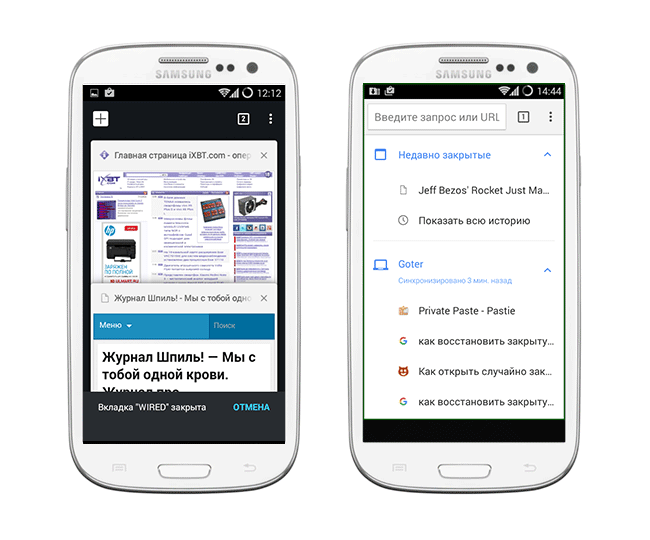
Минус данного метода состоит в том, что так можно вернуть только недавно закрытые вкладки Google Chrome, да и то в ограниченном количестве.
Совет. Если вы закрывали вкладки давно, воспользуйтесь историей браузера: там вы найдете архив посещенных страниц. Вероятность найти закрытую вкладку зависит только от времени, прошедшего со времени очистки истории.
Второй способ восстановления вкладок Google Chrome
Жирный плюс второго варианта состоит в том, что с его помощью можно вернуть любую закрытую вкладку браузера Chrome или, Скажем, Opera Mini. Перейдите на форму с недавними вкладками, нажав на кнопку с часиками внизу на стартовой странице. Как вариант, для возврата браузерной вкладки в Хроме можно использовать кнопку с тремя точками, расположенными по вертикали, и выбрать в ниспадающем меню приложения пункт «Недавние вкладки». Если ваше устройство Android синхронизировано с учетной записью Гугл, то в этом окне можно даже восстановить закрытую вкладку, с которой вы работали на ПК или мобильном устройстве.
Третий способ, как открыть закрытую страницу в браузере: история браузера
Третий способ возврата браузерных вкладок схож со вторым. Как и в настольной версии Хрома, вернуть вкладку можно с помощью истории посещений страниц в Интернете. Разница между историей и недавними вкладками в том, что при помощи истории можно найти и вернуть любую, даже закрытую долгое время назад вкладку. Открыть историю браузера можно из того же самого меню.
Как вы смогли убедиться, открыть закрытую вкладку Хром можно несколькими способами (впрочем, результат един). О последней версии Хрома для Андроид мы писали здесь, так что советуем узнать о новых функциях мобильного браузера и обновиться до последней версии. Учтите, что возможность закрытия вкладок (иными словами, открытия закрытых страниц в окне приложения) доступна не во всех версиях Хрома, так что обязательно обновите браузер до последней версии по ссылке:
Открываем закрытые вкладки в Opera
В браузере Opera механизм восстановления закрытых вкладок реализован практически схожим образом, что и в Google Chrome.
Способ №1
Этот способ поможет вернуть лишь вкладку браузера, закрытую в Опере последней по счету. Для восстановления вкладки приложения (или нескольких вкладок сразу) тапните на кнопке с числом открытых вкладок внизу, затем нажмите на кнопку с тремя точками внизу и выберите в появившемся меню Opera опцию «Открыть последнюю закрытую вкладку».
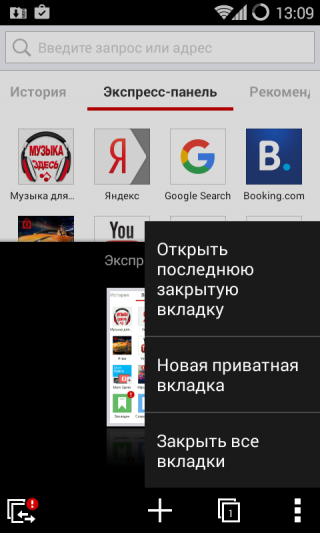
Способ №2
Как восстановить вкладки в Опере максимально быстро? Аналогично приложению Chrome, возобновить просмотр закрытых страниц легко с помощью той же истории браузера. Работает способ восстановления вкладок безотказно, даже если вы решили не выполнять синхронизацию. На стартовой странице Оперы, рядом с экспресс-панелью, открытой в веб-навигаторе по умолчанию, есть секция «История». Перейдите в нее и выберите любую закрытую страницу — в недавнем времени или за несколько недель или месяцев (это зависит ото того, сколько хранится история визитов в вашем браузере). После этого желаемая вкладка Оперы будет успешно восстановлена.
К слову, советуем вам прочесть статью о достоинствах и недостатках Опера Мини.
Как открыть закрытую вкладку в Firefox для Андроид
В последней версии мобильного браузера Firefox доступно три способа возврата закрытых вкладок. По сути, они абсолютно идентичны тем же функциям восстановления страниц, встроенным в Chrome. Тем не менее, дабы у вас сложилась четкая картина о доступных в Фаерфоксе фичах, остановимся на них более подробно.
1-ый метод
Допустим, на вашем смартфоне открыто несколько активных вкладок, открытых в Firefox, и вы буквально несколько секунд назад случайно закрыли одну из них. Как вернуть вкладку в этом браузере? Сделать это можно в один тап, нажав кнопку «Отменить», появляющуюся сразу же после закрытия одной из вкладок. Этот способ неудобен тем, что реагировать на восстановление нужной вкладки в Мозилле нужно довольно быстро, да и позволяется вернуть лишь последнюю закрытую страницу.
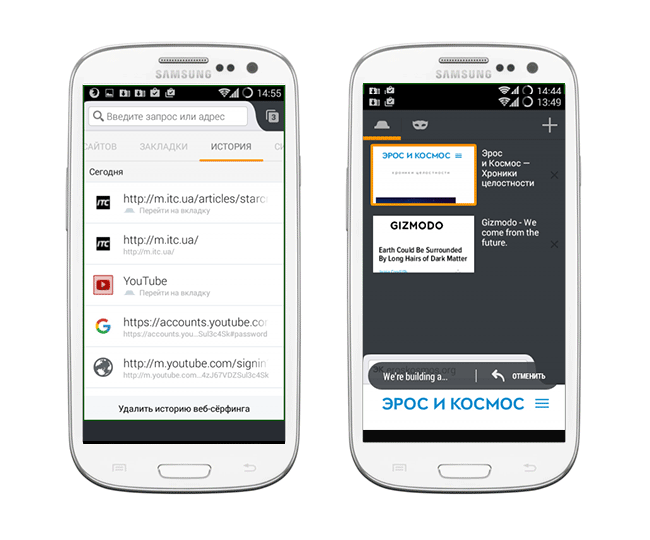
2-ой метод
Находясь на домашнем экране Firefox (сами разработчики именуют его «умным»), листайте перечень доступных категорий вправо, пока не наткнетесь на опцию «Последние вкладки». Именно здесь, в списке, можно увидеть все недавно открытые пользователем вкладки, и вернуть их в случае необходимости.
3-ий метод
Еще одна присутствующая на Умном экране категория – это история браузера. Открыв ее в Mozilla, можно увидеть полный перечень веб-сайтов, открытых на вашем мобильном девайсе, а в случае предварительной синхронизации Firefox’а с облачным сервисом, – и на ПК.
Резюме. Как видим, вариантов восстановить закрытую вкладку довольно много (мы описали 9 решений — по 3 на каждый браузер, Хром, Оперу и Мозиллу). Все, что вам остается сделать — это выбрать для себя наилучший способ возврата вкладки, и знать, что в описанных мобильных браузерах любые, даже самые старые вкладки являются восстанавливаемыми, вернуть их можно довольно быстро с минимумом усилий.
Ответы на вопросы читателей
Я случайно в настройках телефона fly андроид 2.3.5 очистил данные браузера (обычного) и поэтому у меня удалились закладки. Помогите их восстановить.
Ответ. Увы, если вы пользовались стандартным браузером Android, восстановить закладки не удастся. Пользуйтесь Google Chrome и синхронизируйте все данные с аккаунтом Google, и таких проблем больше не возникнет.
У меня вот такая проблема: в Google Chrome на Android было много сохранённых закладок, и они все закрылись: через историю восстановить не смогу, так как вкладки в Chrome открыты достаточно давно, и я их не посещала. Но они мне были нужны. Как восстановить вкладки в Хроме? Что делать – не знаю.
Ответ . Чтобы вернуть закрытую вкладку, вы можете обратиться к истории Google, вполне возможно, что ваши поисковые запросы еще хранятся в записях поисковой системы. Конечно, вы не сможете восстановить закрытую вкладку таким образом, однако анализ истории Google поможет вам найти сайты, которые были в закрытых вкладках Chrome.
Источник
Как в Google Chrome восстановить закрытые вкладки

Как восстановить вкладки в Хроме — все способы
Случайное закрытие вкладки может произойти по разным причинам: например, вместо кнопки «Открыть новую вкладку» был нажат «крестик» для закрытия открытой страницы, или же пользователь быстро закрыл браузер и забыл сохранить нужные вкладки. Бывают и случаи аварийного перезапуска как веб-обозревателя, так и самого устройства.
От подобных ситуаций не застрахован ни один пользователь. Поэтому важно знать, как восстановить закрытые вкладки в Google Chrome разными способами, ведь в каждом конкретном случае инструкция будет отличаться.
Обратите внимание, что восстановить вкладку, открытую в режиме Инкогнито, нельзя. Информация о посещённых в данном режиме сайтах не отображается даже в «Истории» браузера.
На компьютере
Рассмотри все методы для ПК.
Горячие клавиши
Самый быстрый и простой способ восстановить закрытые вкладки в Google Chrome – воспользоваться сочетанием «горячих клавиш» Ctrl+Shift+T. Результат: открытие последней закрытой пользователем страницы.
Этот способ подойдет в том случае, если страница была закрыта случайным нажатием на крестик рядом с названием вкладки.
Главный плюс «горячих клавиш» – ими можно пользоваться неограниченное количество раз. Вкладки будут открываться по времени их закрытия в обратном порядке.
Контекстное меню
Если по какой-то причине использование «горячих клавиш» невозможно, стоит воспользоваться восстановлением закрытой вкладки через контекстное меню. Для этого нужно нажать правой кнопкой мыши в строке с открытыми вкладками и в открывшемся меню выбрать опцию «Открыть закрытую вкладку».
Через историю просмотров
В крайнем случае можно воспользоваться разделом «История» браузера, чтобы восстановить вкладки в хроме. В данном меню пользователь может ознакомиться со списком всех вкладок, открытых за последние полгода. Кроме того, историю посещения сайтов можно редактировать и очищать, добавлять важные страницы в закладки и многое другое.
Для того, чтобы было проще ориентироваться в списке ранее открытых вкладок, разработчики добавили возможность просмотра полного названия сайта, его URL-адреса, даты и времени открытия. С помощью этой информации пользователь может быстро отыскать нужную страницу, даже если переход к ней был осуществлён на прошлой неделе.
Чтобы открыть закрытую вкладку через «Историю» браузера:
- Нажимаем на три точки в правом верхнем углу экрана и выбираем пункт «История» в контекстном меню.
- На новой странице появится список из 10 сайтов, закрытых недавно. Если нужная страничка нашлась в этом списке, нужно просто нажать на неё. Выбранный сайт появится в новой вкладке.
Если же нужен сайт, открытый сравнительно давно, нужно ещё раз нажать на кнопку «История». Откроется раздел, где собраны все данные об открытых ранее сайтах.
На телефоне
Восстановить закрытые вкладки Chrome в мобильной версии браузера для Айфонов и Андроид устройств можно в разделе «Недавние вкладки».
- Открываем браузер на устройстве.
- Нажимаем на иконку с тремя вертикальными точками в правом верхнем углу экрана.
- В открывшемся меню выбираем опцию «Недавние вкладки».
- Нажимаем на тот сайт, который нужно снова открыть
Если вкладка была закрыта давно, пользователь также может воспользоваться полной историей Гугл Хрома. Перейти к ней можно нажатием на соответствующую кнопку в меню «Недавние вкладки».
Большинство мобильных браузеров имеет функцию отмены закрытия вкладки. Окно с соответствующей опцией появляется внизу экрана сразу после закрытия страницы.
Открытие закрытых вкладок после перезапуска браузера
Как вернуть вкладки в Гугл Хром после перезапуска программы? Во-первых, важно, чтобы браузер был настроен на открытие при запуске раннее открытых страниц. Причём сделать это желательно сразу после начала работы с веб-обозревателем.
- Открываем браузер.
- Нажимаем на три точки в правом верхнем углу страницы и выбираем «Настройки».
- В «Настройках» находим раздел «Запуск Chrome».
- Выставляем параметр, при котором после запуска браузера будет отображаться вкладка, открытая до закрытия программы.
Если параметр не был выставлен заранее, восстановить свои страницы после перезагрузки браузера или устройства можно с помощью «горячих клавиш» или контекстного меню.
В случае, когда посещённые ранее страницы не сохранились в «Истории», стоит обратиться к системным файлам веб-обозревателя.
- Переходим в пользовательскую директорию браузера по адресу C:\Users\username\AppData\Local\Google\Chrome\User Data \, где username – имя пользователя Виндовс.
- Если Гугл Хром используется как браузер по умолчанию, его файлы будут находится каталоге «Default».
Здесь нам нужны 4 файла:
- Current Session;
- Current Tabs;
- Last Session;
- Last Tabs.
В первых двух хранятся данные о текущей сессии, в следующих двух – данные с последнего сеанса. При запуске браузера создаются новые экземпляры Current Session и Current Tabs, а предыдущая сессия сохраняется в файлах Last Session и Last Tabs. Поэтому для открытия вкладок, открытых при предыдущей сессии, стоит обратиться именно к этим файлам. На всякий случай стоит копировать все четыре файла в отдельную папку, исключив тем самым потерю данных.
Теперь удаляем из директории \User Data\Default\ файлы Current Session и Current Tabs, переименовываем Last Session в Current Session, Last Tabs в Current Tabs. Теперь при запуске Google Chrome должны восстановиться закрытые вкладки.
Заключение
Мы рассмотрели, как восстановить закрытые вкладки в Гугл Хром с помощью различных встроенных инструментов веб-обозревателя. В процессе работы с вкладками браузера не должно появиться проблем. Если же они всё-таки есть, есть смысл переустановить или обновить браузер до актуальной версии, проверить компьютер на наличие системных ошибок и вредоносного ПО.
Источник











