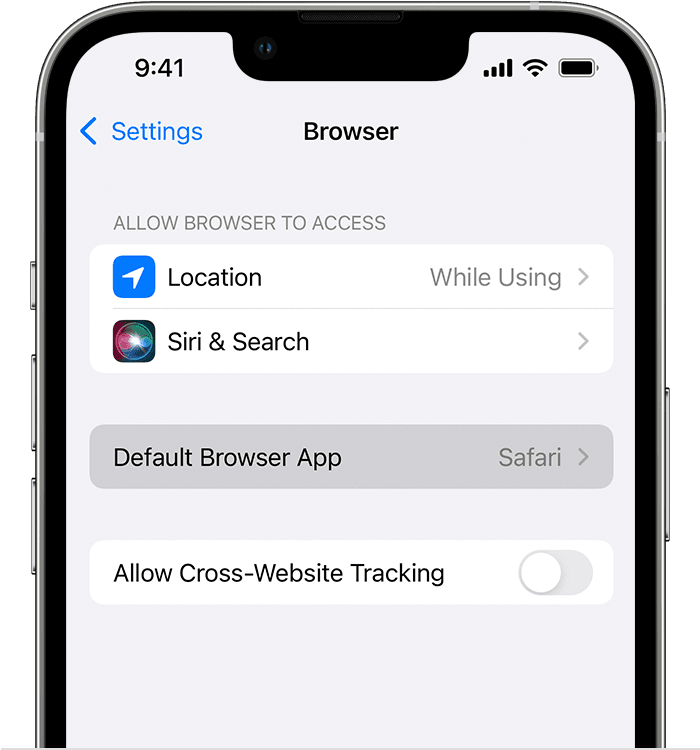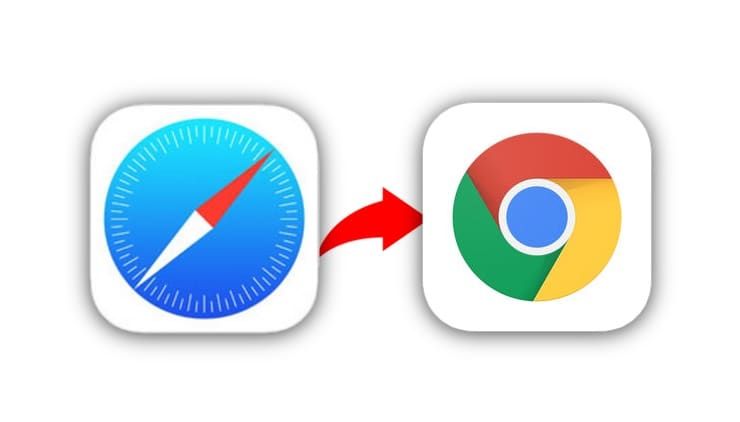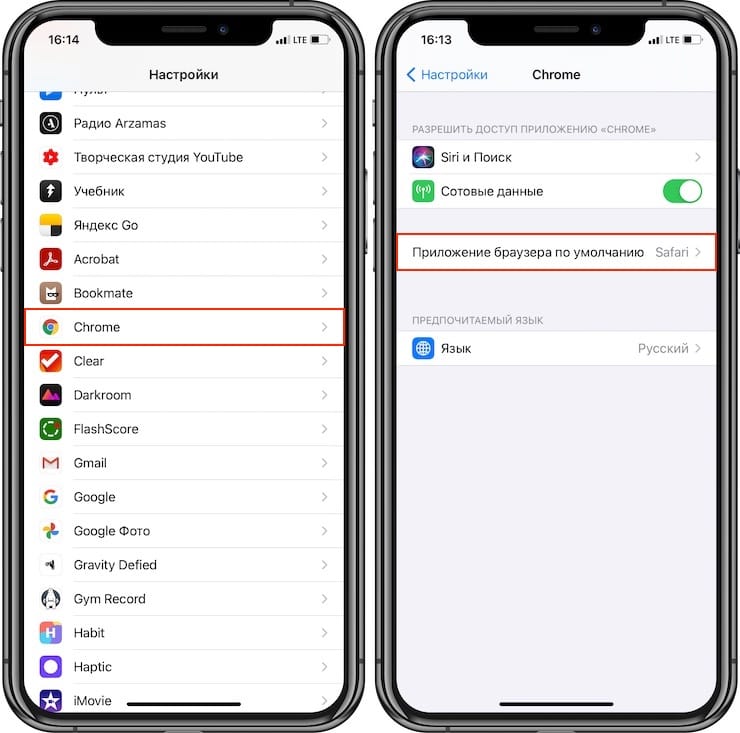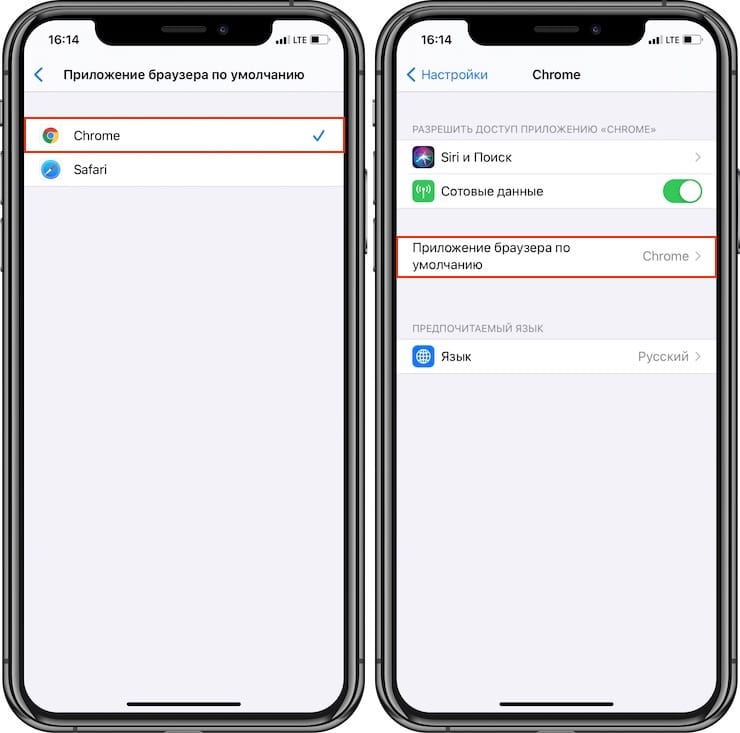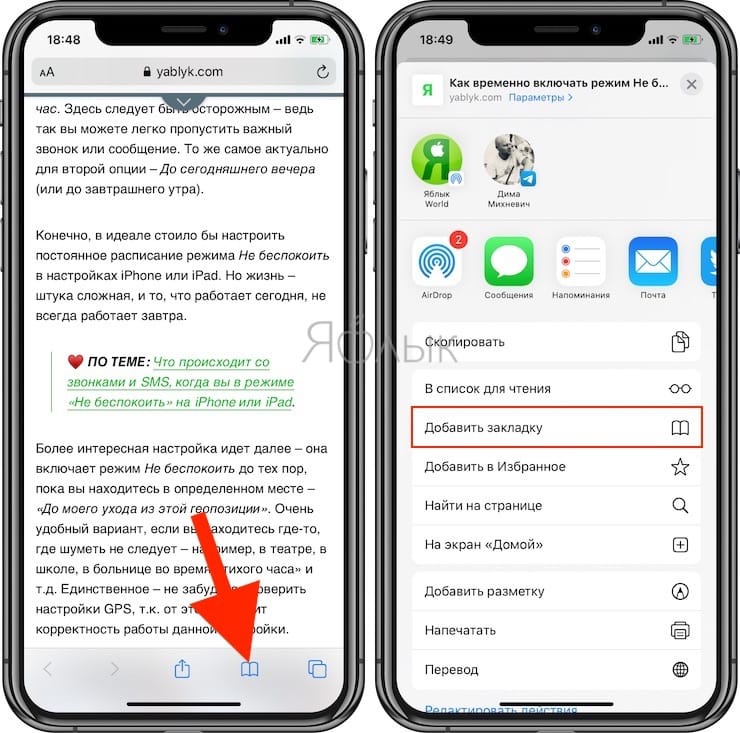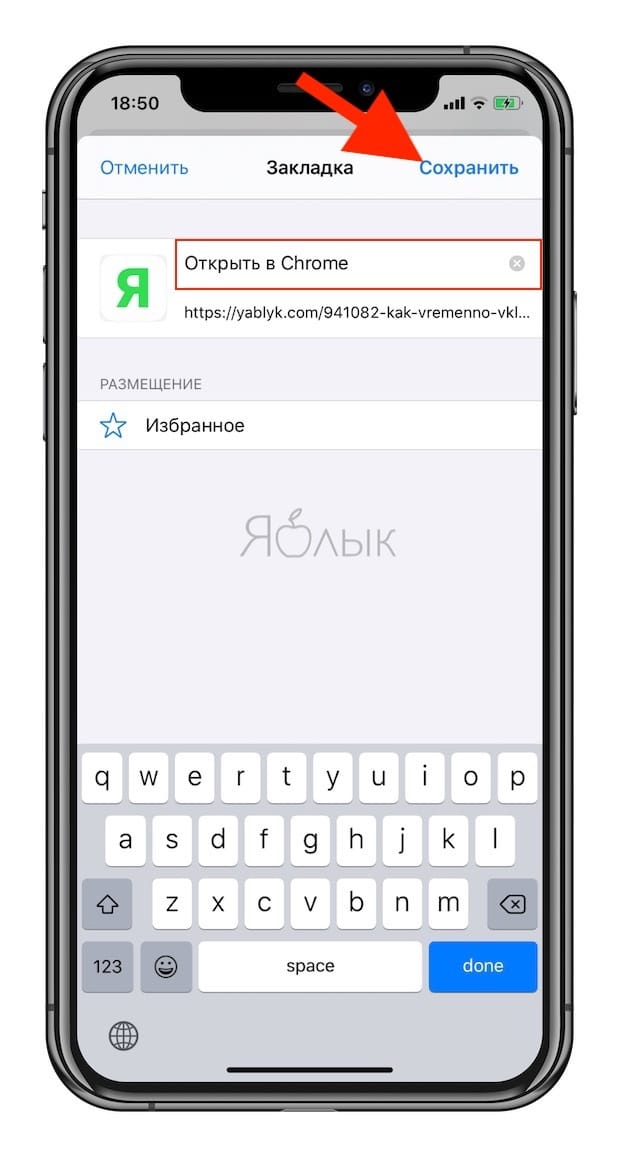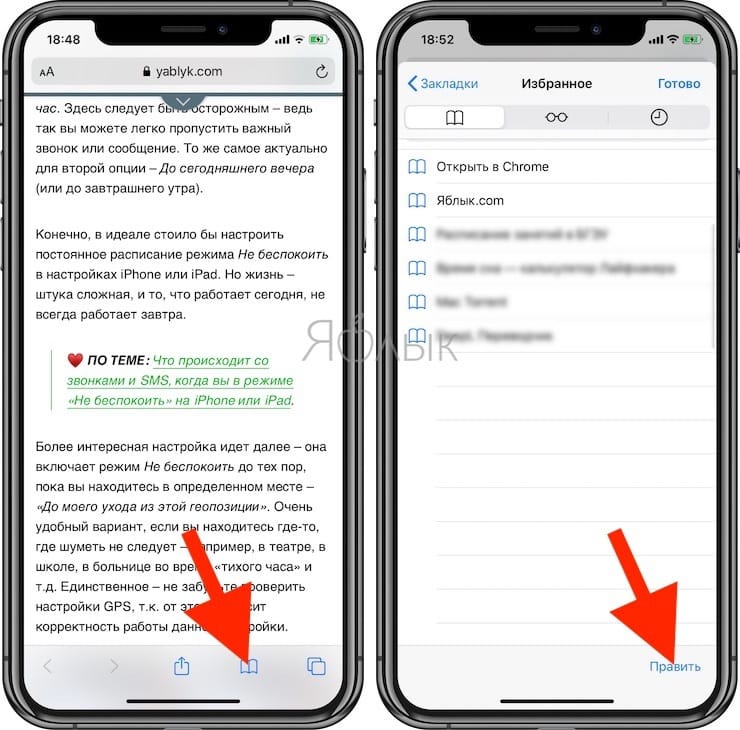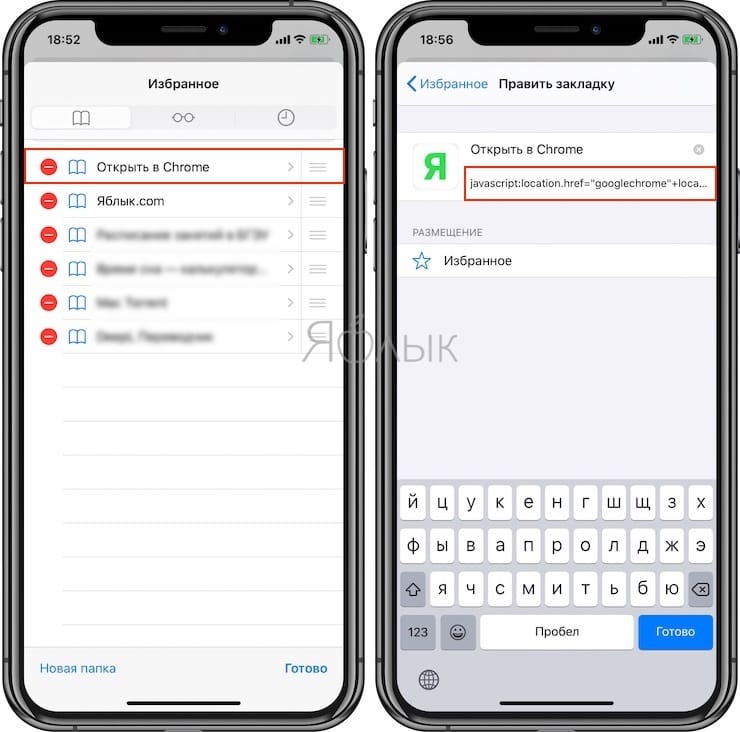- Изменение браузера или приложения почты по умолчанию на iPhone, iPad и iPod touch
- Подготовка
- Изменение приложения браузера или почты по умолчанию
- Хром по умолчанию в iOS, или как открывать ссылки в Google Chrome на iPhone или iPad
- Как установить Google Chrome в качестве браузера по умолчанию на iPhone
- Как открывать веб-ссылки в Google Chrome на iPhone или iPad без джейлбрейка на старых версиях iOS?
- Как открывать ссылки в самом приложении, а не в Safari
- Как открыть ссылку в приложении на айфоне
- Как изменить приложения iPhone по умолчанию в iOS 14 (и iOS 13)
- Как изменить веб-браузер по умолчанию на iPhone
- Как изменить приложение электронной почты по умолчанию на iPhone
- Проблемы с приложениями по умолчанию
- Как изменить приложения по умолчанию в iOS 13
- Вариант 1. Измените приложения по умолчанию с помощью взлома
- Вариант 2. Измените приложения по умолчанию в настройках
- Вариант 3. Выберите другое приложение вручную
- А как насчет удаления исходного приложения?
- Стоит ли менять приложения по умолчанию?
- дальнейшее чтение
Изменение браузера или приложения почты по умолчанию на iPhone, iPad и iPod touch
В iOS 14, iPadOS 14 и более поздних версий можно выбрать, какое приложение будет открываться при нажатии ссылки на веб-сайт или адреса электронной почты при условии, что оно поддерживает такие функции.
Подготовка
- Убедитесь, что на устройстве установлена iOS 14, iPadOS 14 или более поздних версий, а также что приложение установлено надлежащим образом.
- Убедитесь, что приложение веб-браузера или почты поддерживает эту функцию. Если вы не уверены в этом, обратитесь к разработчику приложения.
Изменение приложения браузера или почты по умолчанию
- Перейдите в меню «Настройки» и прокрутите вниз до приложения браузера или почты.
- Коснитесь приложения, а затем — пункта «Приложение браузера по умолчанию» или «Приложение почты по умолчанию».
- Выберите приложение браузера или почты, чтобы установить его в качестве используемого по умолчанию. Рядом с приложением появится галочка, которая подтверждает его выбор по умолчанию.
Если возможность выбора приложения браузера или почты по умолчанию не отображается, вероятно, разработчик не поддерживает такую функцию. Обратитесь к разработчику, чтобы получить более подробную информацию.
При удалении приложения браузера устройство будет использовать Safari в качестве приложения браузера по умолчанию. При удалении приложения Safari устройство будет использовать другое приложение в качестве браузера по умолчанию. Чтобы возобновить использование приложения Safari, необходимо переустановить его на устройстве.
При удалении приложения почты устройство будет использовать приложение «Почта» по умолчанию. При удалении приложения «Почта» устройство будет использовать другое почтовое приложение по умолчанию. Чтобы возобновить использование приложения «Почта», необходимо переустановить его на устройстве.
Источник
Хром по умолчанию в iOS, или как открывать ссылки в Google Chrome на iPhone или iPad
В последнее время разработчики iOS (iPadOS) существенно расширили права пользователей, избавив последних от необходимости взлома системы посредством джейлбрейка. Например, с выходом iOS 14 появилась возможность установки браузера по умолчанию.
Начиная с iOS 14 в iPhone и iPad можно использовать по умолчанию сторонние веб-браузеры и почтовые клиенты. Эта новость обрадует тех пользователей, которым по каким-то причинам не нравятся браузер Safari и Почта от Apple. В будущем можно ожидать применение аналогичного шага и к другим категориям программ. При нажатии на ссылку в любом приложении она открывается в установленном по умолчанию браузере. До iOS 14 у вас мог присутствовать в системе и альтернативный браузер, например, Google Chrome, но при нажатии на ссылку всегда открывался браузер Safari.
Как установить Google Chrome в качестве браузера по умолчанию на iPhone
1. Загрузите последнюю версию Google Chrome из App Store.
2. Откройте приложение «Настройки» и перейдите на страницу настроек Google Chrome.
3. Нажмите «Браузер по умолчанию».
4. Коснитесь пункта «Chrome».
В результате этих действий любое приложение, которое запускает стандартную операцию открытия URL-адреса, теперь будет указывать системе на запуск Google Chrome, а не Safari.
Если вы когда-нибудь передумаете, то можете вернуться в настройки и изменить установленный по умолчанию браузер обратно на Safari. Если вы хотите использовать сторонний браузер, отличный от Chrome, то придется подождать, пока разработчик обновит приложение и добавит в нем такую возможность.
Аналогичный подход теперь действует и с изменением приложения для почты.
Как открывать веб-ссылки в Google Chrome на iPhone или iPad без джейлбрейка на старых версиях iOS?
1. Откройте эту страницу в браузерер Safari на iPhone или iPad.
2. Скопируйте следующую строку:
3. Нажмите кнопку «Поделиться» и выберите в меню «Добавить закладку».
4. Укажите удобное место для сохранения закладки и переименуйте ее, например, «Открыть в Chrome», нажмите Сохранить.
5. Нажмите кнопку Закладки и нажмите кнопку Править.
6. Выберите созданную в п. 4 закладку «Открыть в Chrome». Она откроется в режиме редактирования.
7. В поле URL удалите ссылку и вставьте текст, который вы скопировали в п. 2.
8. Нажмите Готово.
9. Теперь, для того чтобы открыть любую страницу в браузере Google Chrome, нажмите на кнопку Закладки и выберите созданную закладку «Открыть в Chrome» после чего ссылка откроется в Chrome.
Источник
Как открывать ссылки в самом приложении, а не в Safari
С каждой новой версией iOS Apple уделяет пристальное внимание возможностям поделиться контентом — сейчас, например, можно открыть нужную ссылку в гораздо большем количестве приложений, чем несколько лет назад. Однако в этом плане iOS еще далеко до Android, где в экране «Поделиться» показываются все приложения, совместимые с контентом, который вы хотите открыть. В случае с программами для iOS эта функция ложится на плечи разработчиков, которые далеко не всегда занимаются ее поддержкой.
Можно открывать ссылки в приложениях прямо из Телеграмм
Решение проблемы, как это всегда бывает, появилось со стороны разработчиков, которые выпустили небольшое, простое, но очень полезное приложение под названием Opener. У него всего одна задача — открывать ссылки в любых приложениях, которые их поддерживают.
Как открыть ссылку в приложении на айфоне
Все, что нужно — установить приложение (сделать можно по этой ссылке или ниже), открыть его и запустить расширение, которое всегда будет в меню «Поделиться». Список поддерживаемых приложений очень внушительный — от различных браузеров до Reddit, Twitter, Facebook и многих других.
Например, вы получаете ссылку на пост в Medium или Tumblr в приложении Telegram. При нажатии она автоматически откроется во встроенном браузере, где вы не авторизованы в нужном сервисе. Чтобы перейти в приложение Medium (Slack, Tumblr или другие), достаточно открыть ссылку в Telegram, после чего зайти в меню «Поделиться» (кнопка со стрелочкой) и выбрать Opener — приложение подскажет, в каких приложениях можно открыть данную ссылку, и предоставит выбор. Мой сценарий использования — открывать ссылки на наши сайты из мессенджеров не в Safari, а в другом браузере, где я заранее авторизован в качестве администратора. А вообще там аж 40 браузеров (тот же Chrome есть), далеко не все из которых можно разместить в меню «Поделиться» нативным способом.
Этот способ гораздо удобнее, чем копировать ссылку, потом уже открывать Opener, где утилита уже предложит соответствующее ссылке приложение.
Читайте также — Как быстро скачать видео из YouTube, фото из Instagram и музыку из VK на iOS
Конечно, цена в 149 рублей невольно заставляет задуматься: а нужно ли мне это приложение? Да, в большинстве случаев приложения открывают ссылки самостоятельно (как YouTube), но далеко не все утилиты могут похвастаться такой возможностью — в основном это касается сторонних браузеров. Поэтому если вы хоть раз задумывались «блин, а было бы круто открыть эту ссылку сразу в приложении xxx», обязательно качайте.
Название: Opener
Издатель/разработчик: tijo, inc.
Цена: 229 руб.
Встроенные покупки: Нет
Совместимость: Универсальное приложение
Ссылка: Установить
Источник
Как изменить приложения iPhone по умолчанию в iOS 14 (и iOS 13)
Одна из самых долгожданных функций, появившихся в iOS 14, — это возможность самостоятельно решать, какие приложения используются по умолчанию как для электронной почты, так и для просмотра веб-страниц. Это означает, что всякий раз, когда вы нажимаете ссылку или адрес электронной почты, вам не нужно будет переходить в Safari или Mail, а вместо этого вы можете открыть на своем iPhone Chrome и Spark. На данный момент возможности ограничены этими двумя типами приложений, но, надеюсь, в будущем мы увидим, что календари, карты и другие полезные инструменты перейдут на этот метод.
Но пока что вот как установить другое приложение электронной почты и браузера по умолчанию в iOS 14.
Как изменить веб-браузер по умолчанию на iPhone
Получить предпочтительное приложение для браузера в качестве основного на iOS 14 — довольно простой процесс. Вот что вам нужно сделать:
- открыто Настройки и найдите приложение, которое хотите использовать, в нашем случае Chrome.
- Нажмите на него, и вам будет представлен список настроек, одна из которых — новая. Браузерное приложение по умолчанию вариант. На данный момент должно отображаться, что Safari выбрано. Чтобы изменить его, вам нужно нажать на текущую опцию.
- На следующей странице вы сможете выбрать Хром из списка.
Теперь, когда вы нажимаете на ссылку, приложение открывает Chrome, а не Safari.
Естественно, вы не ограничены этими двумя вариантами, поэтому ознакомьтесь с нашим обзором лучших веб-браузеров для iPhone, чтобы узнать, какие из них мы рекомендуем.
Как изменить приложение электронной почты по умолчанию на iPhone
Как и следовало ожидать, процесс почти идентичен при выборе приложения по умолчанию для обработки ваших писем. Опять же, существует широкий спектр доступных опций, поэтому обязательно ознакомьтесь с нашей подборкой лучших почтовых приложений для iPhone, и мы уверены, что вы найдете то, которое является шагом вперед по сравнению с довольно простым почтовым приложением, предлагаемым Apple. .
Вот как сделать новое приложение предпочтительным:
- Открыть Настройки приложение.
- Нажмите на приложение, которое хотите использовать по умолчанию.
- Внизу появившегося списка опций вы должны увидеть Почтовое приложение по умолчанию параметр, который будет установлен на Почту. Коснитесь этого.
- Теперь выберите приложение, которое хотите использовать, из появившегося списка.
Это все, что нужно сделать. Теперь, когда вы хотите быстро отправить сообщение другу, вы можете нажать на ссылку, и вместо почты откроется Gmail.
Проблемы с приложениями по умолчанию
Есть несколько предостережений в отношении новой функции приложения по умолчанию. Во-первых, ошибка в iOS 14 означала, что при каждой перезагрузке iPhone настройки по умолчанию возвращались к вариантам Apple. К счастью, Apple исправила это в iOS 14.0.1. Подробнее о проблемах с iOS 14 читайте здесь.
Во-вторых, при использовании Siri для создания электронных писем, даже если мы выбрали Gmail в качестве предпочтительного выбора, цифровой помощник всегда использует вместо этого Mail. Поскольку это новая функция, некоторые вещи обязательно пойдут не так, но мы определенно хотели бы, чтобы эта проблема была решена Apple очень быстро.
Чтобы узнать больше о способах дальнейшей настройки вашего iPhone, прочитайте, как изменить значки приложений в iOS 14.
Если у вас нет устройства под управлением iOS 14 или вы бы предпочли немного подождать, чтобы увидеть, как проблемы с разрядом батареи, с которыми столкнулись многие пользователи, разрешились, то есть несколько способов изменить настройки по умолчанию в iOS 13, хотя и с использованием большего количества хаков, чем настройки. Мы объясним, как это сделать, в следующем разделе.
Как изменить приложения по умолчанию в iOS 13
iOS 13 остается совершенным и удобным для пользователя программным обеспечением с широким спектром хорошо интегрированных приложений, которые большую часть времени отлично справятся с работой для большинства людей. Но это не значит, что стандартная iOS 13 не может быть улучшена.
Назовите почти любое предустановленное приложение Apple, и мы могли бы назвать альтернативу от стороннего разработчика, которая будет лучше для некоторых или даже для большинства пользователей. Календарь прекрасно, но Фантастический (который в последнее время, и спорно, перешел на модель подписки) лучше. С почтой все в порядке, но вы получите больше от Gmail и Spark. Многие из нас предпочитают Google Maps Apple Maps, хотя в последнее время их догоняет. А у Safari много конкурентов на роль веб-браузера iPhone.
Проблема и одна из причин, по которой многие даже технически подкованные пользователи не переходят на этот вариант, заключается в том, что собственные приложения Apple установлены по умолчанию. Это означает, что когда вы нажимаете на веб-ссылку, она открывается в Safari; когда вы нажимаете на почтовый адрес, он отображается на Картах. Это поведение сложно изменить — Apple работает очень жестко, — но в этом руководстве мы исследуем лучшие способы использования альтернативных приложений на вашем iPhone.
Вариант 1. Измените приложения по умолчанию с помощью взлома
Чтобы изменить приложения iOS по умолчанию на вашем iPhone, чтобы выбранные вами приложения автоматически использовались для открытия веб-ссылок, уличных адресов, приглашений в календаре и т. Д., Вам необходимо сделать джейлбрейк вашего iPhone (что мы не рекомендуем). Даже в этом случае это не так просто, как ввести настройки и щелкнуть несколькими переключателями — вам нужно установить определенные приложения, чтобы включить каждую настройку. Вот три приложения для взлома, которые стоит попробовать. (За рекомендациями обращайтесь к Lifewire).
- BrowserChooser позволяет выбрать веб-браузер по умолчанию, отличный от Safari. Вы найдете инструкции по установке этого приложения на iPhoneHacks.
- MapsOpener позволяет вам установить Google Maps в качестве картографического приложения по умолчанию, а не Maps.
- MailClientDefault10 — это то, что вам нужно для изменения почтового приложения по умолчанию; Gmail — очевидный выбор, но он также поддерживает Inbox, Outlook и Spark. Однако это довольно старое приложение, которое может не поддерживать вашу версию iOS.
Выполните поиск в Cydia по названию выбранного вами стороннего приложения, и есть большая вероятность, что вы найдете решение для телефонов с взломом.
Однако, как обычно, мы должны предупредить менее опытных пользователей iPhone, что Apple не одобряет взлом вашего устройства, и что это может привести к аннулированию ваших гарантий; это также повышает риск установки вредоносных программ, поскольку позволяет загружать приложения из неофициальных источников.
Вариант 2. Измените приложения по умолчанию в настройках
Предполагая, что вы не хотите делать джейлбрейк своего iPhone (а многим это не нравится), вы не можете сделать приложение, отличное от Apple, по умолчанию ни в одной из областей, описанных выше. Не правильно. Тем не менее, настройки некоторых приложений позволяют делать что-то довольно близкое.
Самый очевидный пример — ваш веб-браузер. Допустим, вы хотите, чтобы по умолчанию использовался Chrome, а не Safari, что невозможно без взлома. Но хотя сама iOS не позволяет вам указать альтернативный браузер по умолчанию, некоторые приложения это сделают.
Если вы используете Flipboard, нажмите значок профиля (правый значок в нижней панели), затем нажмите шестеренку «Настройки». Коснитесь «Браузер» и выберите вариант. По крайней мере, из этого приложения Chrome (или что вы выберете) теперь будет по умолчанию для открытия веб-ссылок.
В Gmail коснитесь значка гамбургера (три горизонтальные линии) в левом верхнем углу, прокрутите вниз и коснитесь «Настройки»> «Приложения по умолчанию». Вы сможете выбрать веб-браузер, картографическое приложение и календарь, которые используются по умолчанию в Gmail. Те же параметры можно найти в настройках других приложений Google, таких как Google Документы, Таблицы, Фотографии и Переводчик — просто найдите параметр с надписью «Приложения по умолчанию».
Для каждого (не Apple) приложения, которое вы используете, и особенно для тех, которые часто имеют веб-ссылки, даты, почтовые адреса и другие элементы, которые обычно приводят к запуску приложения Apple, проверьте настройки и найдите возможность изменить по умолчанию.
Вариант 3. Выберите другое приложение вручную
Поработав над настройками своего приложения, вы, вероятно, все равно обнаружите некоторые пробелы — например, приложения, которые не позволяют вам изменить веб-браузер по умолчанию и продолжают открывать все ссылки в Safari.
Даже на этом этапе вы можете обнаружить, что можете вызвать другое поведение, вручную выбирая другой параметр каждый раз, когда нажимаете ссылку. Поэкспериментируйте, чтобы найти лучший подход, но нажатие и удерживание ссылки вместо нажатия и отпускания — хорошее место для начала — часто это вызывает список параметров, который может включать «Открыть в», из которого вы можете выбрать другой браузер.
Иногда это довольно неудобно. Например, в приложении Twitter для iOS при нажатии и удерживании веб-ссылки открывается мини-превью страницы; затем нажмите значок «Поделиться» внизу, нажмите «Еще», нажмите «Chrome» и, наконец, нажмите «Открыть в Chrome». На самом деле это не стоит хлопот — тем более, что Twitter открывает ссылки, не выходя из приложения, поэтому не имеет большого значения, какой браузер выбран.
Точно так же большинство приложений Apple (по понятным причинам) заставят вас прыгнуть через обруч. Например, нажмите и удерживайте URL-адрес в Notes, и предлагаемая функция открытия — Safari. Но вы все равно можете выбрать опцию «Поделиться» и найти путь к Chrome обходным путем, указанным выше.
Но в других случаях все проще. В WhatsApp, например, нажатие и удерживание веб-ссылки вызывает меню с Open Link (то есть Safari) и Open in Chrome ниже. Это не большая проблема.
А как насчет удаления исходного приложения?
Насколько мы можем судить, это отвлекающий маневр. Да, Apple позволяет удалять некоторые предустановленные приложения (нажав и удерживая значок, пока он не начнет качаться, затем нажмите X и подтвердите). Но мы не смогли заставить iOS использовать альтернативу по умолчанию.
Мы проверили это, удалив Карты, а затем вручную написав почтовый адрес в Notes. Это было автоматически преобразовано в интерактивную ссылку; мы нажали на него, надеясь, что его отправят в Google Maps. Вместо этого нам предоставили только варианты «Восстановить« Карты »?» Или отмените действие.
Вы можете попробовать поэкспериментировать с удалением других приложений Apple, но мы подозреваем, что то же самое произойдет со всеми из них. В любом случае многие из наиболее важных приложений Apple, включая Safari, Photos, Camera и Phone, удалить невозможно.
Стоит ли менять приложения по умолчанию?
Если вы взломщик — или хотите стать взломщиком — тогда да. Но если это не так, вам нужно взвесить все за и против. Вы должны решить, достаточно ли преимуществ от использования стороннего приложения, чтобы перевесить дополнительные усилия.
Если вы, скажем, большой поклонник Fantastical и думаете, что он превосходит Calendar во всех отношениях, то, вероятно, стоит прочесать настройки в других ваших приложениях и попытаться сделать его приложением календаря по умолчанию, где это возможно. Если вы думаете, что Chrome немного лучше Safari, то, вероятно, это не так.
Как бы то ни было, взвесив все за и против, автор этой статьи почти полностью использует стандартные приложения для iPhone, а не альтернативы. Единственное исключение — Google Maps, и даже там я использую их с самого начала; если веб-страница отправляет меня в Apple Maps, я смиряюсь с этим, потому что на самом деле это неплохо. Но это решение вам придется принимать самостоятельно.
дальнейшее чтение
Теперь вы знаете, как изменить приложения по умолчанию, и вам понадобится совет, какие приложения выбрать вместо них. Прочтите 9 лучших альтернатив стандартным приложениям Apple для iPhone, чтобы получить дополнительную информацию по этой важной теме.
Источник