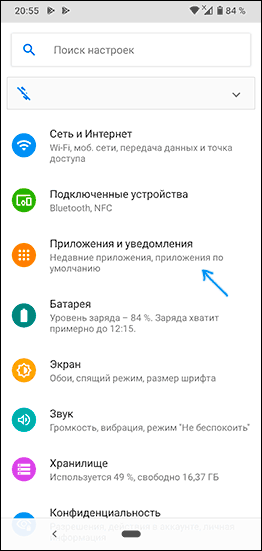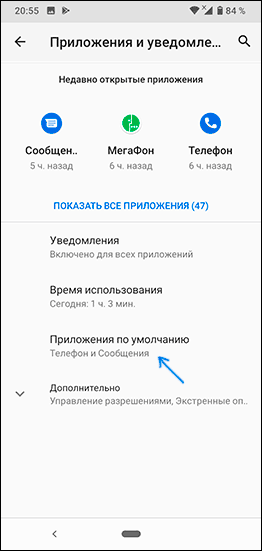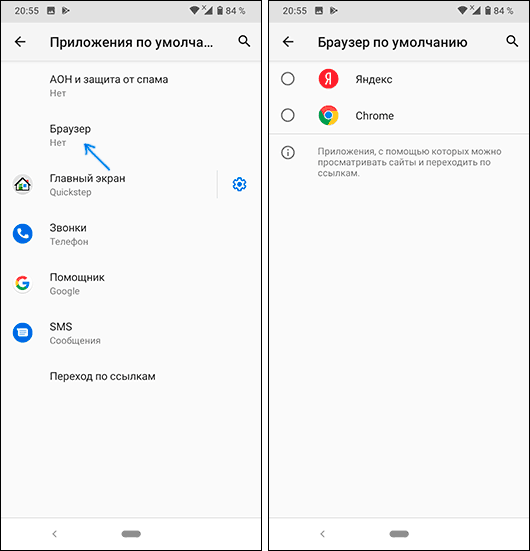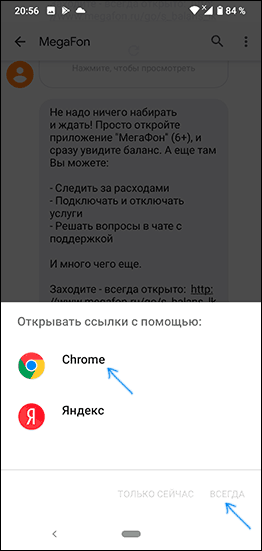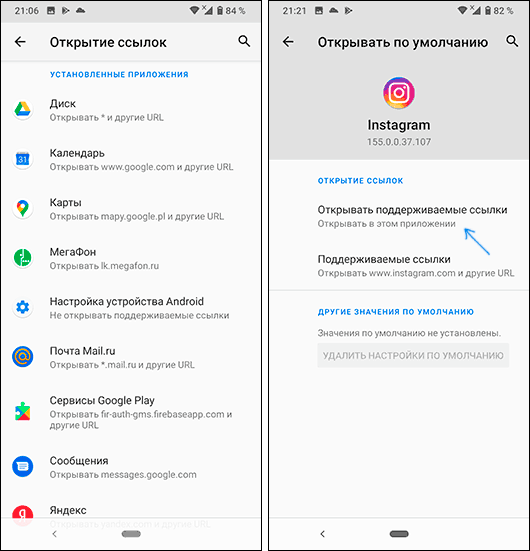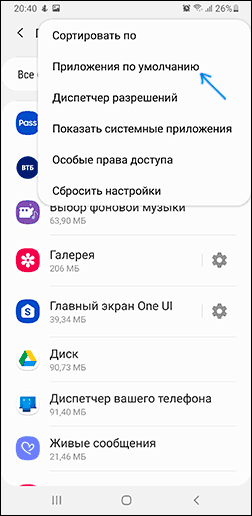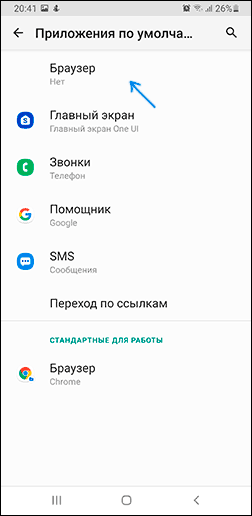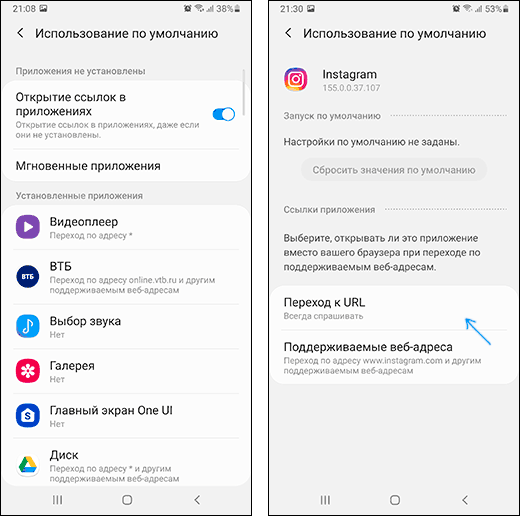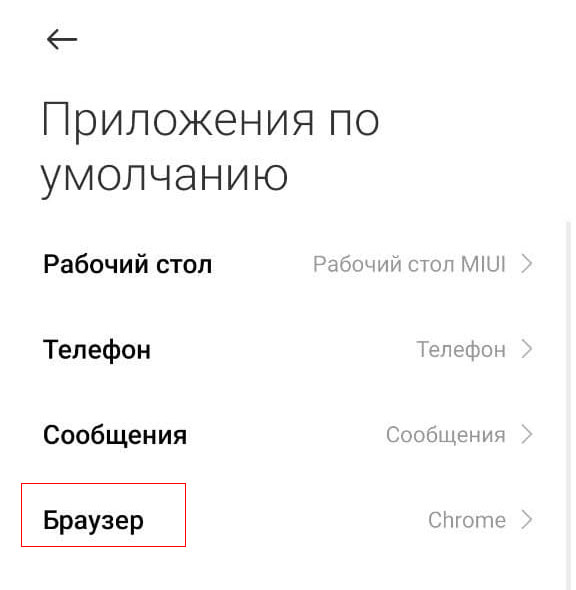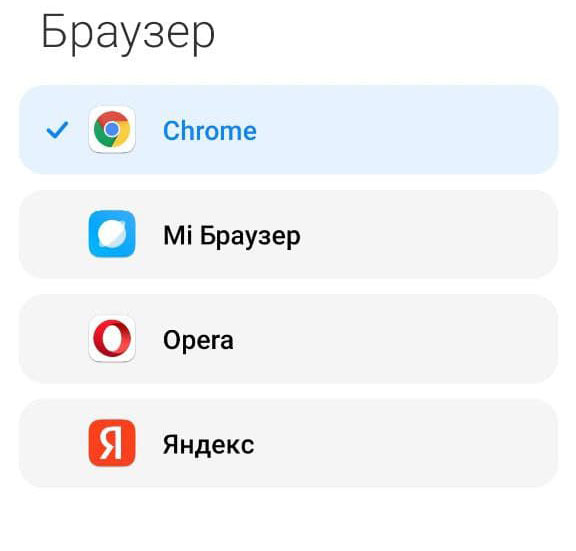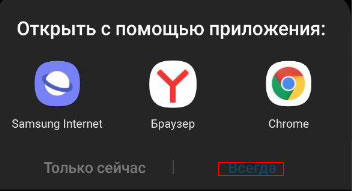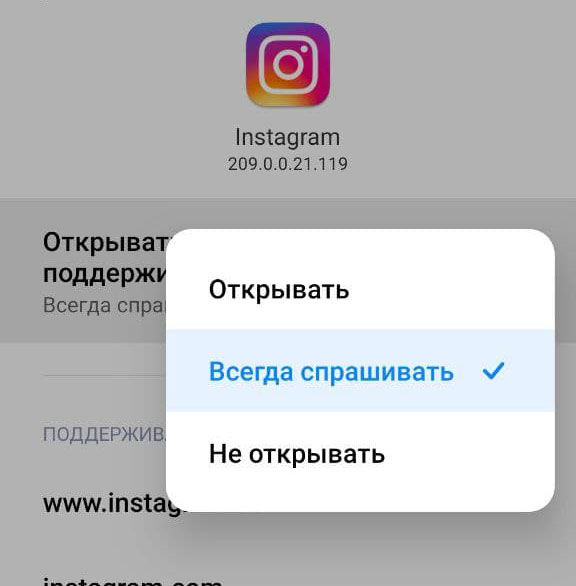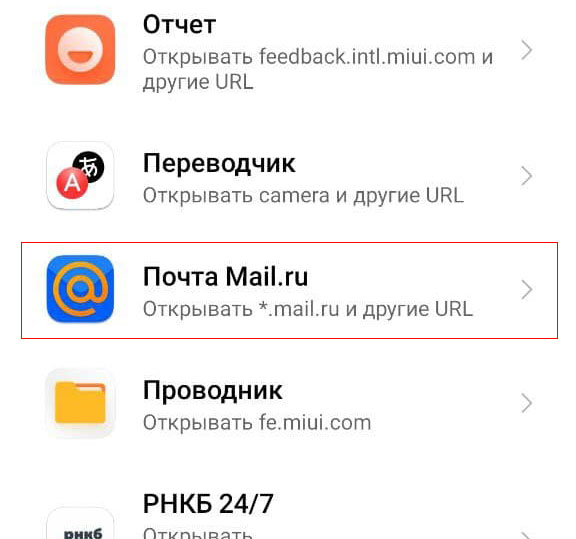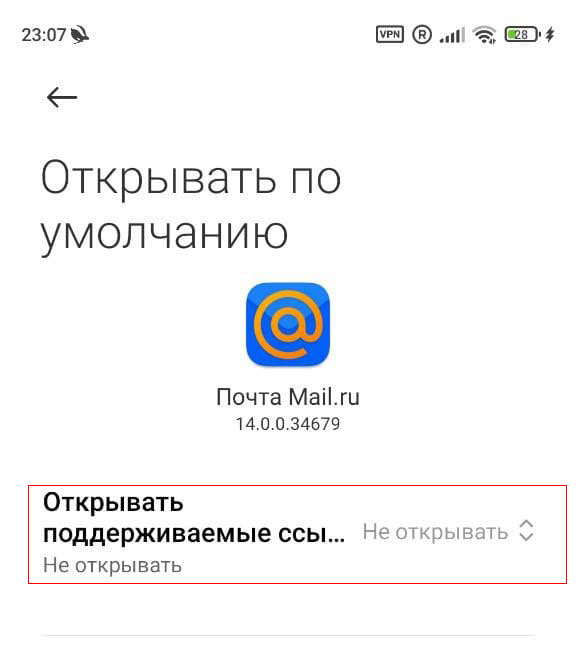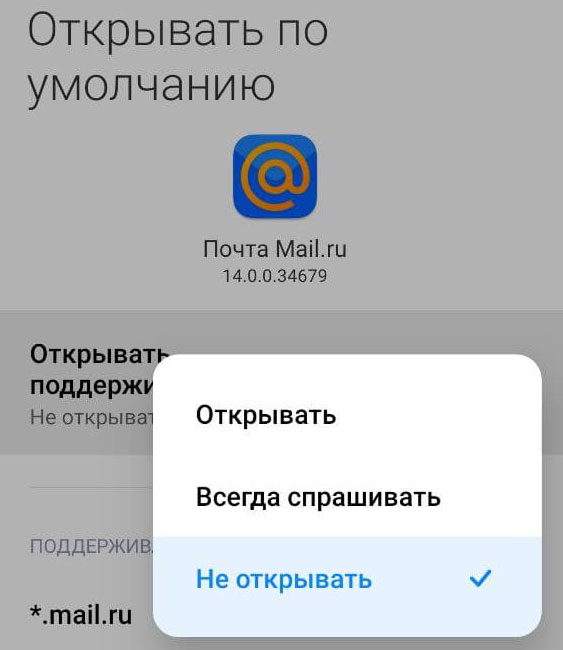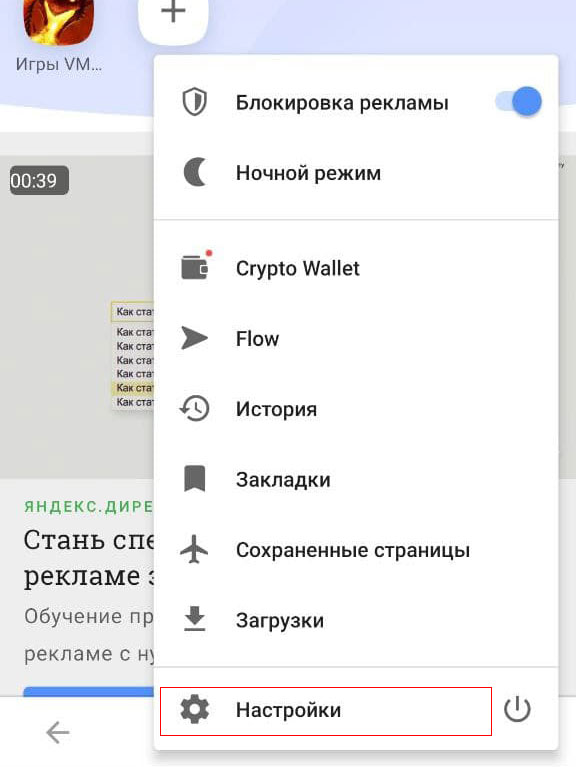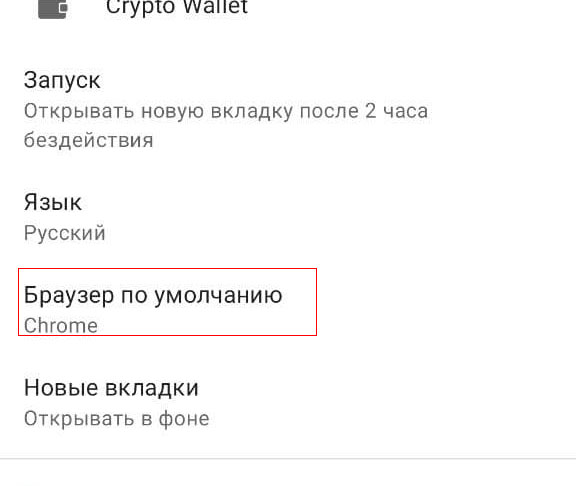- Браузер по умолчанию на Android — как установить или изменить
- Как установить или изменить браузер по умолчанию на чистом Android
- Браузер по умолчанию на Samsung Galaxy
- Видео инструкция
- [Инструкции] Как открывать ссылки в выбранном приложении.
- Не установлен браузер для открытия ссылки на Андроид что делать?
- Для чего нужен браузер по умолчанию
- Как поставить мобильный браузер в качестве приложения по умолчанию
- Установка браузера для ссылок mail.ru
- Как настроить браузер по умолчанию в самом браузере
- Заключение
- Сброс ассоциаций файлов/ссылок с приложениями на Android
- Способ 1 (основной)
- Способ 2 (альтернативный)
Браузер по умолчанию на Android — как установить или изменить
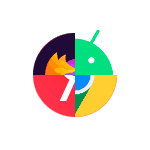
В этой инструкции подробно о том, как сделать нужный браузер используемым по умолчанию на вашем Android телефоне или планшете, а также дополнительная информация об отключении открытия определенных сайтов не в браузере, а приложениях. В первой части — о том, как изменить браузер по умолчанию на чистом Android, во второй — на смартфонах Samsung Galaxy. На схожую тему: Браузер по умолчанию iPhone, Как установить браузер по умолчанию Windows 10, Приложения по умолчанию на Android.
Отдельное примечание по смартфонам Xiaomi и Redmi: в настройках вы можете не увидеть пунктов для изменения браузера по умолчанию. В этом случае вы можете попробовать использовать приложение Hidden Settings for MIUI (доступно в Play Маркет и использовать расширенный поиск (Advanced Search) для поиска нужной настройки по фразе « по умолчанию».
Как установить или изменить браузер по умолчанию на чистом Android
Как правило, на телефонах и планшетах с чистой ОС Android в качестве стандартного браузера используется Google Chrome. Если вы захотите сделать Яндекс.Браузер, Mozilla Firefox, Opera или любой другой используемым по умолчанию, вы можете выполнить следующие шаги:
- Зайдите в Настройки — Приложения и уведомления (на новых версиях Android) или Настройки — Приложения.
- Откройте пункт «Приложения по умолчанию». Если такого пункта нет, откройте меню в списке всех приложений (три точки справа вверху) и посмотрите, есть ли такой пункт там. Если вы не можете найти нужный пункт настроек, попробуйте использовать строку поиска вверху настроек, введя слово «умолчанию».
- Нажмите по пункту «Браузер» и выберите желаемый браузер из списка установленных. После выбора он будет использоваться в качестве браузера по умолчанию.
- Дополнительный момент: если на вашем Android телефоне не выбран браузер по умолчанию, то при открытии какой-либо ссылки на сайт вам будет предложено выбрать один из установленных браузеров и, если вы нажмете «Всегда», то он станет браузером по умолчанию.
Обратите внимание: для того, чтобы нужный браузер можно было выбрать на 3-м шаге, он должен быть установлен именно как браузер, то есть Android должен «знать» для чего предназначено это приложение. Иногда, особенно для не очень популярных браузеров это не так.
На этой же странице параметров вы увидите пункт «Переход по ссылкам», в нем вы сможете ознакомиться со списком приложений, на которые может перенаправляться открытие определенных сайтов.
Если вы хотите, чтобы такие сайты открывались в браузере по умолчанию, нажмите по приложению, «перехватывающему» ссылки, нажмите по пункту «Открывать поддерживаемые ссылки» и выберите «Не открывать в этом приложении» или «Всегда спрашивать».
Браузер по умолчанию на Samsung Galaxy
Изменение браузера по умолчанию на смартфонах Samsung Galaxy мало чем отличается от того же процесса на других телефонах или планшетах:
- Зайдите в Настройки — Приложения. Нажмите по кнопке меню справа вверху и выберите пункт «Приложения по умолчанию». Если по какой-то причине вы не можете его найти, используйте поиск по настройкам.
- Нажмите по пункту «Браузер» и выберите желаемый браузер по умолчанию. Если внизу вы также видите пункт «Стандартные для работы» с выбранным браузером Chrome, учитывайте, что этот раздел относится к браузерам в защищенной папке Samsung.
- Обратите внимание, если у вас не установлен никакой браузер по умолчанию, то при открытии ссылок вам могут показать запрос о том, чем открыть её: вы можете выбрать нужный браузер, а затем нажать «Всегда», чтобы сделать выбранное приложение браузером по умолчанию.
- Чтобы отключить открытие ссылок не в браузере по умолчанию, а в сторонних приложениях, на том же экране настроек нажмите «Переход по ссылкам». Через некоторое время загрузится список приложений, которые открывают некоторые из ссылок. Вы можете выбрать любое из таких приложений, нажать по пункту «Переход к URL» и выбрать либо «Всегда спрашивать» либо «В другом приложении», чтобы ссылки открывались в браузере.
Видео инструкция
И в завершение еще один момент: иногда бывает, что даже после установки по умолчанию на Android, при переходе на какой-то сайт из заметок или другого приложения вам вновь предлагают выбор из нескольких браузеров — просто выберите нужный, затем пункт «Всегда» и теперь открытие ссылок из этого приложения будет выполняться там, где нужно.
Источник
[Инструкции] Как открывать ссылки в выбранном приложении.
| Наверняка у вас установлены приложения, которые открывают ссылки на страницы, которые этим приложением поддерживаются. Например, приложение 4pda открывает ссылки на 4pda.ru, приложение YouTube открывает ссылки на m.youtube.com и некоторые другие, приложение AliExpress открывает ссылки на aliexpress.com и некоторые другие и т.д. |
Как это настроить?
В настройках есть пункт Все приложения — (три точки) — Приложения по умолчанию — Открытие ссылок. Посмотрите, в каком приложении (браузере) открывается ссылка. Допустим, хотелось бы, чтобы эта ссылка открывалась в нужном приложении.
Например, ссылка на Instagram открывается в стоковом браузере, а хочется, чтобы в приложении Instagram. Для этого в настройках открытия ссылок нужно удалить настройки по умолчанию для того приложения (браузера), в котором ссылка сейчас открывается.
Т.е. в данном примере удаляем настройки по умолчанию стокового браузера. В результате при открытии ссылки будет запрос, где её открыть, в одном из браузеров или в приложении (в данном примере в Instagram) Выбираете то, что нужно, можете поставить галочку, чтобы всегда в этом приложении открывать. Теперь ссылка всегда будет открываться в этом приложении.
Для того, чтобы это изменить, нужно уже в настройках этого приложения (Instagram в примере) удалить настройки по умолчанию, и выбор приложения при открытии ссылки вернётся.
Источник
Не установлен браузер для открытия ссылки на Андроид что делать?
Многие пользователи выходят в интернет с помощью своего смартфона. Популярность гаджетов сейчас очень легко объяснить – они немного весят, всегда находятся под рукой, их можно быстро достать.
Однако некоторые пользователи, получив СМС-сообщение или сообщение в мессенджере с ссылкой, могут столкнуться с выскакивающим уведомлением вроде «нет браузера для перехода по веб-ссылке». Что значит это уведомление, как пользователь может самостоятельно поставить браузер и с какими подводными камнями можно столкнуться во время установки?
Для чего нужен браузер по умолчанию
Одна из самых полезных особенностей интерфейса ОС Андроид – это интеграция ОС со всеми теми приложениями, которые установлены на телефоне. Один из примеров такой интеграции – это способность телефона не просто открывать ссылки в различных приложениях, но и способность быстро включать то приложение, посредством которого ссылки могут быть открыты.
Однако никто не застрахован от случаев, при которых любая попытка открыть ссылку приводит лишь к сообщению о том, что «этот тип ссылок не сопряжен с браузером». Обычно система может выдать запрос на запуск браузера и установку его в качестве программы, работающей и запускающей ссылки.
Как поставить мобильный браузер в качестве приложения по умолчанию
Известно, что базовым браузером в мобильной операционной системе Андроид является Google Chrome. Связано это с тем, что OS Android и Google Chrome – это продукты компании Google. Но, даже с учетом этого, функционал мобильной системы дает пользователю возможность установить другой веб-браузер для открытия ссылок.
Все, что нужно сделать пользователю – это:
- Перейти в настройки своего мобильного устройства.
- Выбрать пункт «Приложения».
Приложения по умолчанию
Выбираем браузер по умолчанию
Важно: если на телефоне не был установлен мобильный веб-браузер по умолчанию, с помощью которого можно было бы открывать ссылки, то система при открытии ссылок, полученных по СМС или через мессенджеры, каждый раз будет спрашивать, как и через что открыть ссылку? Однако уже на первом таком запросе пользователь может нажать на «Всегда», и тогда операционная система запомнит выбор. В таком случае при следующем открытии ссылки браузер будет открываться самостоятельно.
Также можно настроить перенаправления по внутренним ссылкам. Для этого нужно в настройках выбрать опцию, показывающую те приложения, которые настроены на открытие определенных ссылок. К примеру, ссылки, связанные с Инстаграм, открываются через одноименное приложение. Для этого в меню приложений по умолчанию ищем пункт «открытие ссылок». Название данного пункта в зависимости от бренда телефона, может немного отличаться.
Если нужно отключить возможность открытия определенных ссылок определенным приложением, пользователь всегда может выбрать это приложение в общем списке, вызвать меню и соответствующим образом настроить опцию «Открытие поддерживаемых ссылок».
открытие поддерживаемых ссылок
Установка браузера для ссылок mail.ru
Можно настроить систему таким образом, чтобы браузер (как штатный, так и установленным самим пользователем) открывал ссылки, относящиеся к почте mail.ru. Также это поможет в том случае, если ссылки mail.ru открываются в приложении, но нужно настроить для этого браузер.
Пользователю для правильной настройки необходимо выполнить следующие действия:
- Перейти в настройки устройства.
- Выбрать «Приложения» (также это может быть пункт «Приложения и уведомления»).
Приложения по умолчанию
Открывать поддерживаемые ссылки
На этом все – теперь каждый раз, когда пользователь будет нажимать на ссылку, открывающую mail.ru, система попросит выбрать браузер. После этого останется лишь выбрать нужных браузер, нажать на «Всегда» и пользоваться устройством.
Важный момент: этот алгоритм работает на всех телефонах, однако при работе с продуктами Xiaomi в некоторых случаях может потребоваться приложение под названием Hidden Settings for MIUI.
Как настроить браузер по умолчанию в самом браузере
Многие мобильные версии браузеров также можно настроить так, чтобы они были браузерами по умолчанию. В зависимости от того, о каком мобильном браузере идет речь (Яндекс, Мозила, Опера), пользователю предстоит выполнить следующие действия
- Попасть в настройки.
Выбор браузера по умолчанию
В целом во всех браузерах важно просто зайти в настройки и найти опцию «Браузер по умолчанию». Как показывает практика, вызов настроек и поиск опции во всех версиях браузеров примерно одинаков.
Заключение
Современные телефоны способны выполнять множество самых разных функций, однако некоторые из них (как раз вроде проблем с открытием ссылок) могут или не работать должным образом, или работать совсем не так, как хочет пользователь. К счастью, решить проблему с некорректной настройкой устройства и браузера можно в несколько движений. А если система сама спрашивает, с помощью чего открыть стороннюю ссылку в СМС-сообщении или мессенджере, всегда можно в окошке запроса поставить галочку на «запомнить выбор».
Источник
Сброс ассоциаций файлов/ссылок с приложениями на Android
Если Вы пользователь устройства на Android, то наверняка Вам знакомы диалоговые окна выбора приложения при открытии файлов и ссылок. Такие окна часто надоедают и обычно пользователи ставят галочку «Установить по умолчанию» («Запомнить выбор» и т.п.), чтобы система запомнила приложение и больше не спрашивала, что использовать в следующий раз.
Иногда, по какой-то причине может снова потребоваться это окно, чтобы выбрать другую программу. Решение очень простое, более того, их даже несколько, но, как показывает статистика, данный вопрос не могут решить не только новички в Android, но и уверенные пользователи. Ниже представлено два способа сброса ассоциаций файлов по умолчанию на Android.
Способ 1 (основной)
Откройте «Настройки > Приложения (Все приложения)», перейдите на вкладку «Все» и найдите то приложение, которое Вы назначили по умолчанию для открытия интересующего Вас файла. А здесь, пожалуйста, ВНИМАНИЕ! Выберите то приложение, КОТОРОЕ ВЫ НАЗНАЧИЛИ для открытия определенного типа файлов, а НЕ ТО, В КОТОРОМ НАЗНАЧИЛИ!
Откройте свойства приложения «О приложении», нажав на него в списке всех установленных приложений. Прокрутите вниз до раздела «ОТКРЫВАТЬ ПО УМОЛЧАНИЮ», нажмите на пункт (кнопку) «Удалить настройки по умолчанию» (в разных версиях Android текст может отличаться, но суть остается одинаковой).
После выполнения данных действий Вы снова должны увидеть заветное окно выбора программы при открытии нужного файла или ссылки (см. первое изображение).
Способ 2 (альтернативный)
Второй способ проще и быстрее, но не всегда уместен. Если Вам больше не нужно приложение, с помощью которого по умолчанию открывается файл, Вы можете полностью удалить его прямо с главного экрана устройства. Для этого удерживая перетащите значок приложения на пиктограмму корзины, затем подтвердите действие, нажав на кнопку «Удалить».
Примечание: на некоторых устройствах при перетаскивании иконки приложения может появиться два варианта на выбор: удалить только с главного экрана или полностью, в таком случае выбираем удаление полностью.
Настройки ассоциаций типов файлов, которые открывало приложение, автоматически сбросятся после его удаления и при попытке открыть нужный файл Вы снова увидите список приложений на выбор, только без того, которое было удалено.
Источник