- Беспроводная отладка Android 11
- Отладка Андроид по Wi Fi
- Отладка Андроид по Wi Fi
- Отладка Android по Wi-Fi, пути решения
- Подготовка к подключению
- Отладка Android по Wi-Fi (c Root правами)
- Отладка Android по Wi-Fi (с предварительным подключением USB)
- Автоматизированный способ подключения по Wi-Fi
- Как отлаживать в Android Studio используя adb через WiFi
- 1. Подключение устройства
- а. Подключение устройства по локальной сети
- б. Подключение устройства напрямую через точку доступа
- 2. Создать отладочное соединение
- 3. Сохранение отладочной связи
- Отладка Android по Wi-Fi
- Отладка Android по Wi-Fi, пути решения
- Подготовка к подключению
- Отладка Android по Wi-Fi (c Root правами)
- Отладка Android по Wi-Fi
- (с предварительным подключением USB)
- Автоматизированный способ подключения по Wi-Fi
Беспроводная отладка Android 11
Режим дебага по WiFi теперь доступен, начиная с версии ОС Android 11. Давайте разберемся, как подключить устройство по Wi-Fi и смотреть логи в Logcat.

Нам необходимо убедиться, что у нас имеется все необходимое для соединения, а именно:
- установлен компонент Android SDK Platform-Tools версии не ниже 30.0.0 (April 2020), но естественно необходимо поставить последнюю версию, в которой разработчики пофиксили существующие на данный момент баги;
- включенрежим разработчика на вашем устройстве;
- на устройстве версия ОС Android 11.
Переходим в режим разработчика на нашем устройстве и активируем «Отладку по Wi-Fi».
Далее необходимо выбрать раздел «Подключить устройство с помощью кода подключения».
В боттомшите отобразится сам код подключения к устройству и IP-адрес и порт.
Откроем Android Studio, перейдем во вкладку Terminal, далее введем и выполним команду adb pair ipaddr:port где ipaddr и port — данные из боттомшита «Подключение к устройству». Следующим шагом — вводим код подключения и получим push на устройство об успешном подключении.
Перейдем на вкладку Logcat и все, что нам осталось — выбрать наше устройстве из списка подключенных устройств, в конкретном примере это Samsung SM-N985F.
Источник
Отладка Андроид по Wi Fi
вкл. 04 Март 2019 . Опубликовано в Android — Общее
И так если вы решили прочесть данную статью, значит вас довольно продолжительное время мучает, почему ваш Android не удается подключить Wi-Fi? В данной статье Отладка Android по Wi-F есть ответы на все ваши вопросы!
Отладка Андроид по Wi Fi
Как включить « Отладку по USB » уже известно почти всем Android пользователям, но когда появляется желание воспользоваться отладкой по беспроводному подключению Wi-Fi, тут же начинаются какие либо проблемы, которые в большинстве случаев так и остаются не решенные.
Отладка Android по Wi-Fi, пути решения
Существует 2 варианта как заставить Android работать в режиме отладки по Wi-Fi:
- С наличием Root прав — если root права у вас есть, то данный способ более предпочтительный;
- С первоначальным подключением Android по USB к компьютеру.
Далее рассмотрим каждый из способов более детально.
Подготовка к подключению
Не важно какой из способов вы выбрали, прежде всего вам в начале придется активировать меню « Для Разработчиков » и включить «Отладку по USB«. При отсутствие root прав, также придется установить дополнительно драйвера Android .
Отладка Android по Wi-Fi (c Root правами)
1. Скачайте и установите программу ADB RUN ;
2. Скачайте и установите приложение Wi-Fi ADB или ADB Wireless ;
3. После установки какого либо выбранного приложения, запустите его, предоставьте Root доступ и в случае Wi-Fi ADB переведите ползунок в режим включения;
ADB Wi-Fi слева, ADB Wireless (справа)
4. Запустите программу ADB RUN и перейдите в меню Manual Command ->ADB
5. После чего вам остается ввести команду: adb connect 192.168.XXX.XXX:5555 где XXX.XXX внутренний IP адрес который выдала вам приложение.
Отладка по Wi-Fi с Root правами осуществлена.
Отладка Android по Wi-Fi (с предварительным подключением USB)
1. Скачайте и установите программу ADB RUN ;
2. Перейдите в Android «Настройки устройства -> О Смартфоне/Планшете -> Общая информация -> IP адрес», чтобы узнать присвоенный IP;
3. Подключите Android смартфон или планшет к компьютеру по USB;
4. Запустите программу ADB RUN и перейдите в меню Manual Command ->ADB;
5. Введите следующую команды: adb -d tcpip 5555
6. Вы должны получить ответ в командной строке «restarting in TCP mode port: 5555″;
7. И вводим: adb connect 192.168.XXX.XXX:5555 где XXX.XXX внутренний IP адрес который вы узнали из настроек Android;
8. После этого отключаем USB кабель (иначе ошибка more than one device and emulator adb) и далее проводим отладку по Wi-Fi.
Отладка по Wi-Fi с предварительным подключением по USB осуществлена.
Автоматизированный способ подключения по Wi-Fi
Программа ADB RUn предлагает более упрощенный вариант и автоматизированный способ подключения по Wi-Fi. Все что вам нужно будет:
- в зависимости от наличия/отсутствия root прав запустить приложение или подключится по USB;
- Перейти в меню Device attached ->Connect WI-FI;
- Далее заполнить IP адрес и Port подключения;
- Дальнейшие манипуляции производить через доп. меню или в ручную.
Источник
Как отлаживать в Android Studio используя adb через WiFi
Я могу подключиться к своему телефону с помощью ADB Connect, и я также могу ADB Shell.
Но когда я иду в Run-> Device Chooser, там нет никаких устройств.
Что я должен сделать, чтобы подключить мою (подключенную) adb Android Studio?
Когда я подключаю его через USB, он появляется в списке
Вы можете найти инструмент adb в/platform-tools /
Вы можете проверить свои устройства, используя:
Установите порт TCP:
Чтобы установить соединение Wi-Fi, вы должны проверить IP вашего устройства и выполнить:
Попробуйте ниже плагин для Android студии
КАК
- Подключите устройство к компьютеру с помощью USB-кабеля.
- Затем нажмите кнопку
на панели инструментов и отключите USB, когда плагин подключит ваше устройство через WiFi.
- Теперь вы можете развернуть, запустить и отладить ваше устройство, используя ваше соединение WiFi.
ПРИМЕЧАНИЕ: Помните, что ваше устройство и ваш компьютер должны быть в одном и том же соединении WiFi.
Шаг 1: Перейдите на свой Android sdk folder -> platform tools и скопируйте весь путь
Например: C:\Program Files (x86)\Android\android-sdk\platform-tools
Шаг 2: Перейти к командной строке или терминалу Android Studio
cd C:\Program Files (x86)\Android\android-sdk\platform-tools
Шаг 3: Подключите ваше устройство и систему с тем же Wi-Fi.
Шаг 4: Введите adb tcpip 5555 и нажмите Enter ,.
Шаг 5: Введите adb connect x.x.x.x:5555 , заменив xxxx на свой IP-адрес телефона ,.
узнать IP-адрес телефона
Settings -> About phone -> Status (некоторые телефоны могут отличаться)
Примечание. В случае, если вы подключаете более одного устройства, отключите другие телефоны, кроме того, который требуется подключить.
Снимок экрана командной строки:
Я использовал следующие шаги для успешной отладки через соединение Wi-Fi. Я рекомендую это решение для всех, кто испытывает проблемы с помощью интегрированных решений, таких какAndroid WiFi ADB плагин . В моем случае не удалось сохранить соединение Wi-Fi с моим устройством после отключения USB. Следующее решение преодолевает эту проблему.
1. Подключение устройства
а. Подключение устройства по локальной сети
Если у вас есть локальный WLAN, вы можете подключить ваше устройство Android и ваш компьютер к этому WLAN . Затем определите IP-адрес устройства Android, просмотрев его настройки WLAN.
б. Подключение устройства напрямую через точку доступа
Я предпочитаю подключаться к точке доступа на устройстве. Это более приватно и не открывает ваше отладочное соединение с (публичным) wlan.
- Создайте точку доступа Wifi на устройстве Android
- Подключите компьютер к точке доступа
- На ПК просмотрите состояние сетевого подключения этого подключения к точке доступа, чтобы найти IPADDRESS вашего устройства.
Моя система показала IPADDRESS 192.168.43.1
2. Создать отладочное соединение
- Подключите ваше устройство к USB.
- Введите команду adb tcpip 5555 , чтобы открыть порт на устройстве для подключения adb.
- Создать беспроводное соединение для отладки adb connect IPADDRESS .
В моем случае команда выглядела как adb connect 192.168.43.1
Команда adb devices -l теперь должна отображать два устройства, если все в порядке. Например:
3. Сохранение отладочной связи
Сложная часть возникает при отключении USB-соединения. В моем случае оба соединения закрываются немедленно! Это может быть не для всех пользователей. Для меня это было причиной того, что я не смог использовать Android WiFi ADB плагин для Android studio . Я решил проблему, вручную переподключив Wi-Fi после отключения USB от
После этого adb devices -l показывает одно устройство, подключенное к Wi-Fi. Это устройство также отображается в Android Studio и может быть выбрано для отладки. Когда соединение нестабильно, вам может понадобиться время от времени повторять вышеуказанную команду, чтобы восстановить соединение.
Источник
Отладка Android по Wi-Fi
И так если вы решили прочесть данную статью, значит вас довольно продолжительное время мучает, почему ваш Android не удается подключить Wi-Fi? В данной статье»Отладка Android по Wi-Fi» есть ответы на все ваши вопросы!
Как включить «Отладку по USB» уже известно почти всем Android пользователям, но когда появляется желание воспользоваться отладкой по беспроводному подключению Wi-Fi, тут же начинаются какие либо проблемы, которые в большинстве случаев так и остаются не решенные.
Отладка Android по Wi-Fi, пути решения
Существует 2 варианта как заставить Android работать в режиме отладки по Wi-Fi:
- С наличием Root прав — если root права у вас есть, то данный способ более предпочтительный;
- С первоначальным подключением Android по USB к компьютеру.
Далее рассмотрим каждый из способов более детально.
Подготовка к подключению
Не важно какой из способов вы выбрали, прежде всего вам в начале придется активировать меню «Для Разработчиков» и включить «Отладку по USB«. При отсутствие root прав, также придется установить дополнительно драйвера Android.
Отладка Android по Wi-Fi (c Root правами)
- Скачайте и установите программу ADB RUN;
- Скачайте и установите приложение Wi-Fi ADB или ADB Wireless;
- После установки какого либо выбранного приложения, запустите его, предоставьте Root доступ и в случае Wi-Fi ADB переведите ползунок в режим включения;


Отладка по Wi-Fi с Root правами осуществлена.
Отладка Android по Wi-Fi
(с предварительным подключением USB)
- Скачайте и установите программу ADB RUN;
- Перейдите в Android «Настройки устройства -> О Смартфоне/Планшете -> Общая информация -> IP адрес», чтобы узнать присвоенный IP;
- Подключите Android смартфон или планшет к компьютеру по USB;
- Запустите программу ADB RUN и перейдите в меню Manual Command ->ADB;
- Введите следующую команды: adb -d tcpip 5555
- Вы должны получить ответ в командной строке «restarting in TCP mode port: 5555″;
- И вводим: adb connect 192.168.XXX.XXX:5555 где XXX.XXX внутренний IP адрес который вы узнали из настроек Android;
- После этого отключаем USB кабель (иначе ошибка more than one device and emulator adb) и далее проводим отладку по Wi-Fi.
Отладка по Wi-Fi с предварительным подключением по USB осуществлена.
Автоматизированный способ подключения по Wi-Fi
Программа ADB RUn предлагает более упрощенный вариант и автоматизированный способ подключения по Wi-Fi. Все что вам нужно будет:
- в зависимости от наличия/отсутствия root прав запустить приложение или подключится по USB;
- Перейти в меню Device attached -> Connect WI-FI;
- Далее заполнить IP адрес и Port подключения;
- Дальнейшие манипуляции производить через доп. меню или в ручную.
Вот и все! Больше статей и инструкций читайте в разделе Статьи и Хаки Android. Оставайтесь вместе с сайтом Android +1, дальше будет еще интересней!
Источник
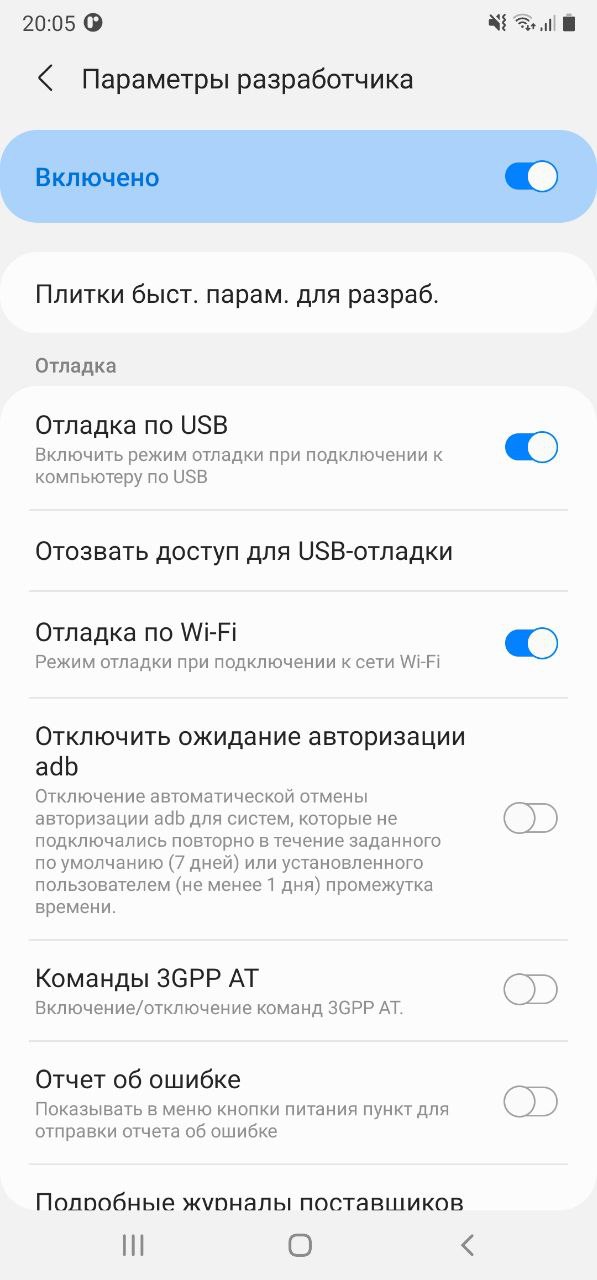
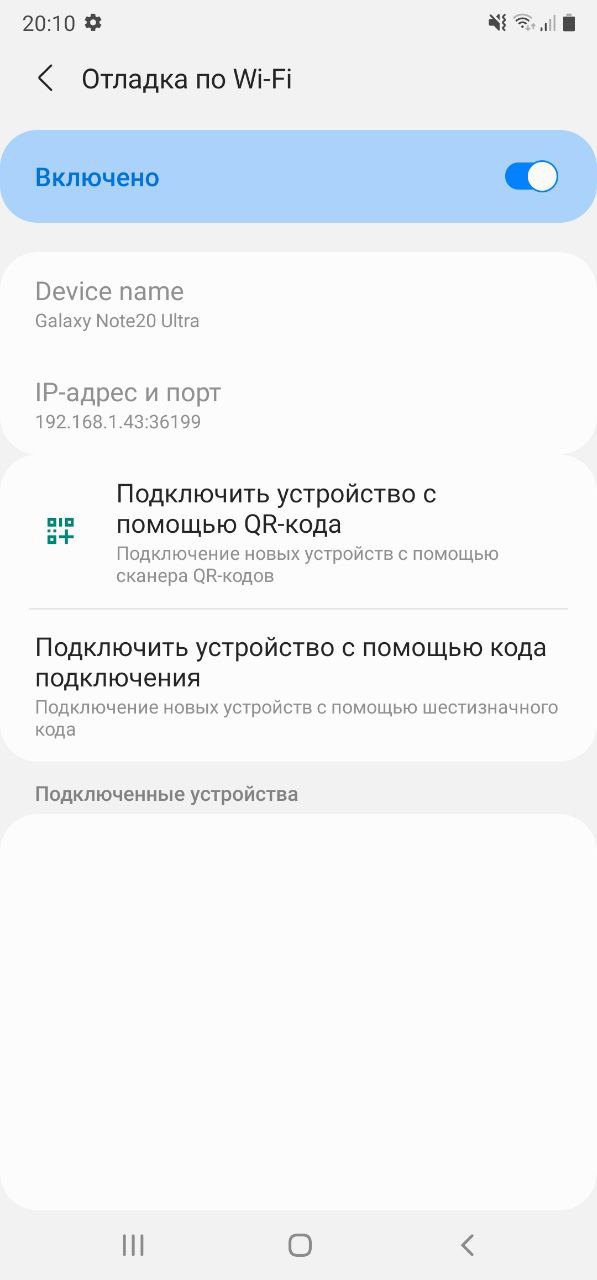






 на панели инструментов и отключите USB, когда плагин подключит ваше устройство через WiFi.
на панели инструментов и отключите USB, когда плагин подключит ваше устройство через WiFi.





