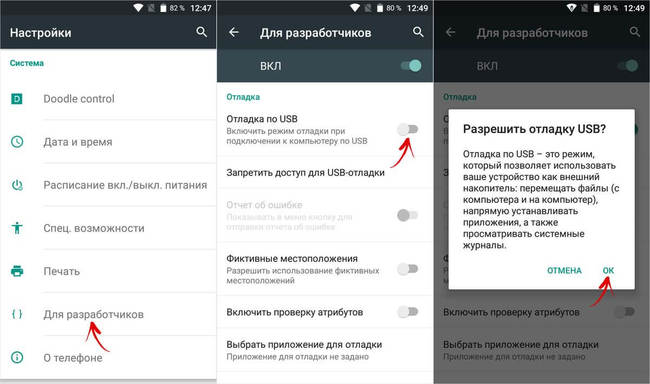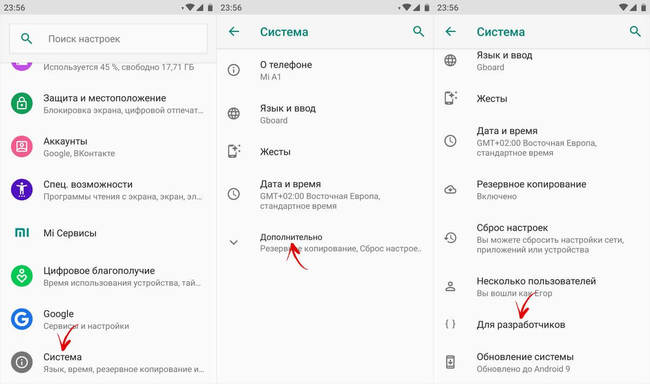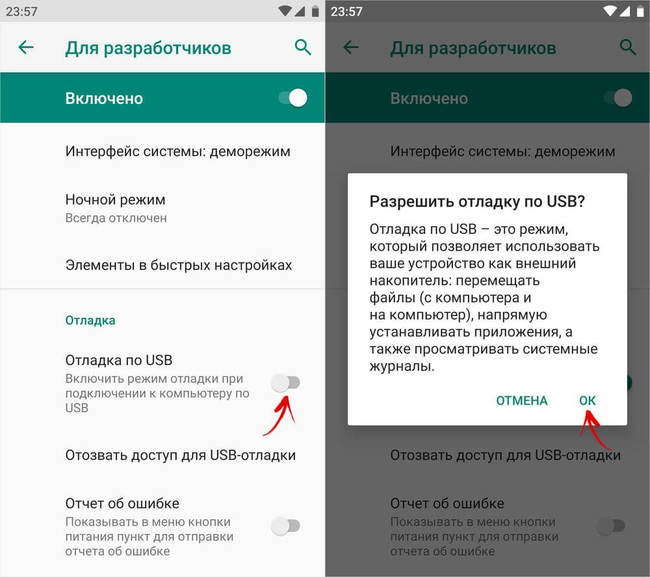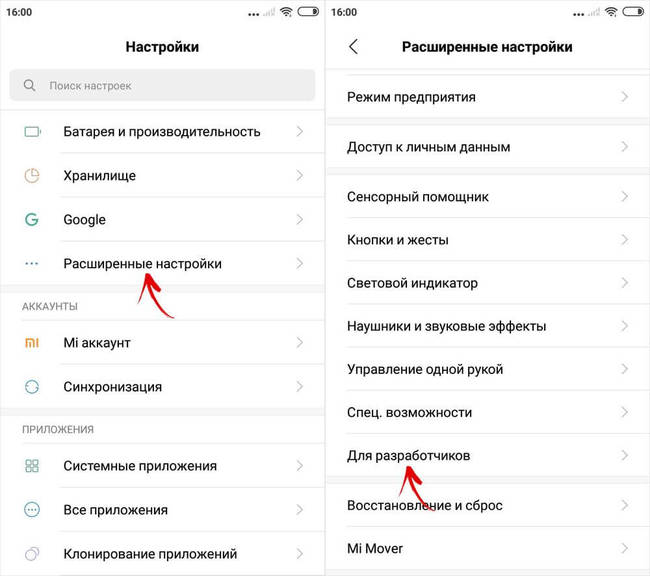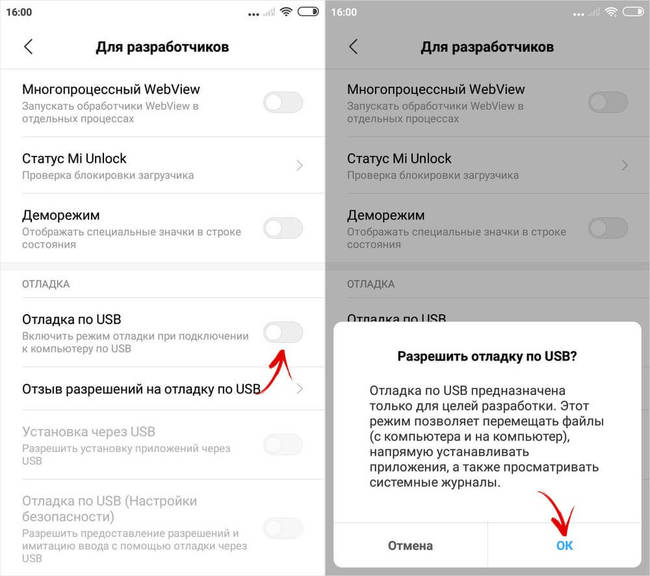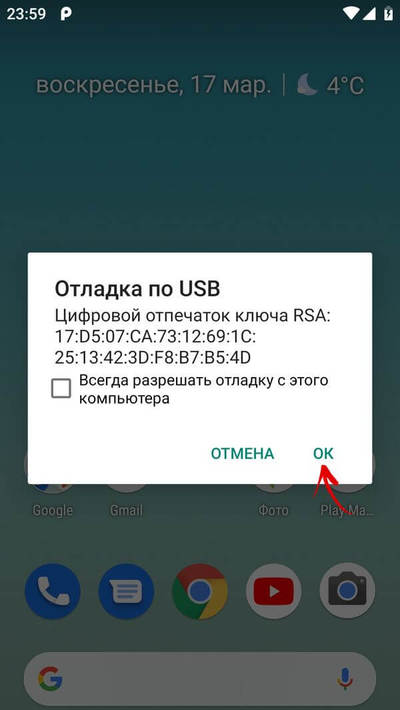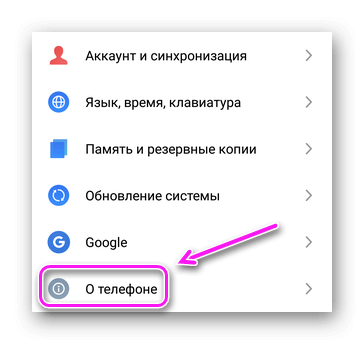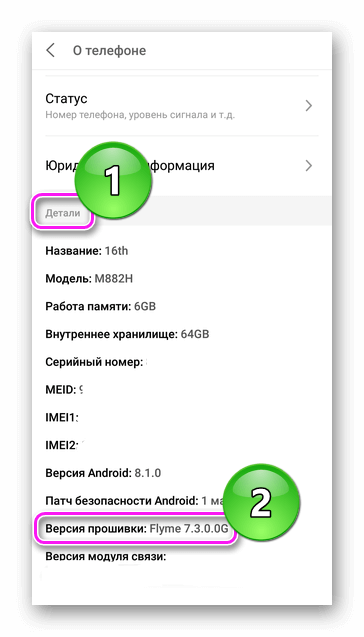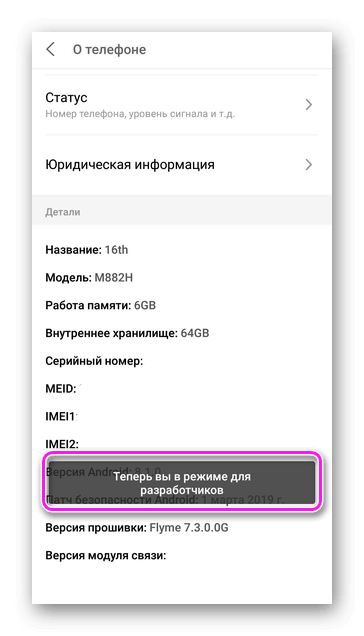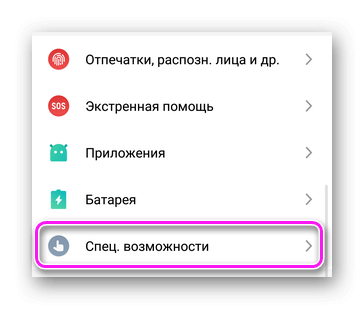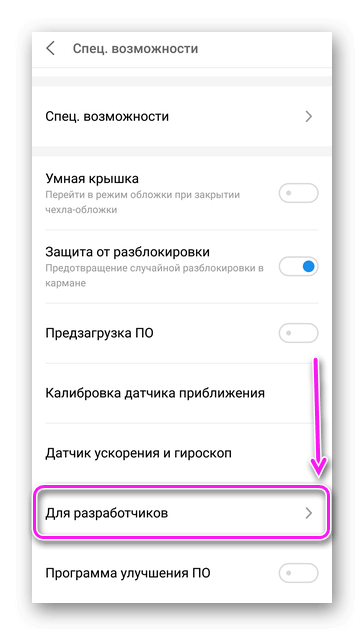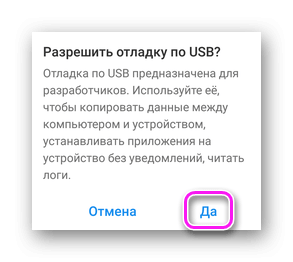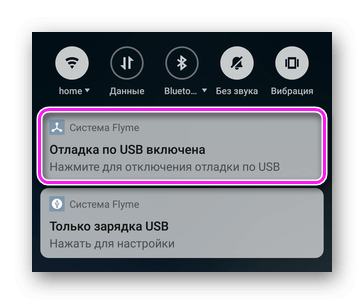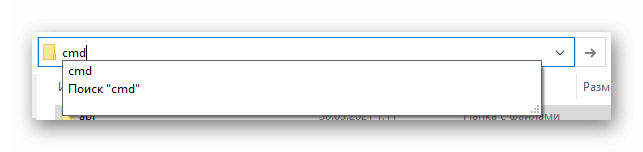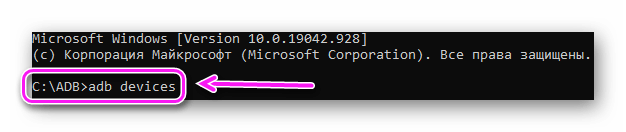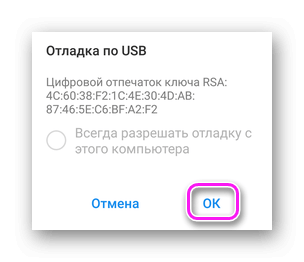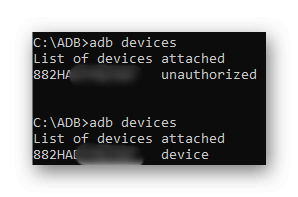- Режим отладки по USB на Android
- Режим отладки по USB на Android
- Как включить отладку по USB на смартфоне
- Как активировать отладку по USB в Android 8 и новее
- Как включить отладку по USB в MIUI на Xiaomi
- Как разрешить отладку с компьютера
- Режим отладка по USB
- Как включить
- Работа с ПК
- Зачем использовать
- Обзор средств запуска и отладки приложений на Android
- Android Remote Debugger — удаленная отладка Android приложений
- Android Remote Debugger
- Работа с отладчиком
- Logging
- Database
- Network
- Описание разделов отладки
- Logging
- Network
- Database
- SharedPreferences
- Как подключить Android Remote Debugger
Режим отладки по USB на Android
Отладка по USB на смартфонах с Android – специальный служебный режим, расширяющий доступ к функциям операционной системы. Он нужен для отладки и регулирования тех параметров устройства, которые не предусмотрены штатными инструментами настроек. Таковыми являются использование ADB , установка альтернативного меню Рекавери ( TWRP либо CWM ), получение прав Суперпользователя , перепрошивка с помощью ПК и другие функции.
Режим отладки по USB на Android
Содержание — Режим отладки по USB на Android:
Как включить отладку по USB на смартфоне
Отладка по USB активируется в разделе «Для разработчиков». Он скрыт в настройках и сначала его нужно включить. Как это сделать – читайте нашу инструкцию . На смартфонах с Android версии ниже 8, пункт «Для разработчиков» появится в главном меню настроек. В некоторых прошивках он называется «Параметры разработчика».
Перейдите в раздел «Для разработчиков» и найдите подраздел «Отладка», в котором первым расположен переключатель «Отладка по USB». Активировав тумблер и подтвердив кнопкой «OK», вы включите режим.
Как активировать отладку по USB в Android 8 и новее
В версиях Android 8 и новее отладка по USB включается почти аналогично. Отличие заключается в местонахождении пункта меню, который расположен в разделе «Система», в конце настроек. Зайдя в него, если потребуется, нажмите «Дополнительно», и откройте пункт «Для разработчиков».
В нем установите в активное положение ползунок «Отладка по USB» и подтвердите активацию режима, выбрав «OK» во всплывающем окне.
Как включить отладку по USB в MIUI на Xiaomi
В MIUI параметры разработчика расположены в разделе «Расширенные настройки» главного меню настроек. В нем (третий пункт снизу) вы и найдете меню «Для разработчиков».
Перейдите туда, найдите подраздел «Отладка», параметр «Отладка по USB», активируйте ее, и при появлении запроса «Разрешить отладку по USB?», нажмите «OK».
Как разрешить отладку с компьютера
При первом подключении телефона или планшета к компьютеру с включенной отладкой, во время получения root прав , установки прошивки или при выполнении ADB-команды (например, для удаления графического ключа ), на Android появится запрос на разрешение отладки с компьютера. Нажмите «OK», а чтобы не подтверждать доступ при каждом подключении смартфона – установите галочку «Всегда разрешать отладку с этого компьютера».
Если не поставить галочку, при последующих подключениях смартфона к ПК, придется повторно разрешать отладку с компьютера.
Источник
Режим отладка по USB
Отладка по USB — специальный режим, необходимый для получения расширенных возможностей при подключении смартфона/планшета к компьютеру. После его активации, пользователи могут использовать ADB, управляя девайсом с помощью командной строки.
Как включить
Единственный способ, как для Андроид включить режим отладки — стать разработчиком. Как это сделать :
- Проследуйте в «Настройки». Отсюда перейдите во вкладку «О телефоне». Последняя может находиться сверху или снизу общего списка функций.
- В деталях, относительно устройства, найдите строку «Версия прошивки» и тапните по ней 7-10 раз. Об удачном завершении операции сообщит всплывшее сообщение.
Через компьютер включить отладку по USB невозможно.
Следующий шаг для включения режима отладки по USB :
- Вернитесь в предыдущее меню. Найдите и откройте подраздел «Специальные возможности».
- Пролистайте перечень вниз, зайдите в «Для разработчиков».
- В самом начале включите отладку по USB. Согласитесь пройти активацию, тапнув по «Да» во всплывшем окне.
В зависимости от производителя устройства, режим бывает сдвинут ниже и находится в первом системном разделе «Общее».
Работа с ПК
Закончив с активацией, переходим к проверке работоспособности режима :
- Подключите девайс к компьютеру через кабель, рекомендуется использовать комплектный или оригинальный.
- Разверните шторку уведомлений, в ней должна быть карточка с соответствующим сообщением.
Затем проверяет готовность смартфона к работе с персональным компьютером :
- Зайдите в папку, куда установлен/распакован ADB — подробно смотрите здесь. В строке с адресом введите команду cmd и нажмите Enter.
- Запустится терминал, где нужно использовать команду adb devices и снова использовать Энтер.
- На устройстве появится запрос предоставить доступ к компьютеру, нажмите «ОК».
- Вернитесь к терминалу, там должно появиться кодовое название гаджета и приписка device. Если вместо этого появляется ошибка или напротив названия высвечивается unauthorized — повторите всю операцию заново.
Иногда проблема скрывается в USB-порте, к которому подключено устройство. Вставьте кабель в другой разъем.
Зачем использовать
Режим рассчитан на разработчиков: для установки ПО без уведомлений, проверки логов приложений и выявления ошибок в их работе. Обычным пользователям мод понадобится, чтобы:
- сделать откат к заводским настройкам;
- установить костюмную или официальную прошивку;
- проверить текущее состояние устройства на предмет его неисправностей;
- изъять файлы с телефона с повреждённым экраном или другими поломками.
Существует ADB Shell — дополнительный софт для ПК с визуальным интерфейсом.
Отладка — это полезная функция, которая пригодится для доступа к системе устройства через персональный компьютер или ноутбук. Однако, активация функции увеличивает шанс взлома девайса.
Источник
Обзор средств запуска и отладки приложений на Android
Разрабатывая свое первое приложение под Android, я столкнулся с проблемой запуска приложения для проверки и отладки. Эта статья должна помочь начинающему пользователю выбрать средство эмуляции.
Содержание:
Android Virtual Device (AVD)
Установка:
Это средство эмуляции встроено в Android SDK.
Настройка:
(на примере использования в Eclipse)
Window > Android SDK and AVD Manager > New
Вписываем имя виртуального устройства, платформу, размер карты памяти, тип дисплея…
Жмем Create AVD.
Запуск:
Первый запуск эмулятор длиться очень долго, особенно на слабых устройствах. Например, я так и не смог дождаться первого запуска на своем нетбуке, а, запуская первый раз на компьютере, был уверен, что эмулятор ушел в вечный цикл.
Последующие запуски эмулятора будут чуть шутрее.
Время между нажатием кнопки «Run» и появлением главного активити тестового приложения на эмуляторе проходит в среднем 11 секунд. Замеры проводил на достаточно производительном компьютере.
Преимущества и недостатки:
+ возможность протестировать приложение на разных версиях ОС Android, на устройствах с разными типами дисплея…
+ различные настройки, необходимые для тестирования, например, смена ориентации экрана
+ эмуляция SD-карты
— большой промежуток времени между нажатием кнопки «Run» и запуском приложения на эмуляторе
— эмулятор работает очень медленно, например, то, что телефон обрабатывал 1-2 секунды, эмулятор делал за 8-10 секунд
VirtualBox+Android x86
Установка и настройка:
- Скачиваем и устанавливаем VirtualBox.
- Скачиваем образ.
- «Создаём виртуальную машину Linux 2.6/Other Linux, 512 Mb RAM, Bridged Network, HD 2 Gb, Disable Mouse Integration. Подключаем ISO файл и загружаемся одной из опций LiveCD (есть вариант HDPI и MDPI)» (с) или следуем этой инструкции.
- Нажимаем Alt-F1 для выхода в консоль и набираем netcfg и запоминаем IP адрес эмулятора. Для возврата к GUI, нажимаем Alt-F7.
- adb connect
Запуск:
Время между нажатием кнопки «Run» и появлением главного активити тестового приложения на эмуляторе не засекал, но, по субъективным ощущениям, это происходит почти мгновенно.
Преимущества и недостатки:
+ маленький промежуток времени между нажатием кнопки «Run» и запуском приложения на эмуляторе
+ местами шустрая работа
— достаточно длительная и иногда проблематичная установка
— эмулятор работает местами медленно, имеются проблемы с изображением (особенно на MDPI)
— проблемы с эмуляцией SD-карты, сменой ориентацию экрана,…
— только два (три) доступные версии ОС Android и только два доступных типа дисплея
Телефон с ОС Android, подключенный через USB
Установка и настройка:
- Включаем на телефоне режим отладки. (Насторйки > Приложения > Разработка > Отладка по USB).
- Скачиваем драйвер для вашего телефона.
- Подключаем телефон к ПК.
- Устанавливаем драйвера. В Диспетчере устройств должен появиться раздел ADB Interface.
- adb devices. Если ваш телефон не отображается в списке, то переустанавливаем драйвер ADB.
Запуск:
Между нажатием кнопки «Run» и появлением главного активити тестового приложения на телефоне проходит порядка 5 секунд.
Преимущества и недостатки:
+ возможность увидеть приложение так, как его будет видеть пользователь (очень важным момент, особенно при создании интерфейса и дизайна приложения)
+ мультитач (если есть в телефоне)
+ смена ориентации экрана, акселерометр (если есть в телефоне)
— только одна версия ОС и один тип дисплея
— на физическом рабочем столе появиться еще один объект
Выводы:
Я пробовал работать с каждым из этих средств эмуляции и остановился на таком варианте:
1. написание и тестирование приложения, используя телефон;
2. тестирование приложения на многочисленных Android Virtual Device с различными комбинациями версии ОС и типа дисплея.
Надеюсь, что читающий сделал выбор эмулятора или почерпнул для себя что-то новое.
Удачи в тестировании!
Источник
Android Remote Debugger — удаленная отладка Android приложений
Отладка является важным этапом разработки программного обеспечения. Поиск и исправление ошибок позволяют разрабатывать качественные продукты.
В этой статье я хочу поговорить об отладке именно Android приложений. Android Studio предоставляет нам различные инструменты профилирования, такие как:
- logcat – инструмент для просмотра логов приложения, в том числе и исключений при краше. Его можно использовать как в Android Studio, так и в терминале, через adb;
- Android profiler – мощный инструмент, который позволяет просматривать все сетевые запросы, загрузку процессора, памяти и батареи.
Также существует множество сторонних решений, позволяющих просматривать сетевой трафик, базы данных, shared preferences и др.
У всех этих инструментов есть преимущества и недостатки. К их минусам можно отнести следующее:
- множество зависимостей различных инструментов;
- сложность использования – как правило, все инструменты ориентированы на разработчиков и неудобны другим участникам команды, например, тестировщикам, аналитикам или back-end разработчикам. Обычно последним приходится дергать android-разработчиков, чтобы просмотреть какие-либо логи;
- обязательное подключение телефона к компьютеру, например, через usb-кабель.
На данный момент я не нашел ни одного решения, которое объединяло бы различные инструменты отладки и устраняло бы вышеуказанные проблемы. Поэтому я разработал собственное решение.
Android Remote Debugger
Мое решение является очень простым в использовании, так как позволяет отлаживать приложение прямо в браузере, без подключения Android устройства к компьютеру. Данное решение включает в себя четыре раздела для отладки:
- Logging — просмотр логов приложения, включая краши;
- Database — просмотр и редактирование записей в базе данных;
- Network — просмотр всех сетевых запросов и ответов в удобном формате;
- SharedPreferences – просмотр и редактирование данных SharedPreferences.
Работа с отладчиком
Для работы с отладчиком нужно сделать следующее:
- подключить и проинициализировать библиотеку;
- запустить приложение;
- вы получите уведомление в панели уведомлений, типа http://xxx.xxx.x.xxx:8080 . Просто откройте браузер на любом компьютере, подключенный к той же сети (Wi-Fi или LAN) что и Ваше Android устройство и перейдите по указанной ссылке;
- Вам будет предложено четыре раздела. Выберите нужный и начните работать с данными подключенного приложения.
Ниже представлены скриншоты некоторых разделов:
Logging

Database

Network

Описание разделов отладки
Для инициализации библиотеки необходимо вызвать AndroidRemoteDebugger.init(applicationContext) в коде приложения. Также можно указать дополнительные параметры с помощью AndroidRemoteDebugger.Builder :
При инициализации библиотеки в Вашем приложении запускается локальный сервер. В качестве веб-сервера используется NanoHTTPD. Затем Вы получаете уведомление об успешном или неуспешном запуске. Сервер может не запуститься, если Вы, к примеру, уже запустили сервер в другом приложении с портом 8080. И в уведомлении Вам будет предложено повторить попытку запуска с текущим портом или повторить запуск с другим портом. Порт Вы также можете указать заранее в AndroidRemoteDebugger.Builder .
Logging
Данный раздел позволяет просматривать логи приложения. При необходимости можно выполнять фильтрацию сообщений по приоритету, по тегам и по подстрокам. Для удобства у всех сообщений установлен свой цвет текста, в зависимости от приоритета. Все логи также можно скачать.
Для логирования сообщений нужно вызвать статический метод AndroidRemoteDebugger.Log . Данный метод имеет множество разных перегрузок. Вызывать их можно в любом месте вашего приложения. При их вызове сообщение сразу сохраняется в базе данных, а в разделе Logging каждую секунду отправляется запрос на сервер на получение новых логов. На данный момент все логи очищаются при следующем запуске приложения.
Пример вызова: AndroidRemoteDebugger.Log.d(«tag», «message») .
Также очень удобно использовать данный метод логирования совместно с библиотекой Timber (автором которой является Jake Wharton), пример:
Network
Раздел Network позволяет просматривать все сетевые запросы и ответы в компактном и расширенном виде. В компактном виде не отображаются тело и заголовки запросов. В расширенном виде вы видите всю информацию. Принцип получения данных в этом разделе практически аналогичен разделу Logging. При необходимости можно выполнить фильтрацию по HTTP коду ответа или по подстрокам. Можно также показывать только те запросы, в которых произошла ошибка. Как и в разделе Logging, все логи можно скачать.
Для работы этого раздела необходимо использовать библиотеку OkHttp3 и добавить интерцептор NetLoggingInterceptor. Для получения достоверных данных рекомендуется добавить его последним, после других интерцепторов.
Database
Данный раздел позволяет просматривать базы данных. Ничего дополнительного для его работы делать не нужно. Необходимо только выбрать базу данных и таблицу. Данные будут показываться страницами по 15 записей. Можно выполнить поиск данных, удалить записи, редактировать их. Можно также выполнить любой sql-запрос.
SharedPreferences
Данный раздел позволяет просматривать все файлы SharedPreferences. Можно выбрать любой файл и просмотреть, удалить, изменить или добавить запись. Также есть возможность удалить сам файл SharedPreferences со всеми данными. Кроме того, можно выполнить поиск по подстрокам.
Как подключить Android Remote Debugger
Добавьте в корневой build.gradle следующий репозиторий:
Добавьте в build.gradle вашего модуля следующую зависимость:
Android Remote Debugger:
- позволяет выполнять удаленную отладку через браузер;
- включает в себя сразу несколько инструментов отладки;
- ориентирован не только на разработчиков;
- для работы не требует подключения Android устройства к компьютеру;
- прост в использовании.
Источник