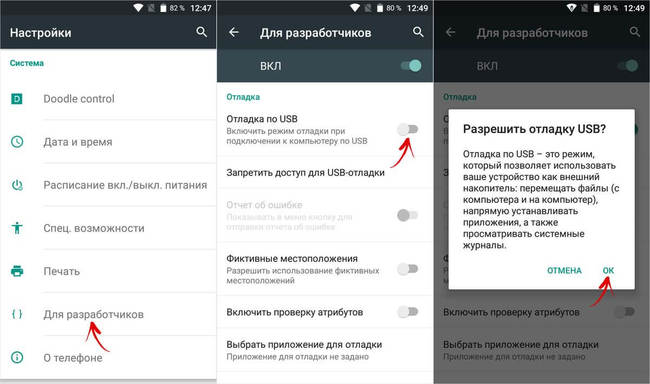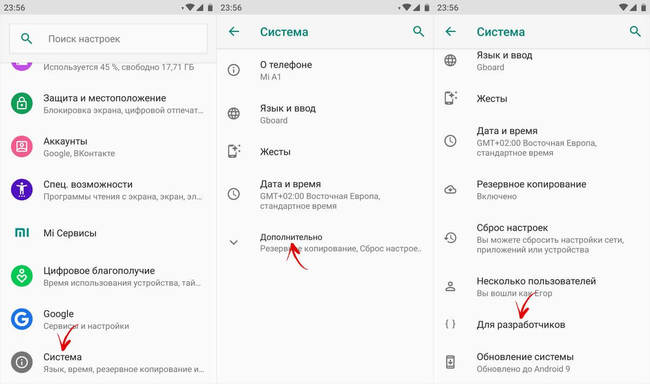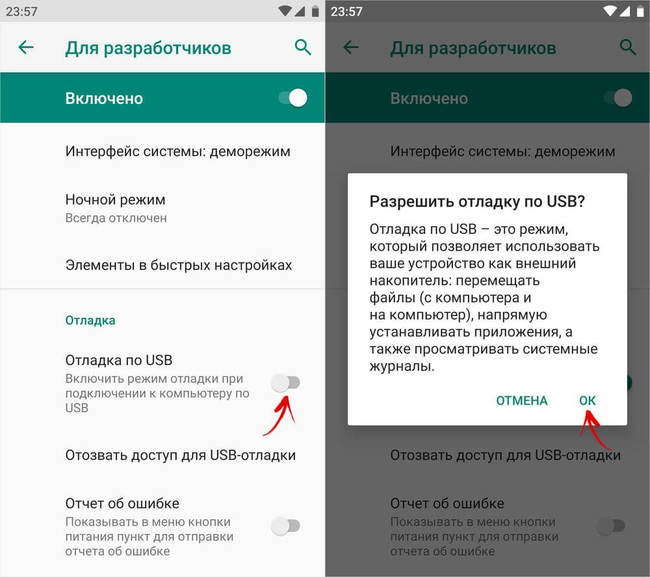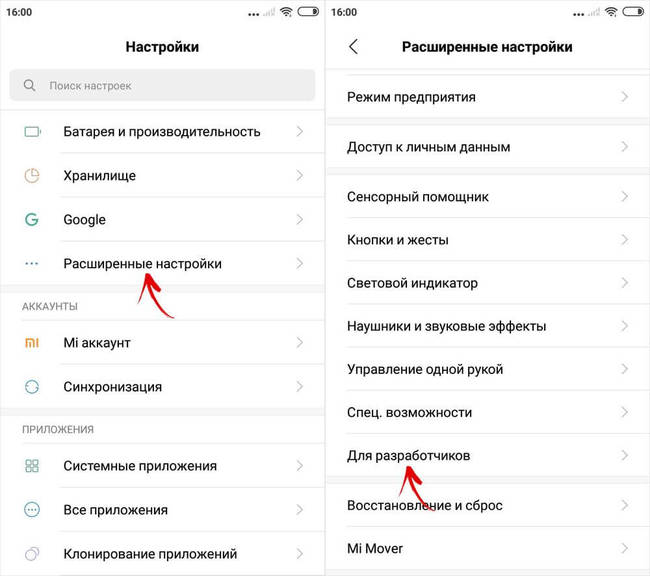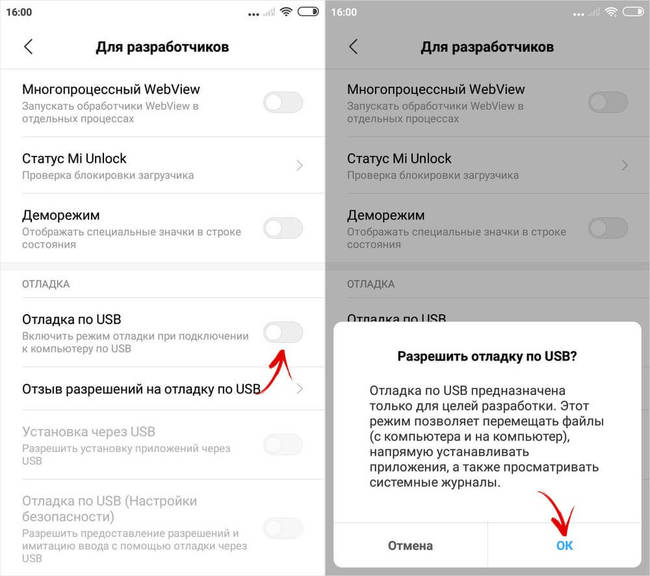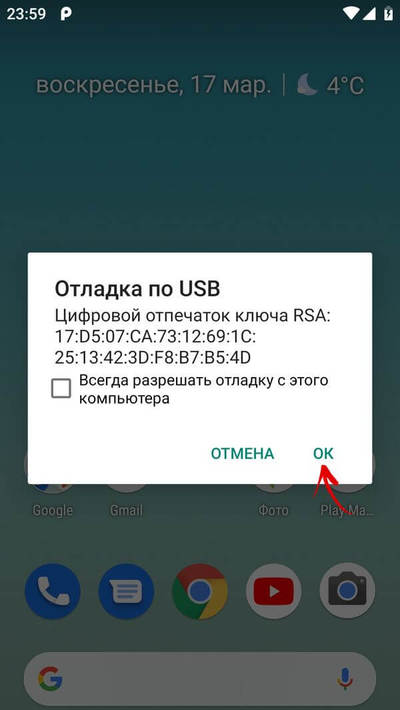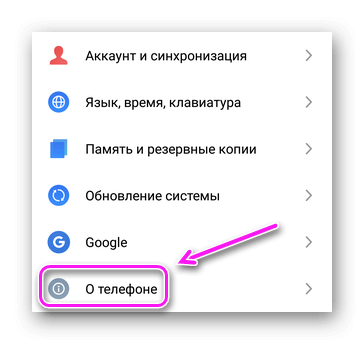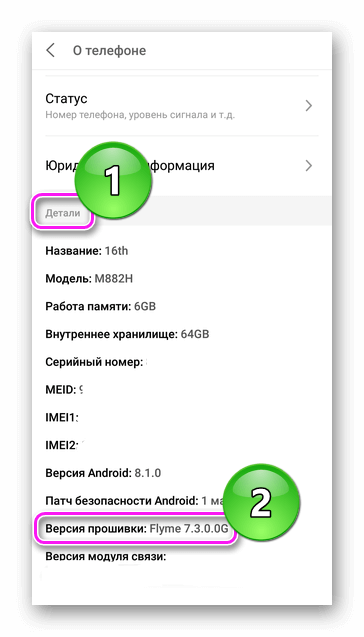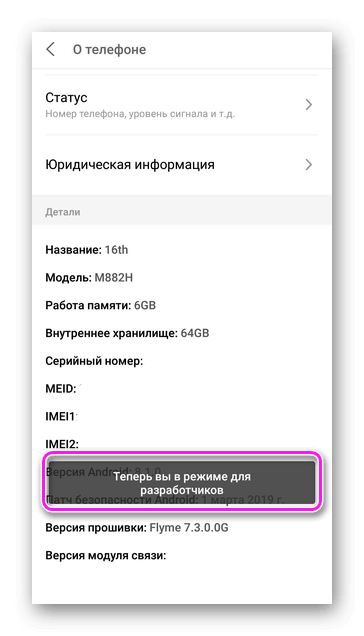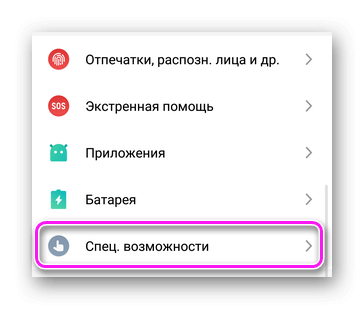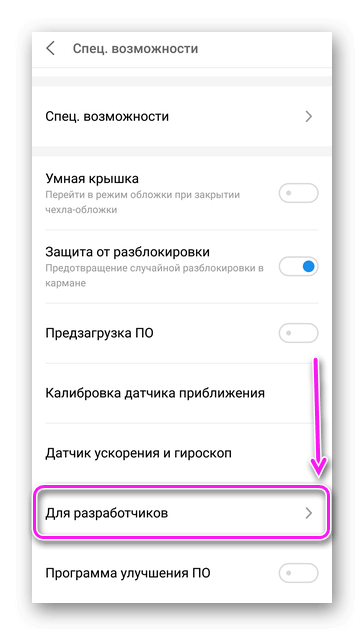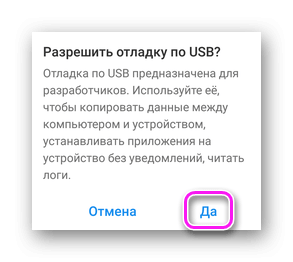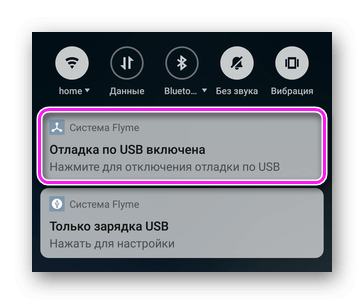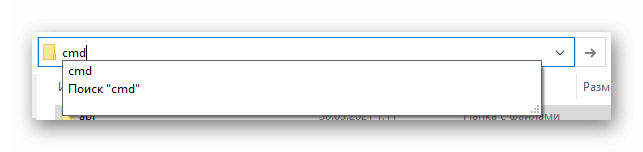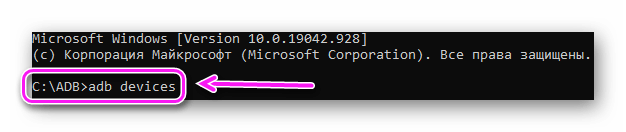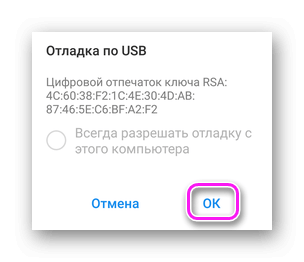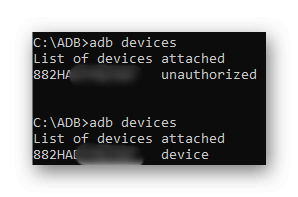- Как включить отладку по USB на Android
- Включение отладки по USB на Android телефоне или планшете
- Видео инструкция
- Режим отладки по USB на Android
- Режим отладки по USB на Android
- Как включить отладку по USB на смартфоне
- Как активировать отладку по USB в Android 8 и новее
- Как включить отладку по USB в MIUI на Xiaomi
- Как разрешить отладку с компьютера
- Режим отладка по USB
- Как включить
- Работа с ПК
- Зачем использовать
- Как включить отладку по USB на заблокированном телефоне
- Для чего нужна отладка по USB
- Когда пригодится эта инструкция
- Включение отладки по USB на заблокированном телефоне
- Инструкция для Android 5.1 и ниже
- Инструкция для Android 6 и выше
- Универсальная инструкция без Recovery
Как включить отладку по USB на Android
Включенная отладка по USB на Android устройстве может потребоваться для самых разных целей: прежде всего, для выполнения команд в adb shell (прошивка, кастомный рекавери, запись экрана), но не только: например, включенная функция может пригодиться и для восстановления данных на Android.
В этой пошаговой инструкции подробно о том, как включить отладку по USB на Android 5-7 (в общем-то, то же самое будет и на версиях 4.0-4.4), в видео показано включение отладки на Android 9 Pie и на смартфонах Samsung Galaxy.
Скриншоты и пункты меню в руководстве соответствуют почти чистой ОС Android 6 на телефоне Moto (то же самое будет на Nexus и Pixel), но принципиальной разницы в действиях на других устройствах, таких как Samsung, LG, Lenovo, Meizu, Xiaomi или Huawei не будет, все действия практически те же самые, также в статье присутствуют текстовые пути для настроек на других версиях Android и марках телефонов.
Включение отладки по USB на Android телефоне или планшете
Для того, чтобы появилась возможность включить отладку по USB, сначала необходимо включить режим разработчика Android, сделать это можно следующим образом.
- Зайдите в Настройки и нажмите пункт «О телефоне» или «О планшете», на Samsung — «Сведения о телефоне» — «Сведения о ПО». На чистом Android 9.0 зайдите в пункт «Система» — «О телефоне».
- Найдите пункт «Номер сборки» (на телефонах Xiaomi и некоторых других — пункт «Версия MIUI») и несколько раз нажимайте по нему, пока не увидите сообщение о том, что вы стали разработчиком.
Теперь в меню «Настройки» вашего телефона появится новый пункт «Для разработчиков» и можно переходить к следующему этапу (может быть полезно: Как включить и отключить режим разработчика на Android).
Процесс включения отладки по USB также состоит из нескольких очень простых шагов:
- Зайдите в «Настройки» — «Для разработчиков». На Android 9, например, на Nokia — в Настройки — Система — Дополнительно — Для разработчиков. На некоторых китайских телефонах, например, на Xiaomi — в Настройки — Дополнительно — Для разработчиков или Настройки — Расширенные настройки — Для разработчиков. Если вверху страницы есть переключатель, который установлен в положение «Выкл», переключите его в «Вкл».
- В разделе «Отладка» включите пункт «Отладка по USB», чтобы включить режим отладки по USB.
- Подтвердите включение отладки в окне «Разрешить отладку по USB», внимательно прочитав предупреждение.
На этом всё готово — отладка по USB на вашем Android телефоне включена и ее можно использовать с нужными вам целями.
Видео инструкция
В дальнейшем, вы можете отключить отладку в том же разделе меню, а при необходимости — отключить и убрать из меню Настроек пункт «Для разработчиков» (ссылка на инструкцию с необходимыми действиями была приведена выше).
А вдруг и это будет интересно:
17.07.2021 в 22:27
Здравствуйте! С помощью «Для разработчиков» и «Отладки USB» я удалял проблему связи, через кабель компьютер видел и изображения, и видео, и я оперировал ими. И это прекрасно!
Но есть пару но.
1. На всё время данной связи связи с интернетом не было (пока я работал с файлами через кабель, файлы, направляемые ко мне как и всегда через вай-фай, отсутствовали. И как только восстановил через Google связь, файлы гурьбой прилетели).
2. Второе но — после восстановления интернета связь через кабель с компьютером опять отсутствует. Как и ранее.
Есть ли вариант разовой настройки на связи одновременно и с интернетом, и компьютером по USB навсегда, кто знает?
28.09.2021 в 17:24
13.10.2021 в 18:30
Спасибо, никак не мог разобраться с просмотром файлов с телефона Redmi 4 на ПК, очень помогли.
Источник
Режим отладки по USB на Android
Отладка по USB на смартфонах с Android – специальный служебный режим, расширяющий доступ к функциям операционной системы. Он нужен для отладки и регулирования тех параметров устройства, которые не предусмотрены штатными инструментами настроек. Таковыми являются использование ADB , установка альтернативного меню Рекавери ( TWRP либо CWM ), получение прав Суперпользователя , перепрошивка с помощью ПК и другие функции.
Режим отладки по USB на Android
Содержание — Режим отладки по USB на Android:
Как включить отладку по USB на смартфоне
Отладка по USB активируется в разделе «Для разработчиков». Он скрыт в настройках и сначала его нужно включить. Как это сделать – читайте нашу инструкцию . На смартфонах с Android версии ниже 8, пункт «Для разработчиков» появится в главном меню настроек. В некоторых прошивках он называется «Параметры разработчика».
Перейдите в раздел «Для разработчиков» и найдите подраздел «Отладка», в котором первым расположен переключатель «Отладка по USB». Активировав тумблер и подтвердив кнопкой «OK», вы включите режим.
Как активировать отладку по USB в Android 8 и новее
В версиях Android 8 и новее отладка по USB включается почти аналогично. Отличие заключается в местонахождении пункта меню, который расположен в разделе «Система», в конце настроек. Зайдя в него, если потребуется, нажмите «Дополнительно», и откройте пункт «Для разработчиков».
В нем установите в активное положение ползунок «Отладка по USB» и подтвердите активацию режима, выбрав «OK» во всплывающем окне.
Как включить отладку по USB в MIUI на Xiaomi
В MIUI параметры разработчика расположены в разделе «Расширенные настройки» главного меню настроек. В нем (третий пункт снизу) вы и найдете меню «Для разработчиков».
Перейдите туда, найдите подраздел «Отладка», параметр «Отладка по USB», активируйте ее, и при появлении запроса «Разрешить отладку по USB?», нажмите «OK».
Как разрешить отладку с компьютера
При первом подключении телефона или планшета к компьютеру с включенной отладкой, во время получения root прав , установки прошивки или при выполнении ADB-команды (например, для удаления графического ключа ), на Android появится запрос на разрешение отладки с компьютера. Нажмите «OK», а чтобы не подтверждать доступ при каждом подключении смартфона – установите галочку «Всегда разрешать отладку с этого компьютера».
Если не поставить галочку, при последующих подключениях смартфона к ПК, придется повторно разрешать отладку с компьютера.
Источник
Режим отладка по USB
Отладка по USB — специальный режим, необходимый для получения расширенных возможностей при подключении смартфона/планшета к компьютеру. После его активации, пользователи могут использовать ADB, управляя девайсом с помощью командной строки.
Как включить
Единственный способ, как для Андроид включить режим отладки — стать разработчиком. Как это сделать :
- Проследуйте в «Настройки». Отсюда перейдите во вкладку «О телефоне». Последняя может находиться сверху или снизу общего списка функций.
- В деталях, относительно устройства, найдите строку «Версия прошивки» и тапните по ней 7-10 раз. Об удачном завершении операции сообщит всплывшее сообщение.
Через компьютер включить отладку по USB невозможно.
Следующий шаг для включения режима отладки по USB :
- Вернитесь в предыдущее меню. Найдите и откройте подраздел «Специальные возможности».
- Пролистайте перечень вниз, зайдите в «Для разработчиков».
- В самом начале включите отладку по USB. Согласитесь пройти активацию, тапнув по «Да» во всплывшем окне.
В зависимости от производителя устройства, режим бывает сдвинут ниже и находится в первом системном разделе «Общее».
Работа с ПК
Закончив с активацией, переходим к проверке работоспособности режима :
- Подключите девайс к компьютеру через кабель, рекомендуется использовать комплектный или оригинальный.
- Разверните шторку уведомлений, в ней должна быть карточка с соответствующим сообщением.
Затем проверяет готовность смартфона к работе с персональным компьютером :
- Зайдите в папку, куда установлен/распакован ADB — подробно смотрите здесь. В строке с адресом введите команду cmd и нажмите Enter.
- Запустится терминал, где нужно использовать команду adb devices и снова использовать Энтер.
- На устройстве появится запрос предоставить доступ к компьютеру, нажмите «ОК».
- Вернитесь к терминалу, там должно появиться кодовое название гаджета и приписка device. Если вместо этого появляется ошибка или напротив названия высвечивается unauthorized — повторите всю операцию заново.
Иногда проблема скрывается в USB-порте, к которому подключено устройство. Вставьте кабель в другой разъем.
Зачем использовать
Режим рассчитан на разработчиков: для установки ПО без уведомлений, проверки логов приложений и выявления ошибок в их работе. Обычным пользователям мод понадобится, чтобы:
- сделать откат к заводским настройкам;
- установить костюмную или официальную прошивку;
- проверить текущее состояние устройства на предмет его неисправностей;
- изъять файлы с телефона с повреждённым экраном или другими поломками.
Существует ADB Shell — дополнительный софт для ПК с визуальным интерфейсом.
Отладка — это полезная функция, которая пригодится для доступа к системе устройства через персональный компьютер или ноутбук. Однако, активация функции увеличивает шанс взлома девайса.
Источник
Как включить отладку по USB на заблокированном телефоне
Как известно, режим отладки по USB в последнее время активируется не только разработчиками, но и обычными пользователями. Кто-то использует его для подключения компьютерной мыши к устройству, а кто-то для переноса файлов с телефона. Все знают, что смартфон – это довольно хрупкое устройство, поэтому разбить на нём дисплей проще простого. Помимо этого, человек может столкнуться с системным сбоем или поломкой. Если что-то из этого произошло, то перевести аппарат в нужный режим попросту невозможно. Давайте разберёмся, как включить отладку по USB на заблокированном телефоне Андроид.
Для чего нужна отладка по USB
Отладка по USB в основном используется разработчиками для тестирования приложений, оценки стабильности работы операционной системы и проверки произошедших сбоев. Обычный человек также может активировать рассматриваемый режим для удаления системных программ со смартфона или переноса файлов и папок. Более подробно с предназначением функции можно ознакомиться ниже:
- Получение root-прав;
- Установка другой прошивки или обновление уже имеющейся на телефоне;
- Восстановление устройства после системного сбоя или ошибки;
- Установка специальных приложений;
- Управление возможностями системы;
Как видим, режим применяется во всех сферах, причём как обычными людьми, так и разработчиками. Телефон может превратиться в «кирпич», когда угодно, поэтому знать принцип включения отладки по USB желательно каждому человеку.
Когда пригодится эта инструкция
Представленная далее инструкция пригодится в том случае, если смартфон или планшет перестали работать в обычном режиме. Чаще всего это происходит из-за падения устройства, системного сбоя или повреждения дисплея. Заметим, что для успешного выполнения руководства на телефоне должно быть установлено кастомное рекавери.
Не многие знают, но на каждом Android-устройстве имеется меню восстановления, позволяющее проводить со смартфоном различные действия. Например, сбрасывать телефон до заводских настроек, удалять вирусы или обновлять прошивку. По умолчанию каждый аппарат оснащён Stock Recovery, установленным производителем с завода. Некоторые пользователи устанавливают Custom Recovery, то есть меню восстановления, содержащее ряд дополнительных функций. Самыми распространёнными типами кастомного рекавери является TWRP и CWM.
Если на вашем смартфоне установлено стоковое рекавери, то расстраиваться не стоит. В статье также будет рассмотрен способ, позволяющий включить отладку по USB практически на любом устройстве. Только есть один нюанс – желательно иметь беспроводную USB-мышь, а также кабель OTG.
Включение отладки по USB на заблокированном телефоне
Перед тем, как перейти к самой инструкции отметим, что представленный способ требует наличия компьютера, а также кабеля MicroUSB. Рекомендуем запастись терпением и внимательностью, чтобы не допустить ошибок. Главное – выполнять указания руководства пошагово, и не пропускать никаких этапов.
Инструкция для Android 5.1 и ниже
Первым делом запускаем компьютер и загружаем на него два файла: «platform-tools.zip» и «QtADB-cwm_edition.zip». Скачанные архивы распаковываем в корневую папку диска С. Для этого кликаем правой кнопкой мыши по файлу и в появившемся меню выбираем «Извлечь файлы». В строке «Путь извлечения» указываем корневую папку диска C, то есть C:\. В конце запускаем процедуру нажатием по клавише «Ок».
Теперь в корневой директории диска С создаём папку с названием «Sqlite3_Windows».
В неё нужно будет распаковать архив «Sqlite3.zip», который предварительно загружается на компьютер. Как и в предыдущем случае, кликаем по файлу правой кнопкой мыши, затем выбираем «Извлечь файлы», указываем путь и запускаем процесс клавишей «Ок».
Возвращаемся к смартфону. Его необходимо перевести в Recovery-режим, что в зависимости от модели и производителя делается по-разному:
- Samsung. Одновременно зажимаем кнопку «Home», клавишу регулировки громкости вверх и кнопку включения.
- HTC. Удерживаем кнопку питания и клавишу регулировки громкости вниз.
- Одновременно нажимаем по кнопке включения и клавише увеличения громкости звука.
- Удерживаем кнопку питания и клавишу увеличения громкости звука.
- Huawei и Honor. Одновременно зажимаем кнопку питания и клавишу регулировки громкости вниз или вверх (всё зависит от модели телефона).
После загрузки смартфона в нужном режиме подключаем его к компьютеру. Для этого используем обычный кабель для зарядки. На ПК запускаем программу QtADB. Просто переходим в папку с приложением и двойным кликом открываем файл «QtADB.exe».
Если потребуется указать путь к утилитам ADB и AAPT, то нажимаем по кнопке «Обзор» и выбираем папку «platform-tools». Именно в ней находятся необходимые компоненты для запуска программы.
В приложении нажимаем по вкладке «Advanced» и убеждаемся в том, что монтирование раздела /data завершено успешно.
Теперь нажимаем по кнопке «Файлы» и в левой части программы открываем папку «Sqlite3_Windows», а в правой соответственно – «/data/data/com.android.providers.settings/databases/». Далее перемещаем объект «settings.db» из памяти смартфона на компьютер.
После завершения процедуры копирования запускаем на ПК командную строку. Для этого откройте меню «Пуск» и в поиске введите «cmd». Затем откройте первую программу из результатов поиска. Теперь в командную строку поочерёдно вводим следующие команды, после каждой из которых нажимаем по кнопке «Enter»:
- cd C:\Sqlite3_Windows;
- sqlite3 settings.db;
- update secure set value=1 where name=’adb_enabled’;;
- .quit;
Обратите внимание, что каждая из команд в списке заканчивается точкой с запятой. Если знака препинания два, то значит один из них принадлежит запросу.
Возвращаемся в программу и перемещаем отредактированный файл «settings.db» обратно в память смартфона. Подтверждаем замену и отключаем устройство от компьютера. После завершения процедуры телефон можно запустить и убедиться, что на нём активирована отладка по USB.
Инструкция для Android 6 и выше
Если на вашем устройстве установлен Андроид 6.0 и выше, то принцип действий проще. В общем, просто следуйте указаниям пошаговой инструкции:
- Подключаем телефон к компьютеру в recovery-режиме. Напомним, что на смартфоне должно быть установлено кастомное рекавери.
- Загружаем на ПК файловый менеджер QtADB по ссылке, указанной выше. После этого запускаем его и проверяем, что монтирование раздела /data прошло успешно.
- Переходим в раздел «Файлы» и в правой части программы указываем адрес «/data/system/users/0/».
- Находим файл «settings_global.xml» и при помощи текстового редактора открываем его. В нём находим строку «adb_enabled» и изменяем параметр «value=»0″» на «value=»1″».
В завершении сохраняем все изменения и закрываем программы. Это же проделываем и со смартфоном: отключаем его от компьютера и запускаем. При правильном выполнении инструкции отладка по USB будет включена.
Универсальная инструкция без Recovery
Представленный далее способ подойдёт той категории пользователей, которые не желают проводить со смартфоном сложные манипуляции. Его главное преимущество – отсутствие необходимости в Custom Recovery. Всего потребуется несколько вещей: кабель OTG, компьютерная мышь с подключением по USB, а также возможно и телевизор. При неработающем тачскрине, но целом экране, переходите к данной инструкции:
- Подсоединяем один конец OTG кабеля к смартфону, а другой подключаем к мыши.
- Включаем мышь и проверяем наличие курсора на экране.
- С помощью мыши заходим в настройки.
- Переходим в раздел «О телефоне» и несколько раз кликаем по номеру сборки или версии прошивки. В итоге должна появиться вкладка для разработчиков.
- Заходим во вкладку «Расширенные настройки», а после в раздел «Для разработчиков».
- Переводим ползунок возле пункта «Отладка поUSB» вправо и подтверждаем включение режима.
Если же экран сломан и на нём ничего не видно, то нужно настроить трансляцию изображения с дисплея устройства на ТВ. О том, как подключить телефон к телевизору читайте в одной из наших статей. После этого переходим в нужные разделы для активации отладки по USB.
Источник