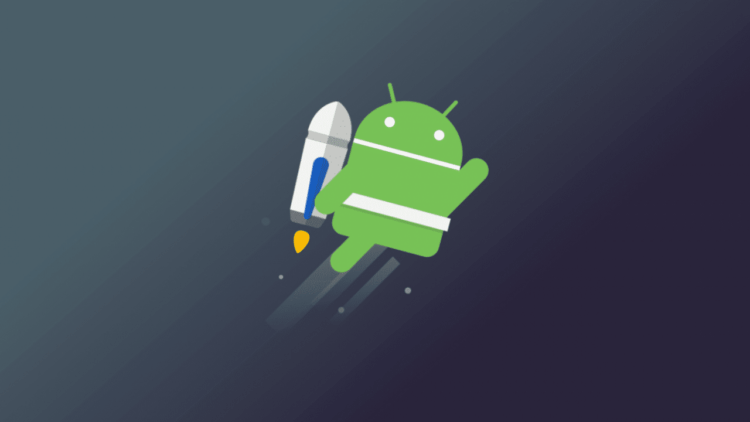- Эффективное использование GPU
- Настроить параметры GPU визуализации
- Отладить показатель GPU overdraw
- GPU-ускорение на Android — что это и нужно ли включать?
- Нужно ли включать GPU-ускорение на телефоне?
- Как ускорить телефон Android с помощью секретных настроек
- ↑ Настройки разработчика и как их разблокировать
- ↑ Возможности меню Для разработчиков
- ↑ Настройка анимации
- ↑ Улучшение графики
- ↑ Дополнительные хитрости
- ↑ Очистить лишние файлы
- ↑ Удалить или отключить приложения вручную
- ↑ Сменить лаунчер
- ↑ Разгон на 100%
- Как разогнать Android-смартфон через меню разработчиков
- Настройки разработчика Android
- Как ускорить Android
- Повысить быстродействие смартфона
Эффективное использование GPU
Разработчику следует научиться эффективно использовать графический процессор устройства (GPU), чтобы приложение не тормозило и не выполняло лишнюю работу.
Настроить параметры GPU визуализации
Если ваше приложение тормозит, значит часть или все кадры обновления экрана обновляются больше чем 16 миллисекунд. Чтобы визуально увидеть обновления кадров на экране, можно на устройстве включить специальную опцию Настроить параметры GPU визуализации (Profile GPU Rendering).
У вас появится возможность быстро увидеть, сколько времени занимает отрисовка кадров. Напомню, что нужно укладываться в 16 миллисекунд.
Опция доступна на устройствах, начиная с Android 4.1. На устройстве следует активировать режим разработчика. На устройствах с версией 4.2 и выше режим по умолчанию скрыт. Для активации идёт в Настройки | О телефоне и семь раз щёлкаем по строке Номер сборки.
После активации заходим в Опции разработчика и находим пункт Настроить параметры GPU визуализации (Profile GPU rendering), который следует включить. В всплывающим окне выберите опцию На экране в виде столбиков (On screen as bars). В этом случае график будет выводиться поверх запущенного приложения.
Вы можете протестировать не только своё приложение, но и другие. Запустите любое приложение и начинайте работать с ним. Во время работы в нижней части экрана вы увидите обновляемый график. Горизонтальная ось отвечает за прошедшее время. Вертикальная ось показывает время для каждого кадра в миллисекундах. При взаимодействии с приложением, вертикальные полосы рисуются на экране, появляясь слева направо, показывая производительность кадров в течение какого-то времени. Каждый такой столбец представляет собой один кадр для отрисовки экрана. Чем выше высота столбика, тем больше времени уходит на отрисовку. Тонкая зелёная линия является ориентиром и соответствует 16 миллисекундам за кадр. Таким образом, вам нужно стремиться к тому, чтобы при изучении вашего приложения график не выбивался за эту линию.
Рассмотрим увеличенную версию графика.
Зелёная линия отвечает за 16 миллисекунд. Чтобы уложиться в 60 кадров в секунду, каждый столбец графика должен рисоваться ниже этой линии. В каких-то моментах столбец окажется слишком большим и будет гораздо выше зелёной линии. Это означает торможение программы. Каждый столбец имеет голубой, фиолетовый (Lollipop и выше), красный и оранжевый цвета.
Голубой цвет отвечает за время, используемое на создание и обновление View.
Фиолетовая часть представляет собой время, затраченное на передачу ресурсов рендеринга потока.
Красный цвет представляет собой время для отрисовки.
Оранжевый цвет показывает, сколько времени понадобилось процессору для ожидания, когда GPU завершит свою работу. Он и является источником проблем при больших величинах.
Существуют специальные методики для уменьшения нагрузки на графический процессор.
Отладить показатель GPU overdraw
Другая настройка позволяет узнать, как часто перерисовывается один и тот же участок экрана (т.е. выполняется лишняя работа). Опять идём в Опции разработчика и находим пункт Отладить показатель GPU overdraw (Debug GPU Overdraw), который следует включить. В всплывающим окне выберите опцию Показывать зоны наложения (Show overdraw areas). Не пугайтесь! Нкоторые элементы на экране изменят свой цвет.
Вернитесь в любое приложение и понаблюдайте за его работой. Цвет подскажет проблемные участки вашего приложения.
Если цвет в приложении не изменился, значит всё отлично. Нет наложения одного цвета поверх другого.
Голубой цвет показывает, что один слой рисуется поверх нижнего слоя. Хорошо.
Зелёный цвет — перерисовывается дважды. Нужно задуматься об оптимизации.
Розовый цвет — перерисовывается трижды. Всё очень плохо.
Красный цвет — перерисовывается много раз. Что-то пошло не так.
Вы можете самостоятельно проверить своё приложение для поиска проблемных мест. Создайте активность и поместите на неё компонент TextView. Присвойте корневому элементу и текстовой метке какой-нибудь фон в атрибуте android:background. У вас получится следующее: сначала вы закрасили одним цветом самый нижний слой активности. Затем поверх неё рисуется новый слой от TextView. Кстати, на самом TextView рисуется ещё и текст.
В каких-то моментах наложения цветов не избежать. Но представьте себе, что вы таким же образом установили фон для списка ListView, который занимает все площадь активности. Система будет выполнять двойную работу, хотя нижний слой активности пользователь никогда не увидит. А если вдобавок вы создадите ещё и собственную разметку для каждого элемента списка со своим фоном, то вообще получите перебор.
Маленький совет. Поместите после метода setContentView() вызов метода, который уберёт перирисовку экрана цветом темы. Это поможет убрать одно лишнее наложение цвета:
Источник
GPU-ускорение на Android — что это и нужно ли включать?
Смартфоны на Android с каждым годом работают быстрее: производители устанавливают новые процессоры и GPU, увеличивают объем оперативной памяти. Сегодня мобильное устройство может заменить ноутбук — мощности гаджета хватит, чтобы полноценно пользоваться интернетом и даже обрабатывать видео.
В операционной системе Android есть дополнительные функции, которые помогут увеличить скорость работы смартфона. Один из таких инструментов — GPU-ускорение.
Нужно ли включать GPU-ускорение на телефоне?
GPU — встроенный графический процессор. Задача GPU-ускорения — принудительный перенос процесса рендеринга изображения с процессора смартфона на GPU. Таким образом повышается общая производительность мобильного устройства — после активации этого режима увеличивается скорость обработки информации в производительных играх и приложениях (утилиты для обработки и рендеринга видеороликов, фотографий, графические приложения).
Если в некоторых играх или программах снижается производительность, активируйте GPU-ускорение. Это не навредит смартфону, единственное, что может произойти — некоторые утилиты перестанут запускаться.
Для включения GPU-ускорения откройте настройки гаджета. После этого перейдите в раздел «Для разработчиков» — вот подробная инструкция по его открытию.
В меню разработчиков находится подраздел «Аппаратное ускорение визуализации». Активируйте функцию «GPU-ускорение». Теперь гаджет будет использовать максимальное количество системных ресурсов, чтобы обеспечить высокую производительность в приложениях.
Источник
Как ускорить телефон Android с помощью секретных настроек
Android — это мобильная операционная система, которая предлагает множество возможностей для пользователя. Однако с помощью простых приемов можно расширить потенциал смартфона, превзойдя пределы производительности. Можно применить на практике скрытые функции, чтобы максимально использовать графику, безопасность, скорость подключения к Интернету и общую производительность.
↑ Настройки разработчика и как их разблокировать
Существуют функции, с помощью которых можно управлять телефоном. Найти их несложно:
- зайти в настройки;
прокрутить страницу вниз и нажать «О телефоне» или «Информация об устройстве»;
коснуться элемента «Номер сборки» 7 раз (в зависимости от гаджета и андроида возможны малейшие расхождения).
↑ Возможности меню Для разработчиков
Ниже представлены функции, содержащиеся в меню Для разработчиков.
- Статистика обработки — Этот режим считается одним из самых важных, потому что он помогает контролировать процессы устройства, предоставляя процент от того, сколько CPU было использовано.
Отладка по USB — Можно устанавливать программы без уведомления, читать сведения в журнале и копировать данные между компьютером и самим девайсом.
Профиль рендеринга графического процессора — Пункт «Показать на экране в виде полос» позволит протестировать характеристики в реальном времени.
Ограничение фоновых процессов — Этот режим будет полезен если мало памяти. Он ограничивает ее использование.
Пароль для резервного копирования рабочего стола — Предотвращает создание аварийной копии данных кем-либо, подключившим гаджет к ПК.
Force Direction Layout RTL — Актуален для левшей. Разрешает вращать графический интерфейс, перемещая кнопки влево, чтобы облегчить доступ к ним.
↑ Настройка анимации
С помощью нижеприведенного лайфхака снижается время перехода между окнами. Сразу будет ощутима разница при открытии программ.
Сначала нужно открыть секретное меню под названием «Параметры разработчика».
Для этого выполняются следующие действия:
- зайти в меню настроек телефона;
кликнуть на «Информация об устройстве»;
найти номер сборки в списке;
щелкнуть на него 7 раз (откроется всплывающее окно с количеством нажатий до конца);
кликнуть «Ок» и вернутся к началу;
Также есть еще один метод. Сначала необходимо зайти в пункт «Отрисовка». Все показатели выбраны по умолчанию. Значение для шкалы анимации окна, переходного масштаба и длительности устанавливается на 1X. Рекомендуется поставить 0,5Х.
↑ Улучшение графики
Спецификации современных смартфонов быстро масштабируются за счет интеграции большого объема оперативной памяти и SoC, достойных настольных систем среднего и высокого уровня. В Playstore много новых игр и приложений, в том числе бесплатных, позволяющих раскрыть технический потенциал смартфона.
Чтобы улучшить графическую производительность игр и время отклика можно активировать опцию MSAA 4X. Это простой фильтр сглаживания, который обрезает изображения, улучшая качество. Он подойдет не для всех игр, а только для тех, которые используют OpenGL ES 2.0 API.
Весь процесс пошагово:
- Выбрать «Аппаратное ускорение отрисовки». Название может отличаться в соответствии с версией ОС и моделью смартфона.
«Запустить обработку граф.процессором».
Следующий шаг – «Отключение аппаратного наложения», который также подключает ресурсы GPU при компоновке экрана, освобождая основной процессор.
Один немаловажный минус этой процедуры – небольшое повышение расхода оперативной памяти при взаимодействии с приложениями. Но обычно этот недостаток считается несущественным.
↑ Дополнительные хитрости
Есть несколько других параметров, которые можно настроить для ускорения работы.
↑ Очистить лишние файлы
Внутренняя память должна быть свободной. Для этого подойдет файловый менеджер, который анализирует хранилище и показывает неиспользуемые файлы, а также маловажные программы.
↑ Удалить или отключить приложения вручную
Чтобы сделать это необходимо посетить «Настройки», а затем «Приложения». Некоторое ПО, установленное по умолчанию, нельзя стереть, но разрешено выключить.
↑ Сменить лаунчер
Можно заменить лаунчер на более легкую альтернативу. Ниже приведены лучшие пусковые установки:
- Nova Launcher — это один из самых популярных лаунчеров на сегодня. Он работает очень плавно даже на менее мощных моделях и предлагает различные преимущества.
CM Launcher 3D — это отличный вариант. Он очень простой и понятый.
↑ Разгон на 100%
OEM-производители не дают аппаратному обеспечению девайса выкладываться на 100%. Вместо этого они снижают скорость ЦП. Чтобы гаджет работал в полную силу требуется рутирование. В соответствии с девайсом этот процесс различается, поэтому трудно дать подробные инструкции. Оптимальный способ рутировать смартфон, — выполнить поиск в Google рутинговых руководств для определенного случая.
В заключение важно заметить, что это секретное меню изначально не отображается и только после разблокировки дает доступ ко всем недоступным ранее возможностям.
Однако следует быть осторожными, ведь это было создано для создателей. Главный совет — действовать аккуратно и не изменять непонятные установки. При соблюдении правильных мер предосторожности получится значительно повысить производительность своего девайса, не покупая другой. Очевидно, что некоторые операции требуют немного более продвинутых знаний, чем другие, но, в конце концов, нет ничего невозможного, просто придется приложить немного усилий.
Являюсь руководителем проекта, люблю андроид. Слежу за новинками, новостями, а так же помогаю решить проблему возникшую у пользователей в андроид смартфонах!
Для того чтобы воспользоваться полными возможностями сайта, пожалуйста авторизуйтесь с помощью социальных сетей.
Если у вас возникли вопросы с решением проблемы на вашем смартфоне. Оставьте комментарий подробно описав проблему, и обязательно укажите модель вашего смартфона. Мы постараемся помочь вам!
Информация
На данный момент комментариев нет 🙁
Источник
Как разогнать Android-смартфон через меню разработчиков
Медлительность Android по сравнению с iOS всегда была мифом, в который почему-то верили миллионы человек. Просто дизайнеры Apple скрыли задержку от запуска приложения до его фактического открытия анимацией, а в Google до этого не додумались. Таким же мифом является склонность Android к засорению и замедлению через какое-то время после начала использования. Дескать, системные кластеры забиваются и уже не могут обеспечивать былой уровень быстродействия. Вот только никто не говорит, что обычно «замедляются» именно старые устройства и только в сравнении с новыми. Но это не значит, что разогнать Android нельзя совсем. Можно.
Разогнать Android можно. Для этого в настройках ОС есть специальные параметры
В Android есть так называемое меню разработчиков. Несмотря на то что оно действительно предназначается для создателей программного обеспечения, рядовые пользователи очень любят включать его, а потом что-то там настраивать и менять, якобы улучшая работу своего устройства. Зачастую это, само собой, совершенно не так. Однако есть несколько надстроек, которые могут позволить хоть немного, но ускорить Android, сделав его чуть отзывчивее, быстрее и податливее. Главное – не переборщить.
Настройки разработчика Android
Для начала нам потребуется активировать меню разработчиков. Если оно у вас уже есть, переходите сразу к третьему пункту инструкции, а если нет – начинайте с первого. Но помните, что активация этих параметров может привести к повышенному ресурсопотреблению и сокращению времени автономной работы.
- Перейдите в «Настройки» и откройте раздел «Об устройстве»;
- Найдите вкладку «Номер сборки» и 10 раз быстро на неё нажмите;
Все необходимые параметры скрыты в меню разработчиков
- Вернитесь назад, а затем перейдите в меню «Для разработчиков»;
- Пролистайте вниз и включите параметр «Ускорить работу GPU»;
- Пролистайте далее и включите пункт «Включить 4x MSAA»;
Активируйте три этих параметра и отключите анимацию
- Затем включите пункт «Отключить аппаратное наложение»;
- В разделе «Скорость анимации» выберите значение x0,5 или x0.
Как ускорить Android
Разогнать Android можно и в играх, и при работе с интерфейсом
Эти три параметра действительно способны разогнать интерфейс вашего смартфона. Вот как это происходит:
Ускорение работы GPU активирует графический ускоритель при отрисовке двумерных элементов. Казалось бы, зачем вообще это нужно? А, между тем, весь интерфейс вашего смартфона и большинство сайтов целиком состоят из 2D-элементов. Активировав ускорение, вы заставите смартфон задействовать графический сопроцессор при обработке всех этих компонентов, а поскольку их в повседневной жизни встречается довольно много, то и прирост быстродействия будет заметен в большинстве задач.
Включение параметра 4x MSAA способно напрямую повлиять на ваше восприятие игр. Независимо от того, двумерная или трёхмерная игра запущена на вашем устройстве, этот пункт повышает контурную детализацию, минимизируя рябь и подёргивания на краях рисованных объектов. В результате создаётся ощущение более плавной обработки видимых графических компонентов. Если хотите, это совсем дешёвый аналог режима 120 Гц, повышающего частоту обновления и делающего картинку более плавной.
Повысить быстродействие смартфона
Ускорить даже интерфейс Android — это уже большое дело
Отключение аппаратного наложения позволяет задействовать графический сопроцессор при отрисовке компонентов экрана, за счёт чего высвобождается ресурс центрального процессора, и он больше не нагружается в базовых задачах. Может показаться, что этот параметр полностью противоречит первому, но это не совсем так. Вернее, совсем не так. Просто они отвечают за разные процессы.
Смените раскрытые пароли. Что это значит и как реагировать
Изменение скорости анимации – это чисто визуальный, или, если хотите, косметический показатель. В действительности он не повышает скорость запуска приложений, просто он удаляет анимацию, которая по умолчанию заполняет «пустоту» от момента запуска приложения до момента его активации. Но если раньше такая пустота действительно была, и её требовалось чем-то заполнять, то современные смартфоны её практически не допускают. В результате кажется, что приложения из-за анимации запускаются чуть дольше.
Источник