- Аппаратное наложение на Android — что это и зачем нужно?
- Что такое аппаратное наложение на Android?
- Все о функциях разработчика в вашем телефоне
- Константин Иванов
- «Разблокируем» функции разработчика в телефоне
- Настройки
- Как включить наложение поверх других окон Андроид
- Как исправить «Обнаружены наложения» на Android
- Как ускорить телефон через режим разработчика?
- Что такое аппаратное наложение на Android?
- Что такое наложение поверх других окон
- Обнаружены наложения на Android. Что этому способствует?
- Ответить
- Как разрешить доступ к приложению?
- Как ускорить телефон через режим разработчика?
Аппаратное наложение на Android — что это и зачем нужно?
В каких случаях и как использовать опцию аппаратного наложения на смартфоне?
Аппаратное наложение — одна из функций на устройствах под управлением Android, которая скрыта в меню для разработчиков. Рассказываем, что это за функция и зачем она нужна.
Что такое аппаратное наложение на Android?
Аппаратное наложение — возможность накладывать интерфейс одной программы на интерфейс другой. Таким образом можно открыть и просматривать несколько различных файлов или использовать несколько приложений одновременно. Аппаратное наложение позволяет каждой программе иметь и использовать собственную выделенную часть видеопамяти.
Аппаратное наложение необходимо пользователям для того, чтобы использовать приложения, которые могут работать поверх других окон. Эта функция обеспечивает работу и показ нескольких приложений одновременно в современных смартфонах (начиная с версии Android 6.0), а также она значительно экономит энергопотребление.
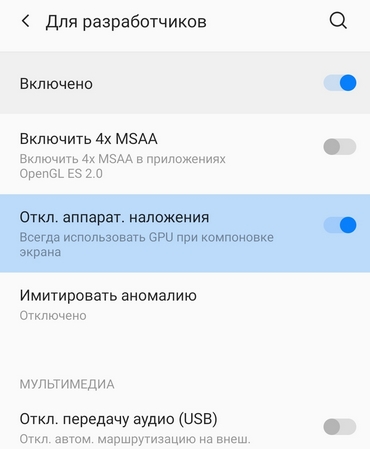
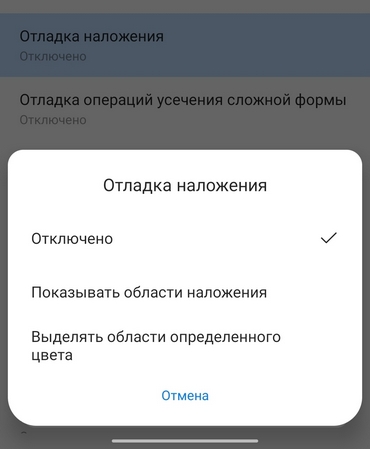
Наложение будет полезно и для продвинутых пользователей, которые хотят ускорить работу своего телефона. Для этого необходимо отключить функцию аппаратного отключения. Сделать это можно в настройках, в безопасном режиме, в режиме разработчика или с помощью сторонних приложений.
Отключенное наложение позволяет приложениям использовать видеопамять напрямую. Из-за этого сильнее нагружается процессор, а заряд батареи расходуется быстрее, чем обычно. Но есть и преимущества:
- Неоптимизированные или устаревшие приложения работают быстрее.
- Гладкость воспроизведение видеофайлов повысится.
- Работа некоторых мобильных игр ускорится.
Отключить аппаратное наложение можно и в том случае, если на телефоне возникает ошибка «Обнаружены наложения». Проблему может вызывать конкретное приложение, и если его удалось найти, в его настройках необходимо отключить «Наложение поверх других окон».
Источник
Все о функциях разработчика в вашем телефоне
Константин Иванов
Настройки, которые используются для отладки и для разработки приложений, спрятаны в вашем телефоне – спрятаны в прямом смысле слова. Многие из нас идут в соответствующий раздел меню, чтобы запустить отладку USB или переключиться к рабочему модулю ART, но кроме этого, здесь имеется целый список настроек. Большая часть никогда вам не понадобится, но разве не интересно узнать, что скрывается в недрах вашего устройства?
«Разблокируем» функции разработчика в телефоне
Как говорилось выше, эти функции изначально скрыты. Это имеет смысл, поскольку найти их просто, а большинству людей они попросту не нужны. Для того, чтобы добраться до них, идем в раздел «Об устройстве» и ищем там пункт «Номер сборки». После пяти быстрых тапов появляется диалоговое окно – теперь устройство считает вас разработчиком. Только попробуйте ничего не испортить, ладно? Ну, или делайте что хотите – тоже вариант. Так или иначе, возможность заставить ваш телефон перестать работать всегда имеется.
А теперь посмотрим на предложенные функции повнимательнее.
Настройки
- Создать отчет об ошибках. Тапаете здесь, чтобы отправить соответствующее сообщение туда, куда вы хотите. Устройство готовит нужные файлы для отправки, что занимает пару минут, после чего вы видите уведомление. Если смахнуть его, процесс остановится, а если тапнуть, сообщение отправится.
- Пароль резервного копирования. Позволяет использовать ADB для создания бэкапа и восстановления приложений и связанных с ними данных на вашем компьютере. Резервное копирование данных требует введения пароля, и без него данные не могут быть восстановлены.
- Активный режим. Выбор этого пункта позволяет вам держать экран работающим постоянно при подключении телефона кабелем к зарядному устройству или к компьютеру по USB. Не стоит использовать этот пункт без надобности, поскольку это верный способ выжечь экран.
- Выбор рабочего модуля. Именно здесь вы можете выбрать между Dalvik и ART. Последний по-прежнему находится в тестовом режиме – это явно не то, что мы увидим в Android L. С некоторыми телефонами у него настоящий антагонизм, поэтому стоит уточнить на соответствующем форуме насчет вашей модели устройства.
- Включить журнал трансляции операций HCI Bluetooth. Иногда разработчику или специалисту по безопасности требуется перехватить и проанализировать пакеты Bluetooth HCI. Включение этого пункта помещает их в файл, который находится во встроенной памяти устройства (/sdcard/btsnoop_hci.log) для восстановления. После этого их можно проанализировать программой типа Wireshark.
- Статистика процессов. Все, что вам может понадобиться узнать о запущенных на вашем устройстве процессах. Тапаете здесь, а потом на одном из пунктов. Для обычного пользователя это просто набор цифр, но для разработчика может быть весьма полезным.
- Отладка USB. То, что позволяет вашему телефону связываться с компьютером, используя Android Debug Bridge (ADB). Это требуется для использования DDMS или команд ADB.
- Отозвать авторизацию отладки USB. Когда отладка при помощи компьютера происходит в первый раз, вам нужно авторизовать его и установить пару ключей. Эта настройка отменяет данное действие и предлагает повторить его снова.
- Отчеты об ошибках. Включает опцию, которая становится видимой, когда вы зажимаете кнопку питания для сбора и отправки отчета об ошибках. Очень удобно, если вы что-то тестируете.
- Фиктивные местоположения. Эта настройка позволяет вам вручную задавать информацию о местоположении, заставляя ваш телефон думать, что он там, где его в действительности нет. Кроме читов для Forsquare, это полезно для приложений, которые используют информацию о местоположении.
- Приложение для отладки. Эта настройка позволяет вам выбрать приложение для отладки. Вам не требуется действительно подключаться к отладчику, но если вы включите его, то не будете получать сообщений об ошибках, когда останавливаетесь на точке останова. Если вы не понимаете, что это значит, тогда эта настройка вам никогда не требовалась и не понадобится. Она создана для работы со средствами разработчика, позволяющими убедиться в том, что приложение работает корректно.
- Подождите, пока отладчик. Этот пункт остается неактивным, пока вы не выберет приложение для отладки. Когда оно установлено и выбрано, то настройка просто не позволяет выбранному приложению запуститься до тех пор, пока не включится отладчик. Еще один пункт, который нужен разработчикам, но бесполезен для большинства пользователей.
- Проверять для USB. Позволяет Google сканировать приложения, которые вы поставили через ADB, на предмет вредоносного поведения. Хорошая вещь.
- Показывать касания. Выбирая этот пункт, вы будете видеть визуальный эффект, подтверждающий регистрацию касания экрана.
- Местоположение указателя. Эта настройка размещает в верхней части экрана строку, в которой выводятся координаты точки экрана, которой коснулись последней.
- Показать обновления экрана. Заставляет край «окна» вспыхивать, когда происходит обновление контекста. Раздражает безумно.
- Показывать границы макета. Отмечает края элементов в окне диалога для того, чтобы вы знали, куда нужно нажать, чтобы активировать его. Попробуйте – и немедленно выключайте.
- Написание справа налево. Изменяет ориентацию экрана для поддержки языков с правосторонним написанием
- Анимация окна: масштаб. Устанавливает скорость воспроизведения анимации окна. Чем меньше число, тем быстрее.
- Анимация перехода: масштаб. Устанавливает скорость воспроизведения анимации при переходе. Опять же, чем меньше, тем быстрее.
- Эмуляция дополнительных дисплеев. Эта настройка позволяет разработчикам имитировать различные размеры экрана. Не самая надежная вещь.
- Рендеринг принудительно. Заставляет приложения использовать аппаратный двухмерный рендеринг, если они были написаны так, чтобы не использовать его по умолчанию. Иногда творит чудеса. Иногда отправляет все к чертям. Будьте бдительны.
- Показать обновления окна. С этой настройкой любая отрисовка, производимая графической подсистемой, получает красную подсветку.
- Показывать аппаратные обновления. Выделяет аппаратные уровни зеленым при обновлении. Зачем это нужно — можете почитать здесь http://www.curious-creature.org/2013/09/13/optimizing-hardware-layers/ (на английском).
- Отладка наложения. Наложение происходит каждый раз, когда приложение запрашивает систему на отрисовку чего-либо поверх чего-то иного. Эта настройка позволяет вам видеть, когда и где это происходит, чтобы видеть, в чем проблема.
- Включить 4х MSAA. Эта настройка принудительно включает множественную выборку сглаживания (MSAA). Как и с любым другим графическим ускорителем, чем больше сглаживания, тем лучше все смотрится. Но скорость работы при этом падает.
- Строгий режим. Эта настройка заставляет экран мигать, когда приложение использует главный поток для выполнения длительной и интенсивной операции.
- Выводить использование ЦП. Размещает в правом верхнем углу небольшое окно с информацией о центральном процессоре и его использовании. Забавная игрушка.
- Профиль обработки GPU. Эта настройка может либо рисовать график на экране, либо писать его в файл. График — визуальное отображение загрузки работы графического адаптера. Еще одна вещь, на которую интересно посмотреть.
- Включить трассеровку OpenGL. Настройка, позволяющая следить за ошибками OpenGL и помещающая их в специальный файл лога по вашему выбору. Ничего такого, что стоило бы трогать большинству пользователей.
- Не сохранять операции. Эта настройка уничтожает любое приложение, как только вы закрываете его окно. Ничего хорошего из этого не выйдет, что бы там на форумах ни писали.
- Фоновые процессы. Позволяет задавать в настройках количество процессов, которые могут одновременно работать в фоне. Еще одна вещь, которую большинству из нас не стоит трогать слишком часто. Если вообще стоит.
- Показать все ANR. Эта настройка заставляет все процессы показать сообщение «Приложение не отвечает», если приложение зависло, включает фоновые процессы, которые не запускаются пользователем. Полезно, если одно приложение мешает нормально работать другому.
Понятно, что большинству пользователей все эти настройки ни на что не сдались. Кроме того, лезть туда и нажимать на пункты меню ради самого процесса — не лучшая идея. Но всегда стоит знать, что вообще можно сделать, хотя бы и просто для того, чтобы не делать этого никогда.
Надеемся, что наш рассказ просветил вас немного по вопросу этих настроек и опций, записанных непонятными словами. Кстати, в зависимости от выбранного языка системы, производителя и версии ОС Android, набор пунктов может несколько отличаться разделами и их названиями.
Источник
Как включить наложение поверх других окон Андроид
Если вы ищите как разрешить наложение поверх других окон на вашем Android гаджете, смартфоне или планшете то данная инструкция будет полезна!
1) Заходим в настройки вашего устройства
2) Ищем и заходим в раздел Приложения
3) Теперь нажимаем в верху на против слова Приложения на шестеренку или на вертикальное троеточие.
4) В появившемся меню нажимаем на раздел Специальный доступ
5) В появившемся меню нажимаем на раздел Отображение поверх других приложении
6) Выбираем нужное приложение и меняем селектор да или нет.
Если после этого ошибка не повторилась и вам удалось предоставить необходимые разрешения приложению, можно снова включить наложения в том же меню — часто это необходимое условие работы некоторых полезных приложений.
На смартфонах Samsung Galaxy наложения можно отключить, используя следующий путь:
Если вы не знаете, для каких приложений следует отключать наложения, можете сделать это для всего списка, а затем, когда проблема с установкой будет решена, вернуть параметры в исходное положение.
Как исправить «Обнаружены наложения» на Android
Примечание: на разных устройствах (особенно с модифицированными версиями Android) необходимый пункт меню может называться слегка по-разному, но всегда находится где-то в «Дополнительных» настройках приложений и называется примерно одинаково, ниже будет приведены примеры для нескольких распространенных версий и марок смартфонов.
В процессе происходит следующее:
В этой инструкции — подробно о том, чем вызвана ошибка Обнаружены наложения, как исправить ситуацию на вашем Android устройстве, а также о популярных приложениях, включенные наложения которых могут вызывать появление ошибки.
В сообщении о проблеме вам сразу предложат перейти в настройки наложений. Также это можно сделать вручную:
UPd
поправка, ошибка опять началась )
пошел искать зловреда
у меня даже галерея стандартная перестала работать.
как вариант попробовать все приложения поудалять и проверить
вобщем не удалось найти зловреда, проблема ушла после сброса к заводским с сохранением данных
Советую отключить все приложения и попробовать дать разрешение, если сообщение не пропадет, тогда лучше обратиться в поддержку. Если после отключения всех приложений сообщение не появится, тогда проблема в одном из них и методом тыка нужно будет включать по несколько за раз, до появления сообщения о «наложении» снова.
Отключал и системные приложения, не помогло. Перестал работать Waze навигатор, просит дать разрешение на доступ к контактам, а дать не получается, ну это не важно, на машине он есть. В WhatsApp не могу открыть контакты, та же проблема, вот это уже хуже.
Ошибка «Обнаружены наложения» появляется во время первого запуска нового приложения. В этот момент Android обычно запрашивает различные права для приложения, которые включают в себя доступ к файловой системе устройства, камере, геопозиции и возможности работы поверх других окон.
В ОС Android 6 и Android 7 есть функция наложения окон, позволяющая одним приложениям работать поверх других. Например, пользователь может обмениваться сообщениями в соцсети и одновременно просматривать страницы в браузере.
Как отключить наложения на Samsung Galaxy
Как ускорить телефон через режим разработчика?
На смартфонах некоторых производителей (Samsung, ZTE, LG и т.
…
Для приложений
Попробуйте Настройки>Приложения>Вверху будет шестеренка её нажать> В открывшемся списке наложение поверх окон, как то так.
В Android Marshmallow Google представила функцию, которая позволяла приложениям отображаться поверх других приложений. Такие приложения, как Facebook Messenger и Twilight, используют эту функцию, чтобы иметь возможность запускаться на экране одновременно с другими приложениями на переднем плане.
Она позволяет вывести информацию поверх открытых окон, чтобы известить пользователя о пришедшем письме или сообщении. Благодаря этой функции, вы можете смотреть видеоролики в маленьком окошке YouTube и параллельно читать новости в браузере.
Наложение будет полезно и для продвинутых пользователей, которые хотят ускорить работу своего телефона. Для этого необходимо отключить функцию аппаратного отключения. Сделать это можно в настройках, в безопасном режиме, в режиме разработчика или с помощью сторонних приложений.
Аппаратное наложение необходимо пользователям для того, чтобы использовать приложения, которые могут работать поверх других окон. Эта функция обеспечивает работу и показ нескольких приложений одновременно в современных смартфонах (начиная с версии Android 6.0), а также она значительно экономит энергопотребление.
Аппаратное наложение — одна из функций на устройствах под управлением Android, которая скрыта в меню для разработчиков. Рассказываем, что это за функция и зачем она нужна.
Что такое аппаратное наложение на Android?
В каких случаях и как использовать опцию аппаратного наложения на смартфоне?
Аппаратное наложение — возможность накладывать интерфейс одной программы на интерфейс другой. Таким образом можно открыть и просматривать несколько различных файлов или использовать несколько приложений одновременно. Аппаратное наложение позволяет каждой программе иметь и использовать собственную выделенную часть видеопамяти.
Отключенное наложение позволяет приложениям использовать видеопамять напрямую. Из-за этого сильнее нагружается процессор, а заряд батареи расходуется быстрее, чем обычно. Но есть и преимущества:
Отключить аппаратное наложение можно и в том случае, если на телефоне возникает ошибка «Обнаружены наложения». Проблему может вызывать конкретное приложение, и если его удалось найти, в его настройках необходимо отключить «Наложение поверх других окон».
Для того чтобы отключить наложение на Android:
как отключить наложения на андроиде
Не отключайте наложения для системных прилжений это все сервисы Google так как отключение скажется на корректности работы всей операционной системы.
Что такое наложение поверх других окон
А также к таким прилжениям можно причислить сторонние клавиатуры, лаунчеры и утилиты. И это далеко не весь список а как наглядный пирмер о том что наложения могут вызывать даже самые известные и частоиспользуемые пирложения.
Если вы не уверены для какого приложения отключить наложения, отключите для всех. Позже, после того как сможете предоставить данные приложению, запрашивающее подтверждение, активируйте заново наложения.
Проблему «Обнаружены наложения» могут вызывать приложения, которые выводят что-то поверх экрана.
«Обнаружены наложения» ошибка с котрой могут столкнуться пользователи Android устройств с версией 6.0 Marshmallow и новее (Anrdroid 7, 8, 9). В уведомлении Обнаружены наложения необходимо предоставить или отменить разрешение выполнять наложения для этого нужно нажатие на кнопку «Открыть настройки». В нашей публикации вы узнаете что такое наложение поверх других окон, из-за чего происходит наложения и пошагово узнаете как отключить наложения на Андроид смартфоне или планшете.
Ошибка “Обнаружены наложения” в основном появляется при первом запуске приложения. Обычно в этот момент Андроид запрашивает различные права для корректной работы приложения. Это может быть доступ к системе файлов устройства, геоданным, камере и возможности работать поверх других приложений. Как раз в этот момент происходит конфликт между новыми и ранее установленными программами. В свою очередь, это приводит к тому, что Андроид не может дать необходимые права новому приложению.
Это перечень самых распространённых программ, которые могут запустить ошибку “Обнаружены наложения” Андроид.
Обнаружены наложения на Android. Что этому способствует?
В случае если ваш смартфон выдаёт, что обнаружены наложения в Android, то это означает, что какое-то приложение пытается открыть своё окно поверх других запущенных программ, но не имеет на это прав доступа. Не всегда это приложение является зловредным.
В двух последних версиях операционной системы Андроид появилась возможность запускать сразу два приложения на одном экране гаджета. К примеру, можно смотреть видео на YouTube и параллельно листать ленту новостей в Facebook.
Есть два вариант решения проблемы. Первый – это отключить наложения на устройстве полностью. Для этого нужно:
1 миллион пользователей
These cookies are necessary for the website to function and cannot be switched off in our systems. They are usually only set in response to actions made by you which amount to a request for services such as setting your privacy preferences, logging in or filling in formsYou can set your browser to block or alert you about these cookies, but some parts of thesite will not then work. These cookies do not store any personally identifiable information.
Ответить
* Рекомендуется загружать изображения для обложки с разрешением 720*312
Сделаем Mi Community лучшим домом #3
Throw Back with Mi 2018
Все что вам нужно сделать, это выбрать окно, которое должно оставаться в фокусе и нажать сочетание клавиш Ctrl + T. Это же сочетание отключает поведение «Поверх всех окон» для выбранного окна.
Чтобы попасть в нужную директорию, откройте экран «Настройки» и затем выберите соответствующую категорию. Некоторые приложения обеспечивают доступ к своим настройкам непосредственно через это меню. Если установок конкретного приложения на экране общих настроек нет, ищите их в самом приложении.
Как отображать калькулятор поверх всех окон в Windows 10
Как разрешить доступ к приложению?
Это когда экран какого-то приложения в телефоне появляется поверх другого приложения, перекрывая его (полностью или частично), закрывая его от пользователя.
Как закрепить окно или программу поверх всех окон в Windows 10, 8.1 или Windows 7
Зайдите в «Настройки».
Как отключить наложения на Samsung Galaxy
Как ускорить Андроид телефон и увеличить время батареи
Как отключить наложение на Андроиде
Уважаемый Сева, это можно сделать так:
Как ускорить телефон через режим разработчика?
На смартфонах Samsung Galaxy наложения можно отключить, используя следующий путь:
В ОС Android 6 и Android 7 есть функция наложения окон, позволяющая одним приложениям работать поверх других. Например, пользователь может обмениваться сообщениями в соцсети и одновременно просматривать страницы в браузере.
В Android Marshmallow Google представила функцию, которая позволяла приложениям отображаться поверх других приложений. Такие приложения, как Facebook Messenger и Twilight, используют эту функцию, чтобы иметь возможность запускаться на экране одновременно с другими приложениями на переднем плане.
Все что вам нужно сделать, это выбрать окно, которое должно оставаться в фокусе и нажать сочетание клавиш Ctrl + T. Это же сочетание отключает поведение «Поверх всех окон» для выбранного окна.
Источник







