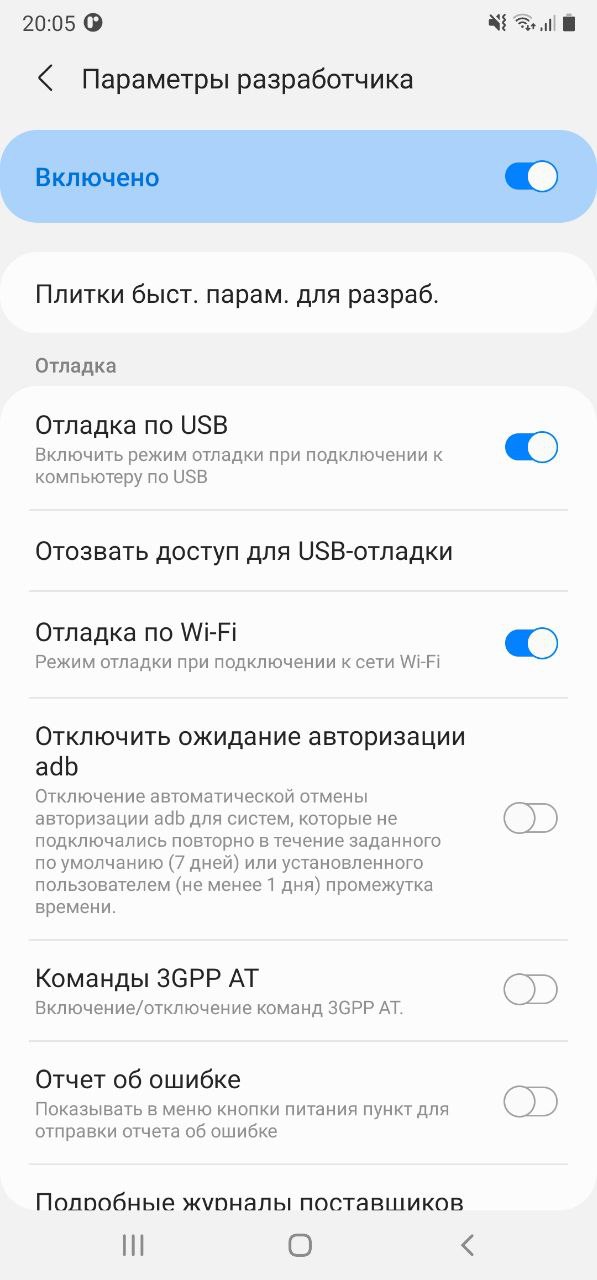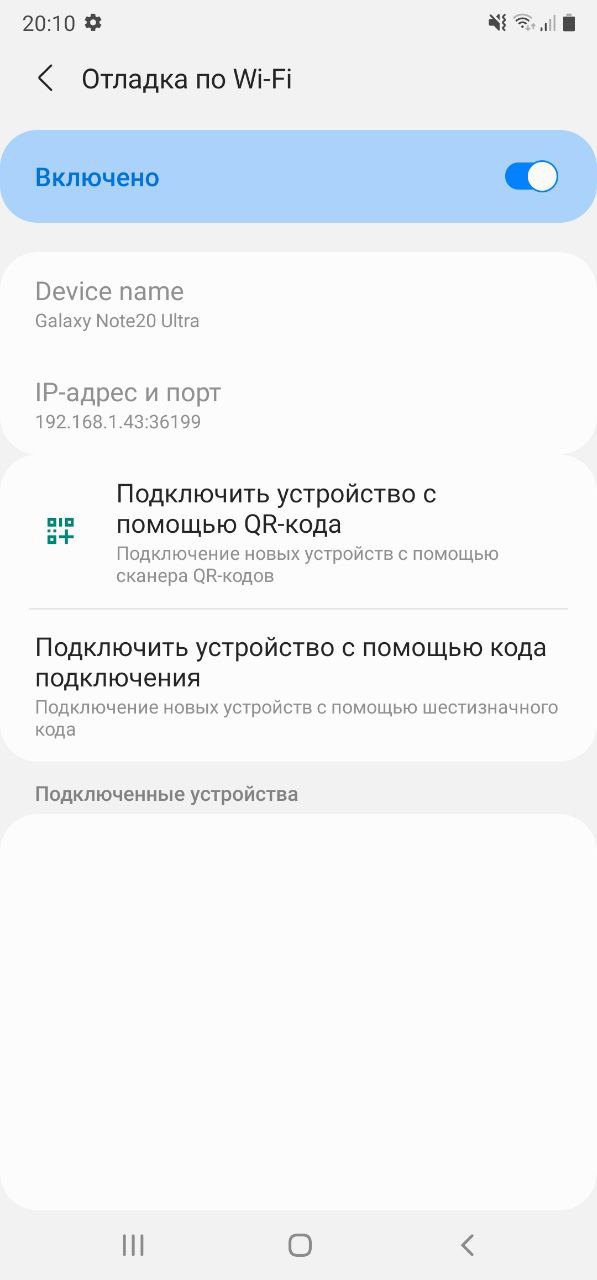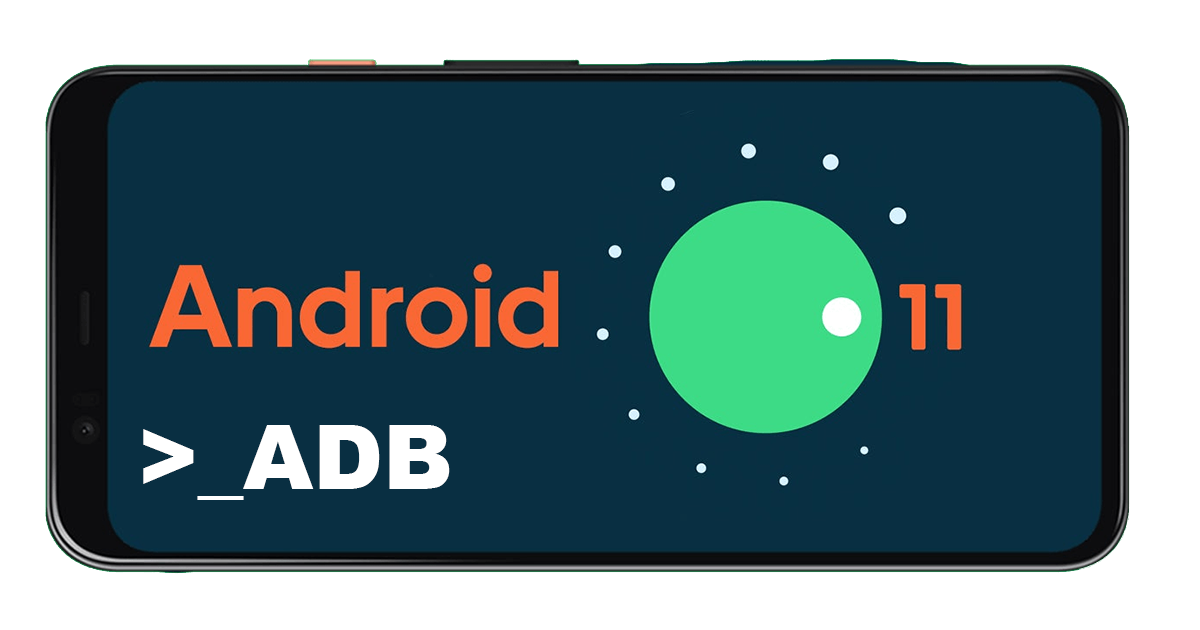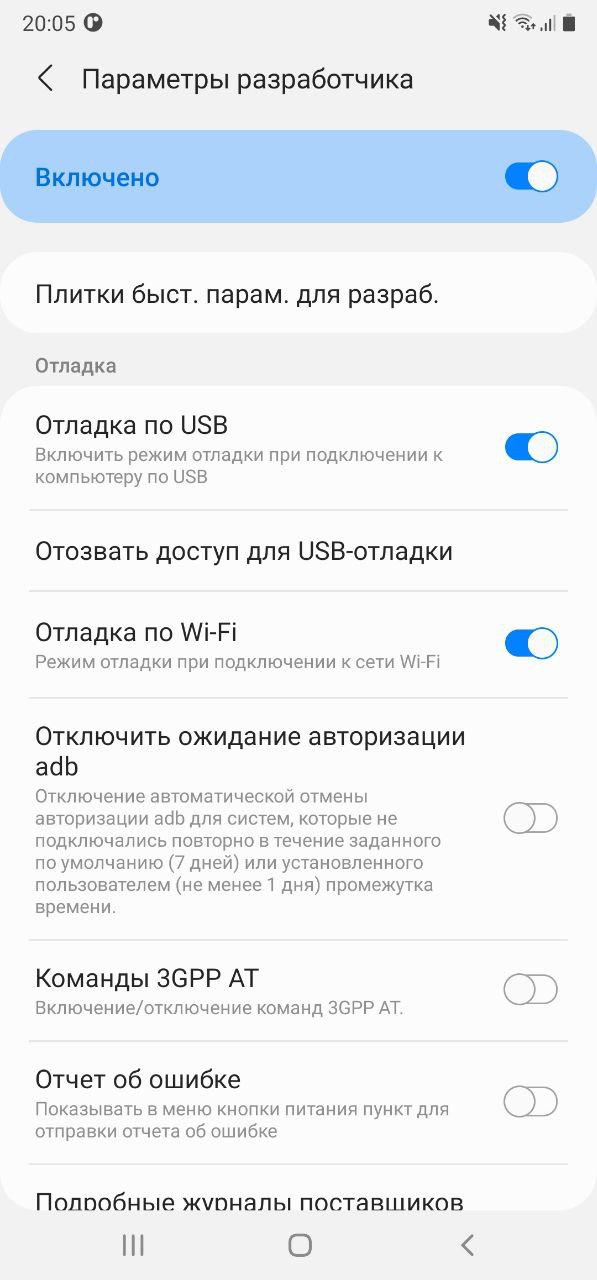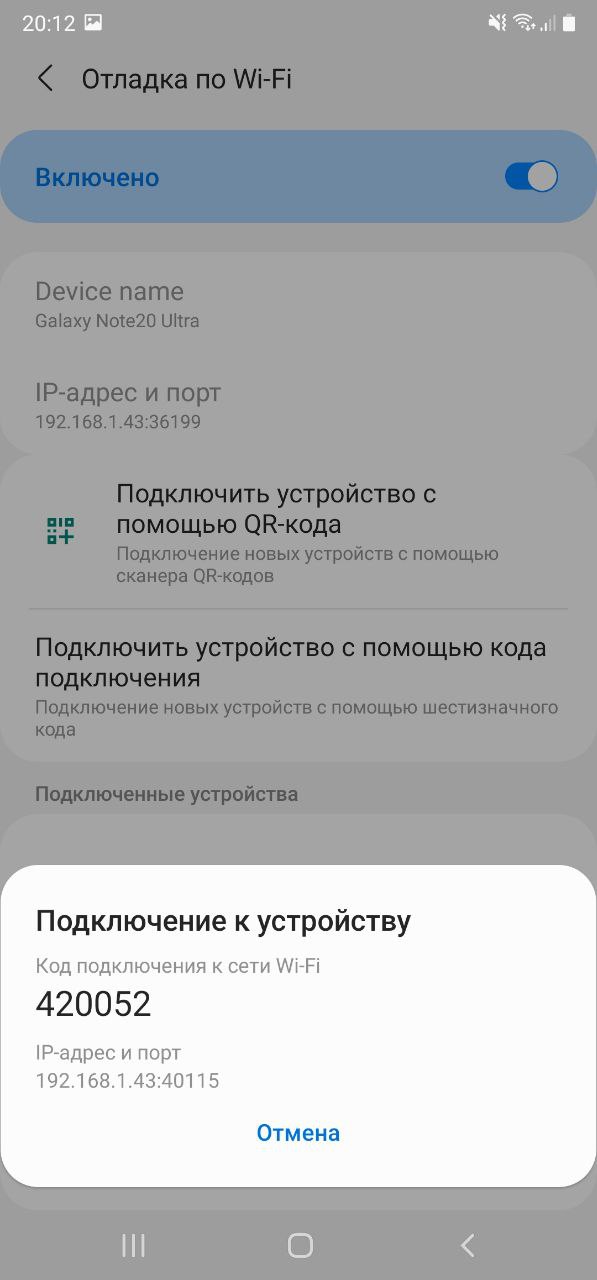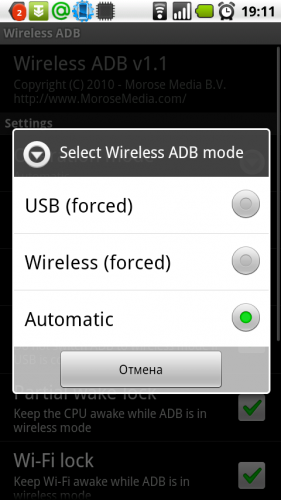- Беспроводная отладка Android 11
- Беспроводная отладка Android 11
- Android Remote Debugger — удаленная отладка Android приложений
- Android Remote Debugger
- Работа с отладчиком
- Logging
- Database
- Network
- Описание разделов отладки
- Logging
- Network
- Database
- SharedPreferences
- Как подключить Android Remote Debugger
- Отладка Android по Wi-Fi
- Отладка Android по Wi-Fi, пути решения
- Подготовка к подключению
- Отладка Android по Wi-Fi (c Root правами)
- Отладка Android по Wi-Fi
- (с предварительным подключением USB)
- Автоматизированный способ подключения по Wi-Fi
- Отладка по сети android что это
Беспроводная отладка Android 11
Режим дебага по WiFi теперь доступен, начиная с версии ОС Android 11. Давайте разберемся, как подключить устройство по Wi-Fi и смотреть логи в Logcat.

Нам необходимо убедиться, что у нас имеется все необходимое для соединения, а именно:
- установлен компонент Android SDK Platform-Tools версии не ниже 30.0.0 (April 2020), но естественно необходимо поставить последнюю версию, в которой разработчики пофиксили существующие на данный момент баги;
- включенрежим разработчика на вашем устройстве;
- на устройстве версия ОС Android 11.
Переходим в режим разработчика на нашем устройстве и активируем «Отладку по Wi-Fi».
Далее необходимо выбрать раздел «Подключить устройство с помощью кода подключения».
В боттомшите отобразится сам код подключения к устройству и IP-адрес и порт.
Откроем Android Studio, перейдем во вкладку Terminal, далее введем и выполним команду adb pair ipaddr:port где ipaddr и port — данные из боттомшита «Подключение к устройству». Следующим шагом — вводим код подключения и получим push на устройство об успешном подключении.
Перейдем на вкладку Logcat и все, что нам осталось — выбрать наше устройстве из списка подключенных устройств, в конкретном примере это Samsung SM-N985F.
Источник
Беспроводная отладка Android 11
Режим дебага по WiFi теперь доступен, начиная с версии ОС Android 11. Давайте разберемся, как подключить устройство по Wi-Fi и смотреть логи в Logcat.
Нам необходимо убедиться, что у нас имеется все необходимое для соединения, а именно:
- установлен компонент Android SDK Platform-Tools версии не ниже 30.0.0 (April 2020), но естественно необходимо поставить последнюю версию, в которой разработчики пофиксили существующие на данный момент баги;
- включен режим разработчика на вашем устройстве;
- на устройстве версия ОС Android 11.
Переходим в режим разработчика на нашем устройстве и активируем «Отладку по Wi-Fi».
Далее необходимо выбрать раздел «Подключить устройство с помощью кода подключения».
В боттомшите отобразится сам код подключения к устройству и IP-адрес и порт.
Откроем Android Studio, перейдем во вкладку Terminal, далее введем и выполним команду adb pair ipaddr:port где ipaddr и port — данные из боттомшита «Подключение к устройству». Следующим шагом — вводим код подключения и получим push на устройство об успешном подключении.
Перейдем на вкладку Logcat и все, что нам осталось — выбрать наше устройстве из списка подключенных устройств, в конкретном примере это Samsung SM-N985F.
Источник
Android Remote Debugger — удаленная отладка Android приложений
Отладка является важным этапом разработки программного обеспечения. Поиск и исправление ошибок позволяют разрабатывать качественные продукты.
В этой статье я хочу поговорить об отладке именно Android приложений. Android Studio предоставляет нам различные инструменты профилирования, такие как:
- logcat – инструмент для просмотра логов приложения, в том числе и исключений при краше. Его можно использовать как в Android Studio, так и в терминале, через adb;
- Android profiler – мощный инструмент, который позволяет просматривать все сетевые запросы, загрузку процессора, памяти и батареи.
Также существует множество сторонних решений, позволяющих просматривать сетевой трафик, базы данных, shared preferences и др.
У всех этих инструментов есть преимущества и недостатки. К их минусам можно отнести следующее:
- множество зависимостей различных инструментов;
- сложность использования – как правило, все инструменты ориентированы на разработчиков и неудобны другим участникам команды, например, тестировщикам, аналитикам или back-end разработчикам. Обычно последним приходится дергать android-разработчиков, чтобы просмотреть какие-либо логи;
- обязательное подключение телефона к компьютеру, например, через usb-кабель.
На данный момент я не нашел ни одного решения, которое объединяло бы различные инструменты отладки и устраняло бы вышеуказанные проблемы. Поэтому я разработал собственное решение.
Android Remote Debugger
Мое решение является очень простым в использовании, так как позволяет отлаживать приложение прямо в браузере, без подключения Android устройства к компьютеру. Данное решение включает в себя четыре раздела для отладки:
- Logging — просмотр логов приложения, включая краши;
- Database — просмотр и редактирование записей в базе данных;
- Network — просмотр всех сетевых запросов и ответов в удобном формате;
- SharedPreferences – просмотр и редактирование данных SharedPreferences.
Работа с отладчиком
Для работы с отладчиком нужно сделать следующее:
- подключить и проинициализировать библиотеку;
- запустить приложение;
- вы получите уведомление в панели уведомлений, типа http://xxx.xxx.x.xxx:8080 . Просто откройте браузер на любом компьютере, подключенный к той же сети (Wi-Fi или LAN) что и Ваше Android устройство и перейдите по указанной ссылке;
- Вам будет предложено четыре раздела. Выберите нужный и начните работать с данными подключенного приложения.
Ниже представлены скриншоты некоторых разделов:
Logging

Database

Network

Описание разделов отладки
Для инициализации библиотеки необходимо вызвать AndroidRemoteDebugger.init(applicationContext) в коде приложения. Также можно указать дополнительные параметры с помощью AndroidRemoteDebugger.Builder :
При инициализации библиотеки в Вашем приложении запускается локальный сервер. В качестве веб-сервера используется NanoHTTPD. Затем Вы получаете уведомление об успешном или неуспешном запуске. Сервер может не запуститься, если Вы, к примеру, уже запустили сервер в другом приложении с портом 8080. И в уведомлении Вам будет предложено повторить попытку запуска с текущим портом или повторить запуск с другим портом. Порт Вы также можете указать заранее в AndroidRemoteDebugger.Builder .
Logging
Данный раздел позволяет просматривать логи приложения. При необходимости можно выполнять фильтрацию сообщений по приоритету, по тегам и по подстрокам. Для удобства у всех сообщений установлен свой цвет текста, в зависимости от приоритета. Все логи также можно скачать.
Для логирования сообщений нужно вызвать статический метод AndroidRemoteDebugger.Log . Данный метод имеет множество разных перегрузок. Вызывать их можно в любом месте вашего приложения. При их вызове сообщение сразу сохраняется в базе данных, а в разделе Logging каждую секунду отправляется запрос на сервер на получение новых логов. На данный момент все логи очищаются при следующем запуске приложения.
Пример вызова: AndroidRemoteDebugger.Log.d(«tag», «message») .
Также очень удобно использовать данный метод логирования совместно с библиотекой Timber (автором которой является Jake Wharton), пример:
Network
Раздел Network позволяет просматривать все сетевые запросы и ответы в компактном и расширенном виде. В компактном виде не отображаются тело и заголовки запросов. В расширенном виде вы видите всю информацию. Принцип получения данных в этом разделе практически аналогичен разделу Logging. При необходимости можно выполнить фильтрацию по HTTP коду ответа или по подстрокам. Можно также показывать только те запросы, в которых произошла ошибка. Как и в разделе Logging, все логи можно скачать.
Для работы этого раздела необходимо использовать библиотеку OkHttp3 и добавить интерцептор NetLoggingInterceptor. Для получения достоверных данных рекомендуется добавить его последним, после других интерцепторов.
Database
Данный раздел позволяет просматривать базы данных. Ничего дополнительного для его работы делать не нужно. Необходимо только выбрать базу данных и таблицу. Данные будут показываться страницами по 15 записей. Можно выполнить поиск данных, удалить записи, редактировать их. Можно также выполнить любой sql-запрос.
SharedPreferences
Данный раздел позволяет просматривать все файлы SharedPreferences. Можно выбрать любой файл и просмотреть, удалить, изменить или добавить запись. Также есть возможность удалить сам файл SharedPreferences со всеми данными. Кроме того, можно выполнить поиск по подстрокам.
Как подключить Android Remote Debugger
Добавьте в корневой build.gradle следующий репозиторий:
Добавьте в build.gradle вашего модуля следующую зависимость:
Android Remote Debugger:
- позволяет выполнять удаленную отладку через браузер;
- включает в себя сразу несколько инструментов отладки;
- ориентирован не только на разработчиков;
- для работы не требует подключения Android устройства к компьютеру;
- прост в использовании.
Источник
Отладка Android по Wi-Fi
И так если вы решили прочесть данную статью, значит вас довольно продолжительное время мучает, почему ваш Android не удается подключить Wi-Fi? В данной статье»Отладка Android по Wi-Fi» есть ответы на все ваши вопросы!
Как включить «Отладку по USB» уже известно почти всем Android пользователям, но когда появляется желание воспользоваться отладкой по беспроводному подключению Wi-Fi, тут же начинаются какие либо проблемы, которые в большинстве случаев так и остаются не решенные.
Отладка Android по Wi-Fi, пути решения
Существует 2 варианта как заставить Android работать в режиме отладки по Wi-Fi:
- С наличием Root прав — если root права у вас есть, то данный способ более предпочтительный;
- С первоначальным подключением Android по USB к компьютеру.
Далее рассмотрим каждый из способов более детально.
Подготовка к подключению
Не важно какой из способов вы выбрали, прежде всего вам в начале придется активировать меню «Для Разработчиков» и включить «Отладку по USB«. При отсутствие root прав, также придется установить дополнительно драйвера Android.
Отладка Android по Wi-Fi (c Root правами)
- Скачайте и установите программу ADB RUN;
- Скачайте и установите приложение Wi-Fi ADB или ADB Wireless;
- После установки какого либо выбранного приложения, запустите его, предоставьте Root доступ и в случае Wi-Fi ADB переведите ползунок в режим включения;


Отладка по Wi-Fi с Root правами осуществлена.
Отладка Android по Wi-Fi
(с предварительным подключением USB)
- Скачайте и установите программу ADB RUN;
- Перейдите в Android «Настройки устройства -> О Смартфоне/Планшете -> Общая информация -> IP адрес», чтобы узнать присвоенный IP;
- Подключите Android смартфон или планшет к компьютеру по USB;
- Запустите программу ADB RUN и перейдите в меню Manual Command ->ADB;
- Введите следующую команды: adb -d tcpip 5555
- Вы должны получить ответ в командной строке «restarting in TCP mode port: 5555″;
- И вводим: adb connect 192.168.XXX.XXX:5555 где XXX.XXX внутренний IP адрес который вы узнали из настроек Android;
- После этого отключаем USB кабель (иначе ошибка more than one device and emulator adb) и далее проводим отладку по Wi-Fi.
Отладка по Wi-Fi с предварительным подключением по USB осуществлена.
Автоматизированный способ подключения по Wi-Fi
Программа ADB RUn предлагает более упрощенный вариант и автоматизированный способ подключения по Wi-Fi. Все что вам нужно будет:
- в зависимости от наличия/отсутствия root прав запустить приложение или подключится по USB;
- Перейти в меню Device attached -> Connect WI-FI;
- Далее заполнить IP адрес и Port подключения;
- Дальнейшие манипуляции производить через доп. меню или в ручную.
Вот и все! Больше статей и инструкций читайте в разделе Статьи и Хаки Android. Оставайтесь вместе с сайтом Android +1, дальше будет еще интересней!
Источник
Отладка по сети android что это
Краткое описание:
Использованные ADB по Wi-Fi.
Описание:
Поддержка нескольких устройств.
Приложение для Windows (http://wadb.MoroseMedia.com/), который полностью автоматизирует установку связи.
Пока еще не понял и не было время с ней разобраться, так что пробуем.
Требуется: ROOT, USB DEBUGGING
Русский интерфейс: Нет
Сообщение отредактировал vadeus — 11.03.14, 10:17
я пробовал эту прогу давно. дезайр коннектится, команды проходят, ls проходит. но вот удалить с компа системное приложение из system/app мне не удалось, несмотря на то, что у меня S-OFF. а так, push и install вроде пашут. В общем, относительная полезность) все равно редко, когда телефон не в рекавери коннектить нужно к адб.
Сообщение отредактировал Nezorflame — 18.10.10, 17:29
написал небольшой гайд по автоматизации установки программ на коммуникатор по WiFi. МБ кому-нибудь поможет.
1) Задаем коммуникатору постоянный IP-адрес либо в настройках DHCP-сервера на роутере, либо в настройках WiFi на самом коммуникаторе.
2) Скачиваем и устанавливаем Android SDK, в состав которого входит и необходимая для работы утилита abd. Подробности — в теме Виртуальный девайс Android на вашем ПК.
3) Устанавливаем на коммуникатор Wireless ADB, запускаем ее, указываем в настройках для каких беспроводных сетей она должна работать.
4)Создадим в подпапке platform-tools папки в которую установлен SDK два Bat-файла
Первый назовем install.bat
Текст:
Этот bat-файл будет устанавливать программы на коммуникатор.
В первой строке файла 192.168.5.101 — это IP-адрес коммуникатора, заданный на первом шаге. Вместо 192.168.5.101 нужно написать свой, установленный на первом шаге. В этой же строке 5555 — порт, заданный в настройках Wireless ADB.
Второй файл назовем copir.bat
Этот файл будет копировать файлы в папку frompc на карте памяти.
Текст:
Опять же не забудьте исправить IP-адрес на свой.
5) Создаем ярлыки на наши bat-файлы. Ярлык на install.bat назовем «Установить на коммуникатор».
Ярлык на copir.bat назовем «Копировать на коммуникатор».
Теперь эти ярлыки нужно скопировать в папку SendTo профиля пользователя. На Win XP эта папка будет расположена в C:\Documents and Settings\Имя_Пользователя\
Теперь для установки программы на коммуникатор потребуется сделать следующее:
Включить wifi на коммуникаторе и подключить его к той же точке доступа/роутеру, к которой подключен ПК. Щелкнуть правой кнопкой по файлу и из меню выбрать ‘Отправить\Установить на коммуникатор’. bat-файл install.bat отработает и программа будет установлена на коммуникатор. Копирование файлов выполняется аналогично.
Если с настройками IP возиться не хочется, тогда можно скачать с сайта утилиту для Windows Wireless ADB Listener, поместить ее в автозагрузку и установить в настройках Wireless ADB на коммуникаторе галку в пункте Broadcast IP:Port. После этого подключить коммуникатор к Wi-Fi и на ПК в утилите задать для него автоматический коннект.
Bat-файлы для этого варианта намного проще:
Сообщение отредактировал raven6 — 08.08.11, 12:04
HTC Desire
Android ICS
root
adb connect 192.168.1.5
вываливается с
unable to connect to 192.168.1.5:5555
Чтобы никто больше не мучился, очень рекомендую использовать вот этот плагин для файлового менеджера Total Commander для ББ.
Работает прекрасно совместно с Wireless ADB.
Сообщение отредактировал Phonetastic — 09.10.12, 07:24
Спасибо, что опубликовали это чудо!
Ситуация — сломал своими силами USB гнездо на планшете (прощай гарантия), который активно используется для отладки приложений и игр. К счастью, на планшете есть еще и гнездо для отдельной зарядки, это и выручило — планшет может работать, но как быть с DDMS? Вот тут сабж и помог — устанавливаем софт на компьютер и планшет, на планшете ставим «Broadcast IP:Post», на компьютере подтверждаем подключение и сразу же видим устройство в списке эклипса.
Для удобства в софте на компьютере можно нажать два раза на подключенное устройство (в списке) и выбрать «Always», чтобы не нужно было каждый раз подтверждать подключение.
P.S. Вся установка и настройка заняла меньше минуты.
P.S.S. Всё подключено через один роутер. Без роутера, скорее всего, будет чуть потяжелее. А может и нет.
1) Чтобы подключиться, нужно установить на андроиде «Operation mode» в «Wireless (forced)».
2) После этого на компьютере появится «подтверждалка».
3) Чтобы открыть (если нужно) shell на компьютере, нужно дважды нажать на сообщение о подключении.
4) По завершении работы с этой софтиной, на андроиде необходимо установить «Operation mode» в «Automatic» и выбрать — выключить за собой WiFi или нет. Без этого программа не выключается при всём желании )
Надеюсь всё понятно.
Сообщение отредактировал Semtiko — 03.12.13, 14:06
can`t find `filename` to install пишет при попытке установке какой-либо программы (( как победить?
Сообщение отредактировал Xenopho — 07.04.13, 16:52
Источник