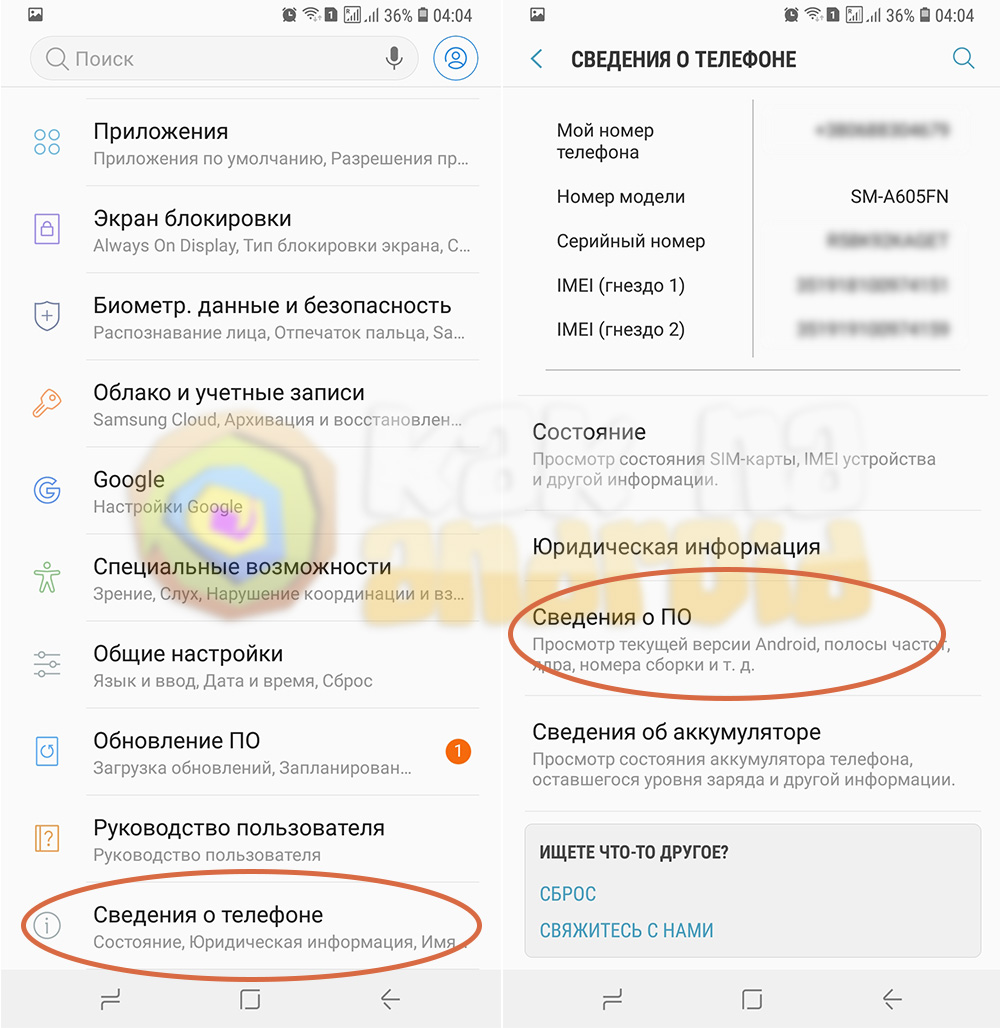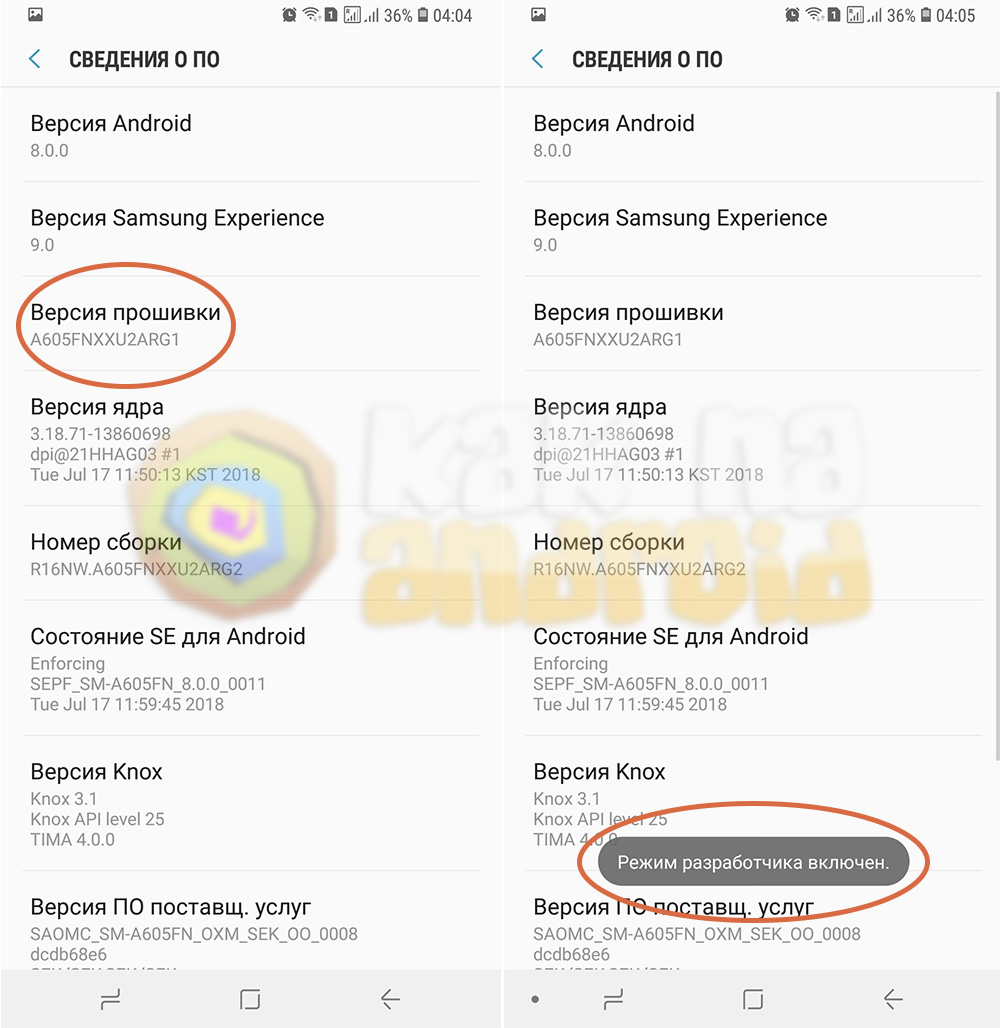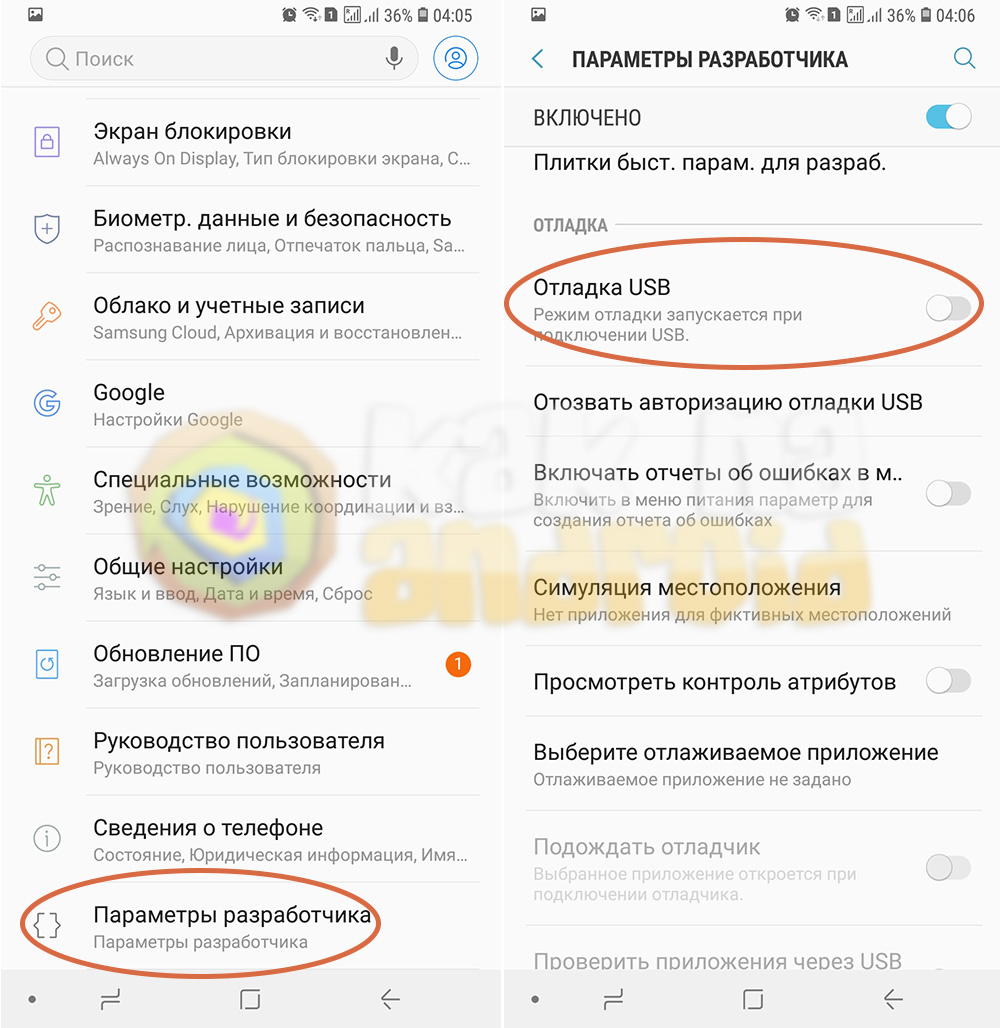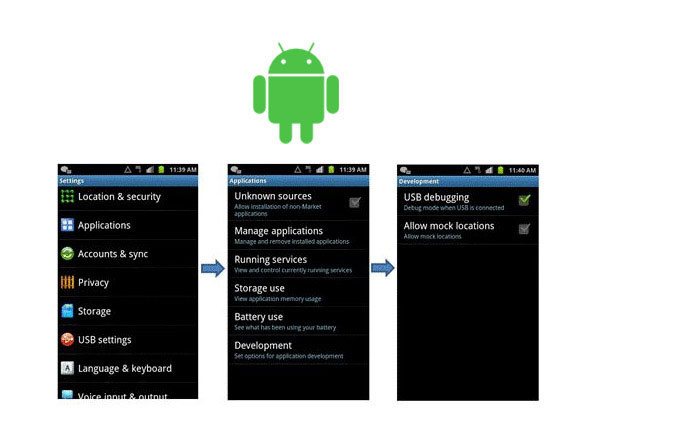- Отладка по usb android как включить samsung
- Как включить отладку по USB на Самсунг?
- Как включить отладку по USB на Android
- Включение отладки по USB на Android телефоне или планшете
- Видео инструкция
- Как включить отладку по USB на телефоне и планшете Android
- Часть 1. Как включить режим отладки USB на телефоне Android разных брендов
- Как включить режим отладки USB на Samsung Galaxy
- Samsung Galaxy S8 / S8 +
- Samsung Galaxy S5 / S6 / S7
- Как включить режим отладки по USB на Google Phone
- Как включить режим отладки по USB в HTC
- Как включить режим отладки USB на HUAWEI Honor Series / Mate / P Series
- Как включить режим отладки USB на телефоне LG
- Как включить режим отладки по USB на Motorola
- Как включить режим отладки по USB на телефоне OPPO
- Как включить режим отладки по USB на телефоне SONY
- Как включить режим отладки по USB на телефоне VIVO
- Как включить режим отладки по USB на Xiaomi (Redmi / Xiaomi)
- Как включить режим отладки USB на ONEPLUS
- Как включить режим отладки по USB на MEIZU
- Как включить режим отладки USB на Lenovo
- Как включить режим отладки по USB на ASUS
- Как включить режим отладки USB на Nokia
- Как включить режим отладки USB на ZTE
- Часть 2. Как включить режим отладки по USB на разных версиях Android
- 1. Включите отладку по USB на Android 4.2 или новее
- 2. Включите отладку по USB на устройствах Android с системой 3.0 — 4.1
- 3. Включите отладку по USB на Android 2.3 или более ранней версии.
- Часть 3. Плюсы и минусы отладки USB
- 1. Удобство благодаря режиму отладки USB
- 2. Проблемы безопасности после включения отладки по USB
Отладка по usb android как включить samsung
Режим разработчика – отдельное меню в настройках мобильного устройства, которое позволяет управлять некоторыми “скрытыми” возможностями вашего смартфона. В целях безопасности, по-умолчанию данное меню скрыто от глаз простого пользователя, но при желании его можно с легкостью активировать. Как же включить режим разработчика Самсунг?
Инструкция
Открываем настройки смартфона и в разделе “Сведения о телефона” нажимаем на пункт “Сведения о ПО”.
Теперь быстро клацаем по пункту “Версия прошивки” до тех пор, пока в нижней части экрана не появится надпись “Режим разработчика включен”.
Всё что осталось – вернуться на начальный экран настроек и в нижней части экрана перейти в раздел “Параметры разработчика”.
Наиболее востребованным пунктом меню разработчиков у большинства пользователей является “Отладка по USB”, которая используется для разблокировки, перепрошивки мобильного устройства, а также установки на него стороннего программного обеспечения непосредственно с персонального компьютера.
Как включить отладку по USB на Самсунг?
В настройках смартфона переходим в “Параметры разработчика” и активируем переключатель возле пункта “Отладка по USB”.
Появится сообщение, которое информирует о том, что отладка по USB предназначена только для целей разработки. Ее можно использовать для копирования данных между компьютером и устройством, чтения данных журнала и установки приложения на устройство без вывода уведомлений.
Нажимаем “ОК” и закрываем настройки смартфона.
Другие полезные инструкции:
Источник
Как включить отладку по USB на Android
Включенная отладка по USB на Android устройстве может потребоваться для самых разных целей: прежде всего, для выполнения команд в adb shell (прошивка, кастомный рекавери, запись экрана), но не только: например, включенная функция может пригодиться и для восстановления данных на Android.
В этой пошаговой инструкции подробно о том, как включить отладку по USB на Android 5-7 (в общем-то, то же самое будет и на версиях 4.0-4.4), в видео показано включение отладки на Android 9 Pie и на смартфонах Samsung Galaxy.
Скриншоты и пункты меню в руководстве соответствуют почти чистой ОС Android 6 на телефоне Moto (то же самое будет на Nexus и Pixel), но принципиальной разницы в действиях на других устройствах, таких как Samsung, LG, Lenovo, Meizu, Xiaomi или Huawei не будет, все действия практически те же самые, также в статье присутствуют текстовые пути для настроек на других версиях Android и марках телефонов.
Включение отладки по USB на Android телефоне или планшете
Для того, чтобы появилась возможность включить отладку по USB, сначала необходимо включить режим разработчика Android, сделать это можно следующим образом.
- Зайдите в Настройки и нажмите пункт «О телефоне» или «О планшете», на Samsung — «Сведения о телефоне» — «Сведения о ПО». На чистом Android 9.0 зайдите в пункт «Система» — «О телефоне».
- Найдите пункт «Номер сборки» (на телефонах Xiaomi и некоторых других — пункт «Версия MIUI») и несколько раз нажимайте по нему, пока не увидите сообщение о том, что вы стали разработчиком.
Теперь в меню «Настройки» вашего телефона появится новый пункт «Для разработчиков» и можно переходить к следующему этапу (может быть полезно: Как включить и отключить режим разработчика на Android).
Процесс включения отладки по USB также состоит из нескольких очень простых шагов:
- Зайдите в «Настройки» — «Для разработчиков». На Android 9, например, на Nokia — в Настройки — Система — Дополнительно — Для разработчиков. На некоторых китайских телефонах, например, на Xiaomi — в Настройки — Дополнительно — Для разработчиков или Настройки — Расширенные настройки — Для разработчиков. Если вверху страницы есть переключатель, который установлен в положение «Выкл», переключите его в «Вкл».
- В разделе «Отладка» включите пункт «Отладка по USB», чтобы включить режим отладки по USB.
- Подтвердите включение отладки в окне «Разрешить отладку по USB», внимательно прочитав предупреждение.
На этом всё готово — отладка по USB на вашем Android телефоне включена и ее можно использовать с нужными вам целями.
Видео инструкция
В дальнейшем, вы можете отключить отладку в том же разделе меню, а при необходимости — отключить и убрать из меню Настроек пункт «Для разработчиков» (ссылка на инструкцию с необходимыми действиями была приведена выше).
А вдруг и это будет интересно:
17.07.2021 в 22:27
Здравствуйте! С помощью «Для разработчиков» и «Отладки USB» я удалял проблему связи, через кабель компьютер видел и изображения, и видео, и я оперировал ими. И это прекрасно!
Но есть пару но.
1. На всё время данной связи связи с интернетом не было (пока я работал с файлами через кабель, файлы, направляемые ко мне как и всегда через вай-фай, отсутствовали. И как только восстановил через Google связь, файлы гурьбой прилетели).
2. Второе но — после восстановления интернета связь через кабель с компьютером опять отсутствует. Как и ранее.
Есть ли вариант разовой настройки на связи одновременно и с интернетом, и компьютером по USB навсегда, кто знает?
28.09.2021 в 17:24
13.10.2021 в 18:30
Спасибо, никак не мог разобраться с просмотром файлов с телефона Redmi 4 на ПК, очень помогли.
Источник
Как включить отладку по USB на телефоне и планшете Android
Я хочу перенести мою любимую музыку с компьютера на телефон Android. Но это всегда напоминает мне отладку USB-кабеля. Раздражает, что я не могу найти где активная отладка по USB. Так как мне включить отладку по USB на моем Android? » У меня есть бесплатный инструмент для восстановления удаленных текстовых сообщений на моем Android. Но когда я подключаю свой телефон к компьютеру, но это программное обеспечение не может обнаружить мой телефон, и он говорит, что мне нужно включить режим отладки USB. Я понятия не имел об этом. Кто-то может помочь?
Многие пользователи Android могут столкнуться с такой ситуацией, когда вы хотите управлять своим Android на своем компьютере. Если вы хотите перенести данные Android на другое устройство или вы хотите, чтобы ваш телефон был обнаружен сторонними инструментами на вашем компьютере, прежде всего вам нужно включить режим отладки USB. Режим USB отладки — это функция, предоставляемая Android для разработчиков. Под Режим отладки USBПользователи Android могут получить больше доступа к телефону Android. Некоторые из вас могут быть осторожны с этим режимом, когда вы слышите слово «разработчик». Но, как и любая другая вещь в мире, она может оказать нам большую помощь, если мы знаем, как правильно ее использовать. И вы узнаете о недостатках этого режима в конце статьи. Перед этим давайте сначала перейдем к шагам.
- Часть 1. Как включить режим отладки USB на телефоне Android разных брендов
- Часть 2. Как включить режим отладки по USB на разных версиях Android
- 1. Включите отладку по USB на Android 4.2 или новее
- 2. Включите отладку по USB на Android 3.0 — 4.1
- 3. Включите отладку по USB на Android 2.3 или более ранней версии.
- Часть 3. Плюсы и минусы отладки USB
- 1. Удобство благодаря режиму отладки USB
- 2. Проблемы безопасности после включения отладки по USB
Часть 1. Как включить режим отладки USB на телефоне Android разных брендов
Учитывая, что на рынке Android существуют различные бренды и модели, поэтому здесь мы перечислим только самые популярные бренды телефонов Android, чтобы показать вам, как отлаживать режим USB.
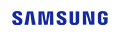
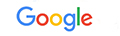
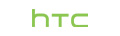






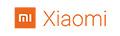
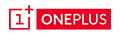
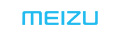
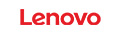


Как включить режим отладки USB на Samsung Galaxy
Samsung Galaxy S8 / S8 +
Шаг 1 Перейдите в «Настройки» на Samsung Galaxy S8 / S8 +> Выберите «О телефоне»> Нажмите «Информация о программном обеспечении»> 7 раз нажмите «Номер сборки»> Нажмите кнопку «Назад» вверху.
Шаг 2 Чтобы выбрать «Параметры разработчика»>, переместите «ВКЛ» вверху и «Отладка USB» посередине в положение ВКЛ.
Samsung Galaxy S5 / S6 / S7
Шаг 1 Перейдите в «Настройки» на Samsung Galaxy S5 / S6 / S7> Выберите «Об устройстве»> Нажмите «Информация о программном обеспечении»> Нажмите «Номер сборки» 7 раз> Нажмите кнопку «Назад» вверху.
Шаг 2 Чтобы выбрать «Параметры разработчика»>, переместите «ВКЛ» вверху и «Отладка USB» посередине в положение ВКЛ.
Как включить режим отладки по USB на Google Phone
Шаг 1 Перейдите в «Настройки» в Windows Phone> Выберите «О телефоне»> Нажмите «Номер сборки» 7 раз> Нажмите кнопку «Назад» внизу.
Шаг 2 Выберите «Параметры разработки»> Включить «Отладка USB».
Как включить режим отладки по USB в HTC
Шаг 1 Перейдите в «Настройки» на вашем телефоне HTC> Выберите «О программе»> Нажмите «Информация о программном обеспечении»> Нажмите «Еще»> 7 раз нажмите «Номер сборки»> Нажмите кнопку «Назад» вверху.
Шаг 2 Чтобы выбрать «Параметры разработчика»>, сдвиньте «ВКЛ» в правом верхнем углу и установите флажок перед «Отладка USB» в середине.
Как включить режим отладки USB на HUAWEI Honor Series / Mate / P Series
Шаг 1 Перейдите в «Настройки» на вашем телефоне HUAWEI> Выберите «О телефоне».
Шаг 2 Нажмите «Номер сборки» 7 раз> Нажмите кнопку «Назад» в левом нижнем углу> Выберите «Параметры разработчика»> Переключите «Параметры разработчика»> Переключите «Отладка USB» в середине.
Как включить режим отладки USB на телефоне LG
Шаг 1 Перейдите в «Настройки» на вашем телефоне LG> Выберите «О телефоне»> Нажмите «Информация о программном обеспечении»> Нажмите «Номер сборки» 7 раз> Нажмите кнопку «Назад» в левом верхнем углу.
Шаг 2 Чтобы выбрать «Параметры разработчика»> Переключить на «Параметры разработчика» в правом верхнем углу> Переключить на «Отладка USB» в середине.
Как включить режим отладки по USB на Motorola
Шаг 1 Перейдите в «Настройки» на вашем телефоне Motorola> Выберите «О телефоне»> Нажмите «Номер сборки» 7 раз> Нажмите кнопку «Назад» в левом верхнем углу.
Шаг 2 Чтобы выбрать «Параметры разработчика»> Установите флажок перед «Отладка USB» внизу.
Как включить режим отладки по USB на телефоне OPPO
Шаг 1 Перейдите в «Настройки» на вашем телефоне OPPO> Выберите «О телефоне»> Нажмите «Версия» 7 раз> Нажмите кнопку «Назад» в верхнем левом углу> Выберите «Дополнительные настройки».
Шаг 2 Нажмите «Параметры разработчика»> Введите код подтверждения и нажмите «Использовать»> Включить «Параметры разработчика» и «Отладка по USB».
Как включить режим отладки по USB на телефоне SONY
Шаг 1 Перейдите в «Настройки» на телефоне SONY> Выберите «О телефоне»> Нажмите «Номер сборки» 7 раз> Нажмите кнопку «Назад» вверху.
Шаг 2 Чтобы выбрать «Параметры разработчика»>, переместите «Параметры разработчика» вверху и «Отладка USB» посередине в положение ВКЛ.
Как включить режим отладки по USB на телефоне VIVO
Шаг 1 Перейдите в «Настройки» на VIVO Phone> Выберите «Дополнительные настройки»> «О программе»> Нажмите «Версия».
Шаг 2 Нажмите «Версия программного обеспечения» 7 раз> Нажмите кнопку «Назад» вверху> Выберите «Приложения»> «Параметры разработчика»> «Разработка»> Слайд «Отладка по USB» и «Разрешить фиктивные местоположения» для включения.
Как включить режим отладки по USB на Xiaomi (Redmi / Xiaomi)
Шаг 1 Зайдите в «Настройки» в Xiaomi (Redmi)> Выберите «О телефоне»> 7 раз нажмите «Версия MIUI»> Нажмите кнопку «Назад» вверху.
Шаг 2 Чтобы выбрать «Дополнительные настройки»> «Параметры разработчика»>, установите «Параметры разработчика» и «Отладка по USB» в положение ВКЛ.
Здесь вы можете завершить весь процесс включения отладки через USB.
Для моделей Xiaomi вам нужно сделать еще один шаг, чтобы переключить «Установить через USB» в положение ON.
Как включить режим отладки USB на ONEPLUS
Шаг 1 Перейдите в «Настройки» в ONEPLUS> Выберите «О телефоне»> Нажмите «Номер сборки» 7 раз> Нажмите кнопку «Назад» вверху.
Шаг 2 Чтобы выбрать «Параметры разработчика»>, установите «Параметры разработчика» и «Отладка Android» в положение ВКЛ.
Как включить режим отладки по USB на MEIZU
Шаг 1 Зайдите в «Настройки» в MEIZU> Выберите «О телефоне»> Нажмите «Номер сборки» 7 раз> Нажмите кнопку «Назад» вверху.
Шаг 2 Выберите «Специальные возможности»> Коснитесь «Параметры разработчика»> Слайд «Включить параметры разработчика» и «Отладка по USB», чтобы включить.
Как включить режим отладки USB на Lenovo
Шаг 1 Перейдите в «Настройки» в Lenovo> Выберите «О телефоне»> Нажмите «Информация об устройстве»> Нажмите «Номер сборки» 7 раз> Нажмите кнопку «Назад» вверху
Шаг 2 Выберите «Параметры разработчика»> Переведите «Параметры разработчика» и «Отладка по USB» в положение ВКЛ.
Как включить режим отладки по USB на ASUS
Шаг 1 Перейдите в «Настройки» на ASUS> Выберите «О программе»> Нажмите «Информация о программном обеспечении»> Нажмите «Номер сборки» 7 раз> Нажмите кнопку «Назад» вверху.
Шаг 2 Выберите «Параметры разработчика»> Установите «Вкл.» В положение «Вкл.», А также установите «Отладка USB» в положение «Вкл.».
Как включить режим отладки USB на Nokia
Шаг 1 Перейдите в «Настройки» на Nokia> нажмите «Система»> выберите «О телефоне»> нажмите «Номер сборки» 7 раз> нажмите кнопку «Назад» вверху.
Шаг 2 Найдите «Дополнительно»> «Параметры разработчика»> «Включить отладку по USB».
Как включить режим отладки USB на ZTE
Шаг 1 Перейдите в «Настройки» на ZTE> Выберите «Параметры разработчика»> Нажмите «Номер сборки» 7 раз> Нажмите кнопку «Назад» вверху.
Шаг 2 Переключите «Параметры разработчика» в положение ВКЛ.> Переключите «Отладка по USB» в положение ВКЛ.> Нажмите «ОК» на экране «Разрешить отладку по USB».
Часть 2. Как включить режим отладки по USB на разных версиях Android
1. Android 4.2 или более поздняя версия: Samsung Galaxy S10 / A9 Star / S9 + / S9 / S8 + / S8 / S6 Edge / S6 / S5, Samsung Galaxy Note 8 / Примечание 5 / Примечание Edge / Примечание 4 / Примечание 3 / Примечание 2, Samsung Galaxy Tab S / Pro, LG G8 / G7 / G6 / G5 / G4 / 3/2, HTC M10 / 9/8, Google Nexus 10/9/7/6/5/4, Google Galaxy Nexus / Nexus S, Xperia Z5 / Z4 / Z3 / Z2 / T3 / M2 / Z1 и т. Д.
2. Android 3.0 — 4.1: HTC ONE M7, HTC EVO 4G LTE и т. Д.
3. Android 2.3 или более ранняя версия: Samsung Galaxy S2, Google Nexus One и т. Д.
1. Включите отладку по USB на Android 4.2 или новее
Шаг 1 Перейдите в «Настройки»> «О телефоне».
Шаг 2 Нажмите «Номер сборки», чтобы узнать время появления 7, пока не появится «Вы теперь разработчик».
Шаг 3 Вернуться в «Настройки».
Шаг 4 Нажмите «Параметры разработчика»> «Отладка по USB».
2. Включите отладку по USB на устройствах Android с системой 3.0 — 4.1
Шаг 1 Перейдите в настройки».
Шаг 2 Нажмите «Параметры разработчика».
Шаг 3 Проверьте «USB отладка»
3. Включите отладку по USB на Android 2.3 или более ранней версии.
Шаг 1 Перейдите в настройки».
Шаг 2 Нажмите «Приложения».
Шаг 3 Выберите «Разработка».
Шаг 4 Проверьте «Отладка по USB».
Теперь мы представили все ситуации, связанные с включением отладки через USB на телефонах Android. После включения режима отладки USB вы можете легко использовать программное обеспечение для передачи контактов Android или инструмент восстановления в восстановить удаленные СМС на Android без труда. Если вы хотите узнать плюсы и минусы этого режима, продолжайте читать.
Часть 3. Плюсы и минусы отладки USB
1. Удобство благодаря режиму отладки USB
1. В режиме отладки USB вы получите высший авторитет, если ваш телефон подключен к компьютеру. И это облегчит чтение контактов, сообщений, журналов вызовов и других файлов.
2. После включения режима USB отладки заблокированный экран Android не будет проблемой. Вы можете установить программное обеспечение для разблокировки и разблокировать свой андроид без труда.
3. После включения режима отладки USB и получения максимальных прав вы можете исправить некоторые проблемы, которые не могут быть исправлены в обычном режиме.
4. Если ты хочешь корень вашего Android, вам нужно сначала включить режим USB отладки. Тогда вы будете наслаждаться большим удовольствием, приносимым укоренением.
2. Проблемы безопасности после включения отладки по USB
1. Возможно, на вашем телефоне будет установлено нежелательное программное обеспечение.
2. Пока ваш телефон подключен к компьютеру в этом режиме, ваша информация будет открыта для других. Поэтому после выполнения того, что вы хотите сделать, не забудьте выключить его.
3. По некоторым сведениям, если ваш режим отладки USB включен, когда вы заряжаете от портативного источника питания, ваша личная информация будет украдена.
Все проблемы, упомянутые здесь, возможны по низкой ставке. Если, к сожалению, вы потеряли свои данные после включения режима отладки USB, вы попали по адресу. Мы рекомендуем использовать наше программное обеспечение Android Data Recovery, которое поможет вам легко и безопасно восстановить удаленные файлы.
Источник