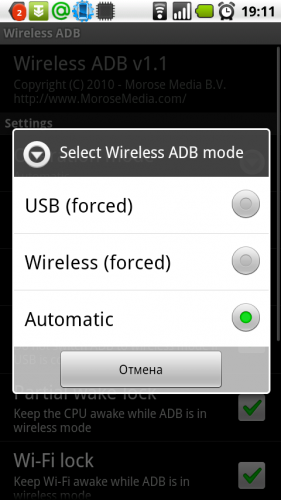- Отладка Андроид по Wi Fi
- Отладка Андроид по Wi Fi
- Отладка Android по Wi-Fi, пути решения
- Подготовка к подключению
- Отладка Android по Wi-Fi (c Root правами)
- Отладка Android по Wi-Fi (с предварительным подключением USB)
- Автоматизированный способ подключения по Wi-Fi
- Беспроводная отладка Android 11
- [Руководство] Отладка программы на Android устройстве через Wi-Fi
- Вопрос
- Nix0N
- Nix0N
- Как отлаживать в Android Studio используя adb через WiFi
- 1. Подключение устройства
- а. Подключение устройства по локальной сети
- б. Подключение устройства напрямую через точку доступа
- 2. Создать отладочное соединение
- 3. Сохранение отладочной связи
- Отладка по wifi для андроид 10
Отладка Андроид по Wi Fi
вкл. 04 Март 2019 . Опубликовано в Android — Общее
И так если вы решили прочесть данную статью, значит вас довольно продолжительное время мучает, почему ваш Android не удается подключить Wi-Fi? В данной статье Отладка Android по Wi-F есть ответы на все ваши вопросы!
Отладка Андроид по Wi Fi
Как включить « Отладку по USB » уже известно почти всем Android пользователям, но когда появляется желание воспользоваться отладкой по беспроводному подключению Wi-Fi, тут же начинаются какие либо проблемы, которые в большинстве случаев так и остаются не решенные.
Отладка Android по Wi-Fi, пути решения
Существует 2 варианта как заставить Android работать в режиме отладки по Wi-Fi:
- С наличием Root прав — если root права у вас есть, то данный способ более предпочтительный;
- С первоначальным подключением Android по USB к компьютеру.
Далее рассмотрим каждый из способов более детально.
Подготовка к подключению
Не важно какой из способов вы выбрали, прежде всего вам в начале придется активировать меню « Для Разработчиков » и включить «Отладку по USB«. При отсутствие root прав, также придется установить дополнительно драйвера Android .
Отладка Android по Wi-Fi (c Root правами)
1. Скачайте и установите программу ADB RUN ;
2. Скачайте и установите приложение Wi-Fi ADB или ADB Wireless ;
3. После установки какого либо выбранного приложения, запустите его, предоставьте Root доступ и в случае Wi-Fi ADB переведите ползунок в режим включения;
ADB Wi-Fi слева, ADB Wireless (справа)
4. Запустите программу ADB RUN и перейдите в меню Manual Command ->ADB
5. После чего вам остается ввести команду: adb connect 192.168.XXX.XXX:5555 где XXX.XXX внутренний IP адрес который выдала вам приложение.
Отладка по Wi-Fi с Root правами осуществлена.
Отладка Android по Wi-Fi (с предварительным подключением USB)
1. Скачайте и установите программу ADB RUN ;
2. Перейдите в Android «Настройки устройства -> О Смартфоне/Планшете -> Общая информация -> IP адрес», чтобы узнать присвоенный IP;
3. Подключите Android смартфон или планшет к компьютеру по USB;
4. Запустите программу ADB RUN и перейдите в меню Manual Command ->ADB;
5. Введите следующую команды: adb -d tcpip 5555
6. Вы должны получить ответ в командной строке «restarting in TCP mode port: 5555″;
7. И вводим: adb connect 192.168.XXX.XXX:5555 где XXX.XXX внутренний IP адрес который вы узнали из настроек Android;
8. После этого отключаем USB кабель (иначе ошибка more than one device and emulator adb) и далее проводим отладку по Wi-Fi.
Отладка по Wi-Fi с предварительным подключением по USB осуществлена.
Автоматизированный способ подключения по Wi-Fi
Программа ADB RUn предлагает более упрощенный вариант и автоматизированный способ подключения по Wi-Fi. Все что вам нужно будет:
- в зависимости от наличия/отсутствия root прав запустить приложение или подключится по USB;
- Перейти в меню Device attached ->Connect WI-FI;
- Далее заполнить IP адрес и Port подключения;
- Дальнейшие манипуляции производить через доп. меню или в ручную.
Источник
Беспроводная отладка Android 11
Режим дебага по WiFi теперь доступен, начиная с версии ОС Android 11. Давайте разберемся, как подключить устройство по Wi-Fi и смотреть логи в Logcat.

Нам необходимо убедиться, что у нас имеется все необходимое для соединения, а именно:
- установлен компонент Android SDK Platform-Tools версии не ниже 30.0.0 (April 2020), но естественно необходимо поставить последнюю версию, в которой разработчики пофиксили существующие на данный момент баги;
- включенрежим разработчика на вашем устройстве;
- на устройстве версия ОС Android 11.
Переходим в режим разработчика на нашем устройстве и активируем «Отладку по Wi-Fi».
Далее необходимо выбрать раздел «Подключить устройство с помощью кода подключения».
В боттомшите отобразится сам код подключения к устройству и IP-адрес и порт.
Откроем Android Studio, перейдем во вкладку Terminal, далее введем и выполним команду adb pair ipaddr:port где ipaddr и port — данные из боттомшита «Подключение к устройству». Следующим шагом — вводим код подключения и получим push на устройство об успешном подключении.
Перейдем на вкладку Logcat и все, что нам осталось — выбрать наше устройстве из списка подключенных устройств, в конкретном примере это Samsung SM-N985F.
Источник
[Руководство] Отладка программы на Android устройстве через Wi-Fi
Ответ от Nix0N,
28 апреля, 2014
Вопрос

Nix0N
Nix0N

Если вас, как и меня, не устраивает скорость работы эмулятора Android и в вашей системе нет свободных USB чтобы подключить устройство для отладки, то эта инструкция для вас. Внимание ! Перед дальнейшим выполнением необходимо получить root на устройстве ! Как это сделать описано здесь
*статья написана на основе RAD Studio XE6 с путями по умолчанию
**подразумевается что драйвера на устройство установлены, оно определяется в системе и успешно работает по USB кабелю с IDE
1. Устанавливаем на устройство ADB over WIFI Widget. Вообще подобных программ множество, но я выбрал именно эту за её удобство. Исполнена в виде виджета, по клику активируется или деактивируется.
2. Перезагружаем устройство
3. Идём в раздел «Виджеты» и выносим виджет на рабочий стол (настройки виджета не меняем)
4. Включаем Wi-Fi на устройстве (если еще не включен) и кликаем по виджету. Если на виджете появилась информация в виде «IP адрес : порт» и цвет виджета из серого сменился на зеленый — программа успешно запущена и можно переходить ка настройкам на ПК.
5. Теперь необходимо подключить ADB к устройству. Для этого идем в каталог c:\Users\Public\Documents\Embarcadero\Studio\14.0\PlatformSDKs\adt-bundle-windows-x86-20131030\sdk\platform-tools\ и создадим там BAT-файл следующего содержания:
- adb connect 192.168.1.3:8000 (IP адрес и порт, которые изображены на виджете вашего устройства)
- pause (чтобы окно CMD не закрывалось и можно было отследить результат работы ADB)
6. Запускаем BAT-файл
В случае успешного выполнения ADB подключится к устройству. Всё, можно запускать IDE.
Источник
Как отлаживать в Android Studio используя adb через WiFi
Я могу подключиться к своему телефону с помощью ADB Connect, и я также могу ADB Shell.
Но когда я иду в Run-> Device Chooser, там нет никаких устройств.
Что я должен сделать, чтобы подключить мою (подключенную) adb Android Studio?
Когда я подключаю его через USB, он появляется в списке
Вы можете найти инструмент adb в/platform-tools /
Вы можете проверить свои устройства, используя:
Установите порт TCP:
Чтобы установить соединение Wi-Fi, вы должны проверить IP вашего устройства и выполнить:
Попробуйте ниже плагин для Android студии
КАК
- Подключите устройство к компьютеру с помощью USB-кабеля.
- Затем нажмите кнопку
на панели инструментов и отключите USB, когда плагин подключит ваше устройство через WiFi.
- Теперь вы можете развернуть, запустить и отладить ваше устройство, используя ваше соединение WiFi.
ПРИМЕЧАНИЕ: Помните, что ваше устройство и ваш компьютер должны быть в одном и том же соединении WiFi.
Шаг 1: Перейдите на свой Android sdk folder -> platform tools и скопируйте весь путь
Например: C:\Program Files (x86)\Android\android-sdk\platform-tools
Шаг 2: Перейти к командной строке или терминалу Android Studio
cd C:\Program Files (x86)\Android\android-sdk\platform-tools
Шаг 3: Подключите ваше устройство и систему с тем же Wi-Fi.
Шаг 4: Введите adb tcpip 5555 и нажмите Enter ,.
Шаг 5: Введите adb connect x.x.x.x:5555 , заменив xxxx на свой IP-адрес телефона ,.
узнать IP-адрес телефона
Settings -> About phone -> Status (некоторые телефоны могут отличаться)
Примечание. В случае, если вы подключаете более одного устройства, отключите другие телефоны, кроме того, который требуется подключить.
Снимок экрана командной строки:
Я использовал следующие шаги для успешной отладки через соединение Wi-Fi. Я рекомендую это решение для всех, кто испытывает проблемы с помощью интегрированных решений, таких какAndroid WiFi ADB плагин . В моем случае не удалось сохранить соединение Wi-Fi с моим устройством после отключения USB. Следующее решение преодолевает эту проблему.
1. Подключение устройства
а. Подключение устройства по локальной сети
Если у вас есть локальный WLAN, вы можете подключить ваше устройство Android и ваш компьютер к этому WLAN . Затем определите IP-адрес устройства Android, просмотрев его настройки WLAN.
б. Подключение устройства напрямую через точку доступа
Я предпочитаю подключаться к точке доступа на устройстве. Это более приватно и не открывает ваше отладочное соединение с (публичным) wlan.
- Создайте точку доступа Wifi на устройстве Android
- Подключите компьютер к точке доступа
- На ПК просмотрите состояние сетевого подключения этого подключения к точке доступа, чтобы найти IPADDRESS вашего устройства.
Моя система показала IPADDRESS 192.168.43.1
2. Создать отладочное соединение
- Подключите ваше устройство к USB.
- Введите команду adb tcpip 5555 , чтобы открыть порт на устройстве для подключения adb.
- Создать беспроводное соединение для отладки adb connect IPADDRESS .
В моем случае команда выглядела как adb connect 192.168.43.1
Команда adb devices -l теперь должна отображать два устройства, если все в порядке. Например:
3. Сохранение отладочной связи
Сложная часть возникает при отключении USB-соединения. В моем случае оба соединения закрываются немедленно! Это может быть не для всех пользователей. Для меня это было причиной того, что я не смог использовать Android WiFi ADB плагин для Android studio . Я решил проблему, вручную переподключив Wi-Fi после отключения USB от
После этого adb devices -l показывает одно устройство, подключенное к Wi-Fi. Это устройство также отображается в Android Studio и может быть выбрано для отладки. Когда соединение нестабильно, вам может понадобиться время от времени повторять вышеуказанную команду, чтобы восстановить соединение.
Источник
Отладка по wifi для андроид 10
Краткое описание:
Использованные ADB по Wi-Fi.
Описание:
Поддержка нескольких устройств.
Приложение для Windows (http://wadb.MoroseMedia.com/), который полностью автоматизирует установку связи.
Пока еще не понял и не было время с ней разобраться, так что пробуем.
Требуется: ROOT, USB DEBUGGING
Русский интерфейс: Нет
Сообщение отредактировал vadeus — 11.03.14, 10:17
я пробовал эту прогу давно. дезайр коннектится, команды проходят, ls проходит. но вот удалить с компа системное приложение из system/app мне не удалось, несмотря на то, что у меня S-OFF. а так, push и install вроде пашут. В общем, относительная полезность) все равно редко, когда телефон не в рекавери коннектить нужно к адб.
Сообщение отредактировал Nezorflame — 18.10.10, 17:29
написал небольшой гайд по автоматизации установки программ на коммуникатор по WiFi. МБ кому-нибудь поможет.
1) Задаем коммуникатору постоянный IP-адрес либо в настройках DHCP-сервера на роутере, либо в настройках WiFi на самом коммуникаторе.
2) Скачиваем и устанавливаем Android SDK, в состав которого входит и необходимая для работы утилита abd. Подробности — в теме Виртуальный девайс Android на вашем ПК.
3) Устанавливаем на коммуникатор Wireless ADB, запускаем ее, указываем в настройках для каких беспроводных сетей она должна работать.
4)Создадим в подпапке platform-tools папки в которую установлен SDK два Bat-файла
Первый назовем install.bat
Текст:
Этот bat-файл будет устанавливать программы на коммуникатор.
В первой строке файла 192.168.5.101 — это IP-адрес коммуникатора, заданный на первом шаге. Вместо 192.168.5.101 нужно написать свой, установленный на первом шаге. В этой же строке 5555 — порт, заданный в настройках Wireless ADB.
Второй файл назовем copir.bat
Этот файл будет копировать файлы в папку frompc на карте памяти.
Текст:
Опять же не забудьте исправить IP-адрес на свой.
5) Создаем ярлыки на наши bat-файлы. Ярлык на install.bat назовем «Установить на коммуникатор».
Ярлык на copir.bat назовем «Копировать на коммуникатор».
Теперь эти ярлыки нужно скопировать в папку SendTo профиля пользователя. На Win XP эта папка будет расположена в C:\Documents and Settings\Имя_Пользователя\
Теперь для установки программы на коммуникатор потребуется сделать следующее:
Включить wifi на коммуникаторе и подключить его к той же точке доступа/роутеру, к которой подключен ПК. Щелкнуть правой кнопкой по файлу и из меню выбрать ‘Отправить\Установить на коммуникатор’. bat-файл install.bat отработает и программа будет установлена на коммуникатор. Копирование файлов выполняется аналогично.
Если с настройками IP возиться не хочется, тогда можно скачать с сайта утилиту для Windows Wireless ADB Listener, поместить ее в автозагрузку и установить в настройках Wireless ADB на коммуникаторе галку в пункте Broadcast IP:Port. После этого подключить коммуникатор к Wi-Fi и на ПК в утилите задать для него автоматический коннект.
Bat-файлы для этого варианта намного проще:
Сообщение отредактировал raven6 — 08.08.11, 12:04
HTC Desire
Android ICS
root
adb connect 192.168.1.5
вываливается с
unable to connect to 192.168.1.5:5555
Чтобы никто больше не мучился, очень рекомендую использовать вот этот плагин для файлового менеджера Total Commander для ББ.
Работает прекрасно совместно с Wireless ADB.
Сообщение отредактировал Phonetastic — 09.10.12, 07:24
Спасибо, что опубликовали это чудо!
Ситуация — сломал своими силами USB гнездо на планшете (прощай гарантия), который активно используется для отладки приложений и игр. К счастью, на планшете есть еще и гнездо для отдельной зарядки, это и выручило — планшет может работать, но как быть с DDMS? Вот тут сабж и помог — устанавливаем софт на компьютер и планшет, на планшете ставим «Broadcast IP:Post», на компьютере подтверждаем подключение и сразу же видим устройство в списке эклипса.
Для удобства в софте на компьютере можно нажать два раза на подключенное устройство (в списке) и выбрать «Always», чтобы не нужно было каждый раз подтверждать подключение.
P.S. Вся установка и настройка заняла меньше минуты.
P.S.S. Всё подключено через один роутер. Без роутера, скорее всего, будет чуть потяжелее. А может и нет.
1) Чтобы подключиться, нужно установить на андроиде «Operation mode» в «Wireless (forced)».
2) После этого на компьютере появится «подтверждалка».
3) Чтобы открыть (если нужно) shell на компьютере, нужно дважды нажать на сообщение о подключении.
4) По завершении работы с этой софтиной, на андроиде необходимо установить «Operation mode» в «Automatic» и выбрать — выключить за собой WiFi или нет. Без этого программа не выключается при всём желании )
Надеюсь всё понятно.
Сообщение отредактировал Semtiko — 03.12.13, 14:06
can`t find `filename` to install пишет при попытке установке какой-либо программы (( как победить?
Сообщение отредактировал Xenopho — 07.04.13, 16:52
Источник





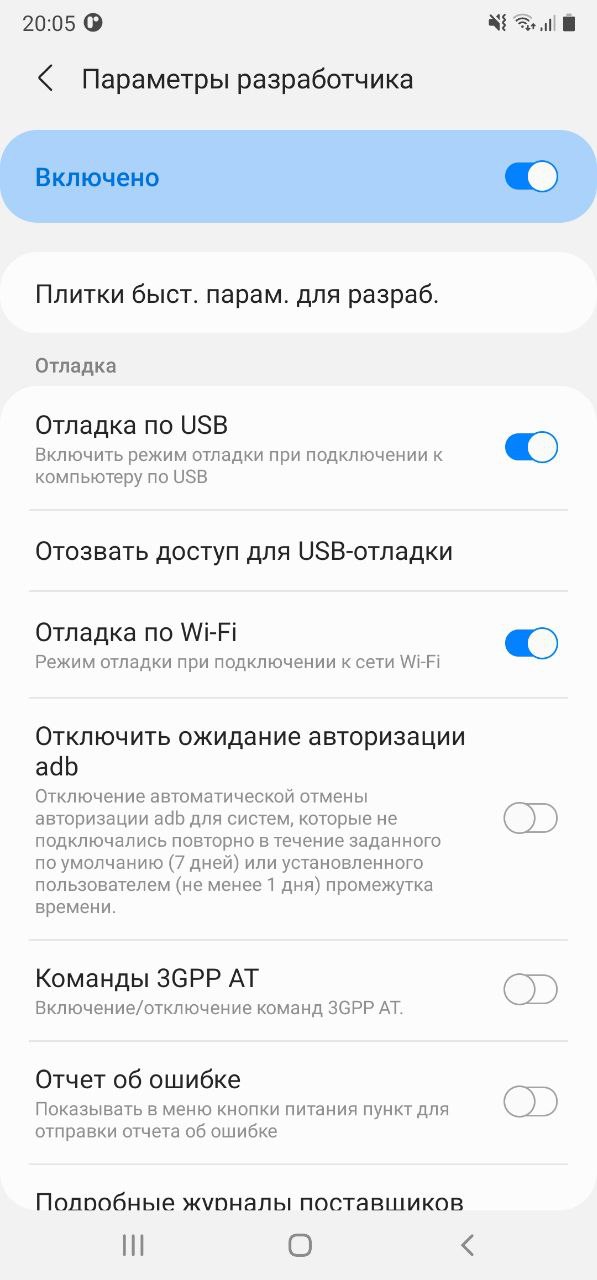
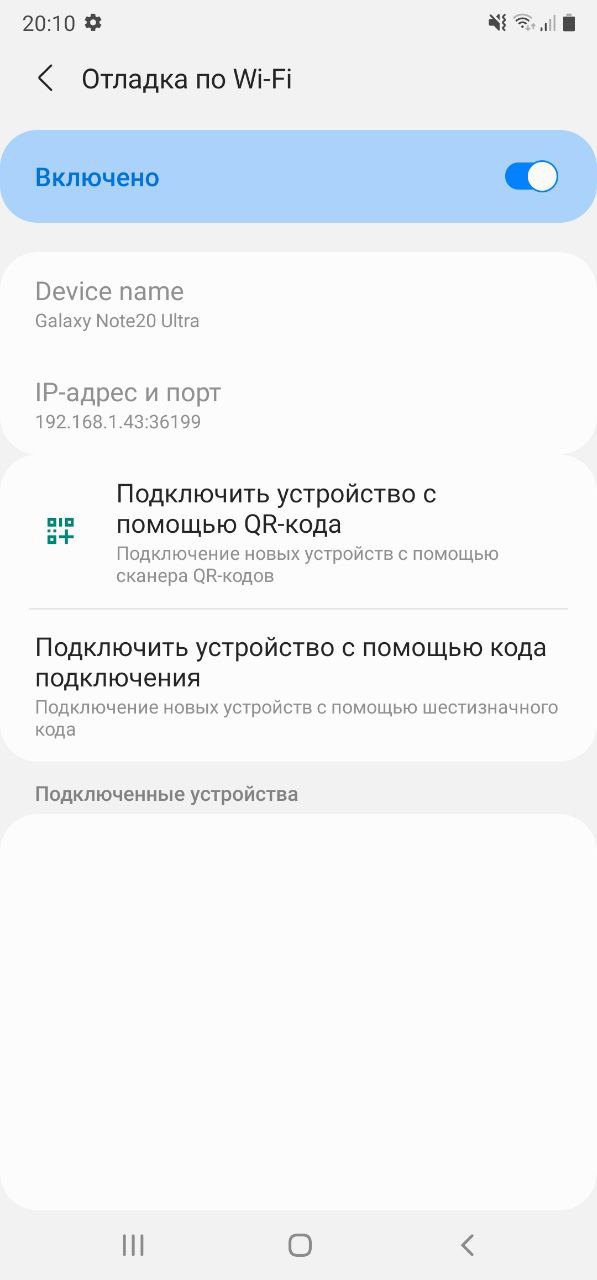


 на панели инструментов и отключите USB, когда плагин подключит ваше устройство через WiFi.
на панели инструментов и отключите USB, когда плагин подключит ваше устройство через WiFi.