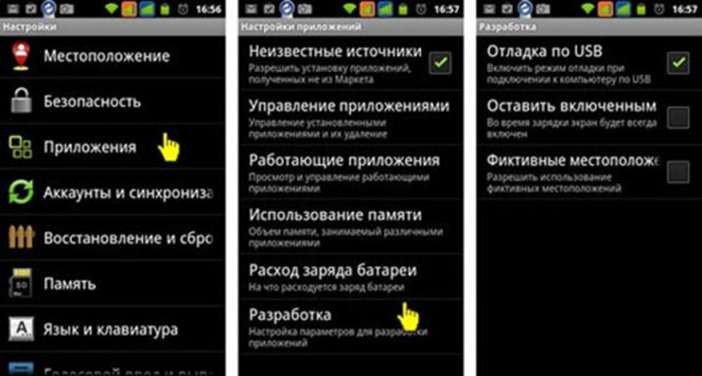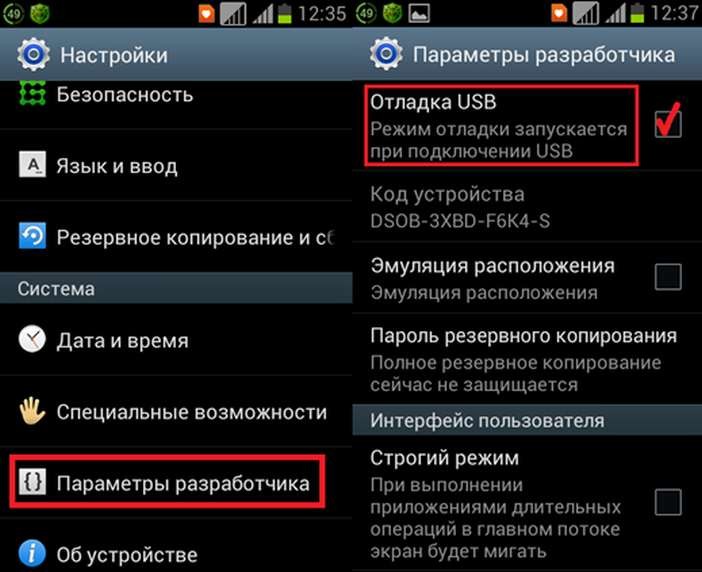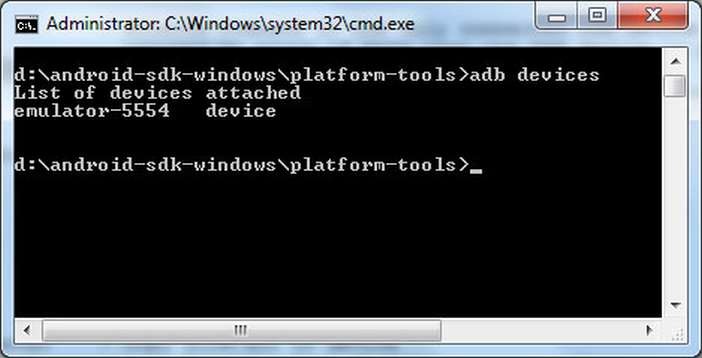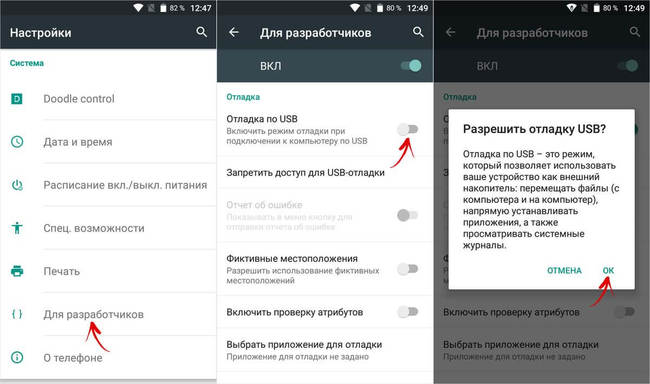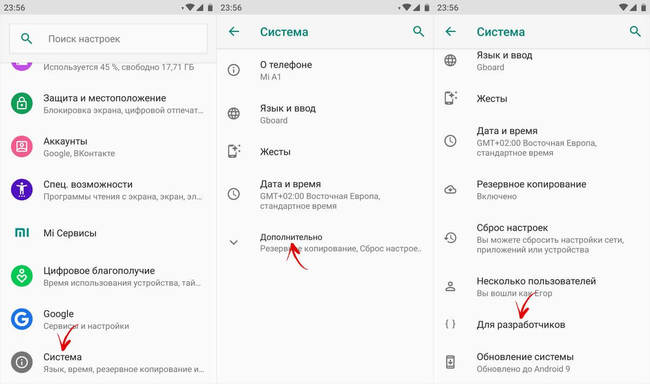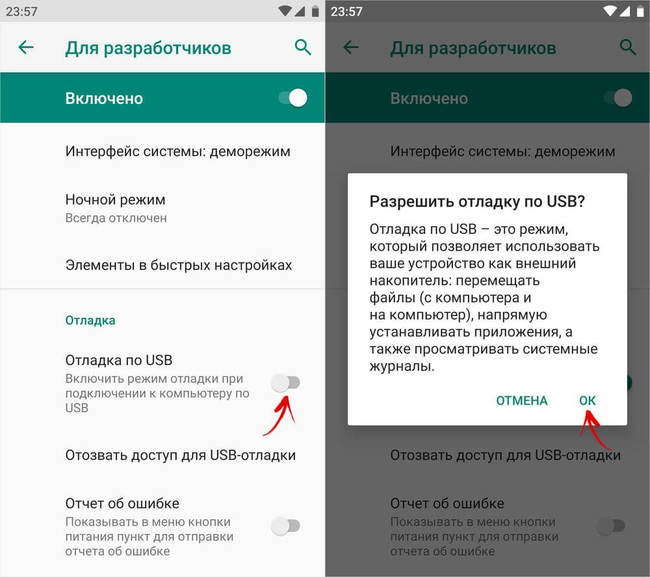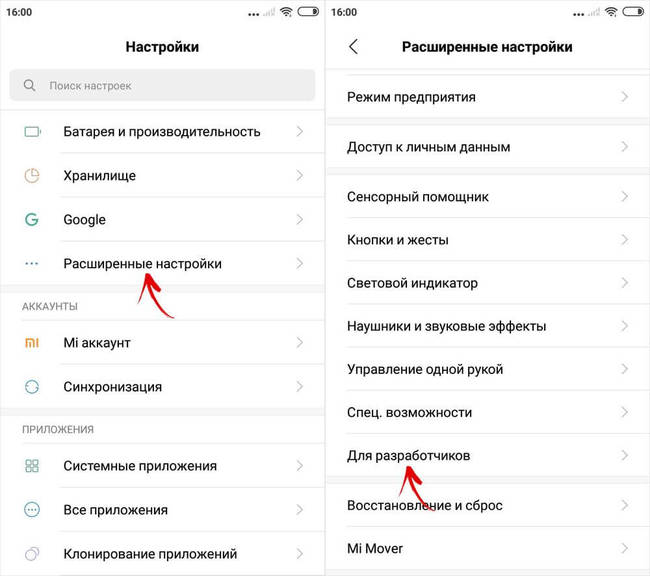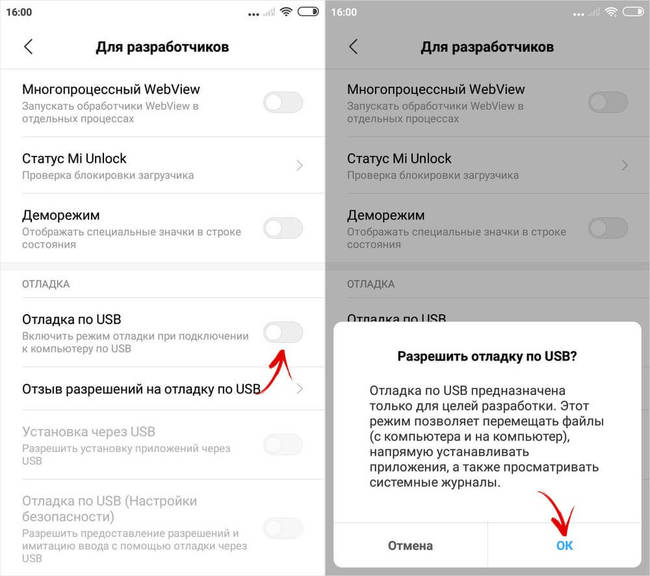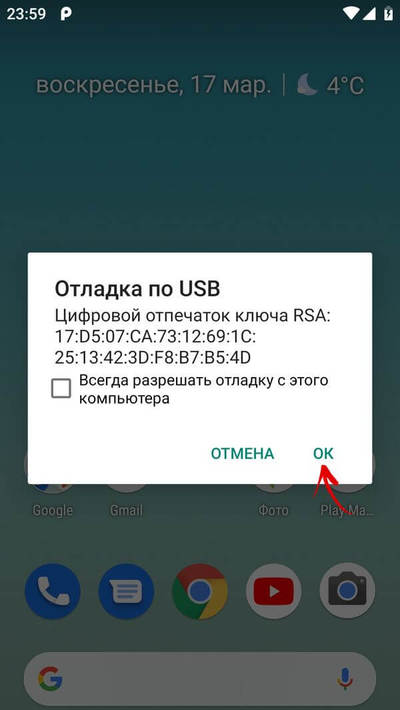- Для чего бывает нужна отладка по USB и как включить? Инструкция для разных версий Android OS
- Для чего нужна отладка
- Как включить отладку
- Случаи, когда отладка спасает
- Что такое отладка по USB, для чего нужна и как включается
- Что такое отладка по USB
- Для чего нужна отладка по USB
- Не опасно ли включать режим отладки по USB или режим разработчика
- Как включить режим отладки по USB на Андроид
- Отключение
- Как включить отладку по USB с разбитым экраном
- Режим отладки по USB на Android
- Режим отладки по USB на Android
- Как включить отладку по USB на смартфоне
- Как активировать отладку по USB в Android 8 и новее
- Как включить отладку по USB в MIUI на Xiaomi
- Как разрешить отладку с компьютера
Для чего бывает нужна отладка по USB и как включить? Инструкция для разных версий Android OS
В настройках Android вы наверняка находили загадочный пункт «Отладка по USB», но все ли знают, для чего нужен этот режим и как его правильно включить на разных версиях Android OS?
Для чего нужна отладка
Изначально этот режим был предусмотрен исключительно для разработчиков приложений или сервисов для Android. C помощью отладки они получали доступ к «внутренностям» операционной системы.
Но впоследствии стало встречаться всё больше случаев, когда режим отладки нужен и «простым» пользователям. Просто разработчики создали автоматизированные инструменты для получения рута (о root-доступе читайте здесь), восстановления смартфона, модификации ОС, которые требовали режима отладки.
Несмотря на грозное название, активировать этот режим достаточно просто.
Как включить отладку
Для Android 4.1 и более ранних: когда меню разработчика видно:
В ранних версиях Android опции разработчика доступны в явном и открытом виде. Просто откройте настройки системы. В разных версиях раздел опций разработчика может находиться в разных местах: в общем списке, в разделе «Приложения», в главном меню.
[su_note]Выберите пункт «Отладка по USB» и поставьте там галочку. Вы увидите всплывающее окно с предупреждением; просто нажмите «ОК».[/su_note]
Перегружать смартфон для активации этого режима не нужно.
Что делать, если нужный раздел не виден?
В версиях Android, начиная с 4.2.2, режим отладки (как и другие опции разработчика) не показывается в меню. Однако есть способ легко открыть их:
[su_list icon=»icon: android» icon_color=»#006905″]
- Откройте меню настроек и вкладку «Общие»
- Найдите раздел «Об устройстве»
- Откройте в нём пункт «Сведения о ПО»
- Найдите в нём строку «Номер сборки» и тапните на ней 7 раз
- После того, как появится уведомление о получении статуса разработчика, вернитесь в раздел «Общие»
- Найдите в нём появившийся пункт «Опции разработчика»
- Найдите в этом разделе строку «Отладка USB» и поставьте там галочку
- Выйдите из меню[/su_list]
Поздравляем, теперь вы имеете доступ к своему устройству через компьютер!
Случаи, когда отладка спасает
У любого пользователя Android случаются ситуации, когда отладка необходима позарез. Хорошо, что вы воспользовались инструкцией из прошлого раздела и активировали её. Теперь вы сможете:
[su_list icon=»icon: android» icon_color=»#006905″]
- Получить на своём смартфоне/планшете рут-доступ с помощью специальных приложений для компьютера. Для этого включенная отладка необходима.
- Извлечь данные из устройства, у которого не работает дисплей. Этой проблеме мы посвящали отдельную статью.
- Восстановить устройство, если оно не загружается. Для этого надо воспользоваться специальными утилитами, которые для разных устройств и чипсетов могут отличаться. Ищите более подробную информацию конкретно о своей модели.
- Работать с командной строкой на компьютере, чтобы быстро скопировать файлы, установить приложение или сразу целый набор приложений, изменить права доступа к тому или иному файлу. Для этого на компьютере должна быть установлена программа ADB (Android Debug Bridge), позволяющая отдавать команды Android-среде на подключенном устройстве. Для неё существует как графический интерфейс, так и набор консольных команд, которые отдаются через командную строку.[/su_list]
В общем, если вы хотите извлечь максимум из функциональности своего Android-планшета или смартфона, режим отладки вам будет исключительно полезен.
Источник
Что такое отладка по USB, для чего нужна и как включается
Операционная система Android хороша тем, что имеет множество открытых функций, которые позволяют не просто изменять что-то поверхностно (здесь речь про iOs), а действительно открывают доступ к определенному функционалу. Одной из таких фич считается отладка по USB.
В этом материале детально описано все, что с этим связано. В том числе для чего нужна отладка по USB, что это такое, как активировать и деактивировать функцию.
Что такое отладка по USB
Отладка USB, также известная как debugging — это термин для описания процесса поиска и устранения каких-либо системных ошибок в мобильных устройствах под управлением операционной системы Android. Для iOs такого термина не существует.
Когда на девайсе включен режим отладки, аппарат становится виден для компьютера как файловая система. Благодаря этому опытный пользователь или разработчик может смотреть различные файлы на мобильных устройствах, и изменять некоторые из них.
Для чего нужна отладка по USB
Режим отладки по USB на Android в первую очередь нужен для поиска багов (от слова “дебаггинг”). Чаще всего его используют разработчики, чтобы тестировать программное обеспечение и его работу.
Помимо основного назначения, у функции есть другие применения:
- Перемещение и изменение файлов.
Так как гаджет отображается как набор файлов и папок, легко переместить или изменить определенные файлы. Можно загружать их на компьютер, или наоборот с компьютера. - Создание копии приложения.
Если знать, в каких директориях установлено приложение, его можно полностью скопировать с большинством пользовательских данных. - Установка или перепрошивка операционной системы.
По USB через компьютер можно перепрошить девайс. - Получение прав суперпользователя.
По ЮСБ можно получить root-права на Андроид.
Не опасно ли включать режим отладки по USB или режим разработчика
В как таковом включении отладки по USB нет ничего опасного, ведь это просто активация определенных функций, которые были заложены в программное обеспечение. Риск кроется в вещах, связанных с разрешением отладки по USB.
Самая главная опасность — неправильное использование возможностей, открытых благодаря этой функции. Неопытные пользователи могут изменить или переместить системный файл, без которого работа всего мобильного устройства станет невозможна.
Поэтому перед тем, как включить режим отладки USB, необходимо понимать, для чего это надо. Просто так активировать фичу точно не стоит.
Небольшой риск также в том, что через нее злоумышленник сможет получить доступ к гаджету и всем файлам, хранящимся на нем. Например, планшетник украдут, но разблокировать не смогут.
В такой ситуации можно получить доступ к персональным данным, просто подсоединив аппарат к компьютеру для отладки по USB. А используя приложение для отладки, можно обойтись и без ПК, подключив гаджет к другому мобильному устройству.
Как включить режим отладки по USB на Андроид
Процесс того, как включить режим отладки по USB, зависит от версии операционной системы, а также от начинки в ней или отсутствии ее.
Принцип активации функции одинаковый везде, но название и расположение разделов/вкладок/пунктов, заметно различается. Поэтому и включается возможность везде по-разному.
Сначала необходимо разобраться с тем, как включить режим разработчика. Для этого надо:
- Открыть Настройки девайса, будь то Samsung, Sony, Lenovo, Honor или модель другого бренда.
- Перейти в раздел “О телефоне” или “О системе”.
- Найти пункт “Номер сборки”.
- Тапнуть на него несколько раз подряд. Обычно требуется от 5 до 10 нажатий. В любом случае нажимать нужно до тех пор, пока не появится надпись о том, что режим разработчика успешно активирован.
Теперь можно переходить к тому, как включить отладку по USB:
- Снова открыть Настройки гаджета.
- Перейти в раздел “Для разработчиков”, который появился после действий, описанных выше.
- Найти нужный пункт.
- Включить отладку, переместив ползунок в активное положение.
Важно! Названия разделов, пунктов и вкладок, описаны для стандартного Android версии 8.0 без дополнительных начинок и кастомизаций. Наименования и особенно расположение элементов могут отличаться.
Отключение
Можно отключить и дебаггинг, и режим разработчика.
Инструкция по выключению дебаггинга:
- Перейти в Настройки.
- Открыть раздел “Для разработчиков”.
- Найти необходимый пункт и переместить ползунок в отключенное положение.
Пошаговые действия о том, как выключить режим разработчика:
- Открыть Настройки.
- Перейти в раздел “Для разработчиков”.
- В самом верху будет основной ползунок. Переместить его в выключенное состояние.
Иногда после вышеуказанного действия режим для девелоперов не отключается. В таком случае необходимо прибегнуть к другому способу, который чуть сложнее. При этом перед ним все равно нужно переместить ползунок в неактивное состояние.
Второй метод отключения режима разработчика:
- Открыть Настройки.
- Перейти в раздел “Приложения” или “Все приложения”.
- Найти пункт “Настройки” в списке программ и нажать на него.
- Тапнуть на пункт “Хранилище и кэш”.
- Нажать на надпись “Очистить хранилище”.
Важно! После очищения кэша и внутренней памяти настроек, могут удалиться все аккаунты, привязанные к мобильному устройству. Если Вы не помните авторизационные данные в важном приложении или в Google-аккаунте, их можно восстановить, либо вообще не очищать хранилище.
Как включить отладку по USB с разбитым экраном
Существует возможность по включению дебаггинга через компьютер. Она поможет в том случае, когда дисплей планшетника поврежден.
Это сложный и длительный процесс, который требует четкого понимания всех действий, и включает в себя установку различных программ как на ПК, так и на мобильное устройство.
Я не рекомендую к нему прибегать, так как при ручном вводе команд в блокноте легко испортить важные файлы, изменив значения в них.
Отладка по USB в ситуации с разбитым экраном намного быстрее и надежнее проводится в квалифицированном сервисном центре.
Источник
Режим отладки по USB на Android
Отладка по USB на смартфонах с Android – специальный служебный режим, расширяющий доступ к функциям операционной системы. Он нужен для отладки и регулирования тех параметров устройства, которые не предусмотрены штатными инструментами настроек. Таковыми являются использование ADB , установка альтернативного меню Рекавери ( TWRP либо CWM ), получение прав Суперпользователя , перепрошивка с помощью ПК и другие функции.
Режим отладки по USB на Android
Содержание — Режим отладки по USB на Android:
Как включить отладку по USB на смартфоне
Отладка по USB активируется в разделе «Для разработчиков». Он скрыт в настройках и сначала его нужно включить. Как это сделать – читайте нашу инструкцию . На смартфонах с Android версии ниже 8, пункт «Для разработчиков» появится в главном меню настроек. В некоторых прошивках он называется «Параметры разработчика».
Перейдите в раздел «Для разработчиков» и найдите подраздел «Отладка», в котором первым расположен переключатель «Отладка по USB». Активировав тумблер и подтвердив кнопкой «OK», вы включите режим.
Как активировать отладку по USB в Android 8 и новее
В версиях Android 8 и новее отладка по USB включается почти аналогично. Отличие заключается в местонахождении пункта меню, который расположен в разделе «Система», в конце настроек. Зайдя в него, если потребуется, нажмите «Дополнительно», и откройте пункт «Для разработчиков».
В нем установите в активное положение ползунок «Отладка по USB» и подтвердите активацию режима, выбрав «OK» во всплывающем окне.
Как включить отладку по USB в MIUI на Xiaomi
В MIUI параметры разработчика расположены в разделе «Расширенные настройки» главного меню настроек. В нем (третий пункт снизу) вы и найдете меню «Для разработчиков».
Перейдите туда, найдите подраздел «Отладка», параметр «Отладка по USB», активируйте ее, и при появлении запроса «Разрешить отладку по USB?», нажмите «OK».
Как разрешить отладку с компьютера
При первом подключении телефона или планшета к компьютеру с включенной отладкой, во время получения root прав , установки прошивки или при выполнении ADB-команды (например, для удаления графического ключа ), на Android появится запрос на разрешение отладки с компьютера. Нажмите «OK», а чтобы не подтверждать доступ при каждом подключении смартфона – установите галочку «Всегда разрешать отладку с этого компьютера».
Если не поставить галочку, при последующих подключениях смартфона к ПК, придется повторно разрешать отладку с компьютера.
Источник