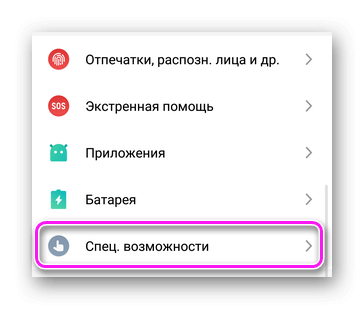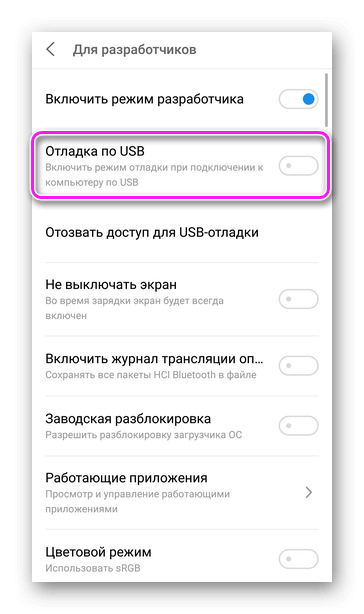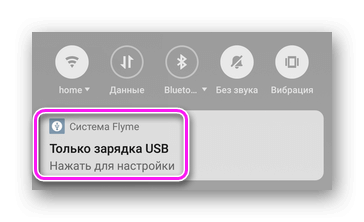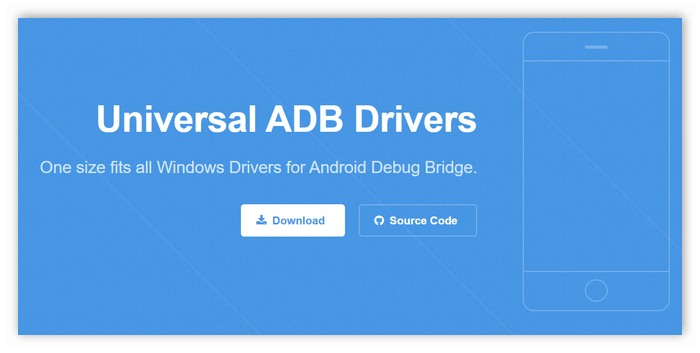- Не включается отладка по USB Android
- С чего начать
- Переключение режима
- Компьютер не видит смартфон
- Не установлен ADB
- Прошивка и апдейты
- Опция отладки USB на моем Android постоянно отключается
- Почему отладка по usb отключается?
- Как включить отладку по USB на заблокированном телефоне Андроид
- Когда пригодится эта инструкция
- Включение отладки по USB на заблокированном телефоне
- Инструкция для Android 5.1 и ниже
- Инструкция для Android 6 и выше
- Универсальная инструкция без Recovery
- Ответы на популярные вопросы
- Как включить Отладку по USB на Android? (7 способов)
- Для чего нужна Отладка по USB?
- Как включить Отладку по USB на Android 4.2 — Android 7.1
- Как включить отладку по USB Xiaomi (новые версии MIUI)
- Отладка по USB включена и устройство Android не определяется?
- Почему отладка по usb отключается?
- Как включить режим отладки по USB и зачем это нужно
- Как включить или отключить режим отладки по USB
- Почему отладка по USB отключается?
- Как включить режим отладки по USB и зачем это нужно
- Как включить режим разработчика
- Опасно ли включать режим отладки по USB или режим разработчика
- Что такое режим «Отладка по USB» на Android и как включается
- Предназначение режима
- Версия Андроид 2.0 — 3.0
- Версия Андроид 4.0, 5.0, 6.0 и новее
- Что делать, когда устройство не определяется при включенной отладке?
- Отладка через Wi-Fi
- Отключение отладки
- Заключение
- Отключается отладка по usb. Способы включения режима отладки USB на Android
- Включение отладки по USB
- Действия после включения отладки по USB
- Стандартный вариант
- Другая версия прошивки
- Версии операционной системы 2.2 — 3.0
- Другие прошивки
- Операционная система версий 4.2 и более поздних
- Другое расположение
- Подключение к ПК
- Зачем нужна отладка?
- Зачем «рутировать» планшет или смартфон?
- Вход при скрытом меню
- Через режим восстановления (Recovery)
- Если ни один из способов не работает
- Как включить отладку по USB
Не включается отладка по USB Android
Если не включается отладка по USB Аndroid, то проблема в кабеле, ЮСБ-портах или прошивке устройства. Как решить эту неисправность, объясняем далее.
С чего начать
Если не включается отладка по USB, сперва проверьте, чтобы функция была активна. Как это сделать :
- Режим должен быть включен, подробно о способе его активации в этой статье.
- Проследуйте во вкладку со «Специальными возможностями» в «Настройках».
- Оттуда зайдите в «Для разработчиков» и убедитесь, что напротив соответствующего пункта включен тумблер.
Когда все работает, сперва отключите, а затем включите отладку. Не помогло, деактивируйте, а после активируйте режим, о чем подробно в этой статье.
Это был простой способ, теперь переходим к возможным неисправностям.
Переключение режима
На некоторых устройствах Android отладка по USB не работает, пока пользователь не включит режим MTP. Как это сделать и вообще подключить смартфон к ПК — указано здесь.
Реже, ОС требует установки драйверов.
Компьютер не видит смартфон
Это обширная проблема, которая включает в себя поврежденные кабели, порты и разъемы на устройствах. Как выявить любую из этих недостатков, рассказано в тематическом материале по этой ссылке.
1 поврежденный в кабеле контакт приводит к проблемам в зарядке устройства и его коннекте с ПК.
Не установлен ADB
Распространенная ошибка среди неопытных пользователей, попытка управлять телефоном без дополнительного софта. Дабы не повторяться — подробная информация о том, что такое и зачем нужен ADB.
Существует АДБ Ран — отладочный мост с визуальным интерфейсом, упрощающим обратную связь с устройством.
Прошивка и апдейты
Отладочные ошибки часто произрастают из :
- установки неофициальной прошивки;
- неудачного апдейта ОС или ПО от производителя;
- нарушений в работе системы после неудачного использования Рут.
Решить вторую и третью ошибки помогает откат к заводскому состоянию.
Рекомендовано использовать официальные прошивки, проекты от сторонних разработчиков могут превратить смартфон в “кирпич”, заблокировав любой доступ ко внутренним файлам.
Проблемы с отладкой заключаются в системной ошибке или нарушении работы комплектующих (кабеля, разъемов).
Источник
Опция отладки USB на моем Android постоянно отключается
Как подключить телефон к телевизору с помощью USB-кабеля для передачи данных (зарядный провод), часть 2 || Видео с вопросами и ответами
Каждый раз, когда я перезагружаю свой телефон Android после включения отладки по USB в параметрах разработчика, параметр отладки по USB отключается.
Как оставить его включенным даже после перезагрузки телефона Android.
- 1 ах — не щелкнул, что это было при перезагрузке телефона. Это полезная информация, спасибо!
- 1 в будущем не будет покупать телефон Honor / Huawei, чтобы избежать всех этих хлопот
Это старая проблема, но кажется, что она все еще возникает, поэтому я хотел бы поделиться решением, которое я нашел.
У меня такая же проблема с моей Honor 9 Lite:
Каждый раз, когда я включаю отладку по USB, я вижу, что когда я выхожу из меню разработчика и возвращаюсь, отладка по USB выключена. Я не могу держать его включенным.
Я нашел решение на другом веб-сайте, и оно работает для меня:
- Отключите телефон
- Отменить все разрешения на отладку по USB (на моем телефоне эта опция предлагается сразу после переключателя USB-отладка)
- Включить отладку по USB
- Выйти из меню разработчика
- Подключаем телефон к ПК
- Выберите опцию «передача файлов»
- Примите отпечаток сертификата ПК.
- 2 Шаги в этом ответе мне не помогли. Использование Huawei Honor 8 FRD-L04 с операционной системой Android 7.0 Emui 5.0.4.
- 1 Отлично работал у меня на Huawei Y5 с Android 10.
- Я также нажал «Восстановить настройки по умолчанию», и тогда это сработало для меня.
- У меня отлично работает на Oppo A9 с Android 10 / ColorOS v7.1
Я нашел решение на форуме разработчиков XDA для моего Honor 7X, Android 8.0.0, EMUI 8.0.0, build BND-L21 8.0.0.302 (C432log):
Включите ‘разрешить отладку в режиме только зарядки’, и это должно решить проблему
Обратите внимание, что его уже можно включить. Вы можете попробовать отключить и снова включить его, чтобы решить проблему.
- 1 В моем случае упомянутый параметр уже был включен, поэтому мне пришлось отключить его, а затем включить оба параметра, и это помогло.
- 1 Работал для моего Huawei Honor 8 Lite
- 1 Это фактически решило мою проблему. Спасибо!
- 1 +1, ура, приятель, после нескольких часов рывков в сети из-за этой глупой проблемы, твоя справилась за считанные секунды.
Мое устройство — Honor 9lite, и я столкнулся с этой проблемой через некоторое время после использования режима отладки.
Вам просто нужно выполнить следующие действия:
- после подключения устройства Android к ПК / ноутбуку через USB-кабель, просто включите опцию «передача файлов».
- затем включите параметр отладки в меню параметров разработчика.
- сообщение будет предложено как сертификация и просто разрешите это для вашего устройства, как всегда.
Вот так! У меня это сработало.
- Работал у меня в Huawei Nova 2i
У меня сработало восстановление настроек по умолчанию в параметрах разработчика.
Сброс всех настроек, а затем включение отладки по USB сработали для меня на Huawei MediaPad T5
- Это должен быть комментарий, а не отдельный ответ.
Восстановить настройки по умолчанию
Источник
Почему отладка по usb отключается?
Как включить отладку по USB на заблокированном телефоне Андроид
Как известно, режим отладки по USB в последнее время активируется не только разработчиками, но и обычными пользователями. Кто-то использует его для подключения компьютерной мыши к устройству, а кто-то для переноса файлов с телефона. Все знают, что смартфон – это довольно хрупкое устройство, поэтому разбить на нём дисплей проще простого. Помимо этого, человек может столкнуться с системным сбоем или поломкой. Если что-то из этого произошло, то перевести аппарат в нужный режим попросту невозможно. Давайте разберёмся, как включить отладку по USB на заблокированном телефоне Андроид.
Отладка по USB в основном используется разработчиками для тестирования приложений, оценки стабильности работы операционной системы и проверки произошедших сбоев. Обычный человек также может активировать рассматриваемый режим для удаления системных программ со смартфона или переноса файлов и папок. Более подробно с предназначением функции можно ознакомиться ниже:
- Получение root-прав;
- Установка другой прошивки или обновление уже имеющейся на телефоне;
- Восстановление устройства после системного сбоя или ошибки;
- Установка специальных приложений;
- Управление возможностями системы;
Как видим, режим применяется во всех сферах, причём как обычными людьми, так и разработчиками. Телефон может превратиться в «кирпич», когда угодно, поэтому знать принцип включения отладки по USB желательно каждому человеку.
Когда пригодится эта инструкция
Представленная далее инструкция пригодится в том случае, если смартфон или планшет перестали работать в обычном режиме. Чаще всего это происходит из-за падения устройства, системного сбоя или повреждения дисплея. Заметим, что для успешного выполнения руководства на телефоне должно быть установлено кастомное рекавери.
Не многие знают, но на каждом Android-устройстве имеется меню восстановления, позволяющее проводить со смартфоном различные действия. Например, сбрасывать телефон до заводских настроек, удалять вирусы или обновлять прошивку. По умолчанию каждый аппарат оснащён Stock Recovery, установленным производителем с завода. Некоторые пользователи устанавливают Custom Recovery, то есть меню восстановления, содержащее ряд дополнительных функций. Самыми распространёнными типами кастомного рекавери является TWRP и CWM.
Если на вашем смартфоне установлено стоковое рекавери, то расстраиваться не стоит. В статье также будет рассмотрен способ, позволяющий включить отладку по USB практически на любом устройстве. Только есть один нюанс – желательно иметь беспроводную USB-мышь, а также кабель OTG.
Включение отладки по USB на заблокированном телефоне
Перед тем, как перейти к самой инструкции отметим, что представленный способ требует наличия компьютера, а также кабеля MicroUSB. Рекомендуем запастись терпением и внимательностью, чтобы не допустить ошибок. Главное – выполнять указания руководства пошагово, и не пропускать никаких этапов.
Инструкция для Android 5.1 и ниже
Первым делом запускаем компьютер и загружаем на него два файла: «platform-tools.zip» и «QtADB-cwm_edition.zip». Скачанные архивы распаковываем в корневую папку диска С. Для этого кликаем правой кнопкой мыши по файлу и в появившемся меню выбираем «Извлечь файлы». В строке «Путь извлечения» указываем корневую папку диска C, то есть C:\. В конце запускаем процедуру нажатием по клавише «Ок».
Теперь в корневой директории диска С создаём папку с названием «Sqlite3_Windows».
В неё нужно будет распаковать архив «Sqlite3.zip», который предварительно загружается на компьютер. Как и в предыдущем случае, кликаем по файлу правой кнопкой мыши, затем выбираем «Извлечь файлы», указываем путь и запускаем процесс клавишей «Ок».
Возвращаемся к смартфону. Его необходимо перевести в Recovery-режим, что в зависимости от модели и производителя делается по-разному:
- Samsung. Одновременно зажимаем кнопку «Home», клавишу регулировки громкости вверх и кнопку включения.
- HTC. Удерживаем кнопку питания и клавишу регулировки громкости вниз.
- Одновременно нажимаем по кнопке включения и клавише увеличения громкости звука.
- Удерживаем кнопку питания и клавишу увеличения громкости звука.
- Huawei и Honor. Одновременно зажимаем кнопку питания и клавишу регулировки громкости вниз или вверх (всё зависит от модели телефона).
После загрузки смартфона в нужном режиме подключаем его к компьютеру. Для этого используем обычный кабель для зарядки. На ПК запускаем программу QtADB. Просто переходим в папку с приложением и двойным кликом открываем файл «QtADB.exe».
Если потребуется указать путь к утилитам ADB и AAPT, то нажимаем по кнопке «Обзор» и выбираем папку «platform-tools». Именно в ней находятся необходимые компоненты для запуска программы.
В приложении нажимаем по вкладке «Advanced» и убеждаемся в том, что монтирование раздела /data завершено успешно.
Теперь нажимаем по кнопке «Файлы» и в левой части программы открываем папку «Sqlite3_Windows», а в правой соответственно – «/data/data/com.android.providers.settings/databases/». Далее перемещаем объект «settings.db» из памяти смартфона на компьютер.
После завершения процедуры копирования запускаем на ПК командную строку. Для этого откройте меню «Пуск» и в поиске введите «cmd». Затем откройте первую программу из результатов поиска. Теперь в командную строку поочерёдно вводим следующие команды, после каждой из которых нажимаем по кнопке «Enter»:
- cd C:\Sqlite3_Windows;
- sqlite3 settings.db;
- update secure set value=1 where name=’adb_enabled’;;
- .quit;
Обратите внимание, что каждая из команд в списке заканчивается точкой с запятой. Если знака препинания два, то значит один из них принадлежит запросу.
Возвращаемся в программу и перемещаем отредактированный файл «settings.db» обратно в память смартфона. Подтверждаем замену и отключаем устройство от компьютера. После завершения процедуры телефон можно запустить и убедиться, что на нём активирована отладка по USB.
Инструкция для Android 6 и выше
Если на вашем устройстве установлен Андроид 6.0 и выше, то принцип действий проще. В общем, просто следуйте указаниям пошаговой инструкции:
- Подключаем телефон к компьютеру в recovery-режиме. Напомним, что на смартфоне должно быть установлено кастомное рекавери.
- Загружаем на ПК файловый менеджер QtADB по ссылке, указанной выше. После этого запускаем его и проверяем, что монтирование раздела /data прошло успешно.
- Переходим в раздел «Файлы» и в правой части программы указываем адрес «/data/system/users/0/».
- Находим файл «settings_global.xml» и при помощи текстового редактора открываем его. В нём находим строку «adb_enabled» и изменяем параметр «value=»0″» на «value=»1″».
В завершении сохраняем все изменения и закрываем программы. Это же проделываем и со смартфоном: отключаем его от компьютера и запускаем. При правильном выполнении инструкции отладка по USB будет включена.
Универсальная инструкция без Recovery
Представленный далее способ подойдёт той категории пользователей, которые не желают проводить со смартфоном сложные манипуляции. Его главное преимущество – отсутствие необходимости в Custom Recovery. Всего потребуется несколько вещей: кабель OTG, компьютерная мышь с подключением по USB, а также возможно и телевизор. При неработающем тачскрине, но целом экране, переходите к данной инструкции:
- Подсоединяем один конец OTG кабеля к смартфону, а другой подключаем к мыши.
- Включаем мышь и проверяем наличие курсора на экране.
- С помощью мыши заходим в настройки.
- Переходим в раздел «О телефоне» и несколько раз кликаем по номеру сборки или версии прошивки. В итоге должна появиться вкладка для разработчиков.
- Заходим во вкладку «Расширенные настройки», а после в раздел «Для разработчиков».
- Переводим ползунок возле пункта «Отладка поUSB» вправо и подтверждаем включение режима.
Если же экран сломан и на нём ничего не видно, то нужно настроить трансляцию изображения с дисплея устройства на ТВ. О том, как подключить телефон к телевизору читайте в одной из наших статей. После этого переходим в нужные разделы для активации отладки по USB.
Ответы на популярные вопросы
Что делать, если программа QtADB не видит телефон?
Первым делом убедитесь в том, что на смартфоне установлено кастомное рекавери. После этого проверьте наличие драйверов на компьютере для конкретной модели устройства, а также осмотрите кабель на наличие повреждений.
Как открыть меню recovery на смартфоне LG?
Одновременно нажмите по кнопке питания и клавише увеличения громкости. После появления логотипа «LG» на экране повторите процедуру ещё раз.
Можно ли установить программу QtADB на Windows 10?
Да, программа работает с операционной системой Windows 10.
Подводя итоги отметим, что включить отладку по USB можно двумя способами. Первый из них требует наличия на Андроид-устройстве кастомного рекавери, а второй – компьютерной USB мыши и кабеля OTG.
Как включить Отладку по USB на Android? (7 способов)
Не знаете что такое «отладка по USB«, а так же как включить Отладку по USB на Android? Сайт Android +1 подготовил детальную инструкцию из 7 способов включения, а также расскажет о том, зачем же нужна эта «Отладка».
Для чего нужна Отладка по USB?
Отладка по USB — специальный режим, который есть у всех Android устройств, необходим для того, чтобы разработчики программного обеспечения могли находить и исправлять ошибки в создаваемых приложениях.
Помимо этого, если вы опытный пользователь, включив Отладку по ЮСБ на Андроид и установив утилиту ADB, можно выполнять невероятные трюки, вот например:
Поэтому если вы хотите что сделать новенькое на своем Android и вы уверены в своих силах, то в этом вам помогут отладка по USB и ADB.
«Отладка по USB» и «Заводская Разблокировка OEM» находятся в скрытом разделе настроек Android, под названием «Меню Разработчика«.
Чтобы увидеть «Меню Разработчика«, необходимо выполнить несложную процедуру активации.
Несмотря на то, что отладка по ЮСБ находится в настройках, варианты расположения в меню может быть различными в зависимости бренда и версии Android! Поэтому мы расскажем вам о 7 популярных вариантах как включить Отладку по USB на Android, начиная с самой новой версии и заканчивая самой древней!
На Android 8.0 и версиях новее, слегка обновили настройки и теперь, чтобы попасть в меню разработчика и включить «Отладку по USB» необходимо перейти в:
-> «Система» -> «О устройстве» (планшет/телефон)
-> Кликнуть 5-7 раз по «Номер сборки» и вернуться назад в раздел Система
-> выбрать «Меню разработчика«.
Как включить Отладку по USB на Android 4.2 — Android 7.1
-> Перейти в Настройки ->О смартфоне/О планшете ->
-> «Номер сборки» и нажмите по нему примерно 7 — 10 раз -> после чего вернитесь в Настройки ->
-> выбрать «Для Разработчиков» ->Отладка по USB — поставить галочку.
Как включить отладку по USB Xiaomi (новые версии MIUI)
-> Перейти в «Настройки» -> раздел «О телефоне» ->
-> «Версия MIUI» и нажмите по нему примерно 7 — 10 раз, после чего вернитесь в «Настройки» ->
-> выбрать Расширенные настройки (Дополнительно) -> «Для Разработчиков» -> Отладка по USB — поставить галочку.
Вариант 2 Отладка по USB на Xiaomi (старые версии MIUI)
Меню -> Настройки -> Общие -> О смартфоне/О планшете -> Номер сборки и нажмите по нему примерно 7 — 10 раз, после чего вернитесь в Настройки -> Для Разработчиков -> Отладка по USB — поставить галочку.
Для версий Android 1.6 — 4.2
Вариант №1:
Меню -> Настройки -> Разработка -> Отладка по USB — поставить галочку
Вариант №2:
Меню -> Настройки -> Для Разработчиков -> Отладка по USB — поставить галочку
Вариант №3:
Меню -> Настройки ->Приложения -> Разработка -> Отладка по USB (Android 2.2 — 3.0)
Вариант №4:
Меню -> Настройки -> Еще —> Параметры Разработчика -> Отладка по USB — поставить галочку
При первом подключение к компьютеру и ввода какой-нибудь команды adb,у вас появиться запрос «Разрешить отладку по USB?«.
Необходимо нажать да, чтобы подтвердить доверие компьютеру к которому Android сейчас подключен! Данный запрос будет появляться на любом новом компьютере или ноутбуке! Поставьте галочку и нажмите кнопку OK. Отладка по USB включена.
Отладка по USB включена и устройство
Android не определяется?
Первое что вам нужно будет поверить, так это наличие установленных USB драйверов на компьютер или же переустановить/обновить их. Еще одной проблемой, потому что Android не определяется — он находится в заблокированном состояние! Разблокируйте свой смартфон или планшет! Не используйте порт USB 3.0, только USB 2.0.
Если отладку по USB так и не удаться установить с компьютером, то стоит попробовать изменить способ подключения к ПК. В момент когда вы уже подключили смартфон или планшет к ПК, потяните верхний информационный бар «шторку» вниз ->выбрать подключение USB и активировать режим PTP.
Для того, чтобы подключить Android по WI-FI сети, необходимо получить ip адрес и порт устройства. Подробней как включить отладку по WI-FI читайте подробно в статье — Отладка Android по WI-FI.
После того как включили данную опцию на Android вы можете подключить смартфон к ПК и вводить необходимые команды adb или получать Root права!
Вот собственно и все, теперь вы знаете как включить Отладку по USB на Android и начать работать с ADB!
Вот и все! Больше полезных статей и инструкций читайте в разделе Статьи и Хаки Android. Оставайтесь вместе с сайтом Android +1, дальше будет еще интересней!
Почему отладка по usb отключается?
Как известно, режим отладки по USB в последнее время активируется не только разработчиками, но и обычными пользователями. Кто-то использует его для подключения компьютерной мыши к устройству, а кто-то для переноса файлов с телефона. Все знают, что смартфон – это довольно хрупкое устройство, поэтому разбить на нём дисплей проще простого. Помимо этого, человек может столкнуться с системным сбоем или поломкой. Если что-то из этого произошло, то перевести аппарат в нужный режим попросту невозможно. Давайте разберёмся, как включить отладку по USB на заблокированном телефоне Андроид.
Отладка по USB в основном используется разработчиками для тестирования приложений, оценки стабильности работы операционной системы и проверки произошедших сбоев. Обычный человек также может активировать рассматриваемый режим для удаления системных программ со смартфона или переноса файлов и папок. Более подробно с предназначением функции можно ознакомиться ниже:
- Получение root-прав;
- Установка другой прошивки или обновление уже имеющейся на телефоне;
- Восстановление устройства после системного сбоя или ошибки;
- Установка специальных приложений;
- Управление возможностями системы;
Как видим, режим применяется во всех сферах, причём как обычными людьми, так и разработчиками. Телефон может превратиться в «кирпич», когда угодно, поэтому знать принцип включения отладки по USB желательно каждому человеку.
Как включить режим отладки по USB и зачем это нужно
В системе Android есть столько всего, что иногда даже не можешь найти этому применение. Одной из таких вещей является отладка по USB. Многие думают, что им это не нужно, но при этом, как только узнают, что это такое, начинают активно пользоваться и прибегать к этому на постоянной основе.
Хотя, по большей части это нужно разработчикам или тем, кто занимается обслуживанием смартфонов. Тем не менее, есть вещи, которые можно сделать только через этот режим. Если вы не знаете, что это такое и надо ли это вам, я постараюсь рассказать, для чего это может понадобиться.
А самое главное, отвечу на популярный вопрос: ”Как включить режим отладки по USB?”
Режим разработчика на Android дает очень много возможностей.
Как я уже сказал выше, отладка по USB нужна разработчикам, которые пишут приложения и тестируют их на смартфоне. Так же это может быть полезно для передачи файлов на смартфон или для их скачивания на компьютер.
Иногда режим отладки по USB помогает сделать копию приложений или установить их не из Google Play. А еще только так можно прошить смартфон или восстановить его работоспособность после какого-то сбоя.
Многие вспомнят еще один пункт в этом списке. Режим отладки по USB может очень пригодиться тем, кто планирует выполнять операции с Root-правами.
Рутинг (англ. Rooting) — процесс получения на Android прав суперпользователя. Иногда нужно для выполнения некоторых нестандартных действий.
В любом случае, перед тем, как вы будете пользоваться тем, что я расскажу далее, имейте в виду, что все риски вы несете сами. Если вы не уверены в своих действиях, лучше не надо лезть в это дело. Как говорится, целее будет.
Как включить или отключить режим отладки по USB
Во включении этого режима нет ничего сложного. Достаточно просто перейти в настройки телефона, пролистать до пункта ”Система” и открыть ”Настройки разработчика”. Если вы не знаете, как получить права разработчика, я расскажу об этом чуть ниже.
А вы знали, что Google Pixel может уже никогда не стать прежним?
Если права у вас уже есть, надо просто пролистать до пункта ”Отладка по USB” и передвинуть переключатель в положение ”включено”. Таким же образом вы можете не только включить этот режим, но отключить при необходимости. Например, для большей безопасности или если вам это просто не нужно.
Отмечу, что названия некоторых пунктов меню могут немного отличаться в зависимости от производителя смартфона и того, какая на нем установлена версия операционной системы и оболочки. Несмотря на это, формулировки все равно будут примерно такими же, как я и написал. Думаю, вы без проблем разберетесь.
Если вам это интересно, один из наших авторов не так давно рассказывал, как установить файл APK на Android
Почему отладка по USB отключается?
Как известно, режим отладки по USB в последнее время активируется не только разработчиками, но и обычными пользователями. Кто-то использует его для подключения компьютерной мыши к устройству, а кто-то для переноса файлов с телефона. Все знают, что смартфон – это довольно хрупкое устройство, поэтому разбить на нём дисплей проще простого. Помимо этого, человек может столкнуться с системным сбоем или поломкой. Если что-то из этого произошло, то перевести аппарат в нужный режим попросту невозможно. Давайте разберёмся, как включить отладку по USB на заблокированном телефоне Андроид.
Отладка по USB в основном используется разработчиками для тестирования приложений, оценки стабильности работы операционной системы и проверки произошедших сбоев. Обычный человек также может активировать рассматриваемый режим для удаления системных программ со смартфона или переноса файлов и папок. Более подробно с предназначением функции можно ознакомиться ниже:
- Получение root-прав;
- Установка другой прошивки или обновление уже имеющейся на телефоне;
- Восстановление устройства после системного сбоя или ошибки;
- Установка специальных приложений;
- Управление возможностями системы;
Как видим, режим применяется во всех сферах, причём как обычными людьми, так и разработчиками. Телефон может превратиться в «кирпич», когда угодно, поэтому знать принцип включения отладки по USB желательно каждому человеку.
Как включить режим отладки по USB и зачем это нужно
В системе Android есть столько всего, что иногда даже не можешь найти этому применение. Одной из таких вещей является отладка по USB. Многие думают, что им это не нужно, но при этом, как только узнают, что это такое, начинают активно пользоваться и прибегать к этому на постоянной основе.
Хотя, по большей части это нужно разработчикам или тем, кто занимается обслуживанием смартфонов. Тем не менее, есть вещи, которые можно сделать только через этот режим. Если вы не знаете, что это такое и надо ли это вам, я постараюсь рассказать, для чего это может понадобиться.
А самое главное, отвечу на популярный вопрос: ”Как включить режим отладки по USB?”
Режим разработчика на Android дает очень много возможностей.
Как я уже сказал выше, отладка по USB нужна разработчикам, которые пишут приложения и тестируют их на смартфоне. Так же это может быть полезно для передачи файлов на смартфон или для их скачивания на компьютер.
Иногда режим отладки по USB помогает сделать копию приложений или установить их не из Google Play. А еще только так можно прошить смартфон или восстановить его работоспособность после какого-то сбоя.
Многие вспомнят еще один пункт в этом списке. Режим отладки по USB может очень пригодиться тем, кто планирует выполнять операции с Root-правами.
Рутинг (англ. Rooting) — процесс получения на Android прав суперпользователя. Иногда нужно для выполнения некоторых нестандартных действий.
В любом случае, перед тем, как вы будете пользоваться тем, что я расскажу далее, имейте в виду, что все риски вы несете сами. Если вы не уверены в своих действиях, лучше не надо лезть в это дело. Как говорится, целее будет.
Как включить режим разработчика
Для включения режима разработчика на Android достаточно перейти в настройки вашего телефона, найти раздел ”О телефоне”, который обычно расположен в конце, и открыть его. Далее надо будет найти поле ”Номер сборки” и несколько раз подряд коснуться его. 8-10 раз будет достаточно. Главное сделать это без перерывов и до того, как на экране не появится уведомление. Возможно, еще до этого уведомления вас попросят еще раз ввести пароль. Так было не всегда, но сейчас это нужно для безопасности, о которой так много говорят в последнее время.
В нижней части экрана вы увидите одно из двух уведомлений. Или вам откроются права разработчика, или вам скажут, что они у вас уже есть. После этого надо вернуться в настройки и открыть пункт ”Система”. Среди прочего там появится новый раздел. Он так и называется — ”Для разработчиков”. Хотя опять же у некоторых производителей названия могут меняться.
Если вы уже открыли себе права разработчика, но передумали и хотите закрыть их — это тоже возможно. Для этого есть два способа.
Как обычно, первый самый простой и логичный. Вот только работает он не всегда. Суть его заключается в том, чтобы открыть ”Для разработчика” и в верхней части списка функций передвинуть ползунок в положение выключено. Этот пункт называется так же, как и раздел — ”Для разработчика”.
Будьте осторожны с правами разработчика. Это очень мощные инструмент.
После этого возможность зайти в настройки разработчика или пропадет вообще, или строка в разделе ”Система” останется, но она будет неактивна. Если она мозолит вам глаза и ее очень хочется убрать, то это тоже можно сделать.
Для этого из корневого меню настроек перейдите в пункт ”Приложения” и найдите там приложение, которое называется ”Настройки”. Далее перейдите в раздел ”Память” и нажмите ”Сброс”. В этом случает произойдет сброс памяти настроек и вы лишитесь режима разработчика. Если он снова понадобится, выше написано, как его включить. Процедура будет такая же, как в первый раз.
Стоит предупредить о двух вещах. Во-первых, вы можете потерять и другие сохраненные в настройках данные, например, аккаунты. Но ничего критического и безвозвратного произойти не должно. Во-вторых, на некоторых смартфонах, например, на Huawei P40 Pro, даже сброс памяти настроек не дает результата. Надо сначала отключить ”для разработчика” первым способом. Потом уже надо сбрасывать память.
Двери нашего Telegram-чата открыты для всех. Заходите к нам.
Опасно ли включать режим отладки по USB или режим разработчика
В целом, в этом нет ничего опасного, но хочу вас еще раз предупредить, что вы все делаете на свой страх и риск. Одно дело инструкция, а другое — опыт. Вы можете случайно нажать не туда и включить какой-нибудь режим, который просто не сможете отключить, не зная, как это делать.
По большому счету опасность только в этом. Если вы переживаете за то, что отладка по USB будет включена всегда, особо беспокоиться не стоит, но и включать ее без надобности тоже нет смысла. Как говорят в народе: ”Работает? Не трогай”.
Что такое режим «Отладка по USB» на Android и как включается
На любом смартфоне или планшетном компьютере, работающем на платформе Андроид, не зависимо от его производителя и предустановленной версии ОС, присутствует возможность включения специальной функции «Режим отладки». Однако процесс активации этого функционала различается. В этой статье мы подробно рассмотрим вопрос, как включить отладку по USB на Андроид, как на ранних версиях ОС, так и на последних.
Предназначение режима
Давайте сначала разберемся, для каких целей может понадобиться рядовому пользователю активация этого режима.
Как нетрудно догадаться, он необходим для проведения отладки приложений и самого устройств. Говоря более простым языком, предназначается для проверки работоспособности программ, и поэтому очень популярен, в первую очередь, среди разработчиков программного обеспечения. Однако для простых смертных он тоже представляет ценность, поскольку позволяет взаимодействовать с Android через ПК и использовать программы (в первую очередь ADB), которые могут удаленно проводить различные манипуляции с устройством.
Версия Андроид 2.0 — 3.0
Если у вас старое Андроид-устройство, на борту которого установлена система версии 2.0 и 3.0, то для активации отладки необходимо сделать несколько простых шагов:
- Запустите меню настроек устройства.
- В списке выберите подраздел «Приложения».
- Затем выберите пункт «Разработка».
- В открывшемся списке настроек, необходимо найти опцию под названием «Отладка по USB» и просто поставить напротив нее галочку. На этом все.
Версия Андроид 4.0, 5.0, 6.0 и новее
На Android четвертой, пятой и шестой версии, предстоит немного повозится, поскольку режим отладки в них старательно спрятан от глаз пользователя.
Как включить режим отладки USB на Андроид последних версий? Чтобы осуществить это, нужно проделать следующие шаги:
- Откройте меню «Настройки» и перейдите в пункт «Информация об устройстве», который, как обычно, находится в самом конце списка.
- В появившемся списке настроек необходимо найти подраздел «Номер сборки» и нажать по нему от 5 до 10 раз.
- В результате такой простой манипуляции, система должна показать пользователю сообщение о том, что на устройстве был успешно активирован режим разработчика.
- Затем необходимо вернуться назад в основные настройки, где уже будет новый раздел с названием «Для разработчиков».
- Необходимо перейти в этот раздел, найти в нем пункт «Отладка по USB» и просто активировать, установив возле него галочку, или пересунуть ползунок в режим «Включено».
Что делать, когда устройство не определяется при включенной отладке?
Как показывает практика, довольно часто пользователи оказываются в ситуациях, когда после включения режима отладки, смартфон или планшетный компьютер почему-то не определяется через USB-подключение. Какими же должны быть действия пользователя в таком случае?
- Первым делом, нужно проверить установлена ли на компьютере последняя версия драйверов для определения устройства через USB. Попробуйте обновить драйвера, скачав их последнюю версию с сайта производителя устройства.
- Проверьте, не заблокировано ли устройство. При подключении к компьютеру блокировку рекомендуется снять.
- Проверьте порты, к которым подключается шнур. Так, для более корректной работы лучше использовать порты ЮСБ 2.0, с ними будет более хорошая совместимость.
Отладка через Wi-Fi
В ситуации, если использовать режим отладки по USB Android нет возможности, можно попробовать выполнить подключение через Wi-Fi.
Важно! Перед тем как приступать, убедитесь, что на устройстве получены права ROOT. Данная инструкция актуальна только для операционной системы Windows 7, которая на данное время самая распространенная на ПК.
- Сначала необходимо узнать ip-адрес, а также порт своего устройства. Для этой цели можно воспользоваться программой ADB Wireless. Она доступна в магазине приложений Google Play.
- Скачайте программу и запустите ее.
- Внизу должна появиться информация о текущем ip-адресе.
- На своем ПК перейдите в раздел «Пуск» — «Все программы» — «Стандартные». В списке приложений найдите и выберите «Командная строка».
- В открывшейся консоли введите следующую команду: adb connect 192.168.0.1:8555. На этом все. Подключение Андроид завершено. Теперь все манипуляции с ADB можно выполнять через беспроводную технологию Wi-Fi.
Отключение отладки
Для деактивации отладки воспользуйтесь следующей инструкцией:
- Запустите меню «Настройки».
- Откройте раздел «Специальные возможности».
- Выберите подраздел «Для разработчиков».
- Переместите ползунок «Отладка по USB» в выключенное состояние или просто уберите галочку (в зависимости от установленной версии ОС на устройстве и сортировки меню).
Заключение
Благодаря нашему материалу вы теперь знаете, как включить отладку по USB на Android, а также для чего и в каких случаях обычному владельцу смартфона или планшета может понадобиться данная функция.
Напомним, что отладка по USB – это полезный системный инструмент, который предоставляет пользователю возможность переустанавливать прошивку, скачивать и устанавливать стороннее программное обеспечение, синхронизировать свое мобильное устройство с ПК и так далее. Опытные пользователи смогут получить права «Суперпользователя» и даже в некоторых случаях восстановить работоспособность системы, если она перестала нормально работать.
Отключается отладка по usb. Способы включения режима отладки USB на Android
Пользователи Android, желающие модифицировать прошивки или использовать дополнительные возможности операционной системы, сталкиваются с необходимостью включение отладки по USB. В этой статье мы разберемся для чего предназначена эта скрытая функция и как ее можно включить на разных гаджетах.
Откладка по USB или USB-Debugging в первую очередь используется разработчиками, чем и объясняется расположение этой опции.
Включение функции позволяет программистам проверить работоспособность системы или отдельного приложения, делать резервные копии проделанной работы, например, созданного приложения, которое находится в режиме тестирования, прошить гаджет, восстановить его работу при непредвиденных сбоях системы или получить Root права.
Некоторые из этих функций могут быть полезными не только для разработчиков, но и рядовых пользователей при копировании файлов или папок из ПК в смартфон или наоборот. На этом закончим вводную часть и перейдем непосредственно к способам включения отладки по USB.
Включение отладки по USB
Независимо от производителя гаджета или версии операционной системы функция отладки находится в настройках. Лишь в настройках его расположение отличается в зависимости от версии операционной системы или производителя гаджета. Итак, представляем наиболее часто встречающие места для поиска опции.
В немалом количестве Android-девайсов для включения отладки достаточно перейти в настройки, открыть пункт Разработка и поставить галочку рядом с опцией Отладка по USB.
В некоторых гаджетах в настройках вместо пункта Разработка имеется Для разработчиков. Это лишь вариант написания названия, так что процесс включения отладки остается тем же.
В третьем случае пункт, предназначенный для включения отладки, может находиться в Приложениях. Если вы не видите надписи Разработка или Для разработчиков, то переходите в Приложения и ищите пункт там. Это расположение используется в Android версиях 2.2 — 3.0.
В некоторых гаджетах Параметры разработчика находятся в пункте Еще в настройках устройства. Именно там нужно искать опцию Отладка по USB.
В версиях операционной системы Android выше 4.2 Параметры разработчиков скрыты в стандартных настройках. К счастью их можно вернуть. Для этого нужно перейти в пункт информации о смартфоне или планшете, который, как правило, расположен в самих настройках или разделе Система. В пункте находим строку Номер сборки и нажимаем по ней примерно 10 раз. Вернувшись в настройки можно заметить, что пункт Для разработчиков разблокирован и виден. Отметим, что при использовании гаджетов от Samsung, LG или Xiaomi пункт об устройстве расположен в разделе Общие в настройках девайса.
Действия после включения отладки по USB
Подключив гаджет впервые после включения отладки, на дисплее появится всплывающее окно, которое предназначено для подтверждения того, что вы доверяете компьютеру, к которому подключен Android-девайс. Отметим, что подобный запрос будет появляться каждый раз, когда вы будете подключать свой гаджет к новому компьютеру или ноутбуку. Поставив галочку во всплывающем окне и нажав кнопку OK, вы включите отладку по USB.
В отдельных случаях гаджет может быть не сразу обнаружен компьютером после включения отладки. В таком случае нужно проверить наличие Android-драйверов на компьютере. Некоторые гаджеты не определяются при заблокированном экране. Также не советуем использовать разъем USB 3.0. Наконец, довольно эффективным способом может быть переключения режима подключения к компьютеру. Для этого после подключения нужно потянуть информационную шторку и сменить режим подключения на PTP.
Активировав отладку по USB по одному из перечисленных способов, вы можете с легкостью получить Root права или тестировать кастомные прошивки и прочие приложения.
Большинство людей используют свой планшет или телефон в режиме «как есть», не замечая разных неудобств в работе или просто мирясь с ними. Однако довольно большая категория пользователей старается доработать под свои нужды или получить возможность свободно манипулировать данными и настройками. Ещё одна категория — работники сервисных центров. Отладка по USB — метод для тех, кто хочет познакомиться с планшетом или телефоном поближе. Производить регулировки, изменения, диагностировать неполадки и так далее.
Все немного знакомы с принципом построения операционной системы. Вам должно быть ясно, что искать ответ на вопрос, как включить отладку по USB, нужно в пункте «Настройки» главного меню. Однако расположение и способ включения сильно отличаются. Это , а также выбора производителя устройства. Рассмотрим способы, как именно можно включить режим отладки по USB.
Стандартный вариант
В прошивках, где производитель не постарался усложнить доступ к возможностям рутирования и перепрошивки, а также на устройствах без возможности тонкой диагностики, отладка Андроид по USB включается . В пункте «Настройки» главного меню есть раздел «Разработка», в котором нужно поставить галочку напротив пункта «Отладка по USB».
Другая версия прошивки
Аналогично выглядит расположение и для прошивок с «близкой» версией. Например, это может быть тот же пункт «Настройка», однако дальше подменю будет называться «Для разработчиков», где тоже нужно поставить галочку напротив опции отладки.
Версии операционной системы 2.2 — 3.0
Здесь более развёрнутое меню, пункт разработки находится по адресу «Настройки» — «Приложения». Далее режим отладки по USB Android включается аналогично описанным выше .
Другие прошивки
Может быть вариант, когда подменю «Приложения» в меню «Настройки» называется «Ещё». В остальном — аналогично пункту 3.
Операционная система версий 4.2 и более поздних
Здесь опция Android отладки по USB сознательно скрыта. Чтобы галочка активации стала доступна, нужно зайти , выбрать пункт «О планшете» и примерно 10 раз нажать на «Номер сборки». После этого в меню «Настройки» появится подпункт «Для разработчиков», где станет доступна опция «Отладка по USB».
Другое расположение
Пункт «О планшете» может быть расположен прямо в меню «Настройки». Однако есть версии сборок операционной системы, когда нужно дополнительно зайти в подменю «Система» либо «Общие». В остальном отладка , как в пункте 5.
Подключение к ПК
Прежде чем будет использоваться приложение для отладки по USB или утилита для получения root-доступа, нужно правильно подключить устройство к компьютеру. Первое, что может создать препятствие на этом пути, — отсутствие драйверов. Однако эта проблема решаема. Для брендовых устройств с нестандартными протоколами обмена все необходимое можно найти на официальных сайтах. Кроме того, программы телефонных книг, картинок, музыки от производителей устройства обычно комплектуются наборами драйверов. Достаточно установить соответствующую утилиту.
Как хороший вариант, можно порекомендовать программу MOBILedit Enterprise, которая предлагает огромный выбор драйверов для всех типов оборудования. или смартфонов от китайских производителей на основе процессоров МТК. Если же всё равно не удаётся установить драйвера, стоит поискать их на специализированных сайтах по модели устройства и версии прошивки операционной системы.
Когда драйвера будут установлены, первое подключение к ПК потребует подтверждение доверия. После установки соответствующей галочки в запросе на планшете, обмен данными будет разрешён.
Зачем нужна отладка?
Кратко перечислим некоторые задачи, которые можно решить с помощью отладки по USB:
- , так и разделов, отвечающих за настройки операционной системы;
- лёгкая передача файлов, минуя встроенные системы перекодирования;
- восстановление работы после неверной установки приложений;
- смена версии операционной системы на более новую;
- изменение прошивки для получения доступа к отдельным функциям устройства или языковому пакету;
- получение root (рут) прав.
о том, как включить отладку по USB на Android:
На последнем пункте стоит остановиться подробнее, поскольку рутирование является причиной включения отладки по USB примерно в 99% случаев.
Зачем «рутировать» планшет или смартфон?
Рут-доступ — это, грубо говоря, максимальные права в операционной системе. Они позволяют делать резервное копирование всех контактов, содержимого сообщений, телефонной истории, и информации.
По умолчанию, Андроид не предлагает . Также рут-доступ позволяет изменять оформление: менять иконки приложений, системные звуки и так далее. Но самое главное, что можно делать с таким доступом, — регулировать процессы, которые загружаются в память.
Операционная система построена таким образом, что имеет событие AfterStart. В нём может быть целый список действий, вплоть до запуска других процессов. Часто это показ рекламы, сбор статистики и другие откровенно «ненужные» вещи. С помощью рут-прав и небольших приложений можно гибко управлять работой как Андроид в целом, так и отдельных программ.
В некоторых ситуациях возникает необходимость провести диагностику смартфона через ПК. Для этого разработчиками создан специальный режим отладки по USB. Не смотря на то, что эта опция всегда находится в меню системных настроек, вариантов дальнейшего пути расположения у нее может быть множество. Рассмотрим несколько основных способов, как включить режим отладки Usb на Андроид.
Вход в меню может быть как открытым, так и скрытым. Это зависит от марки вашего устройства и версии операционной системы Андроид и остается на усмотрение разработчиков Если он открыт, то протестировать мобильное устройство через компьютер будет проще всего. В зависимости от модели, вход может находиться в разных вкладках меню системных настроек. Перечислим основные варианты его расположения:
- Вкладка «для разработчиков»(«меню разработчиков», «параметры разработчиков»), которая расположена непосредственно в главном меню настроек.
- Подраздел одного из пунктов: «специальные возможности», «вспомогательные настройки» и т.д.
После того, как вы перейдете в нужную директорию, пункт откладки по USB будет первым в представленном списке. Для его включения необходимо нажать галочку, расположенную напротив названия пункта. Теперь можно подсоединить мобильное устройство к компьютеру и работать с ним посредством утилиты ADB. Рекомендуем посмотреть наглядную видеоинструкцию о том, как включить режим отладки по USB на Андроид версии 5.1.
Вход при скрытом меню
Во многих моделях смартфонов, работающих под управлением операционной системы Андроид 4.2 и выше режим скрыт от пользователей. Обнаружить и включить его можно следующим способом:
- Перейти в меню системных настроек.
- Выбрать вкладку «Об устройстве».
- Быстро тапать на пункт «номер сборки» до тех пор, пока система не выдаст информационное уведомление о том, что вам присвоен статус разработчика.
После этого вы сможете использовать специальное меню настроек своего Андроид смартфона. Чтобы включить режим отладки по USB, необходимо повторить действия, описанные в предыдущем разделе.
Через режим восстановления (Recovery)
В некоторых случаях включить этот режим на мобильном устройстве не представляется возможным. Это может быть, к примеру, из-за повреждения тачскрина экрана или неработающего мобильника в целом. В подобной ситуации вам поможет метод, который предполагает использование режима восстановления. Стоит отметить, что для его осуществления на смартфоне обязательно должно быть установлено кастомное Recovery CWM или TWRP. Это позволит получить root права доступа к операционной системе мобильника.
Рассмотрим перечень необходимых действий, которые нужно совершить для возможности отладки телефона через USB в этом случае:
- С официального сайта загрузить и распаковать в корневой каталог операционной системы компьютера Андроид менеджер приложение qtADB-cwm-edition.
- Там же создать папку с названием SQlite3_Windows и установить в нее заранее скачанную базу реляционных данных SQLite.
- Перезагрузить мобильник и войти в Recovery Mode посредством одновременного зажатия нескольких клавиш. Как зайти в режим восстановления конкретной модели можно прочесть на официальном сайте производителя.
- Подсоединить мобильник к компьютер с помощью USB кабеля.
- Запустить на компьютере исполнительный файл QtADB.exe, расположенный в папке скачанного ранее менеджера.
- Кликнуть пункт «дополнительно» и убедиться, что раздел мобильного устройства «Data» отображается правильно.
- Выбрать вкладку «файлы» в левой панели, после чего открыть ранее созданную папку с базой реляционных данных SQLite.
- Открыть директорию data/com.android.providers.settings/databases/ в правой панели программы.
- Переместить файл с названием settings.db с папки правой панели в левую.
- Запустить командную строку Windows (при помощи комбинации клавиш Win+R) и ввести: «cd C:\Sqlite3_Windows», «sqlite3 settings.db», «update secure set value=1 where name=’adb_enabled».
- Обратно копируем файл с названием settings.db, соглашаясь на перезапись и перезагружаем мобильное устройство.
Если ни один из способов не работает
Рассмотрим что необходимо делать, если ADB не видит мобильное устройство. Прежде всего вам необходимо проверить программную составляющую, которая может заключаться в использовании неофициальной прошивки либо не подходящих ADB драйверов. Версию ОС можно всегда скачать с сайта производителя, а нужное программное обеспечение с сайта Google. Другой причиной, по которой не работает отладка с компьютера, является использование поврежденного USB кабеля или разъема. Проверить это можно подсоединив мобильник с помощью другого провода и в другой разъем.
Иногда возникает необходимость подключить смартфон с системой Андроид к компьютеру, провести его диагностику или общее тестирование. Для этого нужно включить режим отладки по USB. Данный режим предназначен исключительно для разработчиков и его запуск происходит без подключенного USB кабеля. Сразу заметим, что процедура не требует глубокого понимания технических принципов работы гаджетов и доступна для выполнения даже новичкам. Перед началом, хотелось бы заметить, что отладка по USB намного предпочтительнее, чем тестирование устройства на компьютерном эмуляторе.
Как включить отладку по USB
Чтобы включить отладку для этого:
1. Войдите в меню Вашего смартфона;2. Войдите в пункт настройки;3. Войдите в пункт «параметры для разработчика»;
4. Поставьте галочку напротив пункта «Отладка USB».
Источник