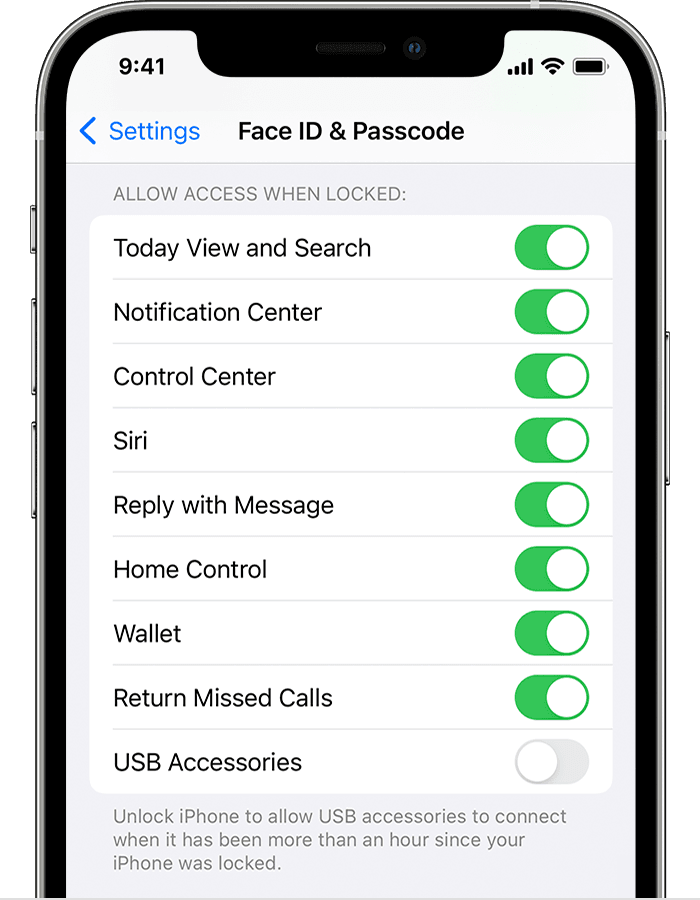- КАК: Активируйте консоль отладки или веб-инспектор в Safari для iPhone — 2021
- Как включить ОТЛАДКУ ПО USB если её нет в меню mobileremont FAQ (Декабрь 2021).
- Table of Contents:
- Активировать веб-инспектор на iPhone
- Подключите iPhone к Safari на Mac
- Веб-фотография: получение больших фотографий для веб-сайтов
- Должен ли я стать веб-разработчиком или веб-программистом?
- Включение функции отладки дисковой утилиты
- Использование аксессуаров USB с iOS и iPadOS
- Разблокировка устройства
- Предоставление доступа к аксессуарам USB
- Как настроить доступ к данным через USB на iPhone
- Проблемы с iTunes?
- Проблемы с зарядкой?
- Новые ограничения USB
- Как настроить доступ к данным iPhone через USB
- Зачем использовать функцию?
- Как включить отладку по USB на моем iPhone?
- Есть ли у iPhone отладка по USB?
- Как включить отладку на моем iPhone?
- Как включить отладку по USB на моем iPhone 7?
- Как убедиться, что отладка по USB включена?
- Как мне найти USB на моем iPhone?
- Как подключить iPhone к автомобильному USB-порту?
- Как включить параметры разработчика в iOS?
- Что такое отладка на айфоне?
- Что означает включить отладку?
- Как вывести iPhone из ограниченного режима USB?
- Как включить отладку по USB на моем iPhone 6?
- Как включить отладку по USB на моем iPad?
- Должна быть включена отладка по USB?
- Как включить USB?
- Почему не работает отладка по USB?
КАК: Активируйте консоль отладки или веб-инспектор в Safari для iPhone — 2021
Как включить ОТЛАДКУ ПО USB если её нет в меню mobileremont FAQ (Декабрь 2021).
Table of Contents:
До iOS 6 веб-браузер Safari iPhone имел встроенную консоль отладки, которая может быть использована разработчиками для отслеживания дефектов веб-страницы. Если у вас есть iPhone с ранней версией iOS, вы можете получить доступ к консоли Debug черезнастройки > Сафари > разработчик > Отладочная консоль, Всякий раз, когда Safari на iPhone обнаруживает ошибки CSS, HTML и JavaScript, данные каждого из них отображаются в отладчике.
Все последние версии iOS используют Web Inspector. Вы активируете его в настройках Safari на iPhone или другом устройстве iOS, но для использования Web Inspector вы подключаете iPhone к компьютеру Mac с помощью кабеля и открываете Safari Mac, где вы включаете меню «Разработка» в «Расширенных настройках Safari». Web Inspector совместим только с компьютерами Mac.
Активировать веб-инспектор на iPhone
Веб-инспектор отключен по умолчанию, поскольку большинство пользователей iPhone не используют его. Однако его можно активировать всего за несколько коротких шагов. Вот как:
- Нажмитенастройки на главном экране iPhone.
- Прокрутите вниз, пока не достигнете Сафари и нажмите на него, чтобы открыть экран, содержащий все, что связано с веб-браузером Safari на вашем iPhone, iPad или iPod touch.
- Прокрутите до нижней части экрана и нажмитепродвинутый меню.
- Переключить слайдер рядом с Веб-инспектор к На позиция.
Подключите iPhone к Safari на Mac
Чтобы использовать веб-инспектор, вы подключаете свой iPhone или другое устройство iOS к Mac, на котором запущен веб-браузер Safari. Подключите устройство к компьютеру с помощью кабеля и откройте Safari на своем компьютере.
Открыв Safari, сделайте следующее:
- Нажмите Сафари в строке меню и выберитеНастройки.
- Нажмитепродвинутый табуляция
- Выберите поле рядом сПоказать меню «Разработка» в строке меню.
- Выйдите из окна настроек.
- Нажмите развивать в строке меню Safari и выберите Показать веб-инспектора.
Веб-фотография: получение больших фотографий для веб-сайтов
Очень важно делать фотографии для вашего сайта. Убедитесь, что ваши фотографии говорят, что вы хотите, чтобы они сказали.
Должен ли я стать веб-разработчиком или веб-программистом?
Решение стать веб-разработчиком или программистом может быть трудным решением, но есть вопросы, которые помогут выбрать правильный для вас.
Включение функции отладки дисковой утилиты
Дисковая утилита имеет скрытое меню отладки, которое может отображать скрытые тома на дисках, подключенных к вашему Mac. Используйте эту команду терминала, чтобы включить меню отладки.
Источник
Использование аксессуаров USB с iOS и iPadOS
Вам может потребоваться разблокировать защищенное код-паролем устройство iPhone, iPad или iPod touch, чтобы подключить его к компьютеру Mac, компьютеру с Windows или аксессуару USB.
Разблокировка устройства
В iOS и iPadOS более поздних версий, если с устройством iPhone, iPad или iPod touch используется аксессуар USB либо его необходимо подключить к компьютеру Mac или компьютеру с Windows, может потребоваться разблокировать устройство для распознавания и последующего использования аксессуара. Аксессуар будет оставаться подключенным, даже если устройство впоследствии заблокировать.
Если сначала не разблокировать защищенное код-паролем устройство iOS или iPadOS (или если такое устройство не разблокировалось и не подключалось к аксессуару USB в течение последнего часа), оно не будет взаимодействовать с аксессуаром или компьютером, а в отдельных случаях оно может не заряжаться. А еще может появляться уведомление о том, что устройство необходимо разблокировать для использования аксессуаров.
Если после разблокировки устройства аксессуар USB все равно не распознается, отсоедините устройство от аксессуара, разблокируйте его и подключите аксессуар снова.
Устройство iPhone, iPad или iPod touch заряжается в обычном режиме, если его подключить к адаптеру питания USB.
Предоставление доступа к аксессуарам USB
Можно сделать так, чтобы устройство iOS или iPadOS всегда получало доступ к аксессуарам USB, если, например, вспомогательное устройство USB используется для ввода пароля на заблокированном iPhone. На многих вспомогательных устройствах автоматически включается параметр, который обеспечивает доступ к устройствам USB при первом подключении.
Если вы не подключаетесь к аксессуарам USB регулярно, может потребоваться включить этот параметр вручную.
В меню «Настройки» выберите пункт «Face ID и код-пароль» или «Touch ID и код-пароль» и включите доступ к аксессуарам USB в разделе «Доступ с блокировкой экрана».
Если доступ к аксессуарам USB отключен (как на изображении выше), для подключения к аксессуарам USB может потребоваться разблокировка устройства iOS или iPadOS.
Системные администраторы могут управлять доступом к аксессуарам USB на контролируемых устройствах iOS или iPadOS с помощью средства Apple Configurator или решения для управления мобильными устройствами.
Информация о продуктах, произведенных не компанией Apple, или о независимых веб-сайтах, неподконтрольных и не тестируемых компанией Apple, не носит рекомендательного или одобрительного характера. Компания Apple не несет никакой ответственности за выбор, функциональность и использование веб-сайтов или продукции сторонних производителей. Компания Apple также не несет ответственности за точность или достоверность данных, размещенных на веб-сайтах сторонних производителей. Обратитесь к поставщику за дополнительной информацией.
Источник
Как настроить доступ к данным через USB на iPhone
В iOS 12 вы можете ограничить доступ к информации своего устройства через USB после того, как оно было заблокировано более часа.
В целях безопасности iOS 12 обрывает доступ к данным через разъём Lightning, если устройство не было активным в течение часа. В связи с этим вам нужно будет разблокировать своё устройство, чтобы подключить его к Mac, ПК с Windows или же каким-либо аксессуарам.
Тем, кто использует синхронизацию iTunes, стоит разрешить доступ через USB даже при заблокированном устройстве.
Проблемы с iTunes?
Хоть новое ограничение USB и улучшает безопасность, вместе с ним увеличивается и неудобство.
Чтобы синхронизация iTunes при подключении устройства к компьютеру не обрывалась каждый час, нужно будет разблокировать устройство, вводя пароль или же используя Touch ID и Face ID.
Проблемы с зарядкой?
Если вы используете USB-аксессуары (iAP), система может потребовать разблокировать устройство перед тем, как предоставлять доступ к данным.
Это касается следующих типов устройств:
- CarPlay
- Вспомогательные аксессуары
- Зарядные устройства
- Внешняя память
К примеру, заблокированное устройство не сможет заряжаться через зарядку iAP. К счастью, стандартных адаптеров питания это не касается.
Новые ограничения USB
В бета-версиях iOS 11.3 была улучшена безопасность подключения через USB с использованием повторной аутентификации спустя неделю без активности. Функцию убрали из финальной версии iOS 11.3, но снова вернули в iOS 11.4.
Чтобы обезопасить устройства от хакерских атак и взломов с помощью специальных устройств, Apple ещё больше усилила защиту в iOS 12, сократив срок неактивности с 7 дней до 1 часа.
Теперь у хакеров есть всего час на то, чтобы подключить ваше устройство к машине для взлома и выполнить его. Это на 90% снизит вероятность взлома, если верить специалистам по безопасности.
Зачем Apple добавила ограничение
Apple старается защитить пользователей тех стран, где распространены взломы с использованием хакерских устройств, а также где эти устройства используются властями.
Устройства для взлома, как GrayKey, могут подобрать пароль из 6 символов менее чем за 24 часа. Новая защита означает, что теперь они смогут работать не более часа. Именно для этого и была добавлена новая функция.
Ниже мы расскажем, как её настроить.
Как настроить доступ к данным iPhone через USB
По умолчанию iOS 12 прерывает доступ к данным через USB после 1 часа без активности, но настройки можно поменять.
1) Откройте Настройки на iPhone или iPad с iOS 12 и новее.
2) В зависимости от модели своего устройства выберите Touch ID и код-пароль или Face ID и код-пароль, а затем введите свой пароль.
3) Пролистайте экран вниз и нажмите на переключатель рядом с USB-аксессуары:
- Когда функция активна — USB-аксессуарам разрешено подключаться к устройству в любое время, даже если прошёл час без активности.
- Когда функция отключена — Доступ аксессуаров через USB обрывается спустя 1 час без активности.
Если устройство разблокировано, доступ будет открыт всегда. Если аксессуар не подключается к устройству после разблокировки, отключите его, разблокируйте устройство, а затем подключите аксессуар.
Зачем использовать функцию?
Постоянный доступ к данным через USB стоит включить людям с ограниченными способностями.
Если вы используете вспомогательные аксессуары даже для ввода пароля на устройстве, тогда доступ нужно будет полностью разрешить.
Это касается и тех, кто использует аксессуары на основе iAP. Среди них:
- CarPlay
- Вспомогательные аксессуары
- Зарядные устройства
- Внешняя память
Некоторые сторонние зарядки iAP могут перестать заряжать устройство, если оно было заблокировано более часа до тех пор, пока вы не авторизуетесь. К счастью, стандартных зарядок Apple это не касается.
Источник
Как включить отладку по USB на моем iPhone?
Есть ли у iPhone отладка по USB?
2 ответа. iOS не позволяет выполнять отладку по USB с помощью обычного устройства. Если вы заплатили за учетную запись Apple Developer, то после подготовки вашего устройства станут доступны опции разработчика. Однако, если вы этого не сделаете, вы не сможете отлаживать.
Как включить отладку на моем iPhone?
Как отлаживать на iPhone Safari
- Подключите устройство iOS к машине.
- Включите опцию Web-Inspector. Для этого: выберите «Настройки»> «Safari»> «Прокрутите вниз»> «Открыть расширенное меню»> «Включить веб-инспектор».
- Теперь откройте нужную веб-страницу для отладки или предварительного просмотра в мобильном Safari. После этого включите меню «Разработка» на нашем устройстве Mac.
Как включить отладку по USB на моем iPhone 7?
С помощью параметров режима разработчика вы можете управлять дополнительными аспектами изменения настроек или включать отладку по USB для расширенных функций. Удерживайте кнопки «Домой» + «Питание» на iPhone 7 одновременно в течение 10 секунд. Отпустите кнопку «Питание», не отпуская кнопку «Домой».
Как убедиться, что отладка по USB включена?
Включение отладки по USB на устройстве Android
- На устройстве перейдите в «Настройки»> «Об устройстве».
- Коснитесь номера сборки семь раз, чтобы открыть Настройки> Параметры разработчика.
- Затем включите опцию USB Debugging. Совет: вы также можете включить опцию Бодрствовать, чтобы ваше устройство Android не переходило в спящий режим, когда оно подключено к USB-порту.
Как мне найти USB на моем iPhone?
Вот как получить доступ к настройке:
- Откройте приложение «Настройки».
- Выберите Touch ID и пароль или Face ID и пароль, в зависимости от устройства.
- Введите свой пароль, чтобы получить доступ к настройкам.
- Прокрутите вниз до конца приложения, где написано «USB-аксессуары».
Как подключить iPhone к автомобильному USB-порту?
Если ваш автомобиль поддерживает CarPlay через USB-порт, подключите iPhone к USB-порту автомобиля или стереосистеме. Порт USB может быть помечен значком CarPlay или значком смартфона. Если ваш автомобиль поддерживает беспроводную CarPlay, нажмите и удерживайте кнопку голосового управления на рулевом колесе, чтобы настроить CarPlay.
Как включить параметры разработчика в iOS?
Эти параметры можно снова включить, выполнив следующие действия:
- Подключите устройство iOS к компьютеру Mac для разработки.
- Запустите Xcode.
- Откройте Window> Devices и выберите свое устройство.
- Подождите, пока Xcode закончит копирование символов, а затем проверьте настройки устройства. app для настроек разработчика.
- Перезагрузите устройство.
Что такое отладка на айфоне?
Режим отладки — это инструмент устранения неполадок для приложения YouMail iPhone, который позволяет приложению создавать дополнительные и более подробные журналы активности приложения. Служба поддержки YouMail может попросить вас включить режим отладки и отправить нам журналы, если у вас возникла особенно неприятная или уникальная проблема.
Что означает включить отладку?
Короче говоря, отладка по USB — это способ связи устройства Android с Android SDK (Software Developer Kit) через USB-соединение. Он позволяет устройству Android получать команды, файлы и тому подобное с ПК, а также позволяет ПК извлекать важную информацию, такую как файлы журнала, с устройства Android.
Как вывести iPhone из ограниченного режима USB?
Отключить ограниченный режим USB легко
Просто зайдите в Настройки -> Face ID (или Touch ID) и пароль -> USB-аксессуары. Включите эту опцию (зеленый), и ваши аксессуары будут работать так же, как до iOS 11.4.
Как включить отладку по USB на моем iPhone 6?
Нажмите кнопку «Назад» на своем устройстве, и вы увидите меню параметров разработчика, указанное в настройках. Откройте меню параметров разработчика и установите флажок, чтобы включить отладку по USB.
Как включить отладку по USB на моем iPad?
Если у вас есть устройство под управлением Android 2.3 или более ранней версии, выполните следующие действия:
- Откройте настройки.
- Нажмите на приложения (иногда называемые приложениями или диспетчером приложений)
- Прокрутите вниз, пока не найдете параметры разработчика.
- Нажмите на это и включите отладку по USB.
Должна быть включена отладка по USB?
Отладка по USB часто используется разработчиками или сотрудниками службы поддержки ИТ для подключения и передачи данных с устройства Android на компьютер. Хотя эта функция полезна, устройство не так безопасно при подключении к компьютеру. Вот почему некоторые организации требуют, чтобы вы отключили эту настройку.
Как включить USB?
Включить порты USB через диспетчер устройств
- Нажмите кнопку «Пуск» и введите «диспетчер устройств» или «devmgmt. …
- Щелкните «Контроллеры универсальной последовательной шины», чтобы просмотреть список портов USB на компьютере.
- Щелкните правой кнопкой мыши каждый порт USB, затем нажмите «Включить». Если это не приведет к повторному включению портов USB, щелкните каждый раз правой кнопкой мыши и выберите «Удалить».
Почему не работает отладка по USB?
Установите соответствующий параметр в настройках или параметрах разработчика. Убедитесь, что на вашем устройстве Android разрешена отладка по USB. На многих устройствах Android вы можете проверить, включена ли отладка по USB, посетив страницу Настройки | Параметры разработчика. Установите драйвер USB для вашего устройства Android.
Источник